
Má tá do ríomhaire nó do ríomhaire glúine atá ina stad ceangailte leis an idirlíon, d'fhéadfadh sé seo tarlú go dtarlóidh sé nóiméad míthaitneamhach nuair a bhíonn rochtain agat ar an líonra, agus go dtrasnóidh an deilbhín naisc líonra sa limistéar fógartha le Croí Dearg. Nuair a ghluaiseann tú an cúrsóir, beidh an "nasc ar fáil" míniúcháin air. Go háirithe go minic tarlaíonn sé agus cuibheoir Wi-Fi á úsáid agat. Déanaimis amach conas fadhb chomhchosúil a réiteach má úsáideann tú ríomhaire le Windows 7.

Ar an drochuair, cuidíonn an modh seo le méid sách teoranta cásanna. Dá bhrí sin, má theipeann ort fabhtcheartú nuair a úsáidtear é, ansin téigh go dtí na modhanna seo a leanas a ndéantar cur síos orthu thíos.
Modh 2: Cumasaigh nasc líonra
Is dócha gurb é an chúis atá leis an earráid ná an ceangal a dhíchumasú sa rannóg "Painéal Rialaithe" de na naisc líonra. Ansin is gá an rud cuí a ghníomhachtú.
- Cliceáil "Start" agus oscail an "painéal rialaithe".
- Téigh go dtí "Líonra agus Idirlíon".
- Téigh go dtí an "Ionad Bainistíochta Líonra ...".
- Ar an taobh clé den fhuinneog a thaispeántar, cliceáil ar an "Socruithe Athraithe Adapter".
- Sa bhfuinneog atá ar taispeáint, cuirtear naisc líonra atá cumraithe ar an ríomhaire seo i láthair. Faigh an réad deiridh duit agus breathnaigh ar a stádas. Má tá an luach socraithe go "faoi mhíchumas", ansin caithfidh tú an nasc a ghníomhachtú. Cliceáil ar an réad ceart tadhaill luiche (PCM) agus roghnaigh "Cumasaigh".
- Tar éis an nasc a ghníomhachtú, is dócha go réiteofar an fhadhb a thuairiscítear san Airteagal seo.
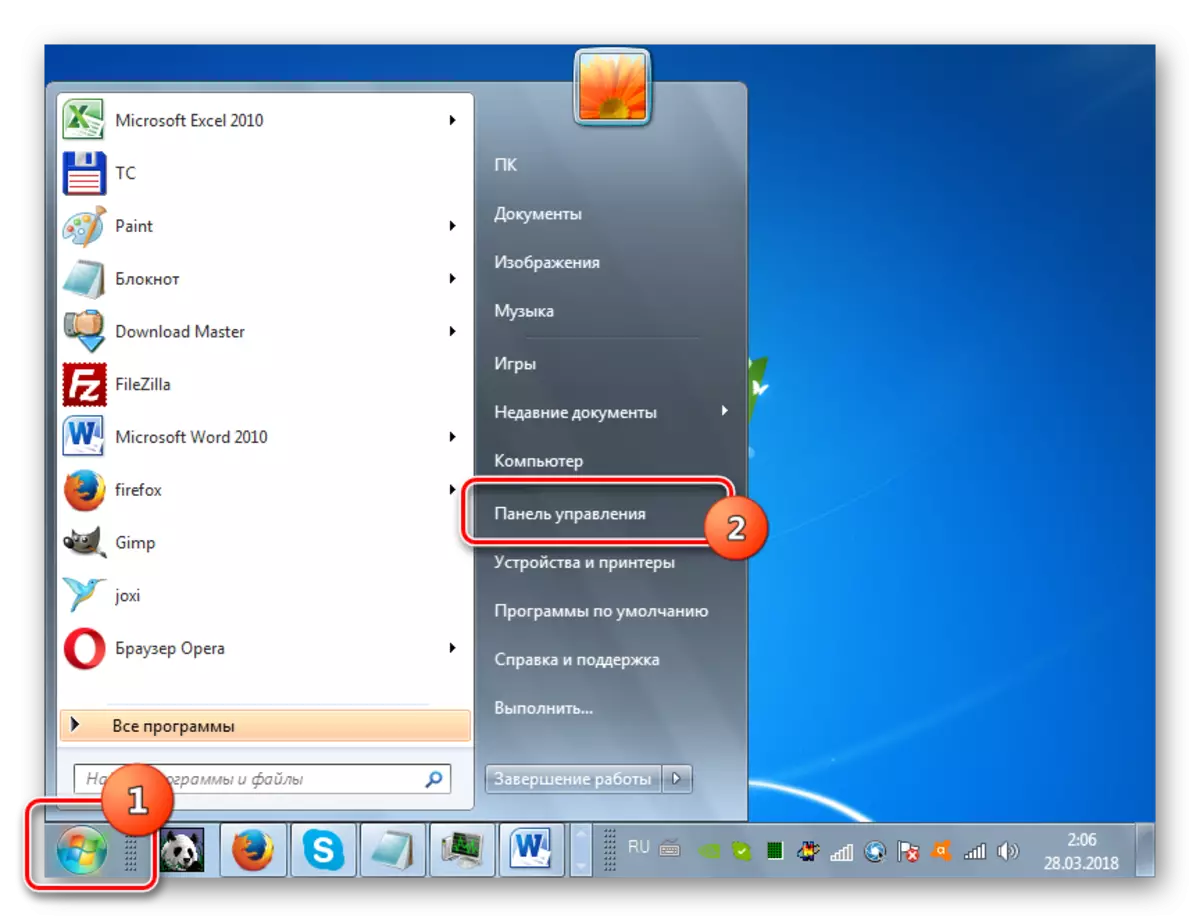

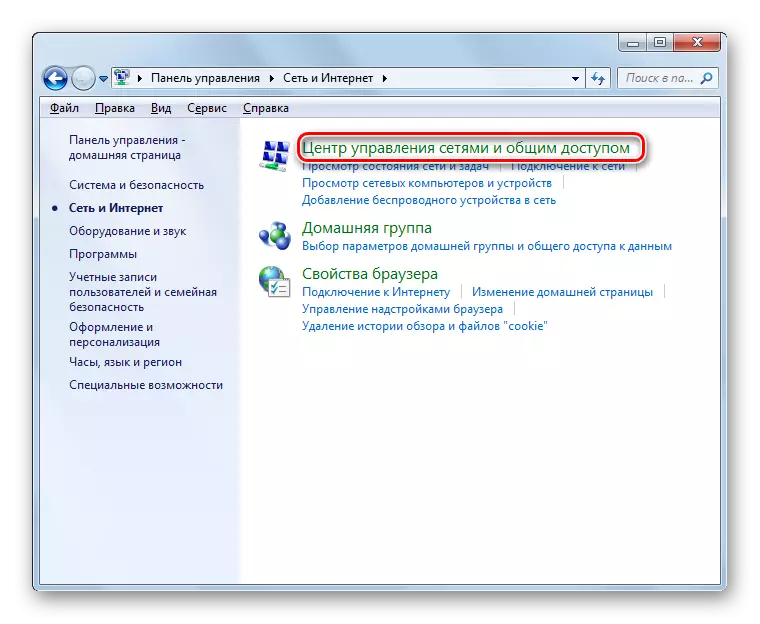
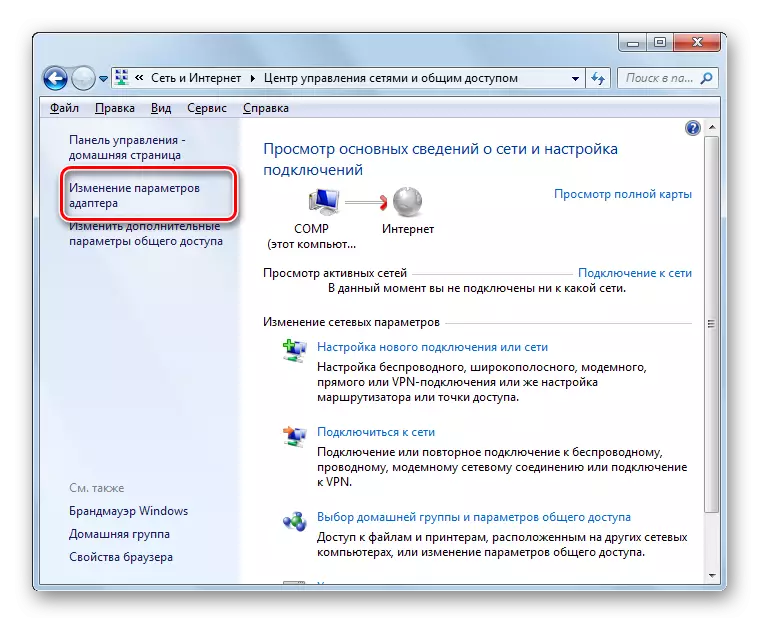


Modh 3: An cuibheoir a scriosadh ón "Bainisteoir Gléas"
Má tá tú ceangal leis an idirlíon trí adapter Wi-Fi, is é ceann de na bealaí chun an fhadhb a réiteach mar thoradh air ná é a mhúchadh amach sa bhainisteoir gléas, agus ansin athghníomhachtú.
- Téigh go dtí "Painéal Rialúcháin" leis an modh a measadh a bheith ag cur síos ar conas modh 2, agus ansin an t-alt córais agus slándála a oscailt.
- Cliceáil ar an eilimint "córas" a chuirtear sa ghrúpa "córas".
- Rith "Bainisteoir Gléas". Sa liosta de na cineálacha trealaimh a osclaíonn, cliceáil ar "Adapters Líonra".
- Sa liosta oscailte, faigh ainm an trealaimh a úsáideann tú chun ceangal leis an Idirlíon. Cliceáil ar sé PKM. Foghlaim go cúramach an chuma ar an roghchlár comhthéacs. Más é an mhír "iontráil", cliceáil air. Beidh sé seo leordhóthanach agus na gníomhartha seo a leanas a thuairiscítear sa mhodh seo, ní bheidh ort a dhéanamh. Bhí an gléas faoi mhíchumas, agus anois chas tú air.
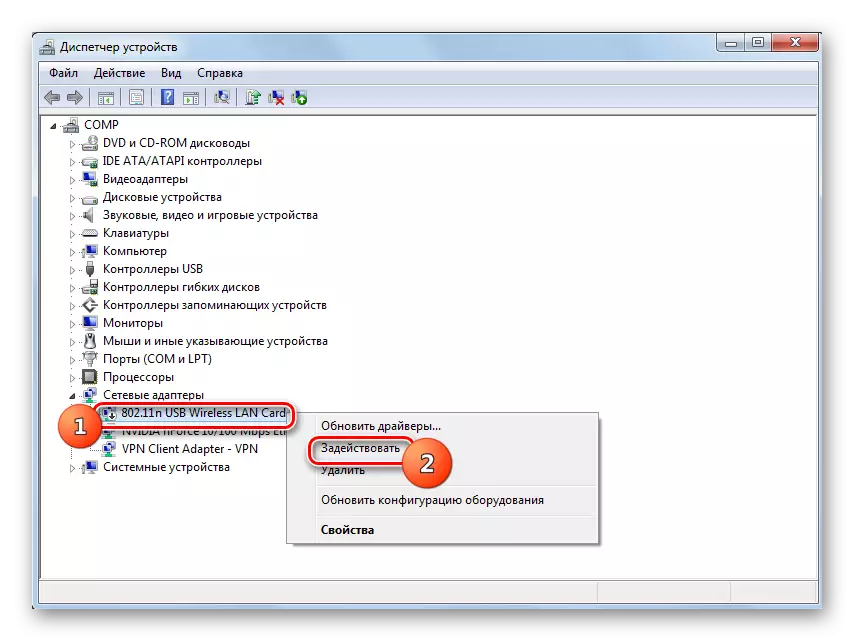
Mura bhfuil aon mhír shonraithe ann, ciallaíonn sé seo an dóchúlacht go n-oibreoidh oibriú míchuí na feiste. Dá bhrí sin, ní mór é a dhíghníomhachtú go sealadach, agus ansin dul ar aghaidh. Cliceáil sa roghchlár comhthéacs "Scrios".
- Osclóidh bosca dialóige le rabhadh go mbainfear an gléas as an gcóras anois. Deimhnigh do ghníomhartha trí chliceáil ar OK.
- Déanfar an nós imeachta chun an gléas roghnaithe a scriosadh.
- Ina dhiaidh sin, sa roghchlár cothrománach, brúigh "gníomh", agus ansin ón liosta a d'oscail an liosta, cliceáil "Nuashonraigh an chumraíocht ...".
- Beidh cuardach feistí ceangailte ag baint úsáide as an teicneolaíocht "Plug and Play". Déanfar an cuibheoir líonra a athbheochan, agus déantar an tiománaí a athbheochan.
- Ansin, atosaigh an ríomhaire. B'fhéidir go n-imeoidh an earráid seo le hinfhaighteacht naisc.
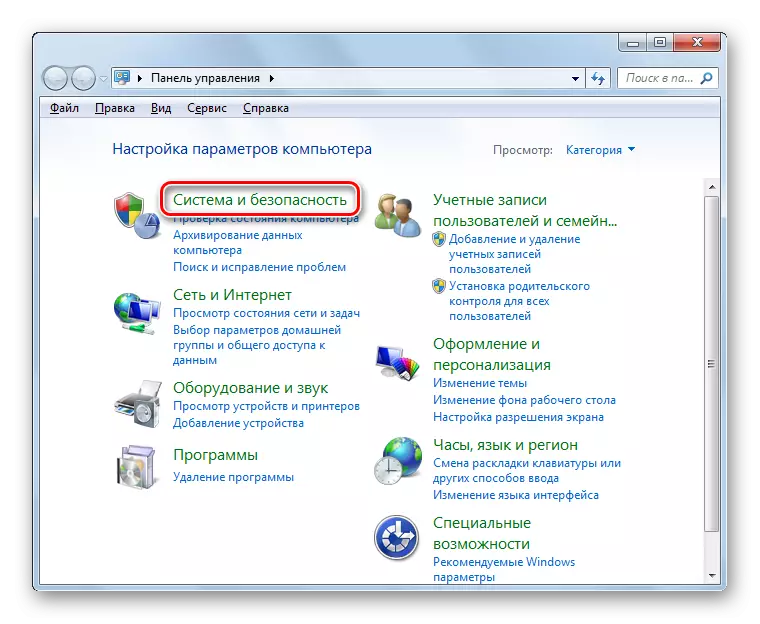

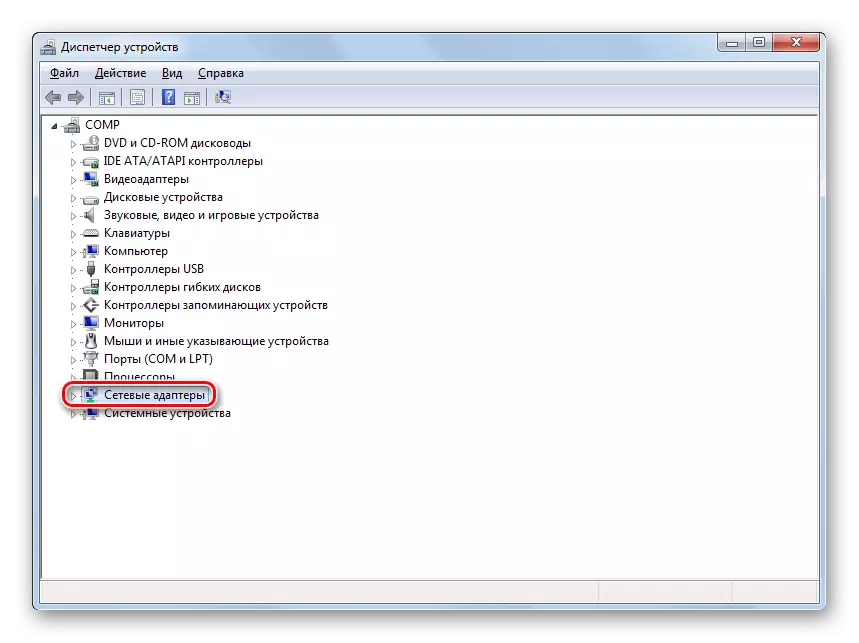
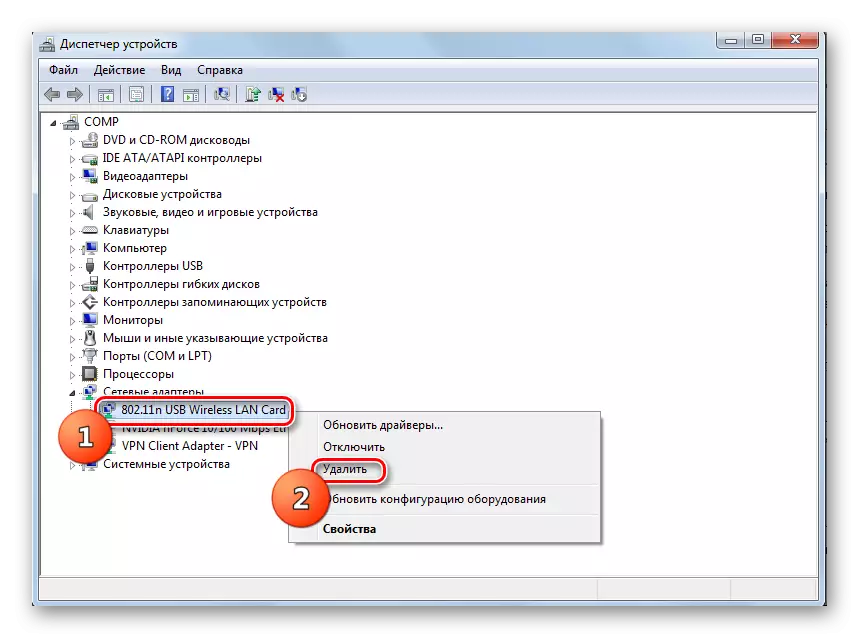


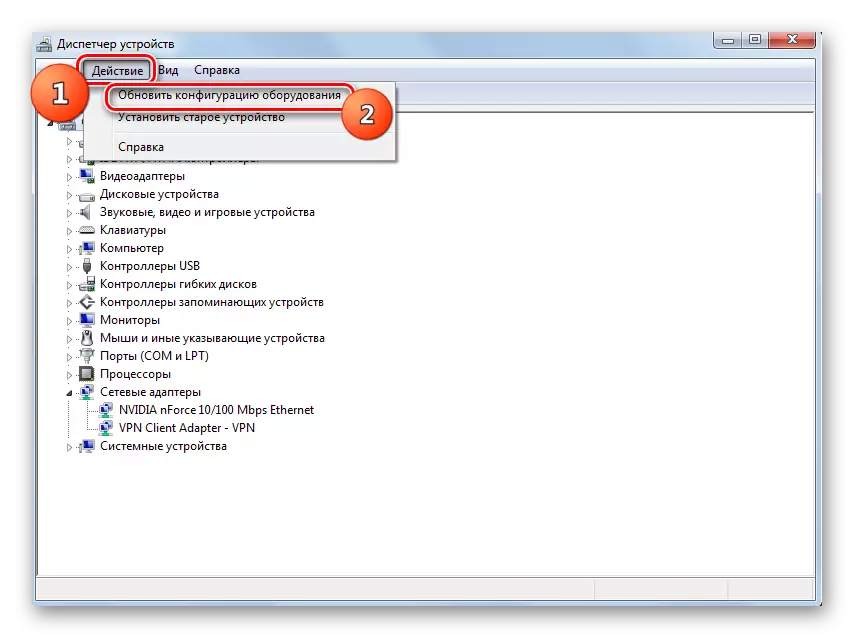

Modh 4: Tiománaithe a athbhunú
Ceann de na cúiseanna leis an earráid a ndéanaimid staidéar air ná go bhfuil tiománaithe cuibheora líonra míchearta nó as dáta ag an gcóras. Is minic a tharlaíonn sé nuair a bhíonn an gléas ceangailte ar dtús nó tar éis an OS a athchur. Ansin ba chóir aschur tráthúla a chur in ionad na dtiománaithe. Tá sé inmholta na heiseamail sin a úsáid ar dhiosca CD nó ar iompróir eile a úsáid leis an bhfeiste féin. Mura bhfuil a leithéid de mheáin agat, is féidir leat an réad inmhianaithe a íoslódáil ó shuíomh oifigiúil déantúsóir an chuibhseora. Ní ráthaíonn úsáid bogearraí comhchosúla ó fhoinsí eile réitigh ar an bhfadhb.
- Téigh go dtí "Bainisteoir Gléas" ag baint úsáide as na gníomhartha céanna Algartam seo mar atá sa mhodh roimhe seo. Oscail an rannóg "Adapters Líonra" agus cliceáil ar an PCM ar ainm na feiste atá ag teastáil. Sa liosta atá le feiceáil, roghnaigh "Nuashonraigh Tiománaithe ...".
- Next gníomhachtaithe ag an bhlaosc roghnúcháin modh nuashonraithe. Roghnaigh an rogha chun "an cuardach tiománaí a fhorghníomhú ...".
- San fhuinneog a osclaíonn, ní mór duit na meáin agus eolaire de shuíomh na dtiománaithe suiteáilte a shonrú. Chun é seo a dhéanamh, cliceáil "Athbhreithniú ...".
- Forbhreathnú ar Fhillteáin Forbhreathnú. Anseo ní mór duit an fillteán nó na meáin sin a shonrú (mar shampla, CD / DVD), áit a bhfuil tú ar fáil leis an bhfeiste nó leis na tiománaithe chun cinn a uaslódálann tú ón suíomh oifigiúil. Tar éis duit an rogha catalóige a fhorghníomhú, cliceáil "OK".
- Tar éis an seoladh an eolaire ar taispeáint i bhfuinneog cuardaigh an tiománaí, is féidir leat dul go dtí an suiteáil trí chliceáil ar an gcnaipe "Next", ach roimh an gceapann sé seo cinnte go bhfuil an ticbhosca suiteáilte os comhair an pharaiméadair.
- Suiteálfar na tiománaithe riachtanacha, agus is dócha go n-imíonn an fhadhb leis an easpa nasc Idirlín.

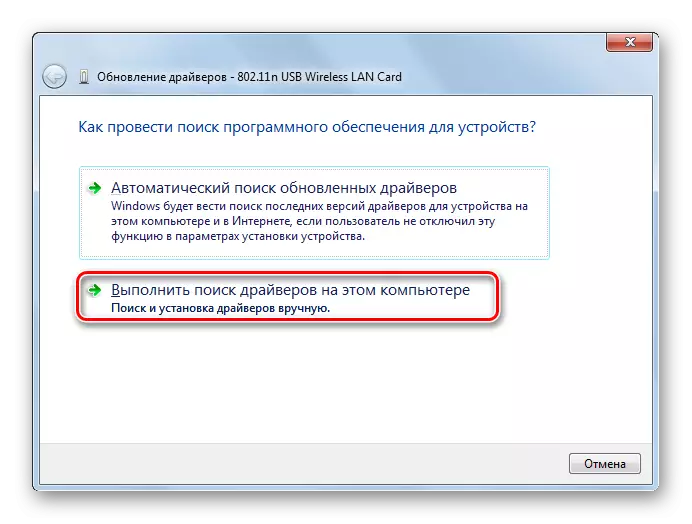



Ach cad a tharlaíonn má tá tú ar chúis éigin níl aon meáin le tiománaithe, a cuireadh ar fáil leis an bhfeiste, agus ní oibríonn láithreán gréasáin oifigiúil na cuideachta? Sa chás seo, tá gnéithe breise ann chun na tiománaithe riachtanacha a shuiteáil, cé go moltar iad a úsáid ach amháin sna cásanna is tromchúisí, ós rud é nach bhfuil siad 100% ráthaithe chun an gaol idir an OS agus an cuibheoir a chinntiú. Is féidir leat na roghanna seo a leanas a úsáid:
- Nuair a roghnaíonn tú an modh nuashonraithe tiománaí chun "cuardach uathoibríoch" a roghnú (ansin déanfaidh an OS cuardach a dhéanamh ar na heilimintí riachtanacha agus iad a shuiteáil);
- Bain úsáid as an gcuardach le haghaidh tiománaithe tríd an Adapter ID trí sheirbhísí speisialaithe;
- Cláir speisialta a úsáid chun tiománaithe a chuardach agus a shuiteáil (mar shampla, triomaitheoir).



Mura dtosaíonn do Idirlíon ar chor ar bith, ansin caithfear cuardach agus íoslódáil a dhéanamh ó ghléas eile.
Ceacht:
Conas tiománaithe a nuashonrú go Windows
Nuashonrú tiománaí trí réiteach tiománaí
Modh 5: Cumasaigh Seirbhís
Má úsáideann tú Wi-Fi chun ceangal leis an Idirlíon, tá staidéar déanta againn ar an bhfadhb mar gheall ar sheirbhís uath-thiúnta WLAN. Ansin caithfidh tú a ghníomhachtú.
- Téigh go dtí an rannóg "painéil rialaithe" ar a dtugtar "córas agus slándáil". Meastar é seo nuair a chuireann sé síos ar an modh 3. Cliceáil ainm "Riarachán".
- I gcistí an chórais a osclaíodh, roghnaigh "seirbhísí".

Is féidir le "Bainisteoir Seirbhísí" a chur i ngníomh ar bhealach eile. Chun seo a dhéanamh, clóscríobh Win + R agus cuir isteach limistéar sa taispeántas:
Seirbhísí.
Ansin cuir iarratas isteach an cnaipe "OK".
- Osclófar "bainisteoir seirbhíse". D'fhonn teacht go tapa ar an eilimint "Seirbhís Auto-Tiúnta WLAN", na seirbhísí go léir a thógáil san ord aibítreach trí chliceáil ar an ainm "Ainm" Colún.
- Leag ainm na seirbhíse atá ag teastáil. Mura bhfuil an stádas "oibreacha" suiteáilte os comhair a ainm, ansin sa chás seo tá sé riachtanach a ghníomhachtú. Cliceáil ar a ainm faoi dhó leis an gcnaipe luiche ar chlé.
- Fuinneog Properties Seirbhíse Oscailte. Má tá an réimse "Rith Cineál" socraithe go "faoi mhíchumas", ansin sa chás seo, cliceáil air.
- Osclóidh an liosta anuas, áit a gcaithfidh tú "go huathoibríoch" a roghnú. Ansin cliceáil "Cuir iarratas isteach" agus "OK".
- Tar éis filleadh ar an príomh-chomhéadan an bhainisteora seirbhíse, roghnaigh an t-ainm "Seirbhís Tune Auto WLAN", agus ar an taobh clé den bhlaosc, cliceáil "Rith".
- Cuirfear an tseirbhís i ngníomh.
- Ina dhiaidh sin, os comhair a ainm, réiteofar an stádas "oibreacha" agus an fhadhb leis an easpa naisc.
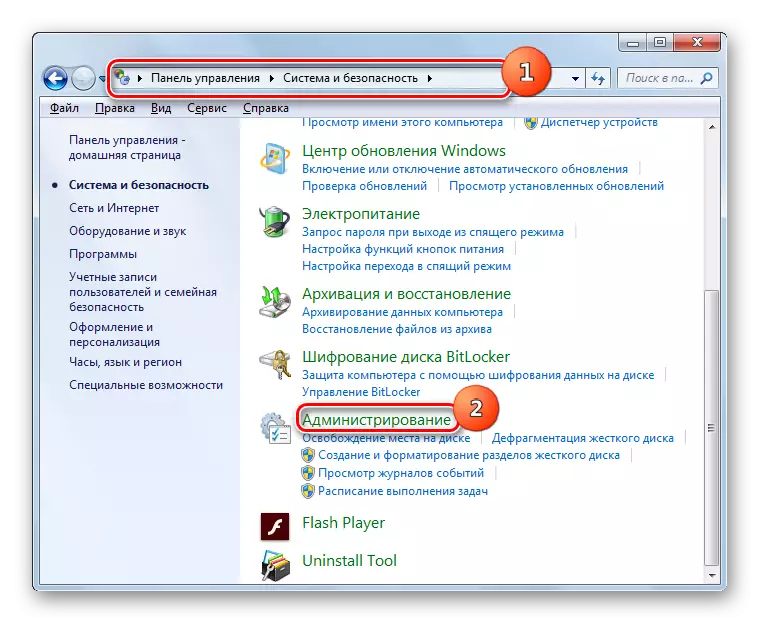


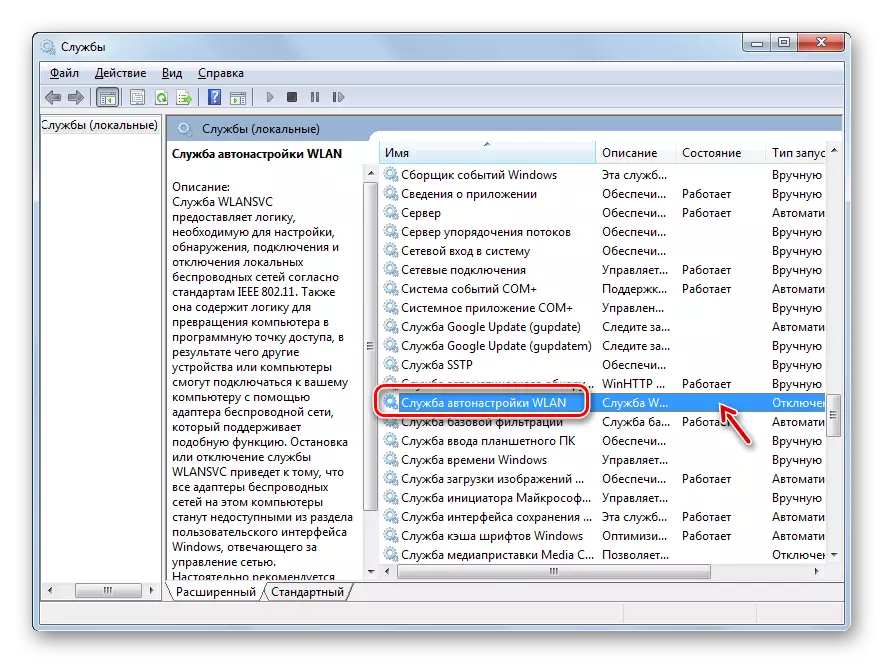




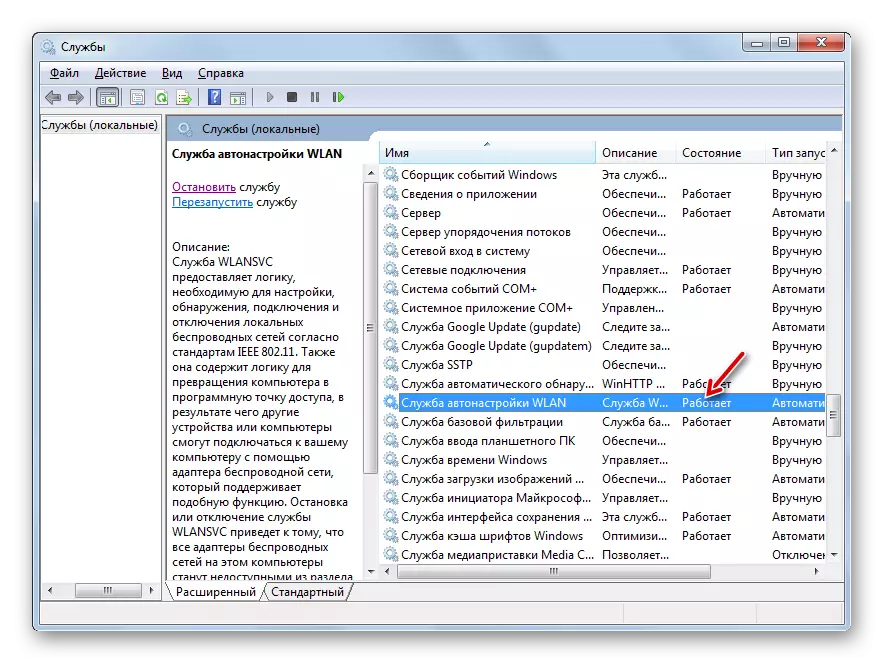
Modh 6: Comhaid Chórais Seiceáil
Mura gcabhraigh aon cheann de na modhanna sonraithe, is é sin, an dóchúlacht go sáraíodh sláine na gcomhad córais. Sa chás seo, ní mór duit an seiceáil chuí a dhéanamh le téarnamh ina dhiaidh sin i gcás fabhtcheartaithe.
- Cliceáil "Start" agus roghnaigh "Gach Clár".
- Oscail an fillteán "Caighdeánach".
- Faigh an mhír leis an ainm "orduithe". Cliceáil ar an PCM. Ón liosta de na roghanna gníomhaíochta atá le feiceáil, stad ag tús an riarthóra.
- Osclaíodh "líne ordaithe". Glacaimid isteach ina chomhéadan:
Sfc / scanow.
Ansin brúigh Enter.
- Seolfar an nós imeachta scanála eilimint córais. Taispeánfar faisnéis faoi dhinimic a sliocht láithreach sa bhfuinneog "líne ordaithe" i gcéatadán. Le linn an fhorghníomhú an phróisis shonraithe, níor chóir duit an fhuinneog reatha a dhúnadh, ach is féidir leat é a rolladh. Nuair a bhrath neamhoird sa struchtúr, déanfar an nós imeachta chun comhaid ar iarraidh nó damáiste a athbhunú go huathoibríoch.
- Más rud é, tar éis dó an nós imeachta scanála a chríochnú, beidh teachtaireacht le feiceáil ar an eolas faoi dodhéanta an téarnaimh, déan an próiseas iomlán arís, ach an uair seo beidh sé riachtanach an OS a reáchtáil i "Mód Sábháilte".
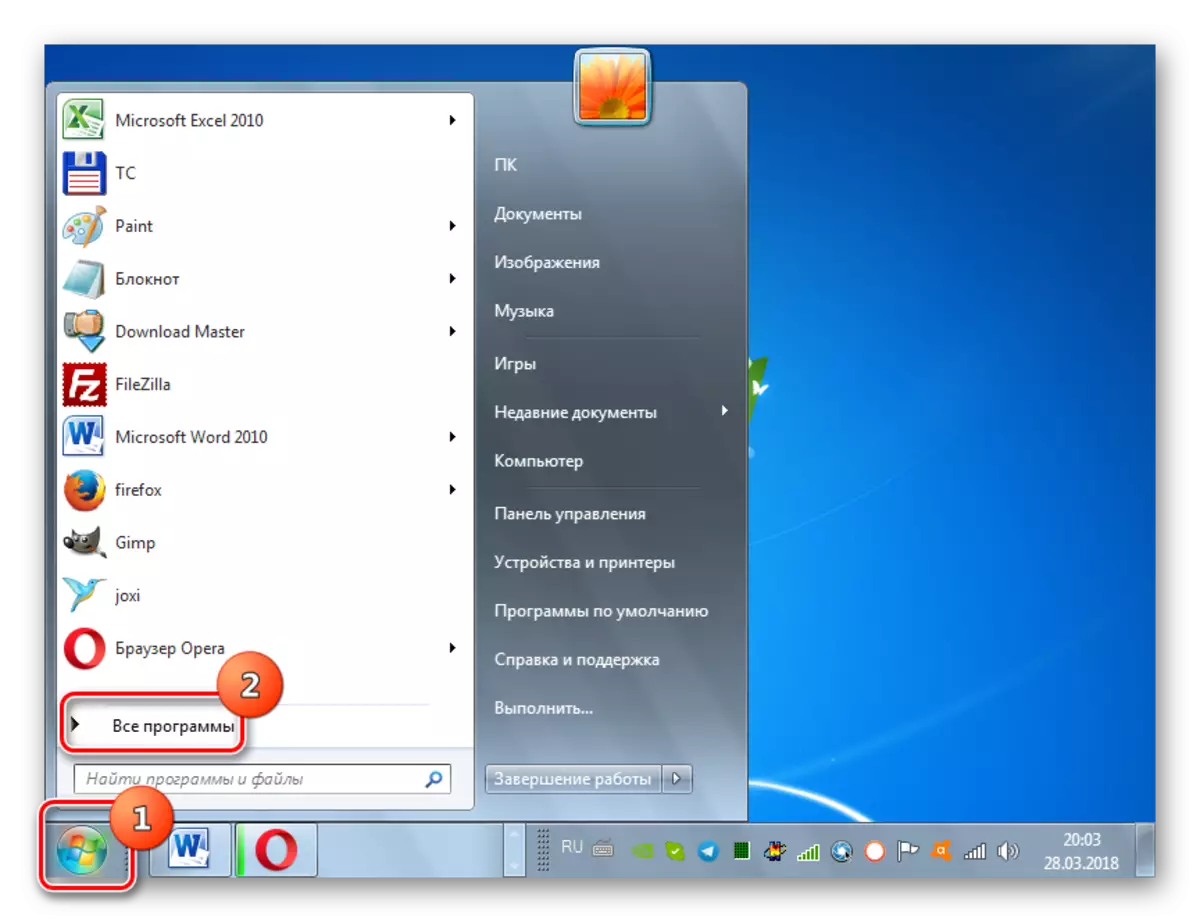

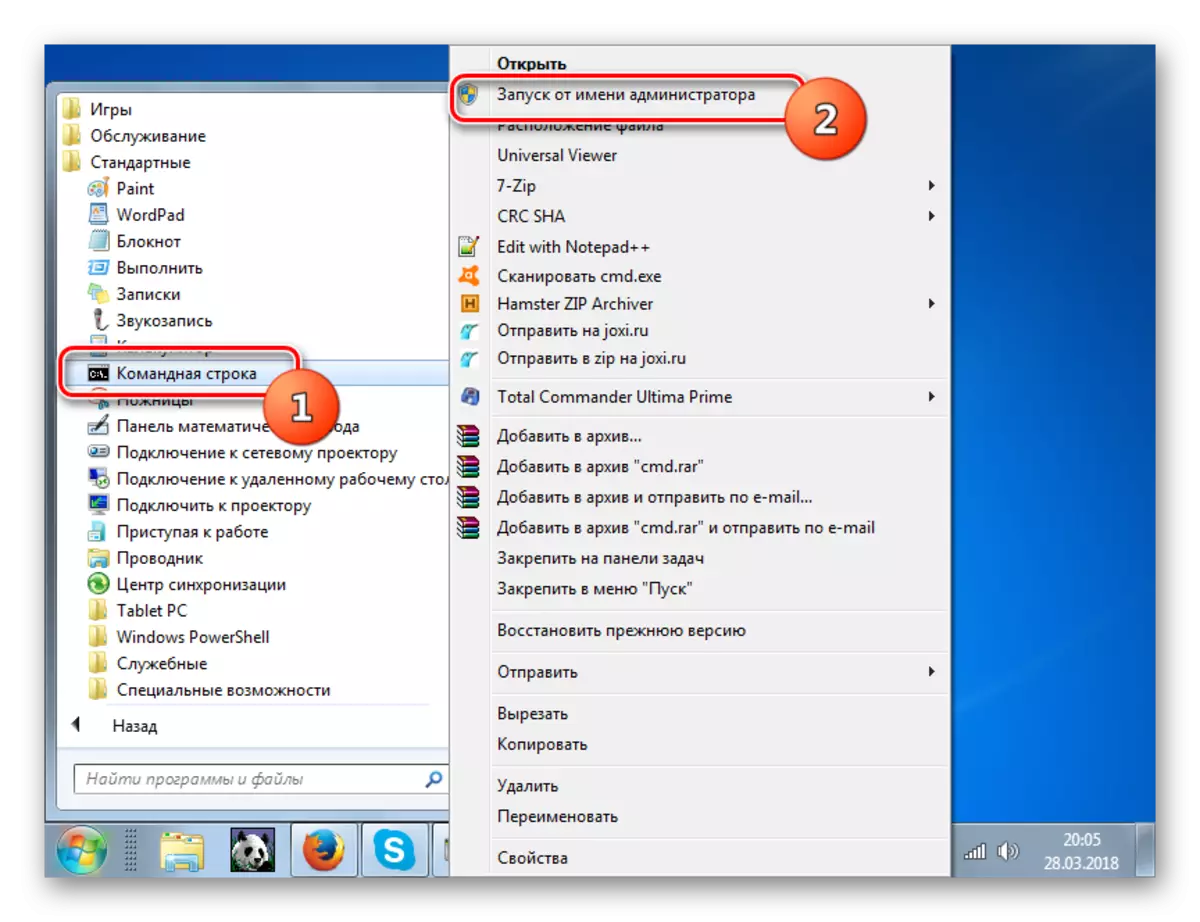



Ceacht: Scanadh sláine chomhaid OS in Windows 7
Modh 7: Deireadh a chur le víris
Is féidir gur ionfhabhtú víreas é an chúis atá leis an easpa líonraí atá ar fáil. Roinnt cláir mailíseacha a dhíchumasú go sonrach rochtain idirlín ionas nach féidir leis an úsáideoir cabhair sheachtrach a úsáid chun iad a bhaint, daoine eile - go díreach treallach "marú" nó comhaid chórais a mhodhnú, rud a fhágann go bhfuil sé mar thoradh air.
Chun cód mailíseach a bhaint, ní dhéanann sé ciall ar bith antivirus rialta a úsáid, toisc go bhfuil an bhagairt caillte aige cheana féin, ach, ciallaíonn sé nach n-imoibríonn an víreas, agus b'fhéidir go bhféadfadh sé a bheith ionfhabhtaithe leis an am seo. Dá bhrí sin, molaimid úsáid a bhaint as fóntais antivirus speisialaithe nach dteastaíonn suiteáil uathu. Ceann de na cláir is fearr den aicme seo ná Dr.Web Curureit. Is fearr seiceáil a dhéanamh ó ghléas eile nó nuair a thosaíonn tú le LiveCD / USB. Ach amháin ionas gur féidir leat a chinntiú go bhfuil an dóchúlacht uasta a bhrath an bhagairt.
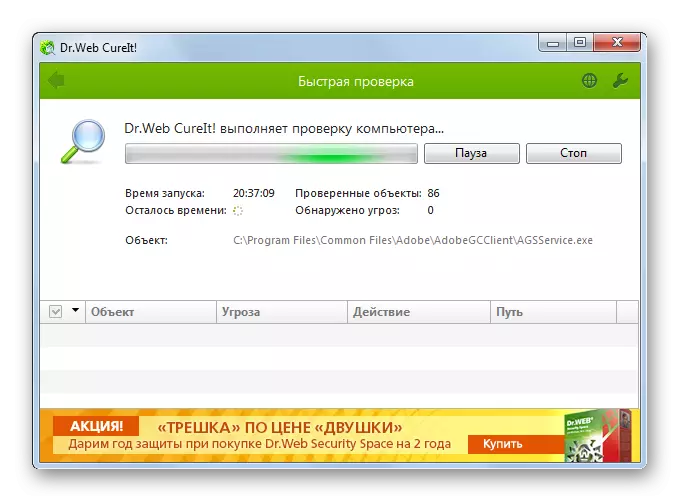
Má aimsíonn an fóntas frithvíreas cód mailíseach, ansin, sa chás seo, lean na leideanna a thaispeánfar ina chomhéadan. Tá seans ann gur éirigh leis an víreas damáiste a dhéanamh do na comhaid chórais cheana féin. Ansin tar éis an deireadh a chur leis, is gá an seic chuí a dhéanamh, a pléadh sa chur síos ar an modh 6.
Ceacht: Conas an ríomhaire a sheiceáil le haghaidh ionfhabhtaithe víreasach
Mar a fheiceann tú, is féidir le foinse fadhbanna le hinfhaighteacht naisc, rud a chiallaíonn, le héifeachtacht an Idirlín, gníomhú go leor fachtóirí éagsúla. Is féidir leo an dá chuma (easpa líonra iarbhír) agus inmheánach (teipeanna éagsúla) a chaitheamh, a bheith mar thoradh ar chomhpháirt bogearraí agus crua-earraí den chóras. Ar ndóigh, sula gcuireann tú deireadh leis an bhfadhb, moltar a bhunchúis bheacht a bhunú, ach, ar an drochuair, ní féidir é a dhéanamh i gcónaí. Sa chás seo, ní gá ach na modhanna a thuairiscítear san Airteagal seo a úsáid, tar éis seiceáil gach uair, cuirtear deireadh leis an mífheidhmiú nó nach bhfuil.
