
Gach printéir ceangailte le ríomhaire, mar aon trealamh eile, ní mór an tiománaí a bheith suiteáilte sa chóras oibriúcháin, gan nach bhfeidhmeoidh sé go hiomlán nó go páirteach. Níl aon eisceacht ag printéir Epson L200. Liostaíonn an t-alt seo na modhanna suiteála bogearraí dó.
Modhanna suiteála tiománaí do Epson L200
Breathnóimid ar chúig bhealach éifeachtach agus inrite go héasca chun an tiománaí a shuiteáil le haghaidh trealaimh. Tugann gach ceann acu le tuiscint go bhfuil feidhmíocht ghníomhartha éagsúla ann, mar sin beidh gach úsáideoir in ann an rogha is áisiúla a roghnú dó féin.Modh 1: Suíomh Oifigiúil
Gan amhras, ar an gcéad dul síos, chun an tiománaí a íoslódáil do Epson L200, ní mór duit cuairt a thabhairt ar shuíomh na cuideachta seo. Is féidir leat teacht ar an tiománaí le haghaidh aon cheann dár printéir ná mar a dhéanaimid anois agus a dhéanamh.
Láithreán Gréasáin Epson
- Oscail an príomhleathanach den suíomh sa bhrabhsálaí gréasáin trí chliceáil ar an nasc thuas.
- Logáil isteach sa rannóg "Tiománaithe agus Tacaíochta".
- Faigh an tsamhail gléas atá ag teastáil. Is féidir leat é seo a dhéanamh in dhá bhealach ar go leor bealaí: trí chuardach de réir ainm nó de réir cineáil. Má roghnaigh tú an chéad rogha, ansin cuir isteach an "Epson L200" (gan Sleachta) isteach sa réimse cuí agus cliceáil "Search".

Sa dara cás, sonraigh an cineál gléas. Chun é seo a dhéanamh, sa chéad liosta anuas, roghnaigh "Printéirí agus MFP", agus sa dara ceann - "Epson L200", agus ansin cliceáil "Cuardaigh".
- Má shonraíonn tú ainm iomlán an phrintéara, ansin ní bheidh ann ach mír amháin i measc na samhlacha aimsithe. Cliceáil de réir ainm chun dul go dtí an leathanach lódála bogearraí breise.
- Leathnaigh an t-alt "tiománaithe, fóntais" trí chliceáil ar an gcnaipe cuí. Roghnaigh ón liosta anuas den leagan agus urscaoileadh do chóras oibriúcháin Windows agus íoslódáil an tiománaí don scanóir agus an printéir trí chliceáil ar an gcnaipe "íoslódáil" ar na roghanna thíos.

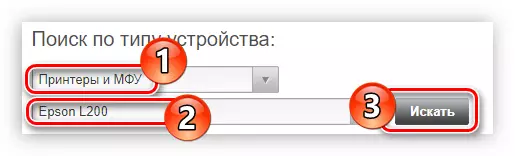

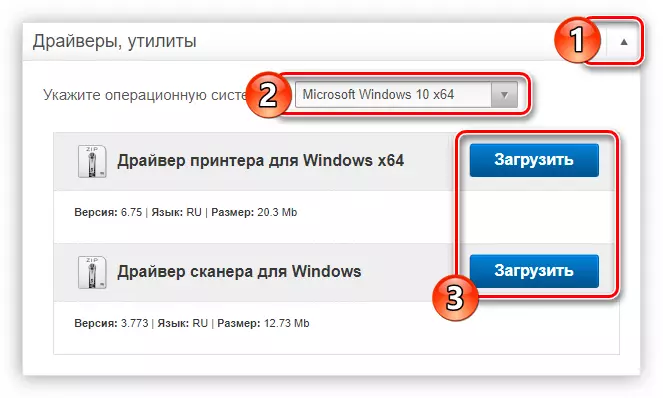
Íoslódálfar an chartlann le leathnú ZIP chuig do ríomhaire. Unzip gach comhad as é ar bhealach ar bith atá áisiúil duit agus dul ar aghaidh go dtí an tsuiteáil.
Tarlaíonn suiteáil an tiománaí don scanóir beagán difriúil, sin an rud is gá duit a dhéanamh:
- Rith an comhad suiteálaí a ghabh tú ón gcartlann.
- Sa bhfuinneog a osclaíonn, roghnaigh an cosán go dtí an fillteán lena gcuirfear na comhaid shealadacha shealadacha sealadacha. Is féidir leat é seo a dhéanamh ag baint úsáide as ionchur láimhe nó roghnaigh an t-eolaire tríd an "Explorer", an fhuinneog a osclóidh tar éis an cnaipe "Brabhsáil" a bhrú. Ina dhiaidh sin, brúigh an cnaipe "Unzip".
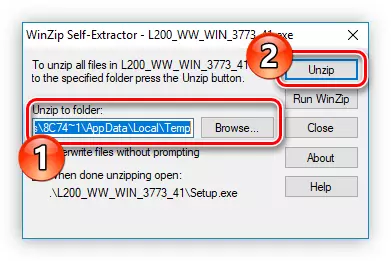
TABHAIR FAOI DEARA: Mura bhfuil a fhios agat cén fillteán le roghnú, fág an cosán réamhshocraithe.
- Fan go dtí go bhfaightear na comhaid. Inseoidh deireadh na hoibríochta duit an fhuinneog atá le feiceáil leis an téacs comhfhreagrach.
- Tosóidh bogearraí suiteálaí. Is gá duit cead a thabhairt chun an tiománaí a shuiteáil. Chun seo a dhéanamh, cliceáil "Next".
- Léigh an Comhaontú Ceadúnais, glac leis tríd marc a chur in aice leis an mír chomhfhreagrach, agus cliceáil "Next".
- Fan go dtí go ndéantar an tsuiteáil.
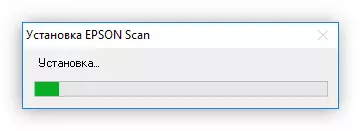
Le linn a fhorghníomhú, d'fhéadfadh fuinneog a bheith le feiceáil ina bhfuil sé riachtanach cead suiteála a cheadú. Chun é seo a dhéanamh, cliceáil "Socraigh".
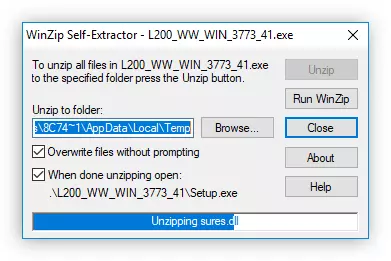
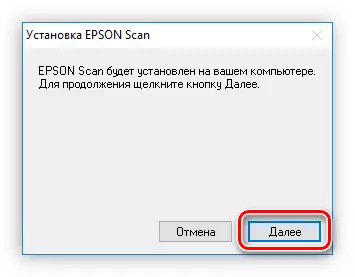
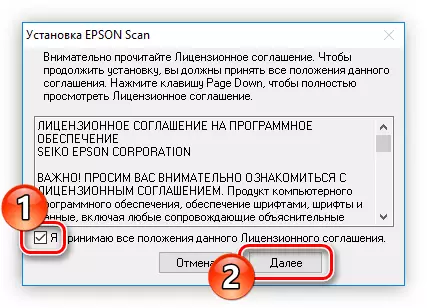
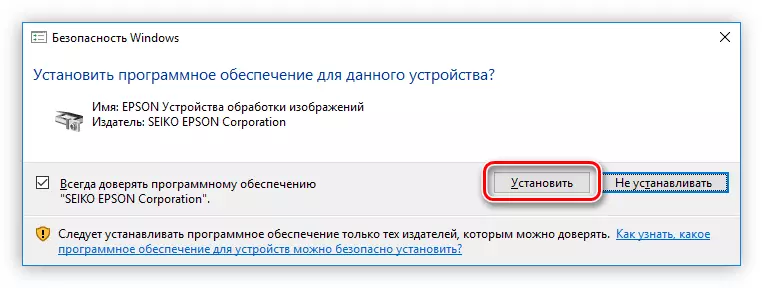
Tar éis an táscaire forghníomhaithe a líonadh go hiomlán, beidh teachtaireacht ar shuiteáil rathúil an tiománaí le feiceáil ar an scáileán. Chun é a chomhlánú, cliceáil ar an gcnaipe "Críochnaigh" agus atosaigh an ríomhaire.
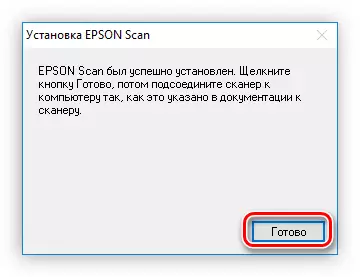
Modh 2: nuashonraithe bogearraí Epson
Chomh maith leis an bhféidearthacht an suiteálaí tiománaí a íoslódáil, ar shuíomh gréasáin oifigiúil na cuideachta, is féidir leat nuashonrú bogearraí Epson a íoslódáil - clár a nuashonraíonn na bogearraí printéara go huathoibríoch, chomh maith lena fhirmware.
Uaslódáil nuashonrú bogearraí Epson ón láithreán gréasáin oifigiúil
- Ar an leathanach íoslódála, cliceáil ar an gcnaipe "Íoslódáil", atá faoi liosta na leaganacha tacaithe de Windows.
- Oscail an fillteán leis an suiteálaí íoslódáilte agus déan é a sheoladh. Má tá fuinneog le feiceáil ina mbeidh sé riachtanach cead a thabhairt chun athruithe intrasham a dhéanamh, ansin é a sholáthar trí an cnaipe "tá" a bhrú.
- Sa fhuinneog suiteálaí a thaispeánann, socraigh an marc in aice leis an "Aontaím" agus cliceáil "OK" chun aontú leis na coinníollacha ceadúnais agus tús a chur leis an gclár a shuiteáil.
- Tosóidh an próiseas chun comhaid a shuiteáil isteach sa chóras, agus ina dhiaidh sin beidh fuinneog nuashonraithe bogearraí Epson ar oscailt go huathoibríoch. Cinnfidh an clár go huathoibríoch an printéir atá ceangailte leis an ríomhaire má tá sé ar cheann. Seachas sin, is féidir leat rogha a dhéanamh duit féin tríd an liosta anuas a oscailt.
- Anois tá sé riachtanach na bogearraí a theastaíonn uait a shuiteáil don phrintéir. Sa cholún "Nuashonruithe táirgí riachtanacha" tá nuashonruithe tábhachtacha ann, mar sin moltar na ticbhoscaí ann, agus sa cholún "bogearraí úsáideacha eile" - le haghaidh roghanna pearsanta. Tar éis an roghnaithe a rinneadh, cliceáil "Suiteáil Mír".
- Ina dhiaidh sin, d'fhéadfadh fuinneog aníos roimhe seo a bheith le feiceáil, áit a gcaithfidh tú cead a cheadú chun athruithe a dhéanamh ar an gcóras, mar an uair dheireanach, cliceáil "Sea."
- Aontú le téarmaí uile an cheadúnais, ag cur an marc os coinne "aontú" agus brúigh "OK". Is féidir leat tú féin a chur ar an eolas leo ag aon teanga atá áisiúil duit trí é a roghnú ón liosta anuas comhfhreagrach.
- Má tá tú cothrom le dáta tú ach tiománaí amháin, tar éis an nós imeachta a shuiteáil, beidh tú ag titim ar an leathanach tosaithe an chláir, i gcás ina mbeidh an tuarascáil ar an obair a rinneadh a chur i láthair. Má tá an Firmware Printéir faoi réir an nuashonraithe, beidh tú le fáil san fhuinneog ina ndéanfar cur síos ar a ghnéithe. Ní mór duit an cnaipe "Start" a chliceáil.
- Díphacáil Tosóidh gach comhad Firmware, le linn an oibríochta seo a fhorghníomhú tá sé dodhéanta:
- an printéir a úsáid chun críche díreach;
- Bain an cábla cumhachta ón líonra;
- Múch an gléas.
- Nuair a bheidh an táscaire forghníomhaithe líonta go hiomlán le glas, críochnófar an tsuiteáil. Brúigh an cnaipe "Críochnaigh".
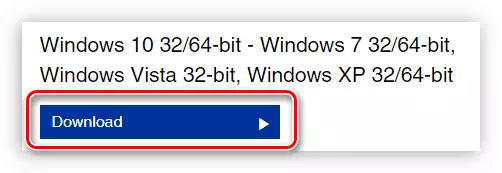
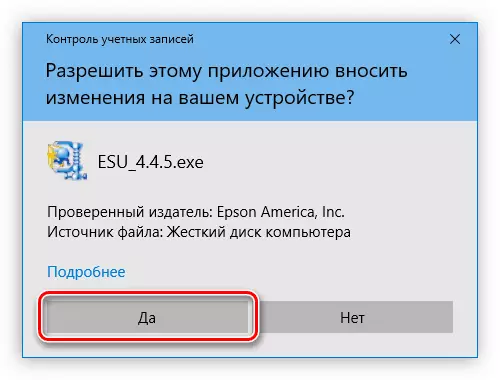
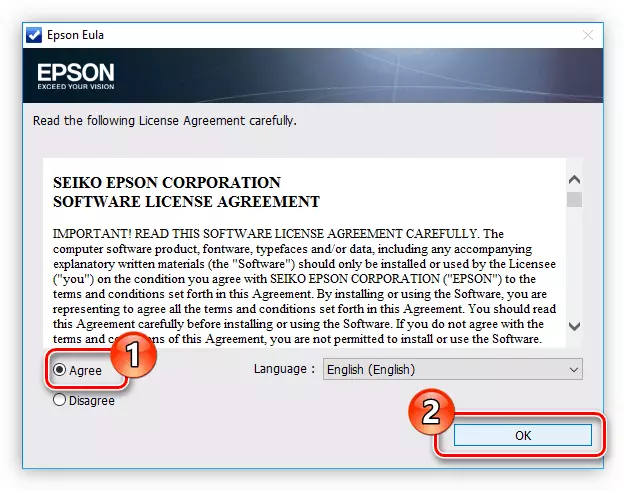
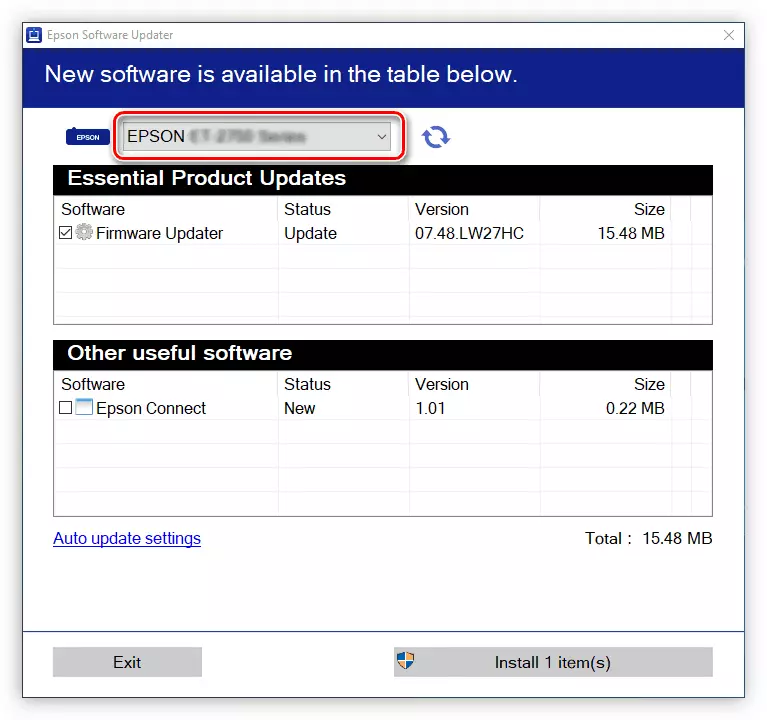
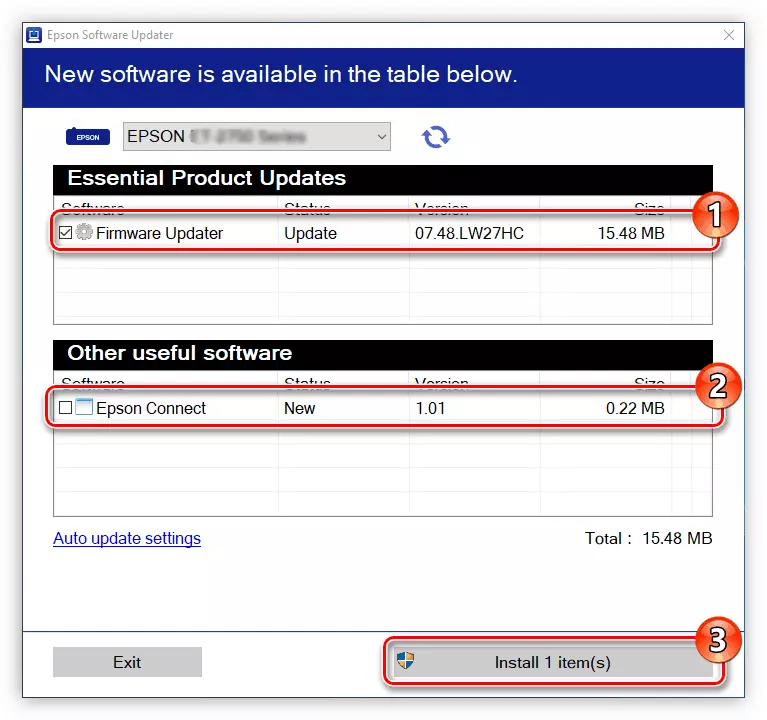

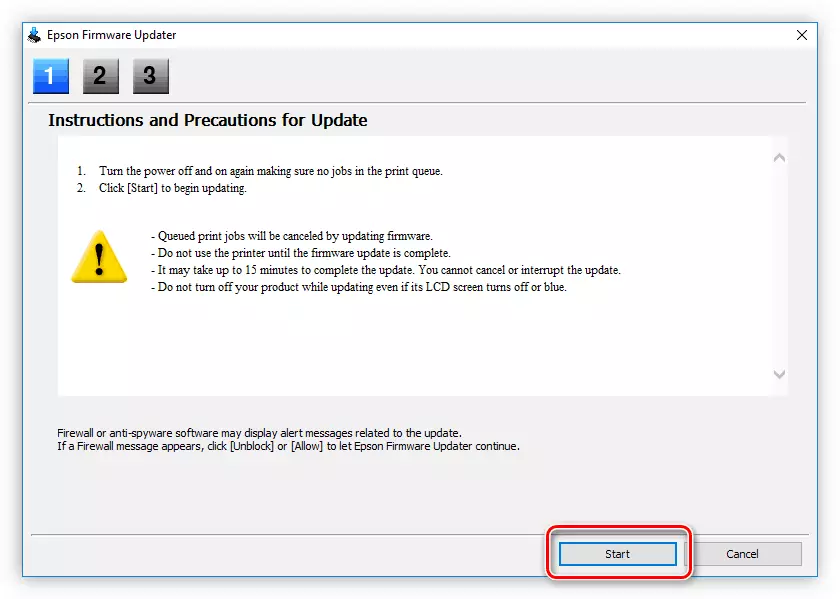
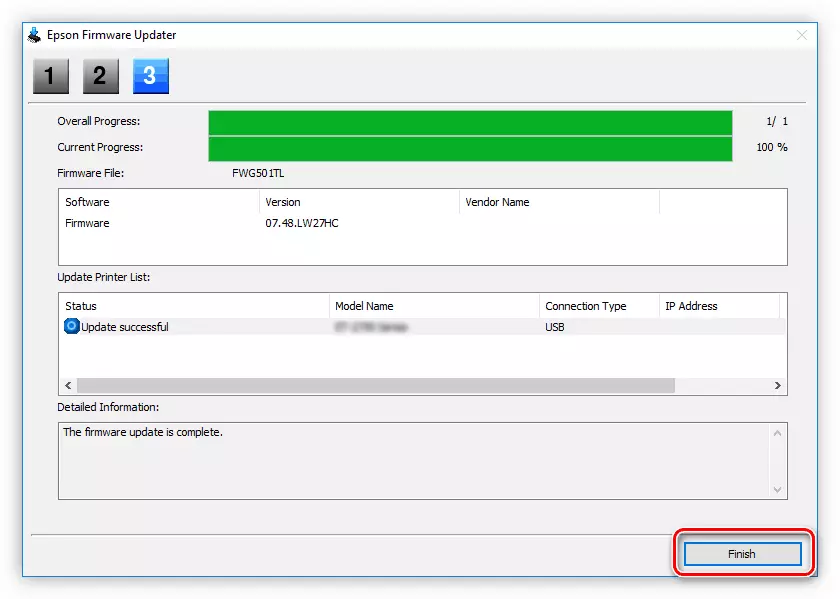
Tar éis na ngníomhartha go léir a rinneadh treoracha, fillfidh tú ar an scáileán tosaigh an chláir ina mbeidh an teachtaireacht ag crochadh ar shuiteáil rathúil na gcomhpháirteanna réamhroghnaithe go rathúil. Cliceáil an cnaipe "OK" agus dún fuinneog an chláir - tá an tsuiteáil críochnaithe.
Modh 3: Tríú Páirtí
Is féidir le rogha eile ar an suiteálaí oifigiúil ó Epson a bheith bogearraí ó fhorbróirí tríú páirtí, an tasc is mó a bhfuil nuashonrú na tiománaithe na comhpháirteanna crua-earraí ríomhaireachta. Is fiú a roghnú ar an bhfíric go bhfuil sé indéanta a nuashonrú ní amháin an tiománaí printéir, ach freisin aon cheann eile a bhfuil gá acu leis an oibríocht. Tá go leor clár den sórt sin, mar sin ní mór é a bheith níos fearr a fháil acquainted le gach, is féidir leat é seo a dhéanamh ar an suíomh.
Léigh níos mó: Iarratais ar threalamh a nuashonrú
Ag labhairt di ar chláir chun na tiománaithe a nuashonrú, ní féidir leat pas a fháil de réir an ghné a shochair a bhaineann leo idirdhealú a dhéanamh idir an modh roimhe seo, áit a bhfuil baint dhíreach ag an suiteálaí oifigiúil. Tá na cláir seo in ann an tsamhail printéir a chinneadh go huathoibríoch agus na bogearraí cuí a shuiteáil dó. Tá tú i dteideal aon iarratas a úsáid ón liosta, ach anois déanfar cur síos mion air faoi thuamadóir tiománaí.
- Díreach tar éis an t-iarratas a oscailt, seolfar an ríomhaire go huathoibríoch le haghaidh bogearraí atá as dáta go huathoibríoch. Fan ar feadh a dheireadh.
- Beidh liosta le gach trealamh a bhfuil gá acu le tiománaithe a nuashonrú le feiceáil. Déan an oibríocht seo trí chliceáil ar an gcnaipe "Nuashonrú Update" nó "Nuashonrú" ar an mír atá ag teastáil.
- Íoslódálfar tiománaithe lena suiteáil uathoibríoch ina dhiaidh sin.

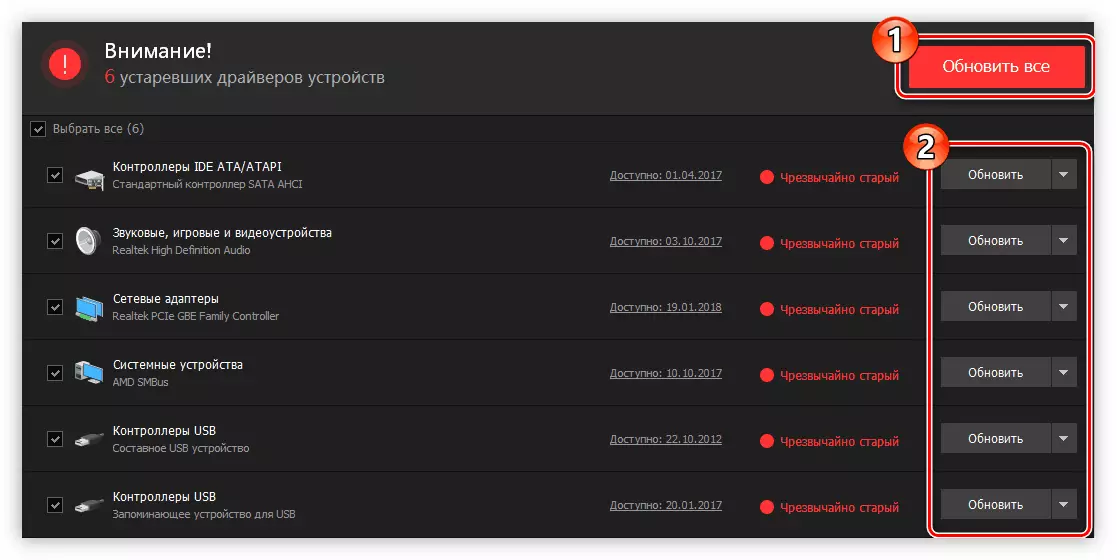
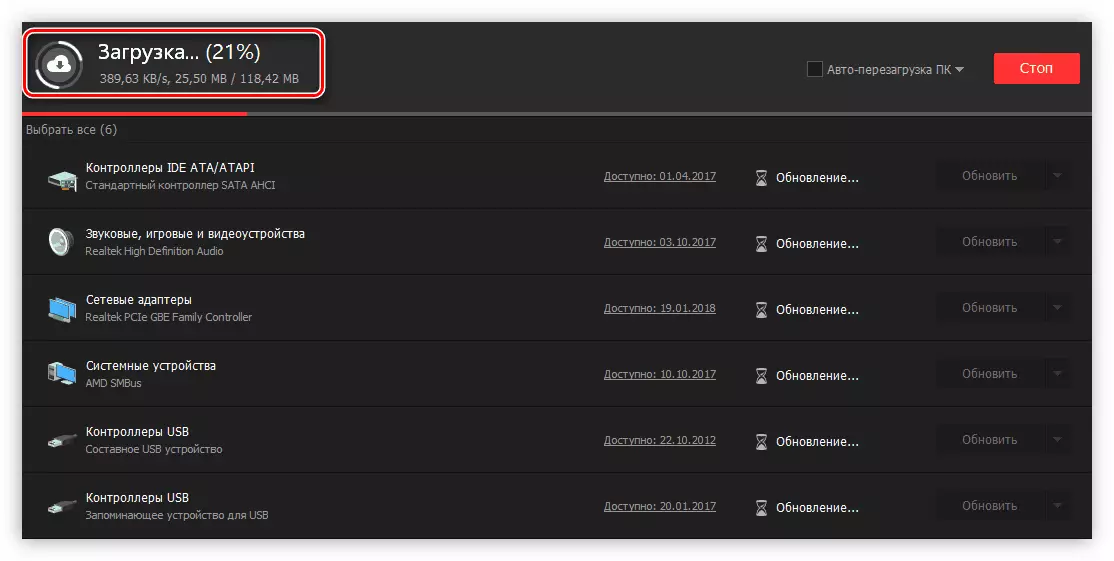
Chomh luath agus atá sé críochnaithe, is féidir leat an t-iarratas a dhúnadh agus an ríomhaire a úsáid tuilleadh. Tabhair faoi deara le do thoil go gcuirfidh teanndáileog tiománaí in iúl duit faoin ngá leis an ríomhaire a atosú. É a dhéanamh láithreach bonn.
Modh 4: ID Trealamh
Tá a aitheantóir uathúil féin ag Epson L200 ar féidir leat tiománaí a aimsiú dó. Ba chóir cuardaigh a dhéanamh i seirbhísí speisialta ar líne. Cuideoidh an modh seo leis na bogearraí riachtanacha a aimsiú i gcásanna nach bhfuil sé i mbunachair shonraí na gclár nuashonraithe agus stop fiú an forbróir ag tacú leis an bhfeiste. Aitheantóir seo chugainn:
Lpenum epsonl200d0ad

Ní féidir leat an ID seo a thiomáint ach amháin isteach sa chuardach ar shuíomh gréasáin na seirbhíse ar líne cuí agus roghnaigh an liosta tiománaithe atá beartaithe chun é a bheith riachtanach, agus ina dhiaidh sin tá sé suiteáilte. Le haghaidh tuilleadh sonraí, insítear é seo san alt ar ár suíomh.
Léigh níos mó: Cuardaigh Tiománaí ag a ID
Modh 5: Ciallaíonn fuinneoga caighdeánacha
Is féidir an suiteáil tiománaí do Printéir Epson L200 a dhéanamh gan dul i muinín na gclár nó seirbhísí speisialta - gach rud atá uait sa chóras oibriúcháin.
- Cuir isteach an painéal rialaithe. Chun seo a dhéanamh, brúigh Win + R chun an fhuinneog "Rith" a oscailt, cuir isteach an t-ordú rialaithe agus cliceáil OK.
- Má tá an liosta ar taispeáint, tá "deilbhíní móra" nó "deilbhíní beaga" agat, ansin faigh an mhír "feistí agus printéirí" agus oscail an mhír seo.
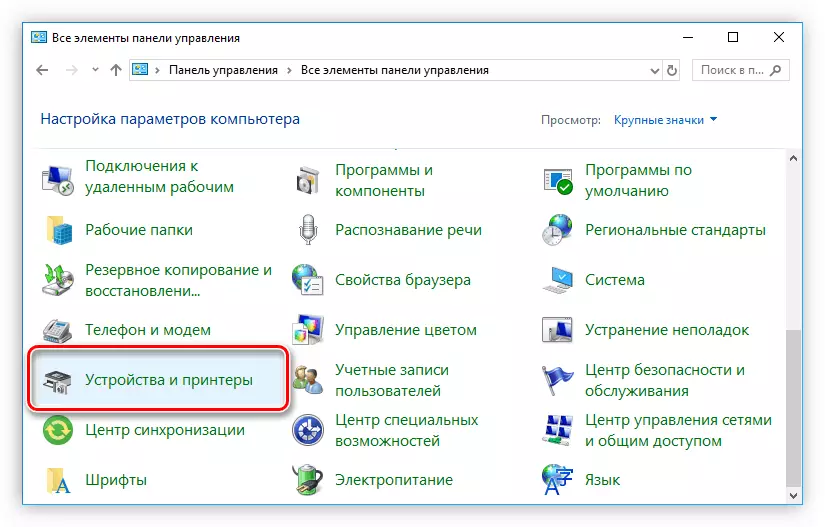
Má tá an taispeántas an "catagóir", ansin ní mór duit an nasc a leanúint "Feistí View agus Printéirí", atá sa rannóg "Trealamh agus Fuaime".
- I bhfuinneog nua, cliceáil ar an gcnaipe "printéir a chur leis", atá suite ag an mbarr.
- Scan do chóras chun printéir nasctha a bheith ann le ríomhaire. Má bhraitear é, roghnaigh ansin é agus cliceáil "Next". Mura dtabharfaidh an cuardach torthaí, roghnaigh "Tá an printéir riachtanach ar iarraidh ar an liosta".
- Ag an bpointe seo, cuir an lasc chuig an "cuir printéir áitiúil nó líonra le suíomh socruithe láimhe", agus ansin cliceáil ar an gcnaipe seo chugainn.
- An calafort a bhfuil an gléas ceangailte a chinneadh. Is féidir leat é a roghnú ón liosta comhfhreagrach agus ceann nua a chruthú. Tar éis sin cliceáil "Next".
- Roghnaigh an monaróir agus an tsamhail de do phrintéir. Ní mór an chéad cheann a dhéanamh ar an bhfuinneog chlé, agus tá an dara ceann ar dheis. Ansin cliceáil "Next".
- Sonraigh ainm an phrintéara agus cliceáil Ar Aghaidh.
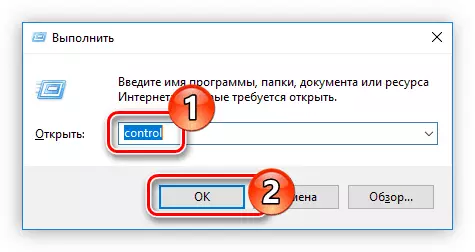
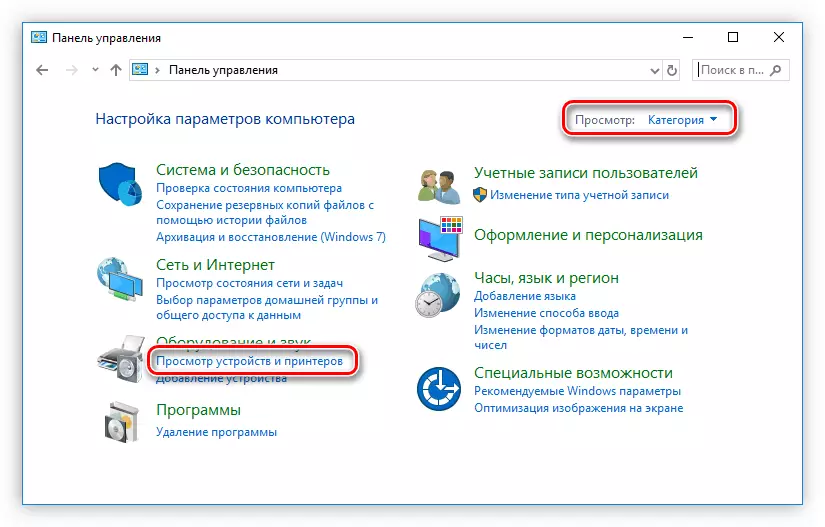
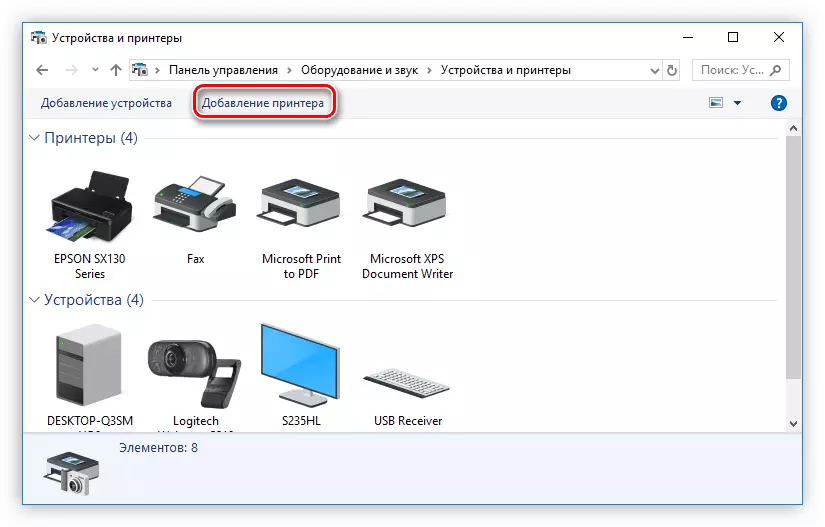
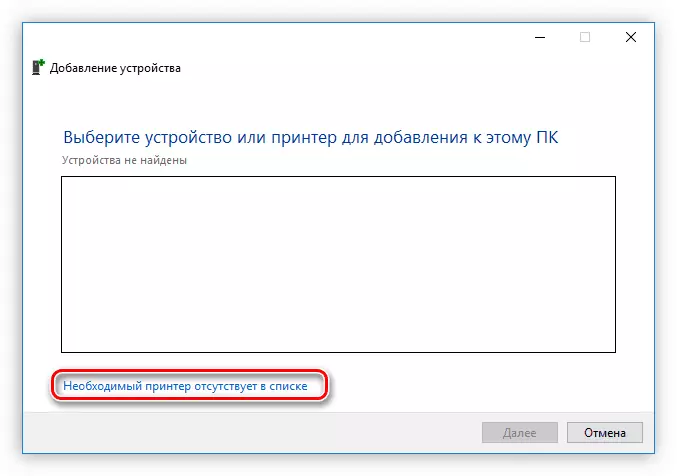
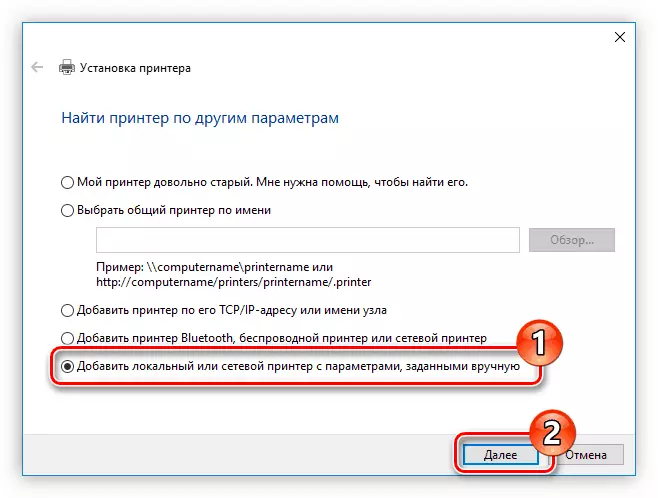

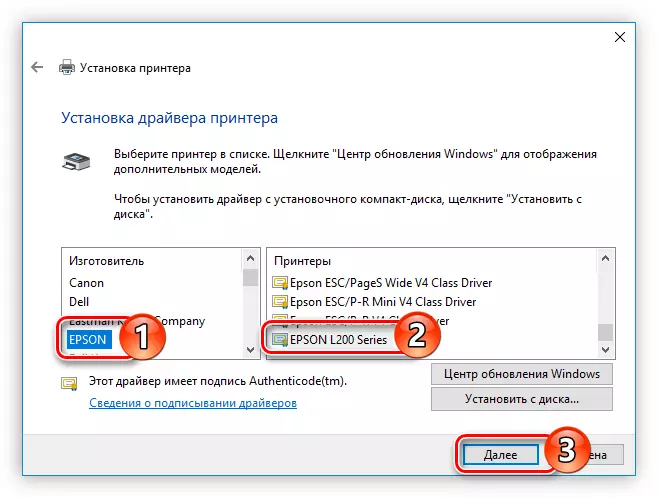
Tosóidh an tsuiteáil don mhúnla roghnaithe printéir. Chomh luath agus atá sé críochnaithe, atosóidh an ríomhaire.
Conclúid
Tá a ghnéithe sainiúla féin ag gach modh liostaithe chun an tiománaí a shuiteáil do Epson L200. Mar shampla, má íoslódáil tú an suiteálaí ó shuíomh an mhonaróra nó ón tseirbhís ar líne, ansin sa todhchaí is féidir leat é a úsáid gan nascadh leis an Idirlíon. Más fearr leat cláir a úsáid le haghaidh nuashonrú uathoibríoch, ní gá duit scaoileadh leaganacha bogearraí nua a sheiceáil go tréimhsiúil, ós rud é go gcuirfidh an córas seo in iúl duit. Bhuel, ag baint úsáide as na huirlisí córais oibriúcháin, ní gá duit an clár a íoslódáil chuig an ríomhaire nach mbeidh ach spás diosca clog.
