
Tá ríomhaire, obair nó baile, an-leochaileach do gach cineál ionraidh ón taobh amuigh. Is féidir leis a bheith ina n-ionsaithe Idirlín agus ina ngníomhartha d'úsáideoirí eachtrannacha a fuair rochtain fhisiciúil ar do charr. Ní hamháin gur féidir leis an dara ceann damáiste dochar do shonraí tábhachtacha, ach freisin chun gníomhú mailís, ag iarraidh roinnt faisnéise a aithint. San Airteagal seo labhróimid faoi conas na comhaid agus na socruithe córais a chosaint ó dhaoine den sórt sin ag baint úsáide as glas ríomhaire.
Bac a chur ar do ríomhaire
Is iad na modhanna cosanta a labhróimid thíos ceann de na comhpháirteanna slándála faisnéise. Má úsáideann tú ríomhaire mar uirlis oibre agus má stórálann tú sonraí pearsanta agus doiciméid nach bhfuil ceaptha do shúile daoine eile, ansin is gá aire a thabhairt dóibh nach féidir le duine ar bith rochtain a fháil orthu. Is féidir leat é a dhéanamh trí bhlocáil an deasc, nó logáil isteach sa chóras, nó an ríomhaire ar fad. Uirlisí chun na scéimeanna seo a chur i bhfeidhm tá roinnt acu:- Cláir speisialta.
- Feidhm atá tógtha isteach.
- Bloc ag baint úsáide as eochracha USB.
Ansin déanfaimid cur síos go mion ar gach ceann de na roghanna seo.
Modh 1: Bogearraí speisialaithe
Is féidir cláir dá leithéid a roinnt ina dhá ghrúpa - teorainneacha rochtana córais nó deisce agus bloic de chomhpháirteanna nó dioscaí aonair. Baineann an chéad cheann le uirlis sách simplí agus áisiúil dar teideal Screenblur ó fhorbróirí na mbogearraí tairisceana. Oibríonn na bogearraí i gceart ar gach leagan de Windows, lena n-áirítear an "dosaen", nach féidir a rá faoina chuid iomaitheoirí, agus ag an am céanna tá sé saor in aisce.
Íoslódáil Screenblur
Ní éilíonn Senseblur suiteáil agus tar éis an seoladh a chur sa tráidire córais, ón áit ar féidir leat rochtain a fháil air na socruithe agus an glas a dhéanamh.
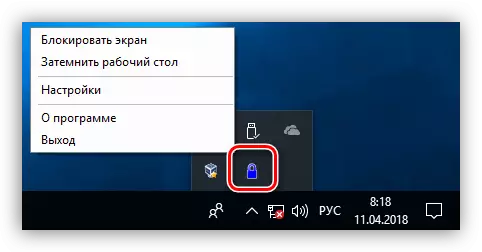
- Chun an clár a chumrú, brúigh an PCM ar an deilbhín crann agus téigh go dtí an mhír chuí.
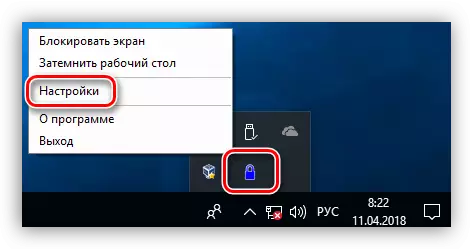
- Sa phríomhfhuinneog, socraigh pasfhocal le díghlasáil. Más é seo an chéad seoladh, tá sé go leor chun dul isteach na sonraí atá ag teastáil sa réimse a shonraítear sa screenshot. Ina dhiaidh sin, beidh sé riachtanach dul isteach sa sean-cheann chun an focal faire a athsholáthar, agus ansin ceann nua a shonrú. Tar éis dóibh na sonraí a iontráil, cliceáil "Socraigh".
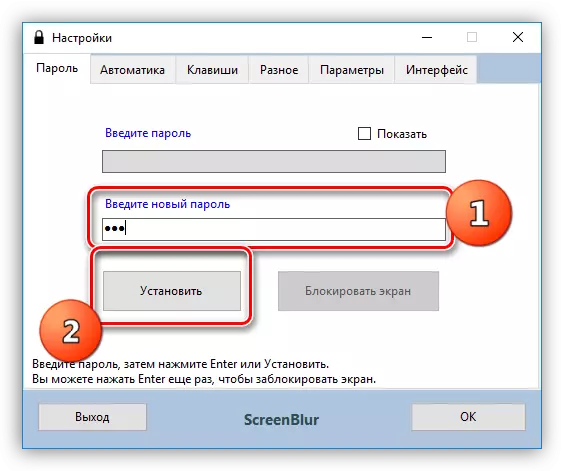
- Ar an cluaisín uathoibrithe, cumraigh na paraiméadair oibre.
- Cas ar an am tosaithe nuair a thosaíonn tú ar an gcóras, rud a ligfidh duit a reáchtáil Senseblur de láimh (1).
- Taispeántar mé an t-am neamhghníomhaíochta, ina dhiaidh sin beidh rochtain ar an deasc dúnta (2).
- Díchumasaigh na feidhmeanna nuair a bhreathnaítear ar scannáin i scáileán nó i gcluichí iomlána cuidiú le cosaint bréagach a sheachaint spreagtha (3).
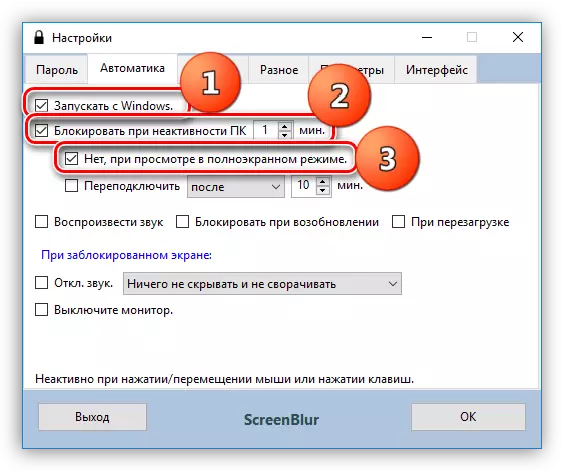
- Úsáideacha eile, i dtéarmaí slándála, is é an fheidhm an scáileán a chur faoi ghlas nuair a aschuir an ríomhaire as an modh codlata nó feithimh.

- Is é an chéad thus tábhachtach eile ná toirmeasc ar an atosú le linn an scáileáin ghlais. Tosóidh an ghné seo ag obair ach trí lá tar éis suiteáil nó athrú focal faire eile.
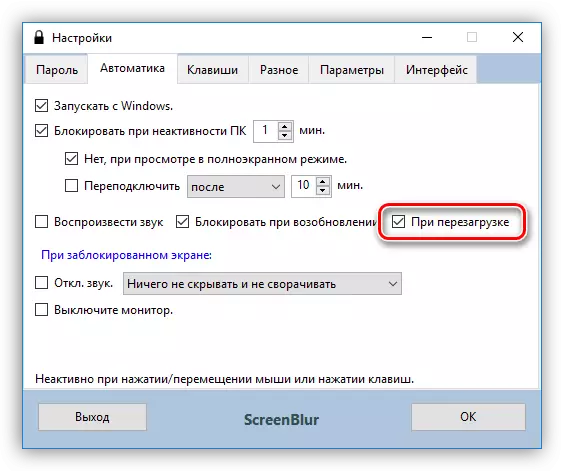
- Téigh go dtí an cluaisín "eochracha", ina bhfuil socruithe chun feidhmeanna a ghlaoch ag baint úsáide as eochracha te agus, más gá, socraigh do chuid teaglamaí ("Shift" tá athrú - gnéithe logánaithe).
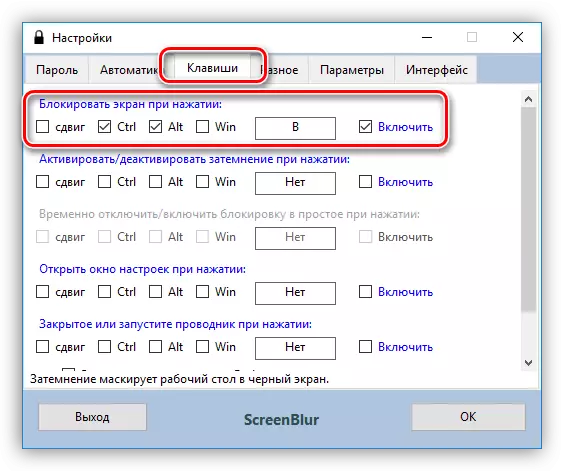
- Is gníomh blocála é an chéad pharaiméadar tábhachtach eile atá suite ar an táb "Ilghnéitheach" a leanann ar aghaidh le ham áirithe. Má tá an chosaint i ngníomh, ansin beidh an clár múch an ríomhaire tríd an eatramh sonraithe, aistríonn sé isteach i mód codlata nó a fhágann a scáileán.

- Ar an cluaisín comhéadan, is féidir leat athrú ar an páipéar balla, cuir rabhadh le "intruders", chomh maith le cumrú na dathanna, clónna agus teanga atá ag teastáil. Ní mór teimhneacht an íomhá chúlra a mhéadú go 100%.
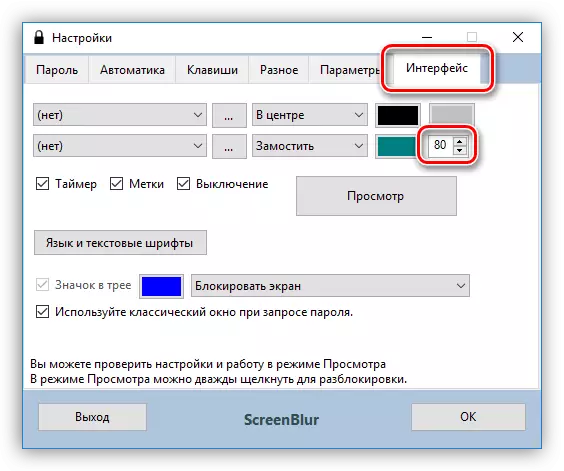
- Chun an glas scáileáin a dhéanamh, cliceáil ar an deilbhín Screenblur agus roghnaigh an mhír atá ag teastáil sa roghchlár. Má tá eochracha te cumraithe, is féidir leat iad a úsáid.

- Chun rochtain ar an ríomhaire a athchóiriú, cuir isteach pasfhocal. Tabhair faoi deara le do thoil nach mbeidh aon fhuinneog le feiceáil, mar sin beidh ar na sonraí dul isteach go dall.
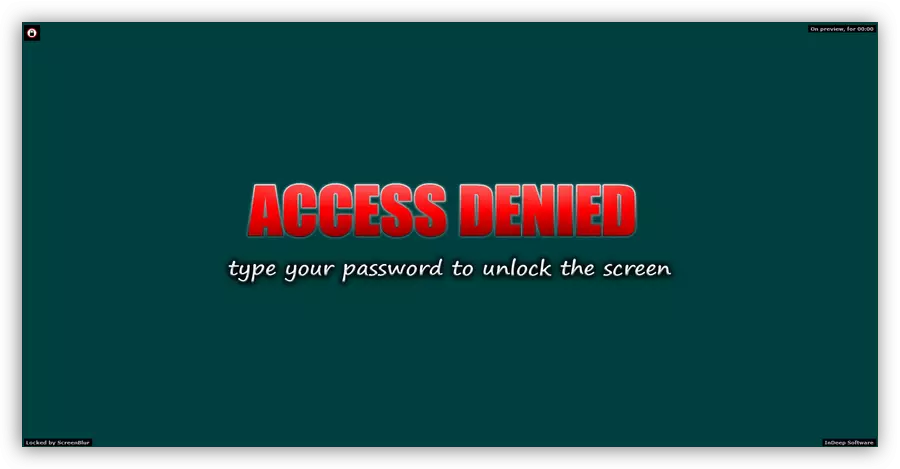
Is féidir an dara grúpa a chur i leith bogearraí speisialta chun cláir a bhlocáil, amhail seachfhreastalaí simplí. In éineacht leis, is féidir leat seoladh na gcomhad a theorannú, chomh maith le haon mheáin atá suiteáilte sa chóras a cheilt nó rochtain a dhúnadh orthu. Is féidir leis a bheith dioscaí seachtracha agus inmheánacha, lena n-áirítear sistéamach. I gcomhthéacs alt an lae inniu, níl suim againn ach sa ghné seo.
Íoslódáil Blocker Rith Simplí
Tá an clár iniompartha freisin agus is féidir é a reáchtáil ó áit ar bith ar ríomhaire nó ó mheáin inbhainte. Nuair a bhíonn tú ag obair leis is gá duit a bheith níos cúramaí, ós rud é nach bhfuil aon "cosaint amadán" ann. Léirítear é seo sa bhféidearthacht blocáil an diosca sin ar a bhfuil an bogearra seo suite, a leanfaidh deacrachtaí breise nuair a thosaíonn sé agus iarmhairtí eile. Conas an cás a shocrú, déanaimis labhairt níos déanaí.
Má roghnaíodh rogha le hide diosca, ansin ní thaispeánfar é sa fhillteán "ríomhaire", ach má chláraíonn tú an cosán sa bharra seolta, ansin osclóidh an "Explorer" é.
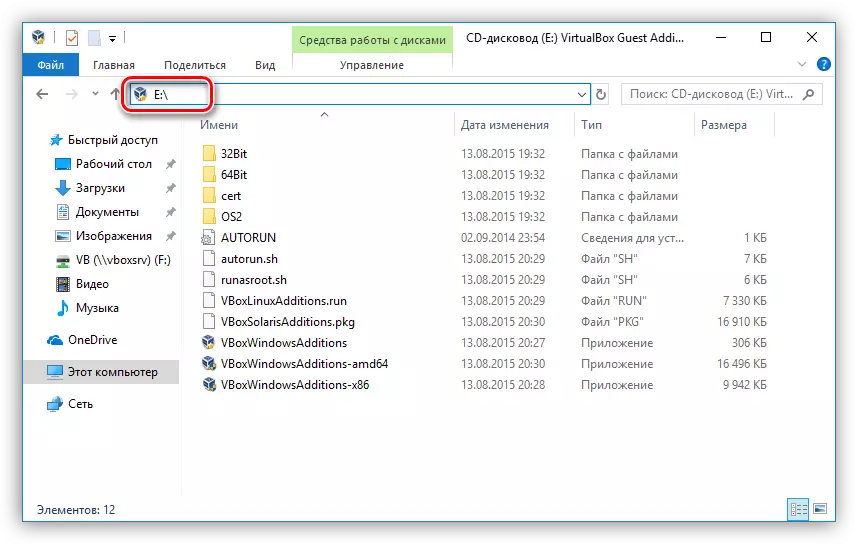
Sa chás go roghnaíomar an blocáil, nuair a dhéanann tú iarracht an diosca a oscailt, feicfimid fuinneog den sórt sin:
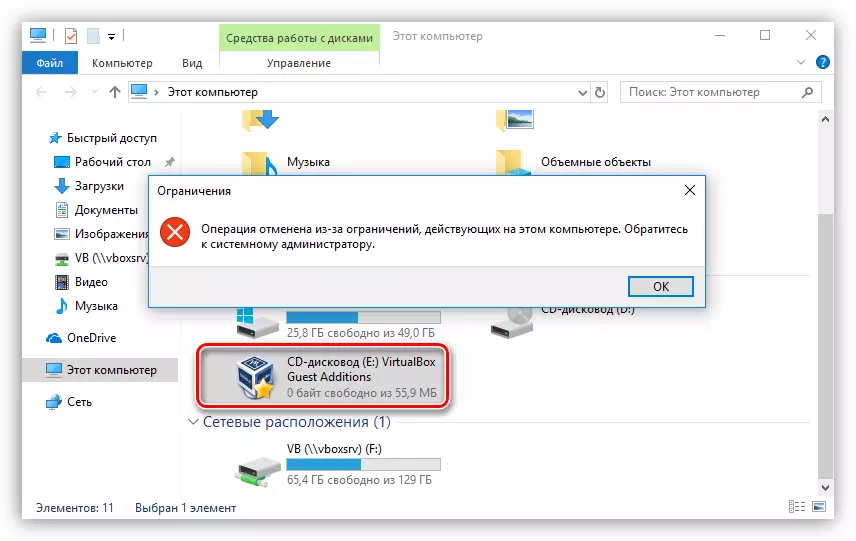
D'fhonn stop a chur le forghníomhú na feidhme, ní mór duit na céimeanna 1 a athdhéanamh, ansin an ticbhosca a bhaint os comhair na meán, cuir na hathruithe i bhfeidhm agus an "seoltóir" a atosú.
Má dhún tú rochtain fós ar an diosca ar a bhfuil an fillteán leis an gclár "luíonn", ansin seolfar an t-aon aschur ón roghchlár "Rith" (Win + R). Sa réimse "oscailte", ní mór duit an cosán iomlán a chlárú go dtí an comhad inrite Runblock.exe agus cliceáil OK. Mar shampla:
G: Runblock_v1.4 Runblock.exe
I gcás G: - Is é an litir tiomána, sa chás seo, an flash Drive, Runblock_v1.4 fillteán le clár díphacáilte.

Is fiú a thabhairt faoi deara gur féidir an ghné seo a úsáid chun slándáil a fheabhsú níos mó fós. True, más diosca USB nó tiomáint flash é, ansin cuirfear bac ar na meáin inbhainte eile le ríomhaire agus a thabharfar an litir seo freisin.
Modh 2: Caighdeán OS
I ngach leagan de Windows, ag tosú leis an "seacht", is féidir leat bac a chur ar an ríomhaire ag baint úsáide as an teaglaim kiji ar fad Ctrl + Alt + scriosadh, tar éis an fhuinneog a bhrú le feiceáil le rogha roghanna gníomhaíochta. Is leor é chun cliceáil ar an gcnaipe "bloc", agus beidh rochtain ar an deasc a dhúnadh.
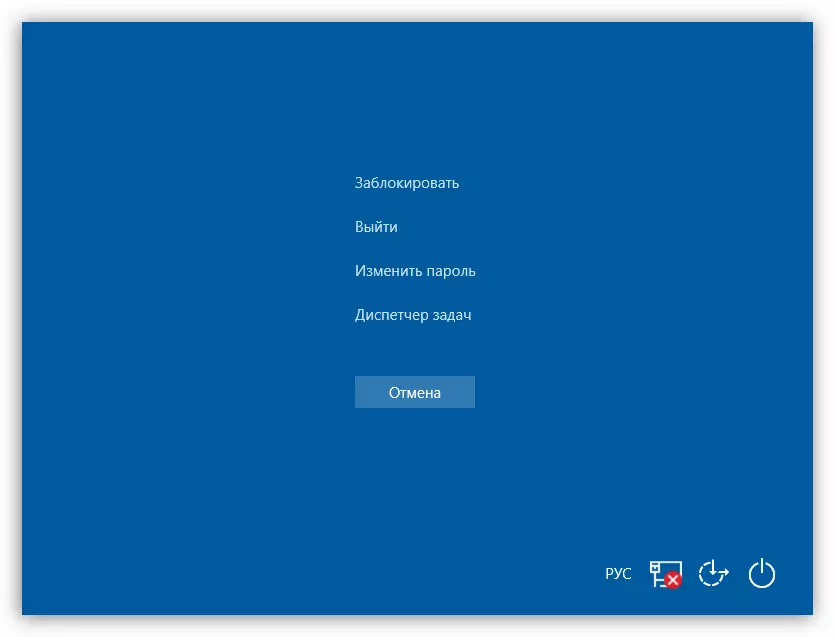
Is é an leagan tapa de na gníomhartha a bhfuil cur síos orthu thuas uilíoch do gach fuinneog, teaglaim de Win + L, PCS a bhlocáil láithreach.
Ionas go mbeidh ciall éigin ag an oibríocht seo, tá slándáil curtha ar fáil aige, ní mór duit pasfhocal a shuiteáil do do chuntas, chomh maith le, más gá, do dhaoine eile. Ansin, déanfaimid amach é conas a ghlasáil ar chórais éagsúla.
Tá bealach eile ann chun pasfhocal a shuiteáil sa "dosaen" - "líne ordaithe".
Léigh tuilleadh: Suiteáil pasfhocal ar Windows 10
Anois is féidir leat an ríomhaire a chosc leis na heochracha thuas - Ctrl + Alt + Scrios nó buaigh + L.
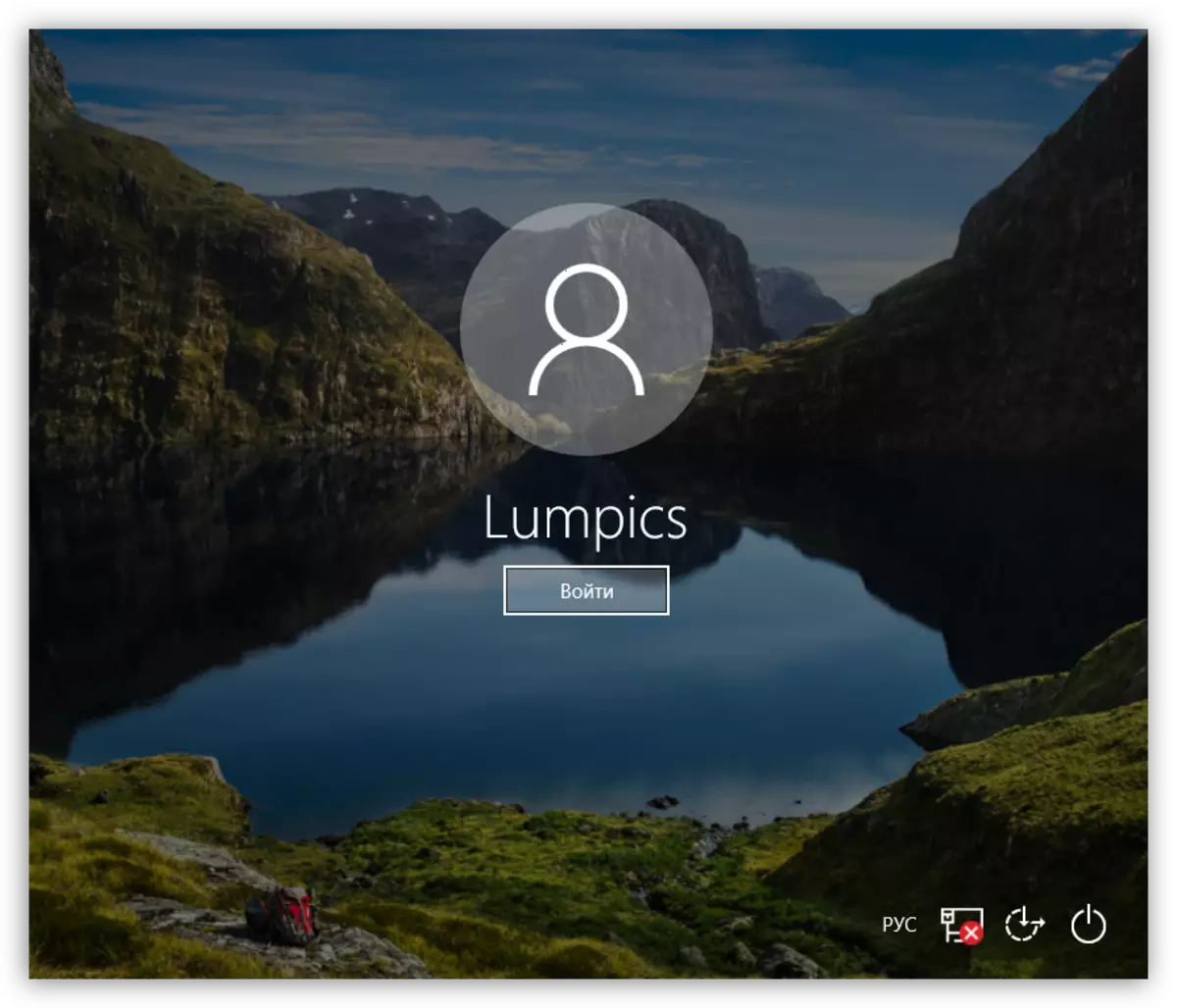
Windows 8.
Sa "ocht", déantar gach rud beagán níos éasca - go leor chun dul chuig paraiméadair an ríomhaire ar an bpainéal iarratais agus téigh go dtí socruithe an chuntais, áit a bhfuil an focal faire suiteáilte.
Léigh níos mó: Conas pasfhocal a chur i Windows 8

Cuireann na heochracha céanna bac ar an ríomhaire mar atá i Windows 10.
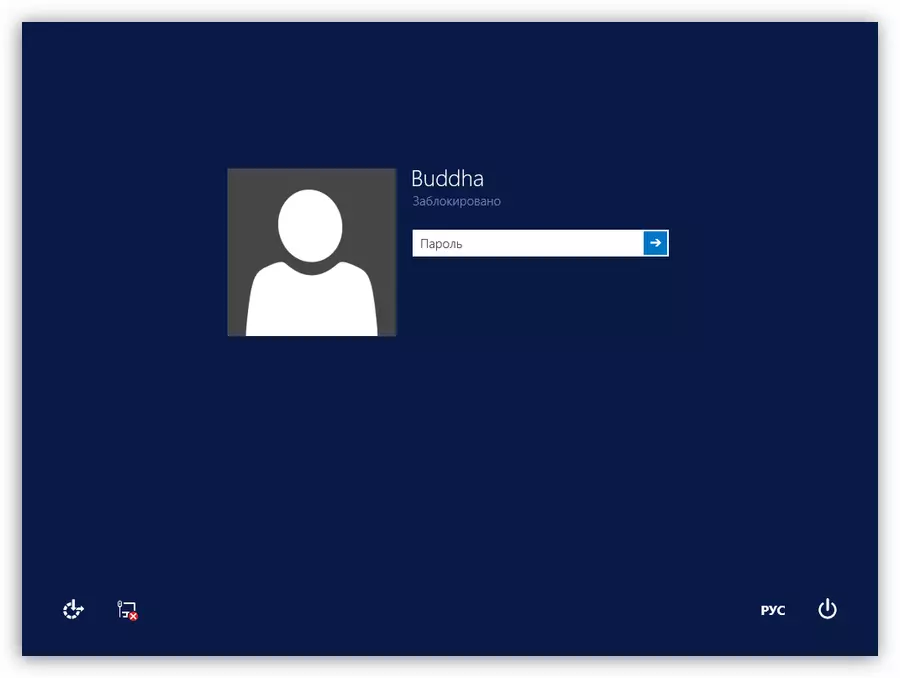
Windows 7.
- Is é an rogha is éasca ar thus pasfhocal i Win 7 an rogha tagartha do "Cuntas" sa roghchlár "Start", a bhfuil dearcadh an avatar.

- Next, ní mór duit cliceáil ar an "pasfhocal de do chuntas a chruthú".

- Anois is féidir leat pasfhocal nua a shocrú do d'úsáideoir, leid a dheimhniú agus a chur suas. Tar éis críochnú, ba chóir duit na hathruithe ar an gcnaipe "Cruthaigh Pasfhocal" a shábháil.
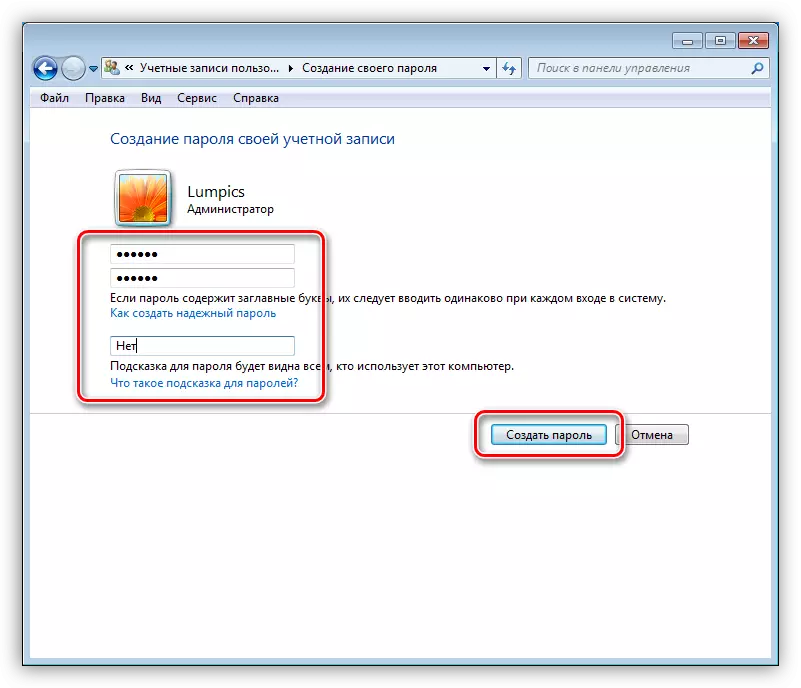
Má tá úsáideoirí eile ar an ríomhaire sa bhreis ar úsáideoirí eile, ansin ba cheart a gcuntais a chosaint freisin.
Léigh tuilleadh: Suiteáil pasfhocal ar ríomhaire Windows 7
Déantar an deasc a ghlasáil go léir na teaglamaí tábhachtacha céanna atá le fuinneoga 8 agus 10.
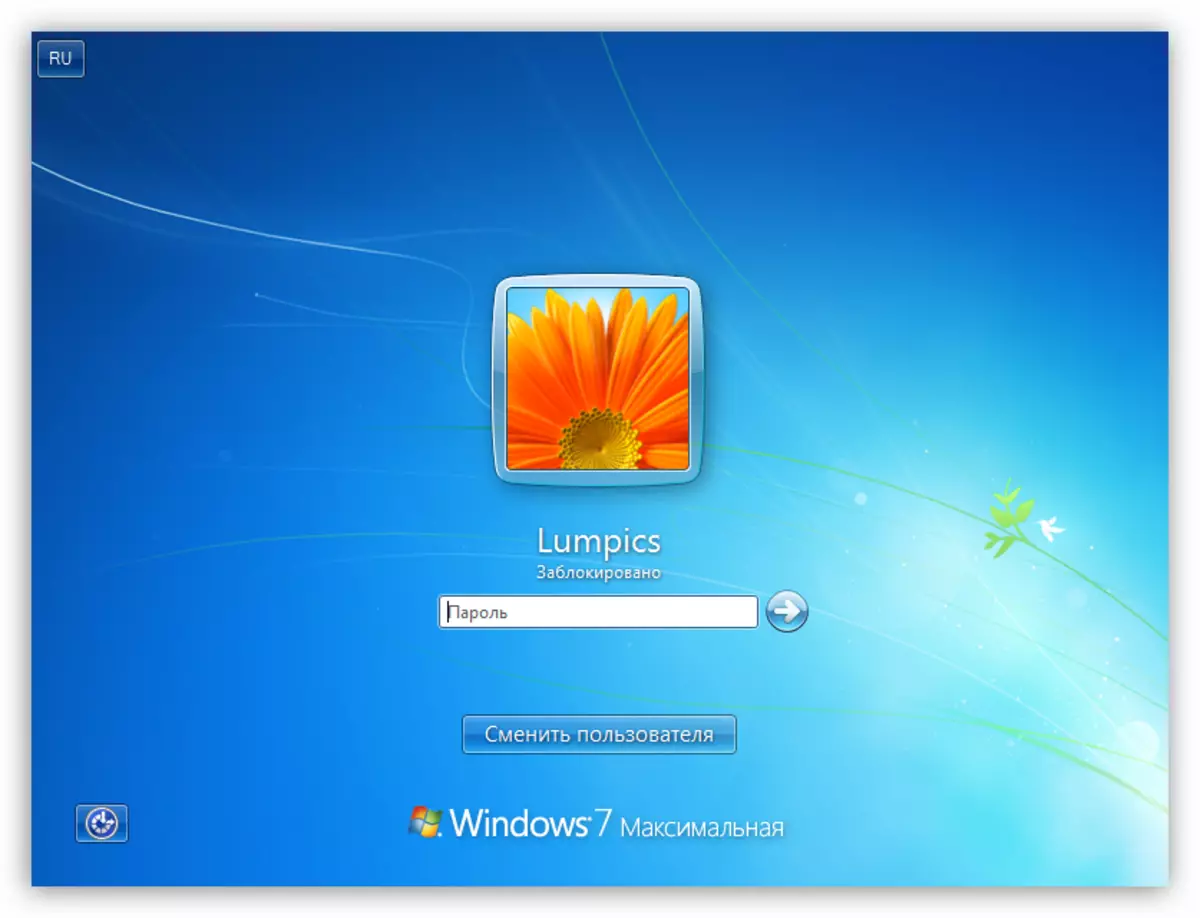
Windows XP.
Ní hionann an nós imeachta chun pasfhocal a shuiteáil i XP agus castacht ar leith. Go leor chun dul go dtí an "painéal rialaithe", chun an rannóg Socruithe Cuntais a aimsiú, cá háit a ndéanfaidh sé na gníomhartha riachtanacha.
Léigh níos mó: Suiteáil pasfhocal i Windows XP
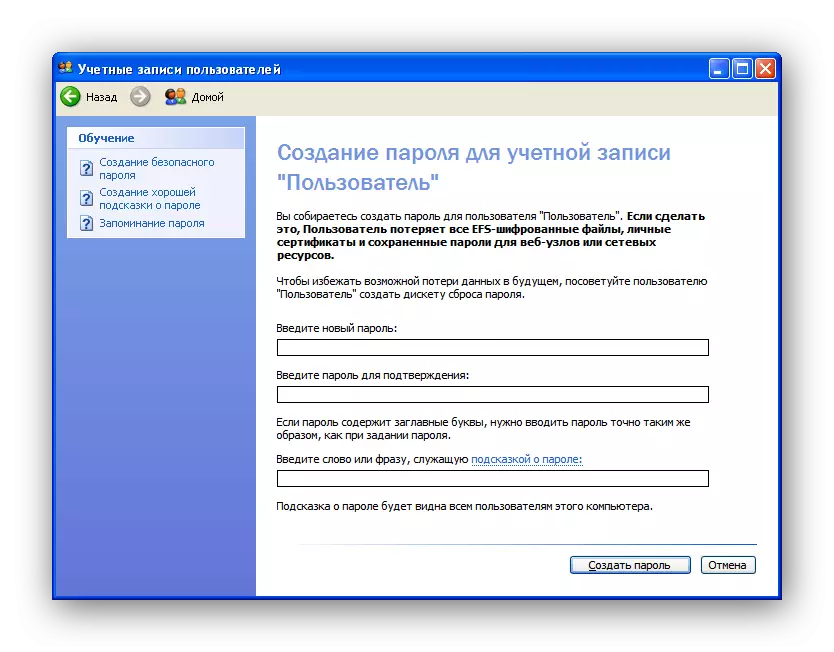
D'fhonn an ríomhaire a rith ag rith an chórais oibriúcháin seo, is féidir leat an teaglaim eochair Win + L a úsáid. Má bhrúnn tú Ctrl + Alt + Scrios, Osclaíonn an fhuinneog "Bainisteoir Tasc", inar mian leat dul go dtí an roghchlár "múchadh" agus roghnaigh an mhír chuí.

Conclúid
Ceadaíonn blocáil ríomhaire nó comhpháirteanna aonair den chóras duit slándáil na sonraí atá stóráilte air a fheabhsú go suntasach. Is é an príomh-riail nuair a bhíonn sé ag obair le cláir agus córais ná go gcruthófaí pasfhocail ilghnéitheach casta agus na teaglamaí seo a stóráil in áit shábháilte, is é ceann an úsáideora ceann an úsáideora.
