
Bealach amháin chun do chóras oibriúcháin a shaincheapadh ná an scáileán fáilte a athrú. Is féidir le húsáideoirí trí ghníomhartha neamhluais a chur ar spárálaíscáileáin aon phictiúr atá cosúil leo, agus ag am ar bith ar ais gach rud ar ais.
Athraigh an scáileán beannachtaí i Windows 7
Ní chailleann daoine a bhfuil an cumas acu an córas oibriúcháin a choigeartú dóibh féin an cumas chun íomhá níos suimiúla a chur in ionad an chúlra chaighdeánach. Is féidir é seo a dhéanamh in aon leagan nua-aimseartha agus nua-aimseartha de Windows, lena n-áirítear an "Seacht". Is féidir é seo a dhéanamh le cabhair ó fóntais speisialta agus de láimh. Is minic a bhíonn an chéad rogha níos tapúla agus níos áisiúla, agus beidh an dara ceann oiriúnach d'úsáideoirí níos muiníní nach bhfuil ag iarraidh úsáid a bhaint as bogearraí tríú páirtí.Sula roghnaíonn tú bealach, molaimid go láidir aire a thabhairt do chóras aisghabhála córais agus / nó feachtas flash bootable a chruthú.
Leigh Nios mo:
Conas pointe téarnaimh a chruthú in Windows 7
Conas tiomáint flash bootable a chruthú
Modh 1: Windows 7 Logáil Isteach Cúlra Changer
Toisc go bhfuil sé soiléir ón ainm, tá an clár seo deartha go sonrach do na húsáideoirí "seacht" ar mian leo an cúlra fáilte a athrú. Tá comhéadan an-simplí, taitneamhach agus nua-aimseartha ag an mbogearra seo agus tá gailearaí beag de chúlraí féin acu.
Íoslódáil Windows 7 Changer Cúlra Logáil isteach ón láithreán gréasáin oifigiúil
- Téigh go dtí suíomh gréasáin oifigiúil an chláir agus cliceáil ar an gcnaipe "Íoslódáil".
- Ar an leathanach nua, cliceáil ar an "Cliceáil anseo chun an nasc a thosú le do thoil".
- Tá an comhad zip íoslódáilte fós le baint agus a reáchtáil comhad exe. Ní éilíonn an clár suiteáil agus oibríonn sé mar leagan iniompartha.
- Is sraith ballapháipéir é an staighre is féidir leat an íomhá chaighdeánach a athsholáthar. Más mian leat, is féidir leat an liosta seo a fheiceáil, scrollaigh é le roth síos (ar aghaidh) agus suas (ar ais).
- Trí chliceáil ar an bpictiúr is mian leat, feicfidh tú réamhamharc - conas a thabharfaidh an cúlra aire don athrú.
- Más gá, cliceáil ar an gcnaipe "scáileán iomlán" - ligfidh sé seo duit an íomhá a fheiceáil ar an scáileán iomlán.
- Is féidir leat do rogha a chur i bhfeidhm leis an gcnaipe "iarratas".
- Más mian leat do íomhá féin a shuiteáil, agus ní an clár atá molta, cliceáil ar an gcnaipe "Roghnaigh Fillteán".
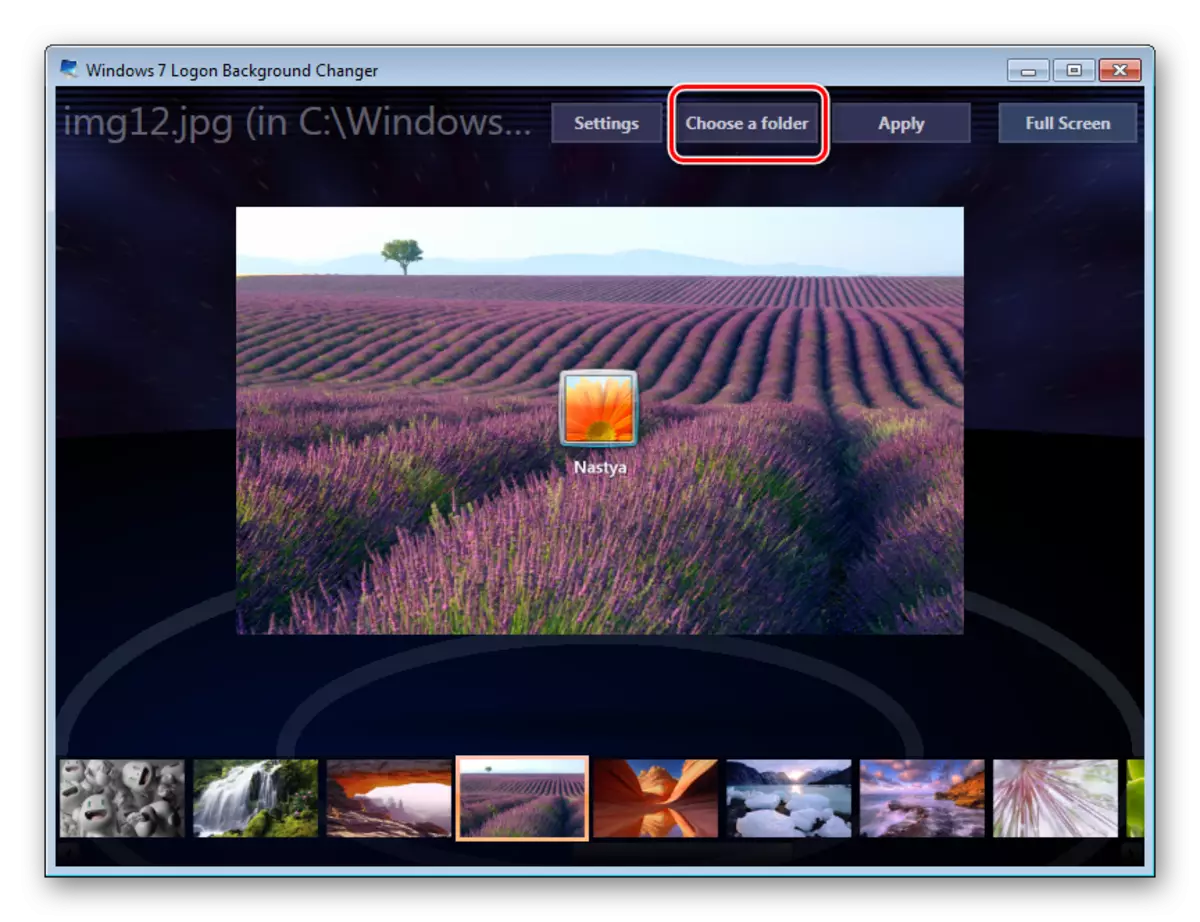
Osclóidh Explorer, áit ar mhaith leat an cosán a shonrú chuig an gcomhad.

Tá an comhad roghnaithe socraithe de réir réamhshocraithe mar an cnaipe "iarratas".


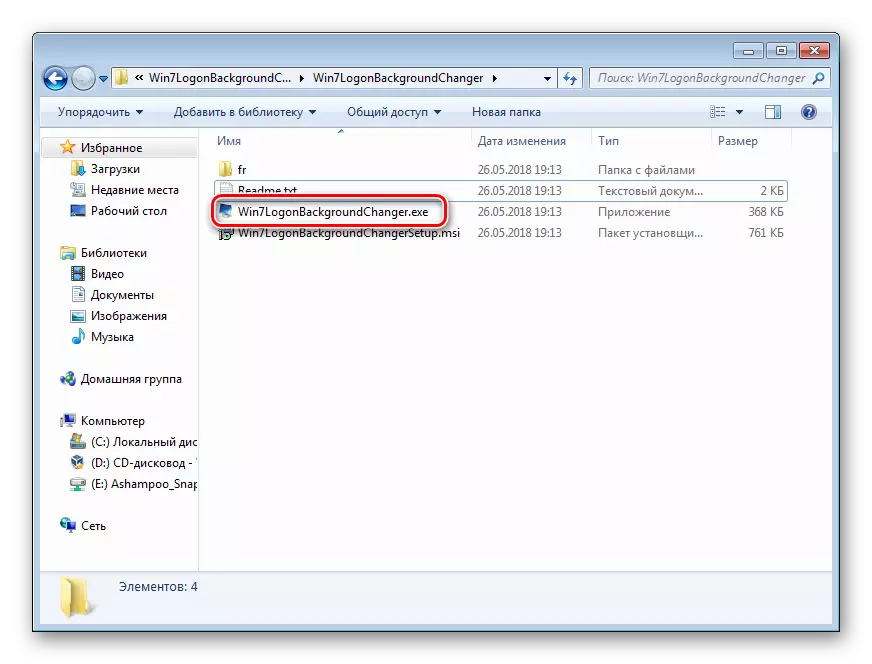
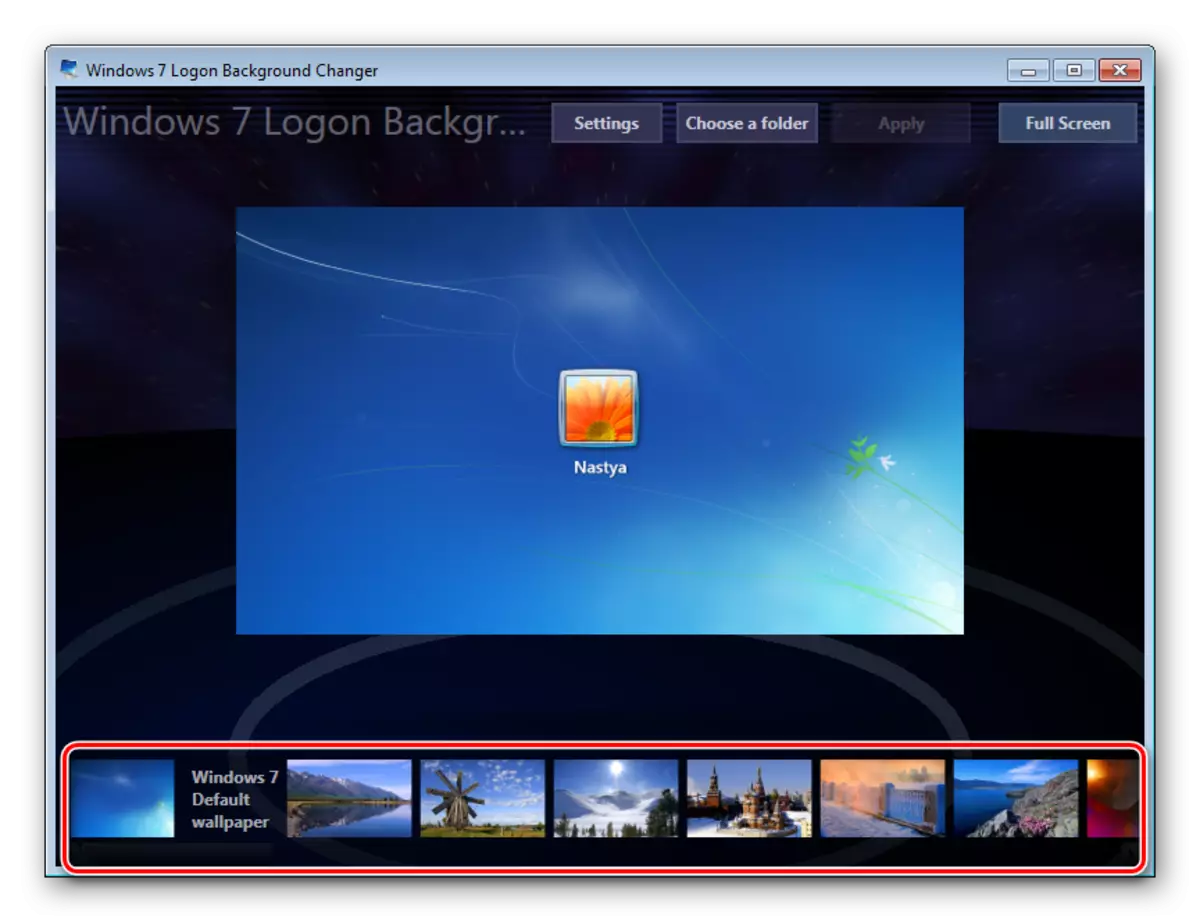
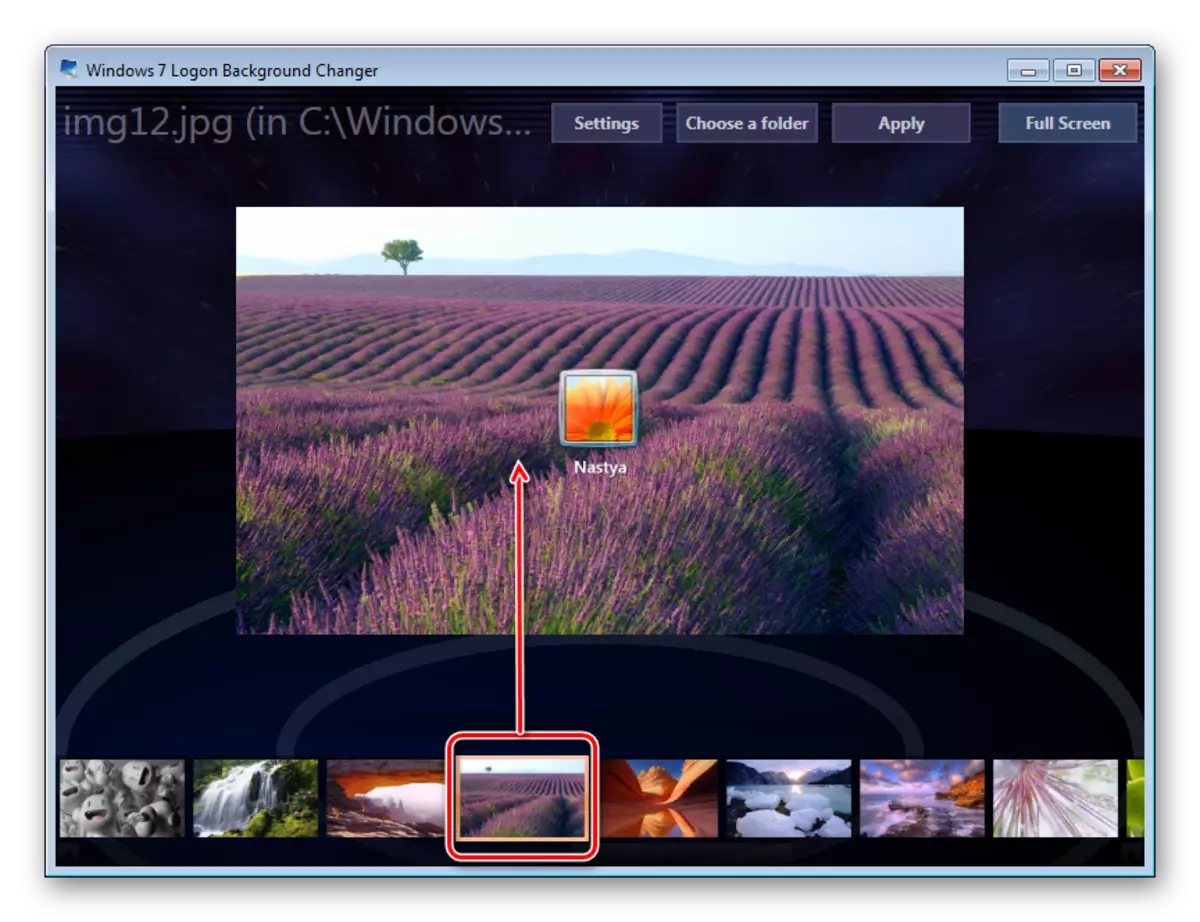
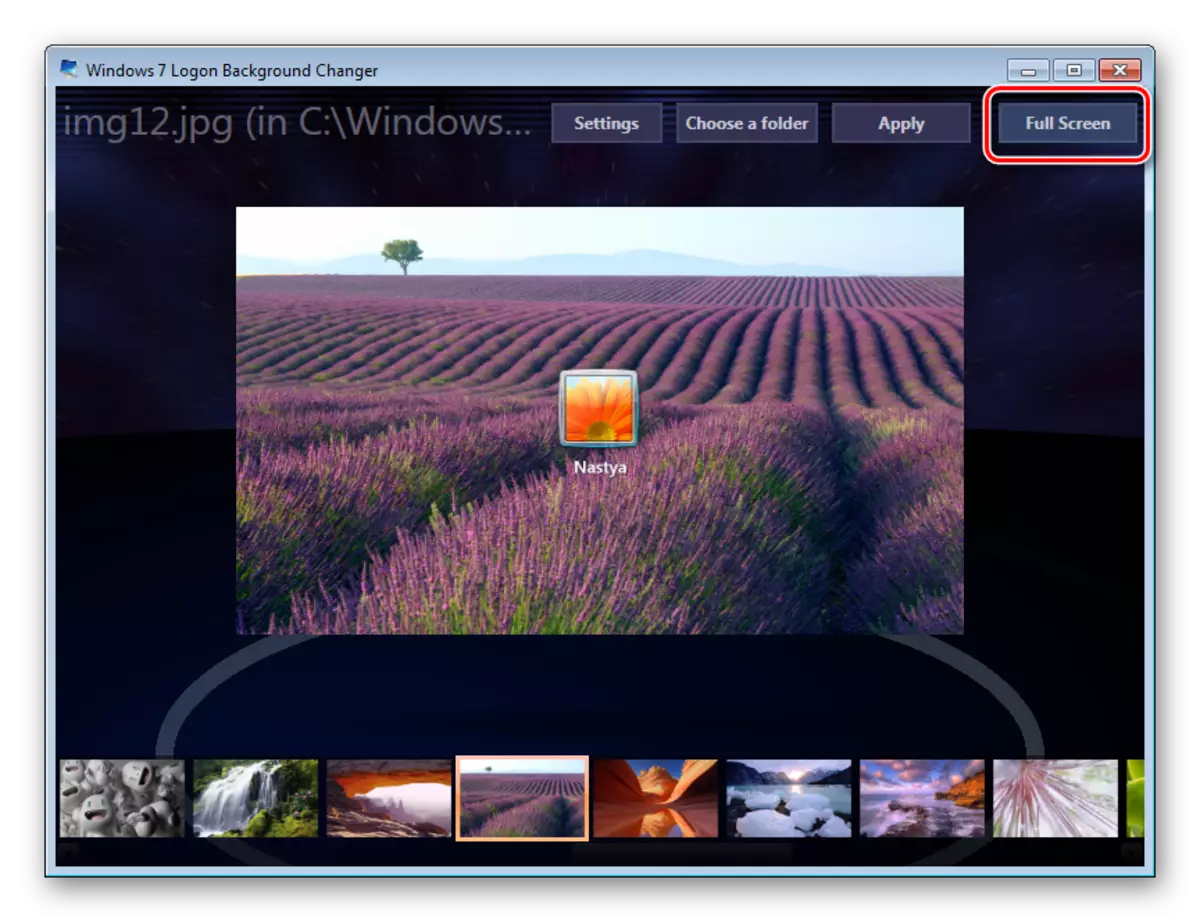

Tabhair faoi deara gur féidir leat an pictiúr caighdeánach a thabhairt ar ais i gcónaí. Chun seo a dhéanamh, cliceáil ar "Windows 7 ballapháipéir réamhshocraithe" agus an toradh a shábháil ar "iarratas".
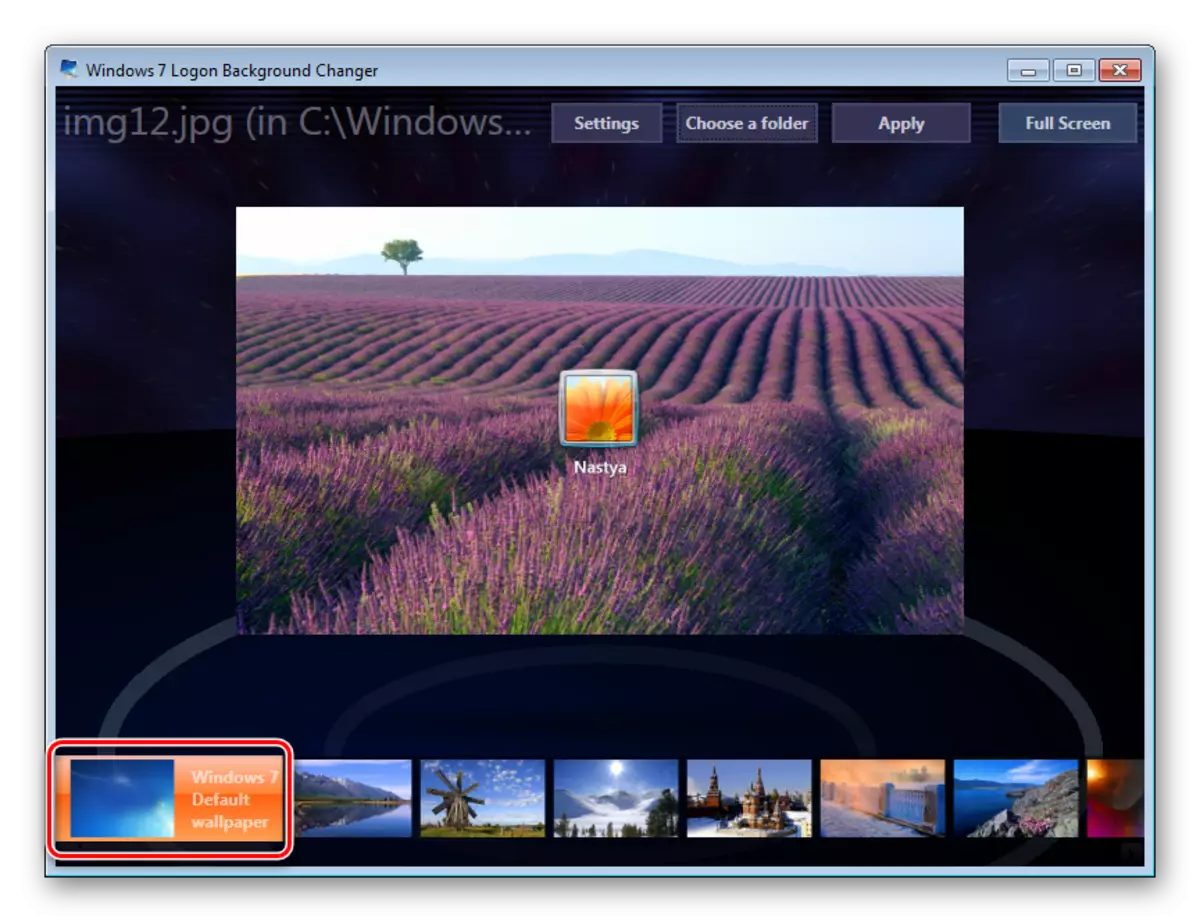
I suímh an chláir, is féidir leat an fillteán réamhshocraithe a athshocrú, an t-athrú sa spárálaí scáileáin a dhíchumasú le haghaidh cuntais eile agus an scáth a chur leis an téacs ar an scáileán íoslódála.
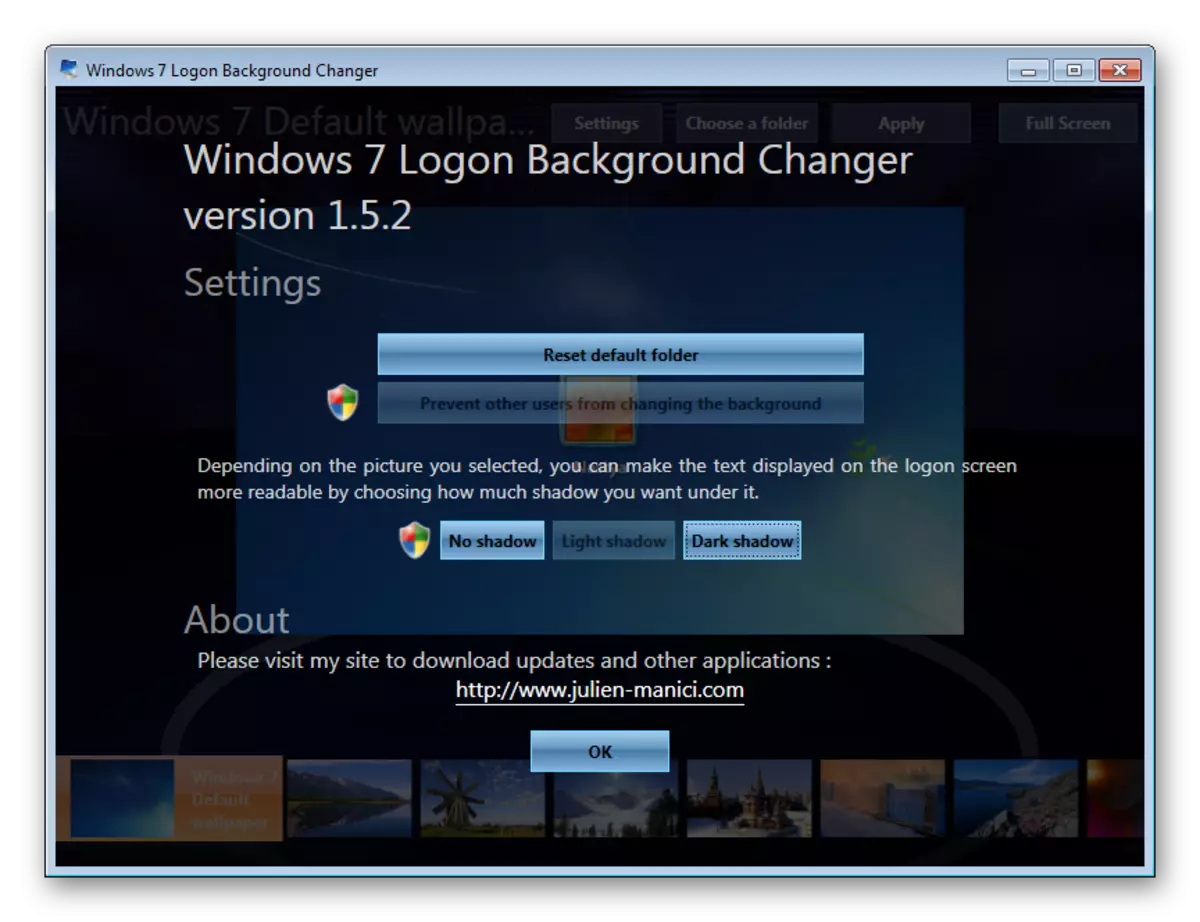
Níl aon fhéidearthachtaí breise ann maidir le saincheapadh don chlár, mar sin más mian leat aon rud eile a athrú sa chóras, bain úsáid as craobhóga ilfheidhmeacha le haghaidh Windows 7, lena n-áirítear an cumas chun an cúlra tosaithe a athrú.
Modh 2: Uirlisí Windows
Tríd an uirlis phearsanaithe agus aon eagarthóirí eile, ní féidir cúlra beannachtaí a athrú, ach is féidir leat an íomhá a athsholáthar tríd an eagarthóireacht a dhéanamh ar an gclárlann agus an pictiúr a athsholáthar san fhillteán córais. Lúide ar bhealach - ní féidir an toradh a fheiceáil sula dtosaíonn an ríomhaire.
Ar feadh a leithéid de bhealach go bhfuil péire srianta: ní mór an comhad a bheith i bhformáid JPG agus tá meáchan suas le 256 kb. Ina theannta sin, déan iarracht pictiúr a roghnú de réir mhéid agus réiteach do scáileáin ionas go mbreathnaíonn sé ar ardchaighdeán agus oiriúnach.
- Oscail an t-eagarthóir clárlainne leis na heochracha Win + R agus an t-ordú Regedit.
- Lean an cosán a thaispeántar thíos:
HKEY_LOCAL_MACHINE BOGEARRAÍ Microsoft Windows Reatha Leagan Reatha \ Authentui \
- Cliceáil dúbailte ar an paraiméadar oeinmneabála, socraigh an luach 1 agus cliceáil OK.

Más fiú é cheana féin, téigh go dtí an chéad mhír eile.
In éagmais, cruthaigh an paraiméadar seo de láimh. Bheith ar an gcosán thuas, cliceáil ar an PCM ar áit fholamh ar thaobh na láimhe deise den scáileán agus roghnaigh "Cruthaigh"> "a chruthú" paraiméadar Dword (32 giotán) ".
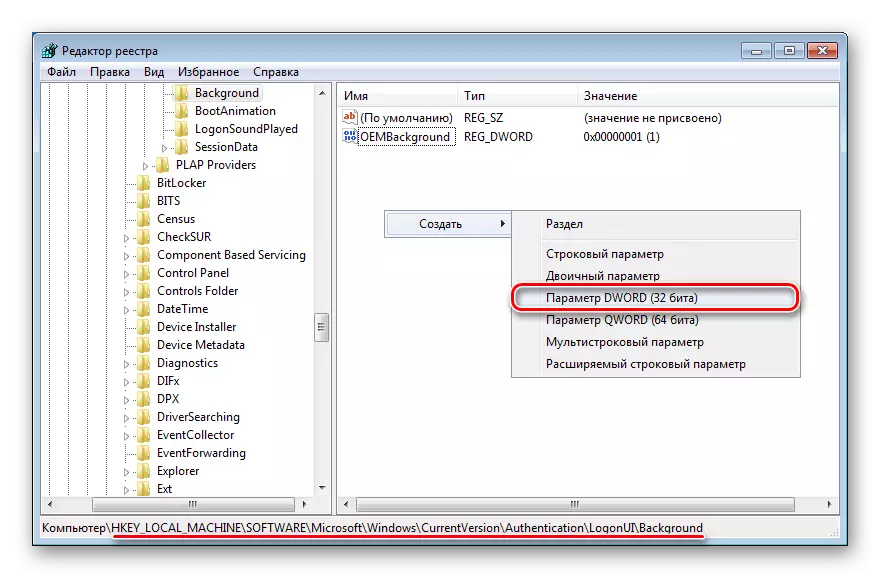
Sonraigh sé ainm oennback Croise, socraigh an luach 1 agus an toradh a shábháil ar "OK".
- Oscail an Explorer agus téigh go dtí an fillteán cúlraí atá suite anseo:
C: Windows \ System32 OROOB INFO
I gcásanna áirithe, d'fhéadfadh cúlraí a bheith as láthair, cosúil leis an bhfillteán info. Sa chás seo, beidh ort 2 fhillteán a chruthú agus a athainmniú de láimh ar an ngnáthbhealach.
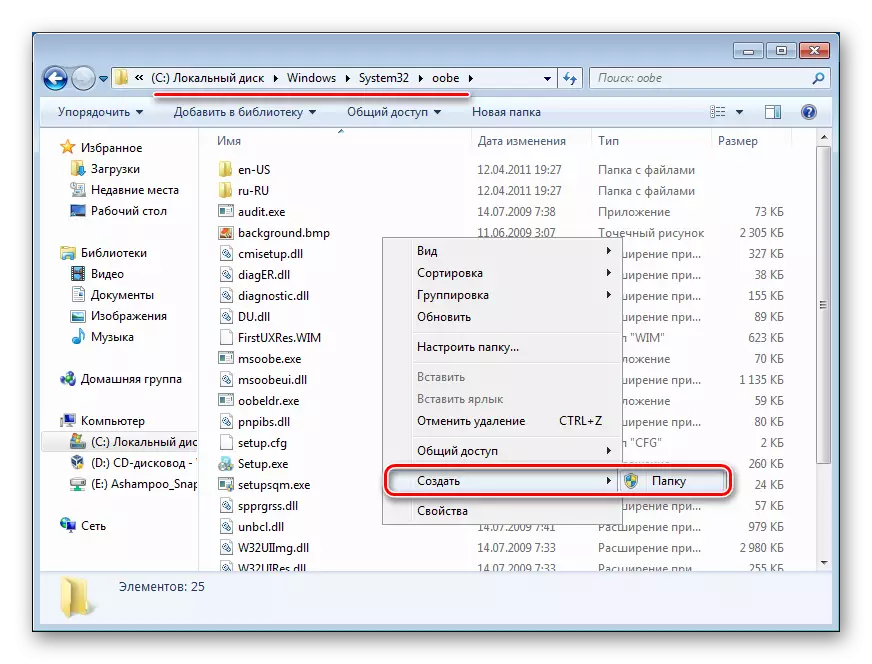
Gcéad dul síos, in OOOB, a chruthú fillteán agus ainm sé info, taobh istigh a chruthú tú an fillteán cúlraí.
- Pioc suas an pictiúr cuí, ag cur san áireamh na leideanna thuas, é a athainmniú sa chúlra agus a chóipeáil chuig an bhfillteán cúlraí. B'fhéidir go mbeidh cead uait ón gcuntas riarthóra - cliceáil "Lean ar aghaidh".
- Ba chóir go mbeadh an íomhá chóipeála go rathúil sa fhillteán.




Chun an cúlra athraithe a fheiceáil, atosaigh an ríomhaire.
Anois tá a fhios agat go bhfuil dhá mhodh simplí agat chun an scáileán fáilte a athrú i Windows 7. Bain úsáid as an gcéad dul síos, mura bhfuil tú cinnte faoi do chumas agus mura dteastaíonn uait an fillteán clárlainne agus an córas a chur in eagar. Is é an dara áisiúil dóibh siúd nach bhfuil ag iarraidh a úsáid ceachtar nach bhfuil muinín bogearraí tríú páirtí, a bhfuil scileanna leordhóthanacha a shuiteáil ar an cúlra de láimh.
