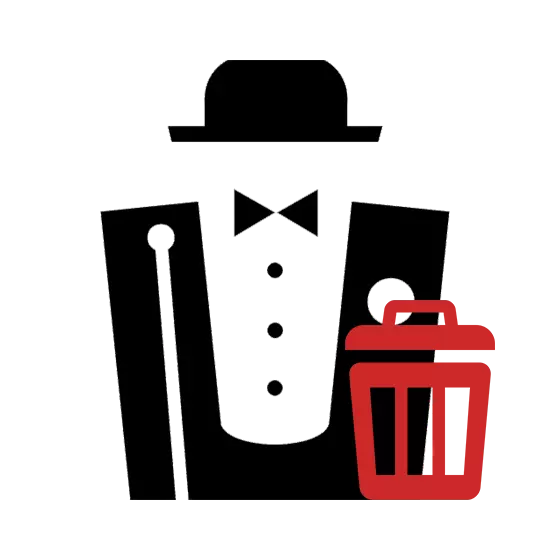
Agus an freastalaí Denwer áitiúil á úsáid agat, d'fhéadfadh sé a bheith riachtanach é a bhaint, mar shampla, chun é a athbhunú ina dhiaidh sin. Is féidir é seo a dhéanamh de láimh amháin, tar éis na dtreoracha thíos.
Bain Denver le PC
Chun Denver a chur i gcrích, ní gá duit cláir bhreise a shuiteáil - is féidir go leor gnéithe caighdeánacha an chórais a theorannú. Mar sin féin, le haghaidh glanadh críochnúil, d'fhéadfadh roinnt bogearraí a bheith fós ag teastáil.Céim 1: Stop Freastalaí
Ar an gcéad dul síos, ní mór duit stop a chur le hoibriú an fhreastalaí áitiúil. Is é an bealach is éasca ná deilbhíní speisialta a úsáid chuige seo.
- Ar an deasc, cliceáil dúbailte ar an deilbhín sínithe go huathoibríoch "Stop Denwer".
- Mura raibh na deilbhíní cruthaithe le linn na suiteála, téigh go dtí an Fillteán Suiteáil Denver. De réir réamhshocraithe, cuirtear an freastalaí áitiúil ar dhiosca an chórais.
C: Webservers
- Anseo ní mór duit an t-eolaire Denwer a oscailt.
- Cliceáil ar an LX ar an gcomhad inrite stad.
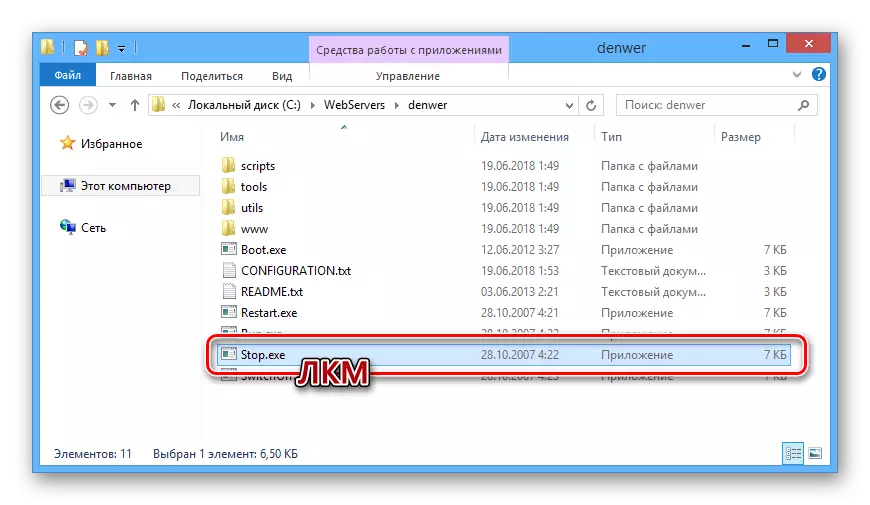
Ina dhiaidh sin, osclóidh an líne ordaithe Windows, fógra a thabhairt duit faoi na próisis a stopadh, rud ar bith a bhaineann le hobair Denwer.
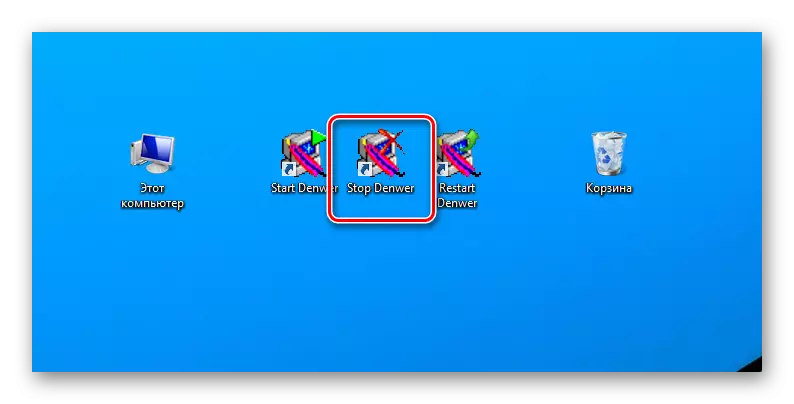
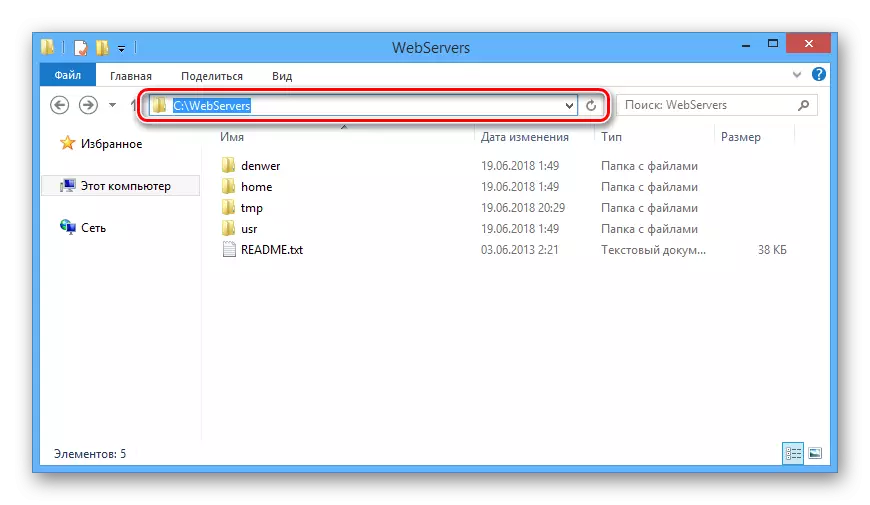
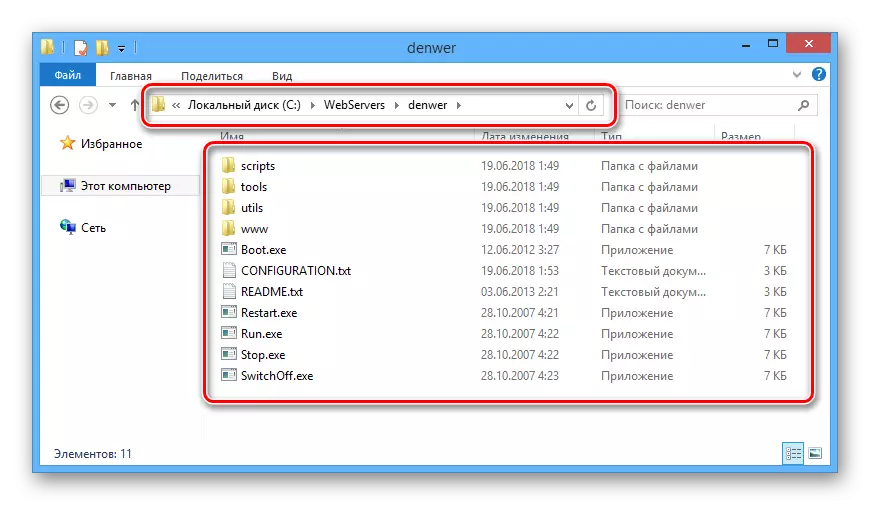

Anois is féidir leat dul go díreach chun Denver a scriosadh.
Céim 2: Comhaid a scriosadh
Mar gheall ar an bhfíric go bhfuil na comhaid le haghaidh díshuiteáil uathoibríoch a cruthaíodh i bhfillteán an chláir nuair a shuiteáil Denver, tá sé riachtanach gach rud a scriosadh de láimh.
Tabhair faoi deara: Ós rud é go gcuirtear comhaid freastalaí sa phost i bhfillteán, ná déan dearmad cúltaca a dhéanamh.
- Oscail an t-eolaire a suiteáladh an freastalaí áitiúil.
- Cliceáil an cnaipe luiche ceart ar an bhfillteán gréasáin agus roghnaigh Scrios.
- Tríd an mbosca dialóige comhfhreagrach, deimhnigh scriosadh na gcomhad.
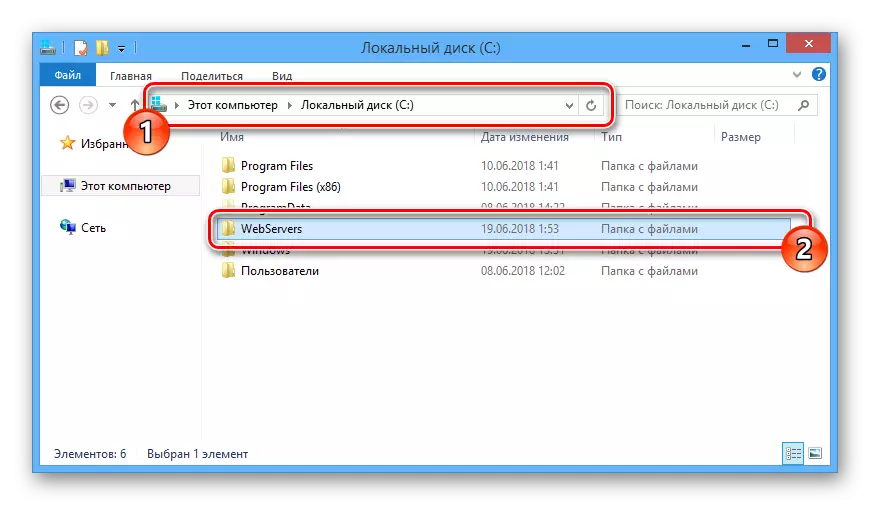
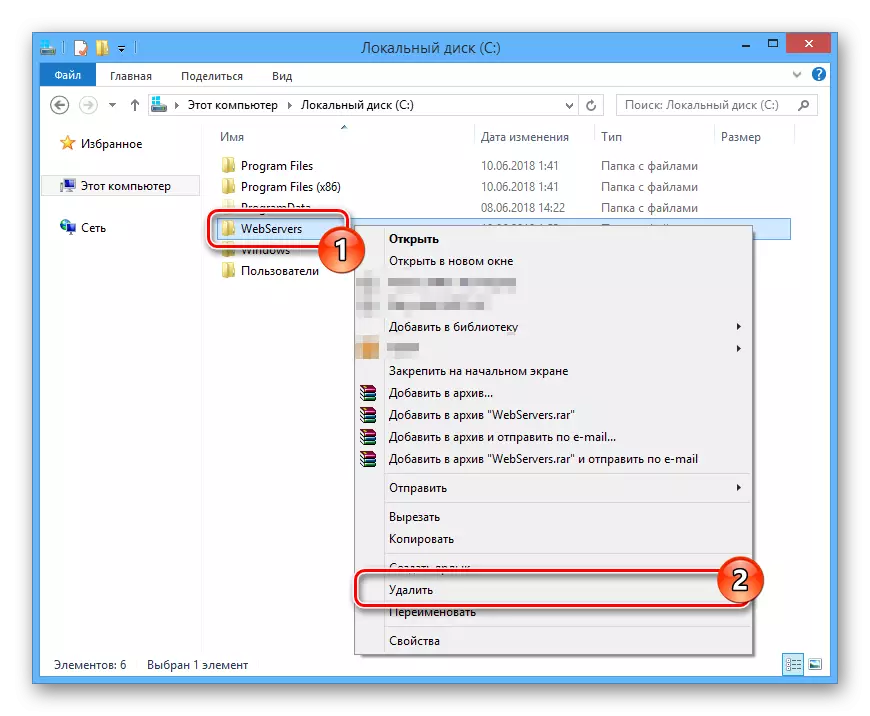
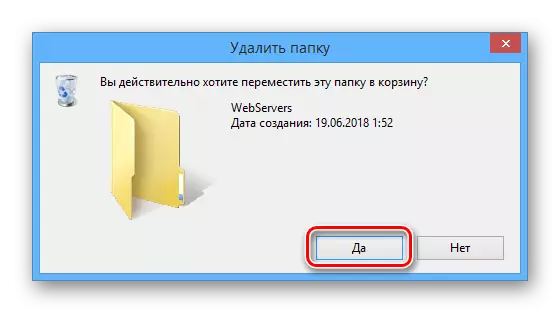
Más rud é, ar chúis éigin ní scriostar an fillteán, atosaigh an ríomhaire agus déan cinnte go bhfuil oibriú an fhreastalaí áitiúil curtha ar fionraí go rathúil. Is féidir leat dul i muinín cláir tríú páirtí freisin, rud a ligeann duit comhaid neamhchreidte a scriosadh.
Léigh níos mó: Cláir chun comhaid neamhshuite a bhaint
Céim 3: An Tosaithe a Chasadh as
Is é an chéad chéim eile de bhaint den fhreastalaí áitiúil ná an próiseas gaolmhar a dhícheangal ón autoload córais. Bíonn na gníomhartha riachtanacha beagán difriúil ag brath ar an leagan de Windows suiteáilte.
- Ar an méarchlár, brúigh na heochracha "Win + R".
- Sa bhfuinneog "Rith", cuir isteach an cheist a cuireadh isteach thíos agus bain úsáid as an gcnaipe "OK".
msconfig
- Tríd an mbiachlár is fearr sa bhfuinneog "Cumraíocht Chórais", téigh go dtí an rannóg "uathoibríoch-luchtaithe". Má úsáideann tú Windows 7, baintear an liosta curtha i láthair in aice leis an gcruth fíorúil a chruthú le haghaidh Mír Denver agus cliceáil ar an gcnaipe OK.
- I gcás Windows 8 agus 10, cliceáil ar an nasc "Bainisteoir Tasc Oscailte".
- Bheith ar an "uathoibríoch-luchtú" Tab sa bhainisteoir tasc, faigh an teaghrán leis an bpróiseas "tosaithe", cliceáil ar an gcnaipe luiche ceart agus roghnaigh "Díchumasaigh".


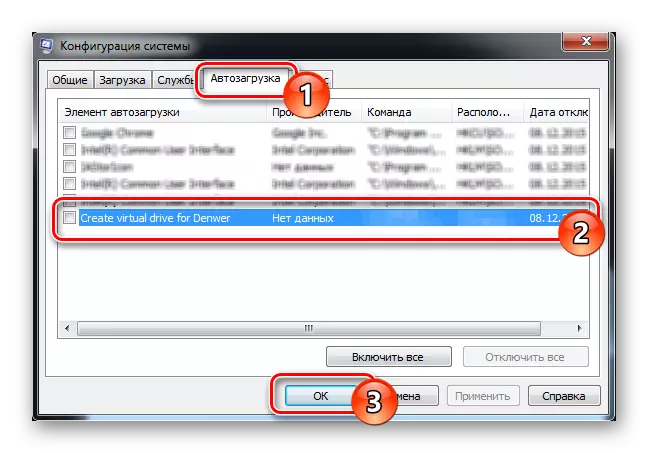
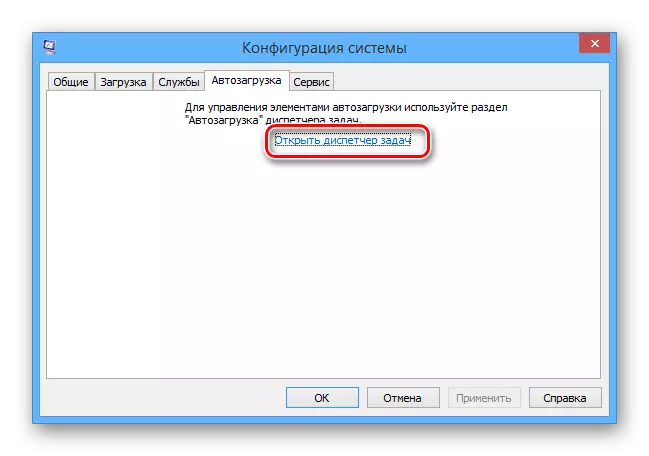
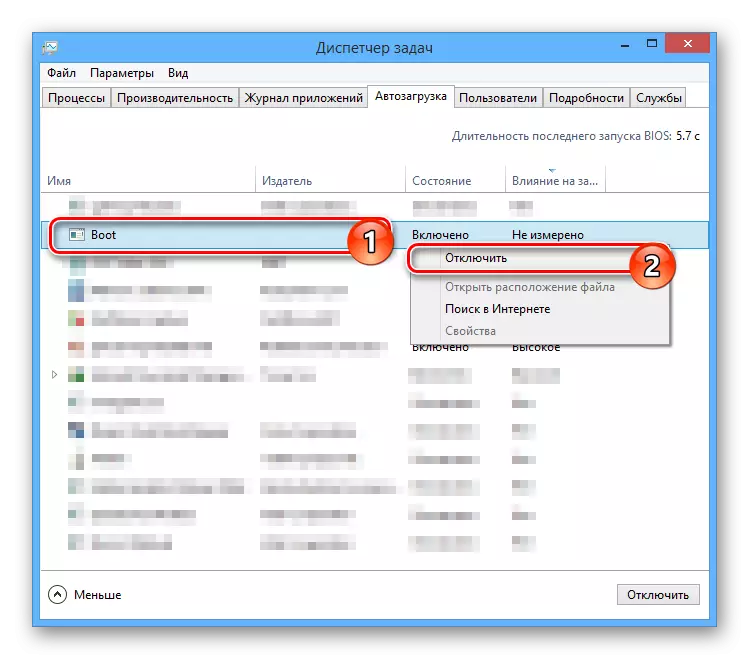
Nuair a bheidh an múchadh críochnaithe, atosú ar an ríomhaire agus ar seo, is féidir na príomhghníomhartha a bhaint as an Denver a mheas iomlán.
Céim 4: Diosca áitiúil a scriosadh
Ní bhaineann an lámhleabhar seo ach i gcásanna ina raibh rannóg ar leith agat ar bhonn leanúnach, agus ní hamháin le linn oibriú Denver. Ag an am céanna, scriostar an diosca de ghnáth leis féin, tar éis dó an próiseas a mhúchadh in autoloading agus an ríomhaire a athbhunú.
- Tríd an roghchlár Start, oscail an "líne ordaithe" thar ceann an riarthóra. I leaganacha éagsúla de Windows, tá Windows difriúil, cé go bhfuil sé beagáinín.
- Anois cuir isteach an t-ordú seo a leanas, áit a gcaithfear litir an diosca a chur in ionad an tsiombail "z".
Subjot z: / d
- Brúigh an eochair ENTER chun an laindéal neamhriachtanach a bhaint.
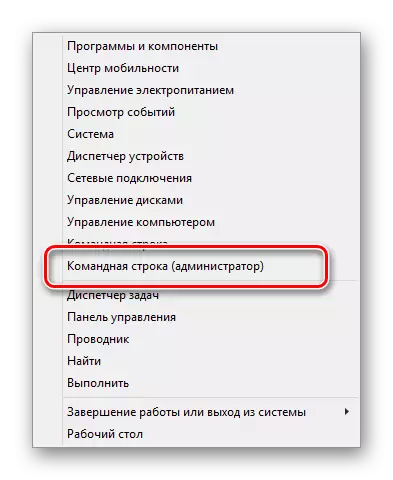

Mar a fheiceann tú, níl aon rud casta sa phróiseas chun Denver agus comhaid ghaolmhara a scriosadh.
Céim 5: Córas Glanadh
Tar éis dó an próiseas chun na comhaid freastalaí áitiúla a scriosadh agus tar éis córas atosú a dhéanamh, tá sé riachtanach fáil réidh le truflais. Láimh, is féidir leat aicearraí a cruthaíodh go huathoibríoch a bhaint agus an ciseán a ghlanadh de réir mar is gá.
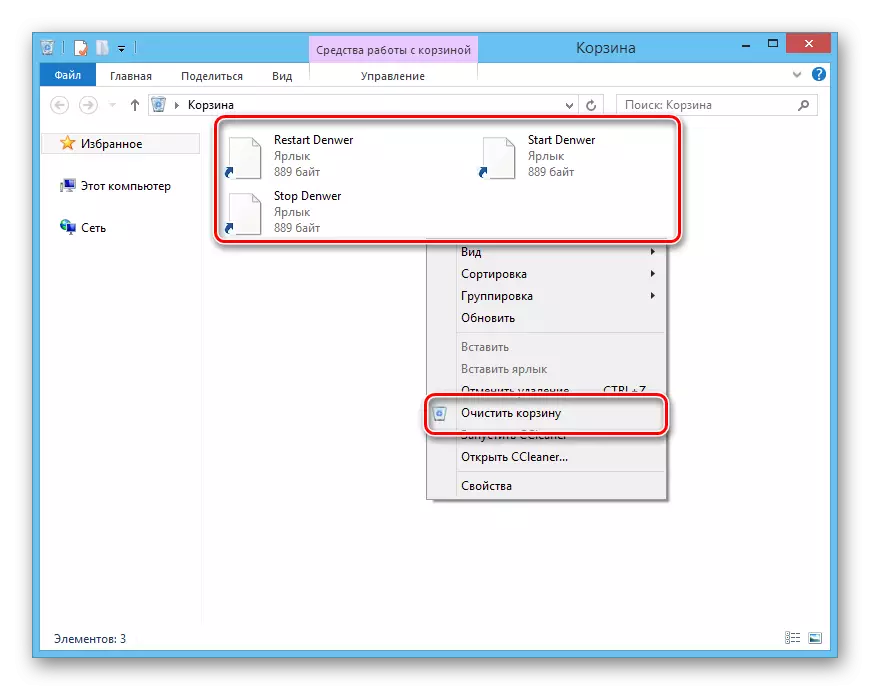
Mar bheart breise, go háirithe má tá tú chun freastalaí áitiúil a shuiteáil arís, ní mór duit an córas a ghlanadh ag baint úsáide as bogearraí speisialta. Chun na gcríoch sin, beidh an clár CCleaner a bheith breá oiriúnach, na treoracha le baint úsáide as atá i láthair ar ár láithreán gréasáin.
TABHAIR FAOI DEARA: Ceadaíonn an clár seo, ní hamháin chun comhaid neamhriachtanacha a scriosadh, ach dícheangal na próisis ón am tosaithe ar an mbealach céanna a thuairiscítear sa tríú céim.
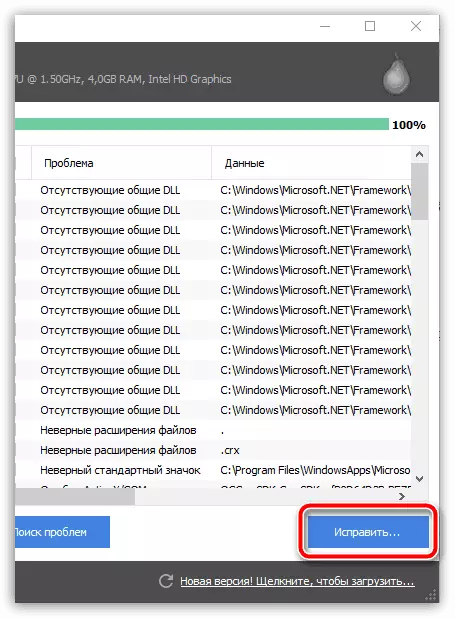
Léigh níos mó: Glanadh ríomhaire ó truflais le CCleaner
Conclúid
Ní dúshlán é scriosadh iomlán Denver ón ríomhaire agus dá bhrí sin, tar éis na ngníomhaíochtaí ónár dtreoir, is féidir leat é a chinneadh go héasca. Ina theannta sin, táimid réidh i gcónaí chun tacú leat le haon cheisteanna sna tuairimí.
