
Má bhíonn an printéir leis an ríomhaire leis an bhfíric go n-oibríonn sé go mícheart nó nach gcomhlíonann sé a fheidhmeanna, b'fhéidir go bhfuil an fhadhb ar iarraidh tiománaithe. Ina theannta sin, nuair a cheannaítear an cineál seo trealaimh, is gá bogearraí a shuiteáil ar do ghléas sula dtosaíonn tú ag obair. Déanaimis súil ar na roghanna cuardaigh agus íoslódála do na comhaid oiriúnacha do HP Laserjet M1005 MFP.
Íoslódáil tiománaithe don phrintéir M100 M1005 M1005 HP Laserjet M1005
Tá bogearraí pearsanta atá idirghníomhú leis an gcóras oibriúcháin ag gach printéir. Tá sé tábhachtach na comhaid a roghnú i gceart agus iad a chur ar do ríomhaire. Déantar é seo go simplí go simplí i gceann de na modhanna seo a leanas.Modh 1: Acmhainn Ghréasáin Monaróir
Gcéad dul síos, ba chóir aird a thabhairt ar an leathanach oifigiúil HP, áit a bhfuil leabharlann de gach rud a d'fhéadfadh a bheith ag teastáil agus a bheith ag obair lena gcuid táirgí. Íoslódáltar na tiománaithe printéir anseo:
Téigh go dtí an leathanach tacaíochta oifigiúil HP
- Ar an suíomh a osclaíonn, roghnaigh an catagóir "Tacaíocht".
- I sé gheobhaidh tú roinnt rannóga, ina bhfuil suim agat i "cláir agus tiománaithe".
- Tugann an monaróir le fios láithreach cinneadh a dhéanamh ar an gcineál táirge. Ós rud é anois tá gá agat le tiománaithe don printéir, faoi seach, ní mór duit an cineál seo trealaimh a roghnú.
- Sa chluaisín a osclaíonn, ach amháin chun dul isteach sa mhúnla gléas chun dul go dtí an liosta de na fóntais agus na comhaid atá ar fáil.
- Mar sin féin, ná Rush chun na comhpháirteanna a thaispeántar a íoslódáil láithreach. Ar an gcéad dul síos, déan cinnte go bhfuil an OS ceart, nó go bhféadfadh saincheisteanna comhoiriúnachta a bheith ann.
- Níl ann ach liosta a oscailt le tiománaithe, roghnaigh an ceann is déanaí agus é a luchtú ar an ríomhaire.
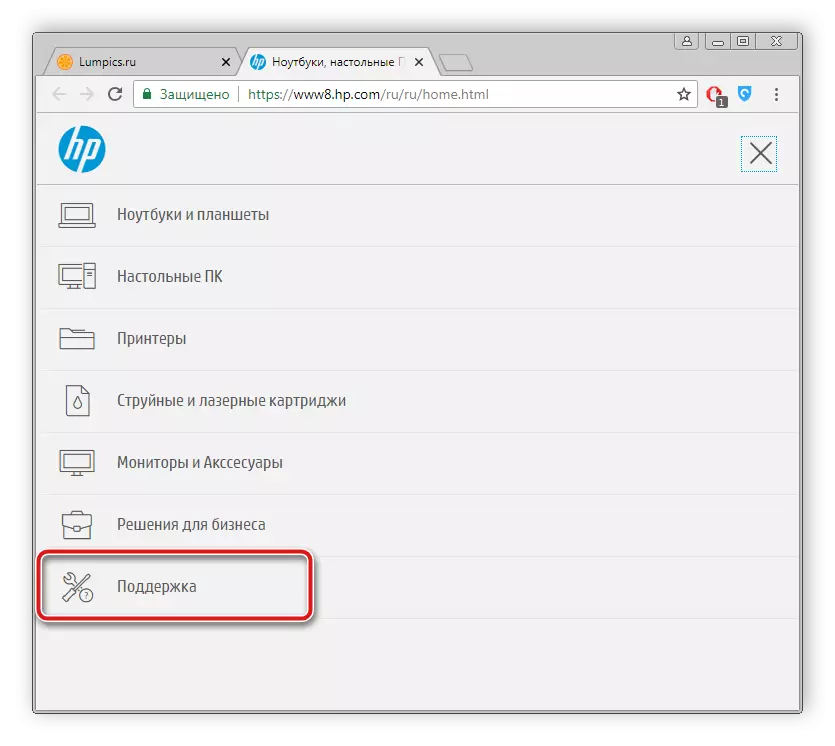
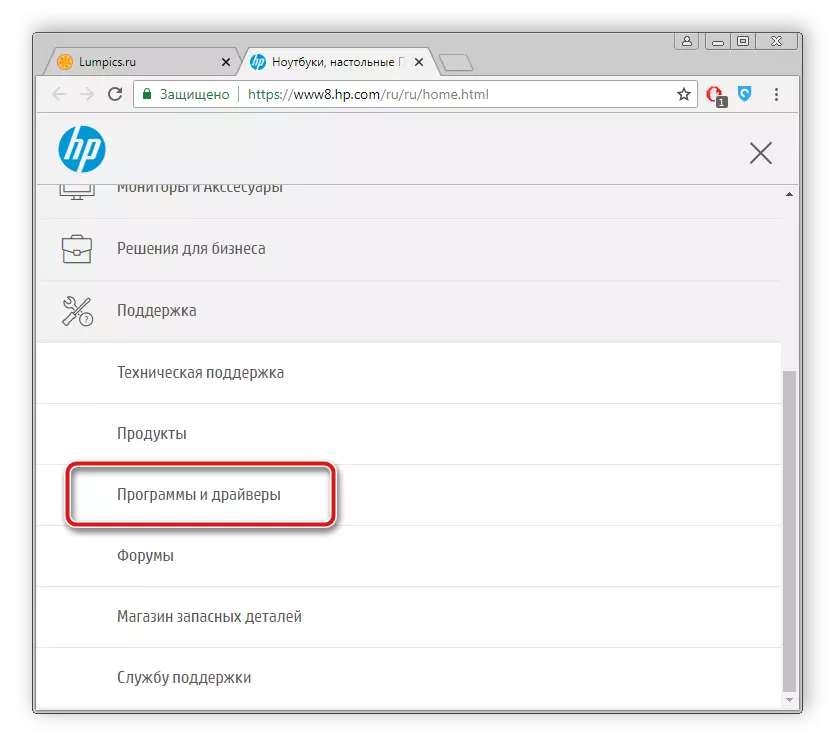
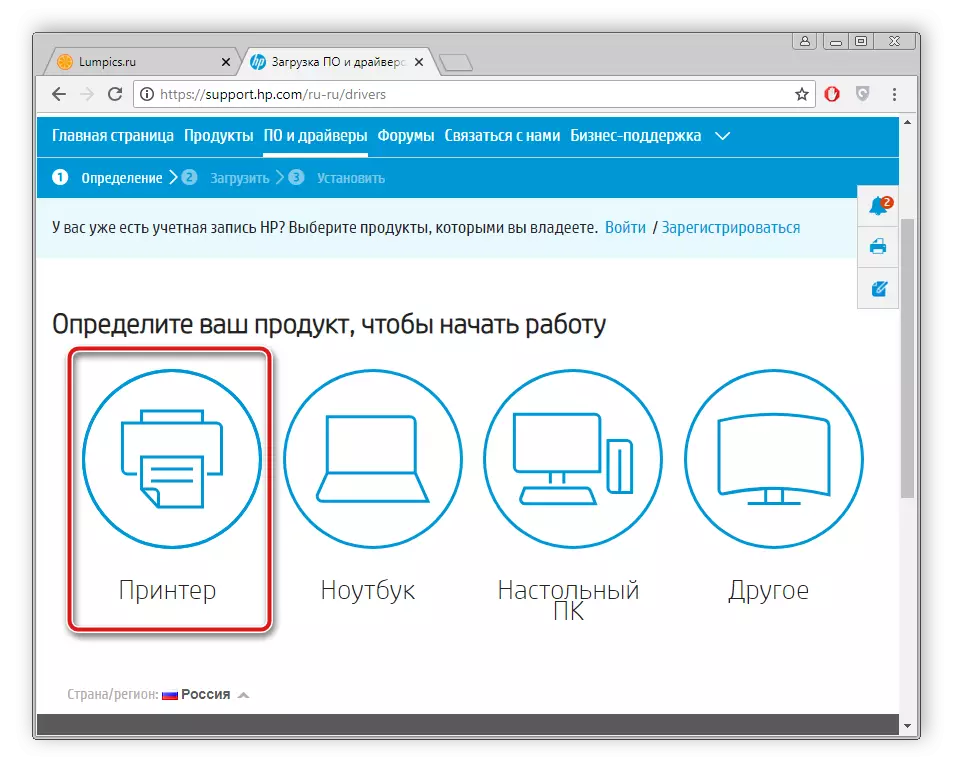
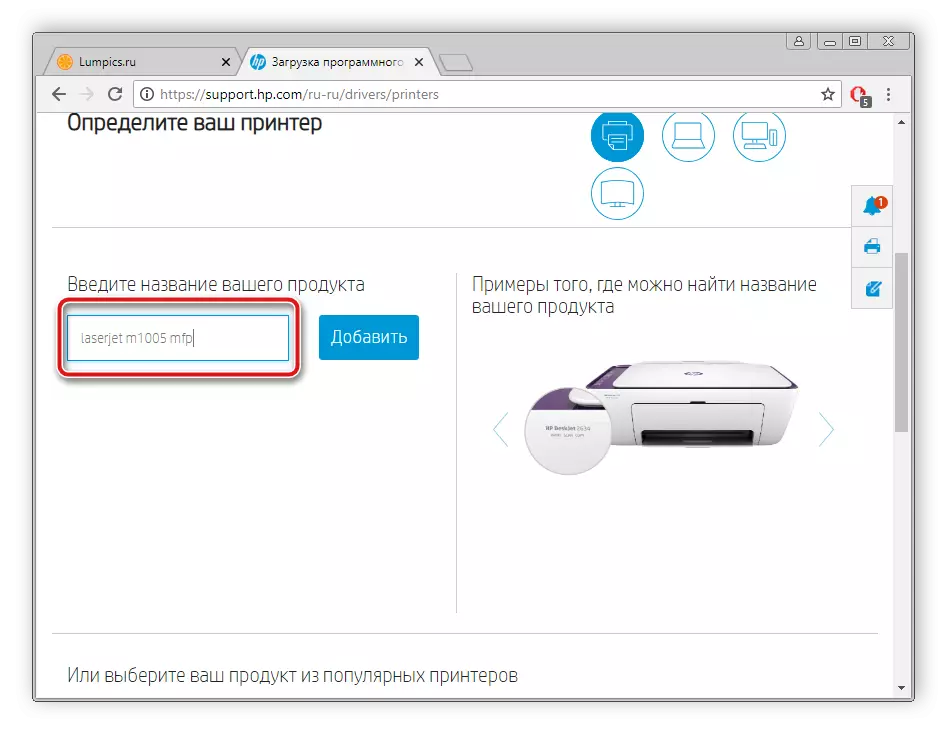
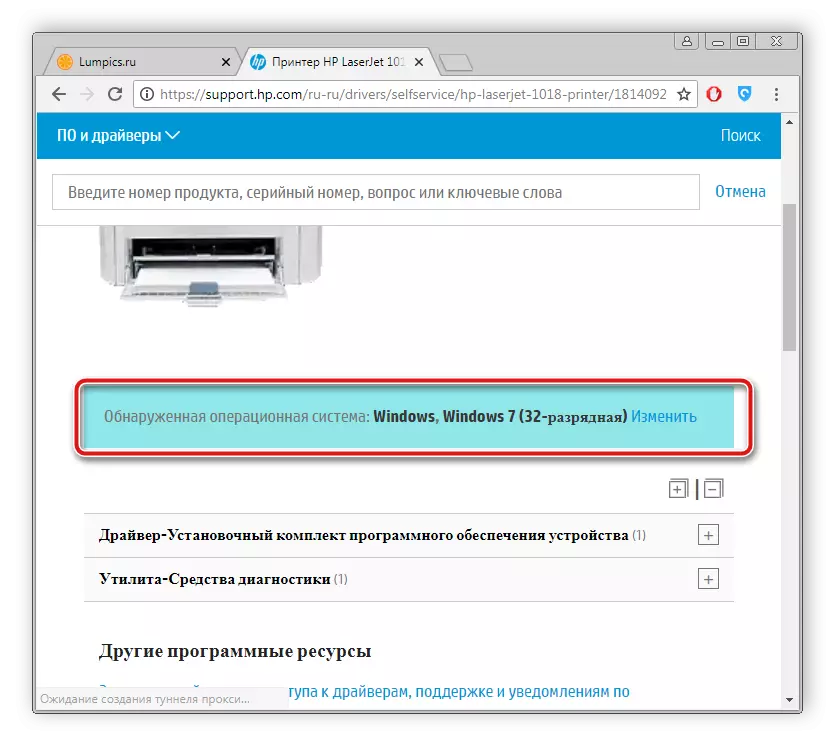
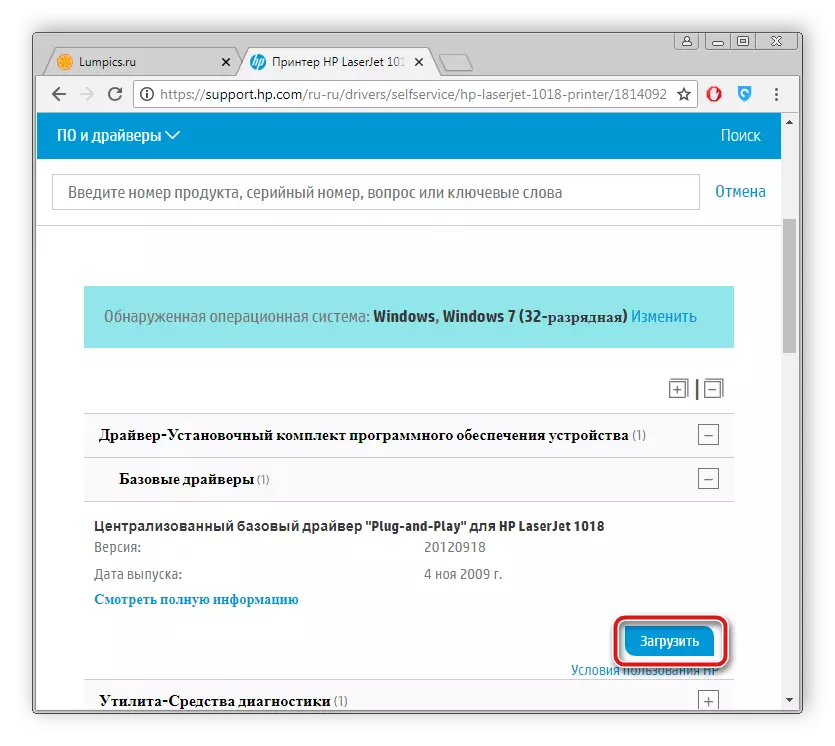
Nuair a chríochnaíonn tú íoslódáil, cuir tús leis an suiteálaí agus lean na treoracha a thuairiscítear ann. Déanfaidh an próiseas suiteála féin táirgeadh go huathoibríoch.
Modh 2: Bogearraí Taobh
I láthair na huaire, tá an líonra saor in aisce le líon mór de na bogearraí is éagsúla, i measc na bogearraí go léir suite, an fheidhmiúlacht a ligeann duit a scanadh go tapa agus a shuiteáil ar na tiománaithe riachtanacha, a éascaíonn an próiseas seo don úsáideoir. Má shocraíonn tú comhaid a sheachadadh don phrintéir go dtí an modh seo, molaimid duit tú féin a chur ar an eolas faoi liosta na n-ionadaithe is fearr ó chláir den sórt sin in alt eile.Léigh níos mó: na cláir is fearr chun tiománaithe a shuiteáil
Ina theannta sin, tá cur síos mionsonraithe ar ár suíomh ar fhorghníomhú an phróisis scanta agus tiománaithe a íoslódáil tríd an gclár réitigh tiománaí. Anseo thíos tá an nasc leis an ábhar seo.
Léigh níos mó: Conas tiománaithe a nuashonrú ar ríomhaire ag baint úsáide as tuaslagán tiománaí
Modh 3: ID Trealamh
Déanann monaróirí printéir gach samhail cód uathúil a theastaíonn le linn gníomhaíochta leis an gcóras oibriúcháin. Má tá aithne agat air, is féidir leat tiománaithe oiriúnacha a fháil go héasca. HP LASERJET M1005 MFP An bhfuil cuma mhaith ar an gcód seo:
USB VID_03F0 & PID_3B17 & MI_00
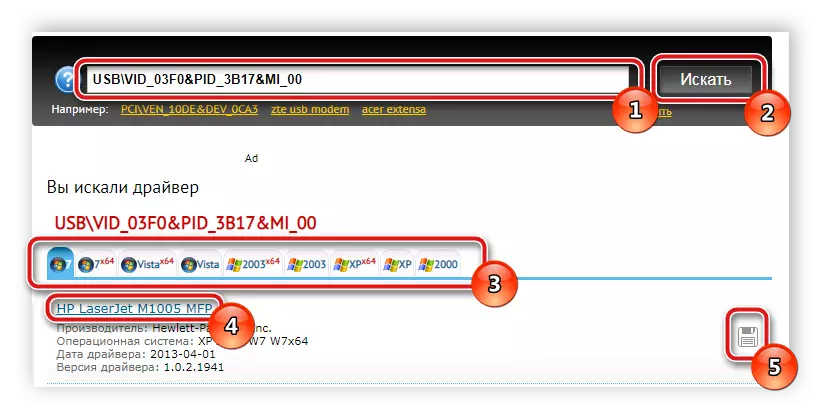
Mionsonraí cuardaigh tiománaithe tríd an aitheantóir, léigh in ábhar eile ar an nasc thíos.
Léigh níos mó: Cuardaigh le haghaidh tiománaithe crua-earraí
Modh 4: Utility OS tógtha isteach
Is modh cuardaigh agus suiteála eile iad úinéirí an chórais oibriúcháin Windows don phrintéir - an fóntas tógtha isteach. Ní mór don úsáideoir ach cúpla gníomh simplí a tháirgeadh:
- Sa roghchlár Start, téigh go dtí "Gléasanna agus Printéirí".
- Ar bharr an barr feicfidh tú an cnaipe "Suiteáil Printéir". Cliceáil air.
- Roghnaigh an cineál gléas nasctha. Sa chás seo, is trealamh áitiúil iad seo.
- Socraigh an calafort gníomhach trína ndéantar an nasc.
- Anois tosóidh an fhuinneog, nuair a bheidh liosta de na clódóirí go léir atá ar fáil ó mhonaróirí éagsúla tar éis tamaill. Má tharlaíonn sé seo, cliceáil ar an gcnaipe Ionad Nuashonraithe Windows.
- Sa liosta féin, is leor cuideachta déantóra a roghnú agus an tsamhail a shonrú.
- Is é an chéim dheireanach an t-ainm a chur isteach.
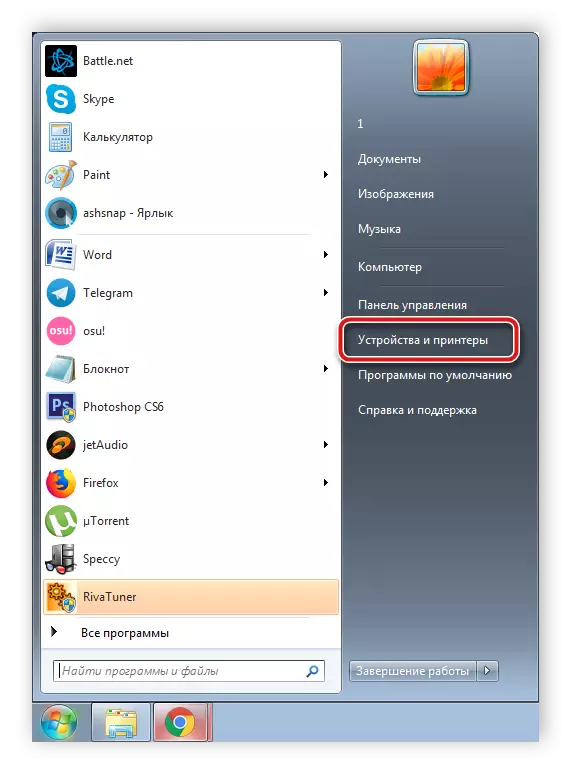
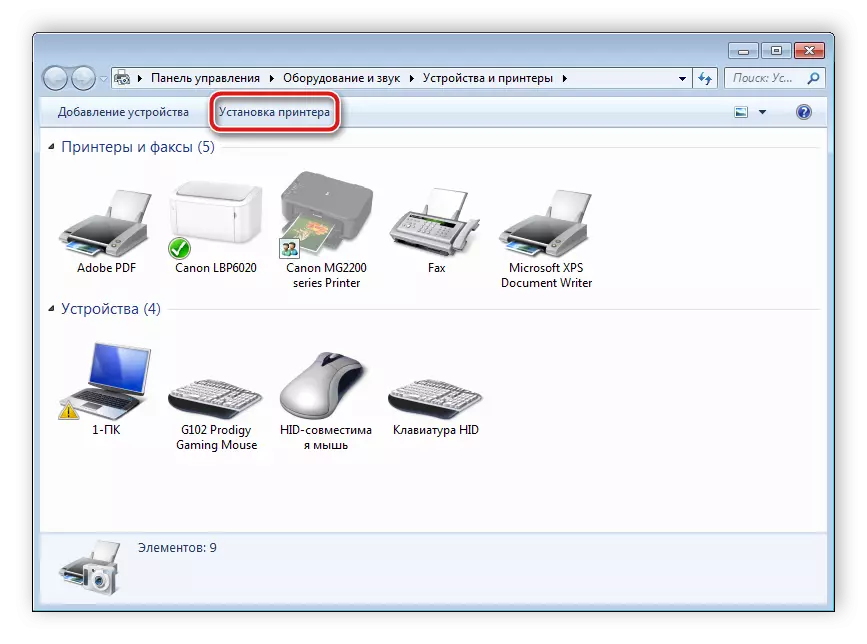
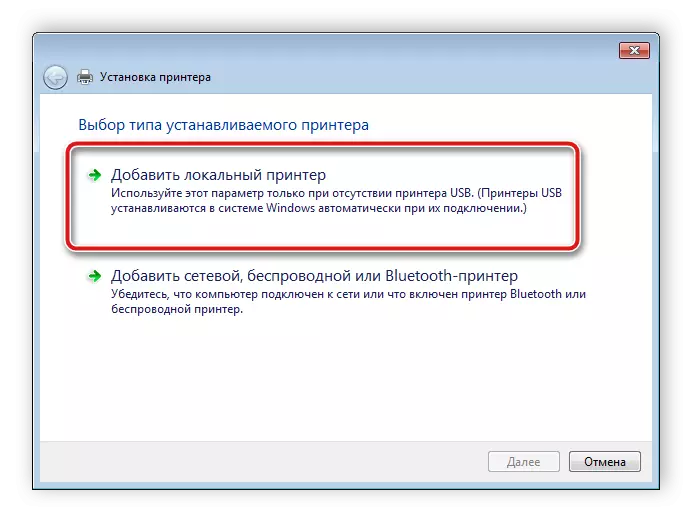
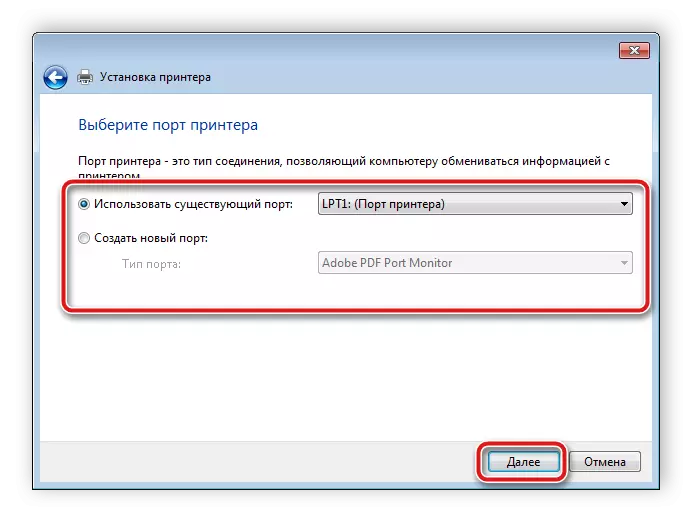
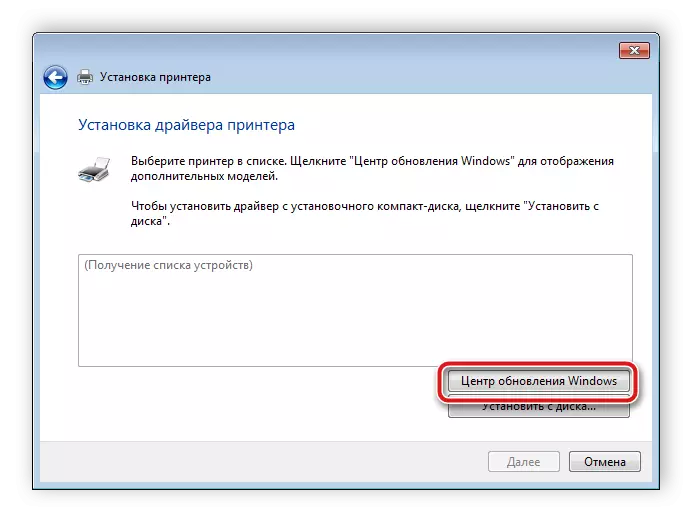
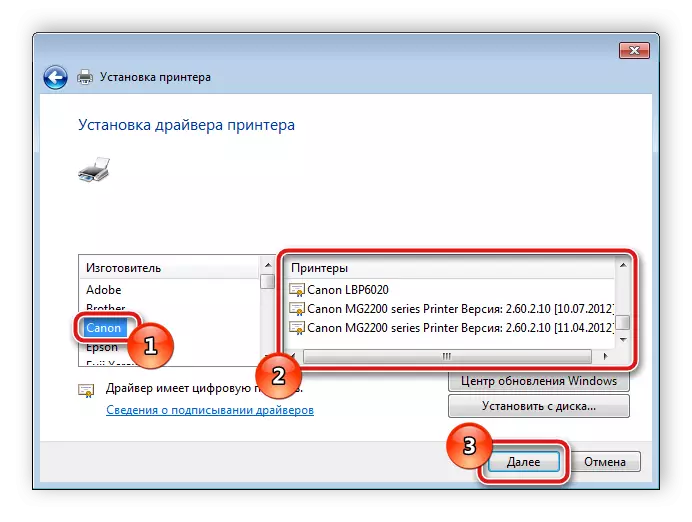
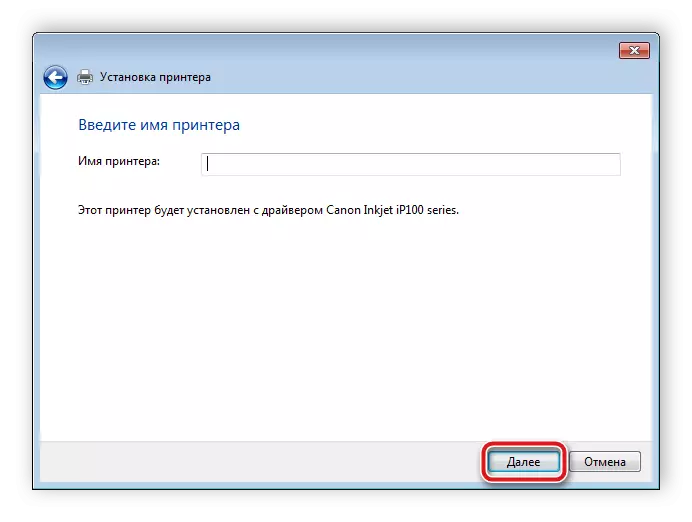
Níl ann ach fanacht go dtí go bhfaigheann agus go gcuireann an fóntas tógtha isteach agus go gcuireann sé comhaid oiriúnacha, tar éis duit tosú ag obair le trealamh.
Tá na roghanna thuas go léir éifeachtach agus oibrithe, ní hionann iad ach leis na gníomhartha Algartam. I gcásanna difriúla níl ach modhanna áirithe suiteáil an tiománaí oiriúnach, mar sin molaimid gach ceann de na ceithre cinn a léamh, agus ansin an ceann atá ag teastáil a roghnú.
