
Tá deartháir ag plé go gníomhach le printéirí a tháirgeadh. Tá líon mór samhlacha sa liosta a gcuid táirgí, ina bhfuil HL-1112R ina measc. San alt seo, tugaimid ceithre leagan simplí ar conas is féidir leat tiománaithe oiriúnacha a íoslódáil agus a shuiteáil ar an trealamh seo. Déanaimis go mion iad go mion.
Íoslódáil an tiománaí do phrintéir deartháir HL-1112R
Tá na modhanna go léir atá faoi bhreithniú san Airteagal seo oiriúnach do roghanna éagsúla agus tá sé difriúil i algartam d'úsáideoir gníomhartha. Cuir eolas ort féin leis na treoracha go léir thíos, agus ansin roghnaigh an rogha is áisiúla agus é a úsáid.Modh 1: Láithreán Gréasáin an deartháir
Ar an gcéad dul síos, ba mhaith liom an modh a mheas, a bhuíochas sin a bhaineann leis an dóigh le teacht ar na comhaid cheart agus úra a aimsiú don phrintéir. Ar an láithreán gréasáin oifigiúil, leagtar amach an monaróir gach rud atá uait, a d'fhéadfadh a bheith ag teastáil ó úinéir a tháirgí, lena n-áirítear tiománaithe. Seo a leanas iad a chuardach:
Téigh go dtí suíomh oifigiúil deartháir
- Téigh go dtí príomhleathanach an mhonaróra.
- Luch thar an rannóg "Tacaíocht" agus cliceáil ar "Tiománaithe agus Lámhleabhair".
- Molaimid láithreach dul chun cuardach a dhéanamh de réir gléas, mar is eol duit, ar chóir samhail a shíniú ina leith.
- Sa chluaisín a osclaíonn, taispeántar an teaghrán cuardaigh, cá háit le dul isteach san ainm agus cliceáil ar an "Search".
- Má bhí gach rud clóite i gceart, beidh an leathanach tacaíochta le feiceáil láithreach. Anseo ba chóir duit dul go "comhaid".
- Ar dtús, cuir an pointe os comhair an teaghlaigh riachtanach den chóras oibriúcháin, agus ansin sonraigh an leagan.
- Níl ann ach bogearraí a íoslódáil ón gcatagóir "Pacáiste Iomlán na dTiománaithe agus na dTiománaithe".
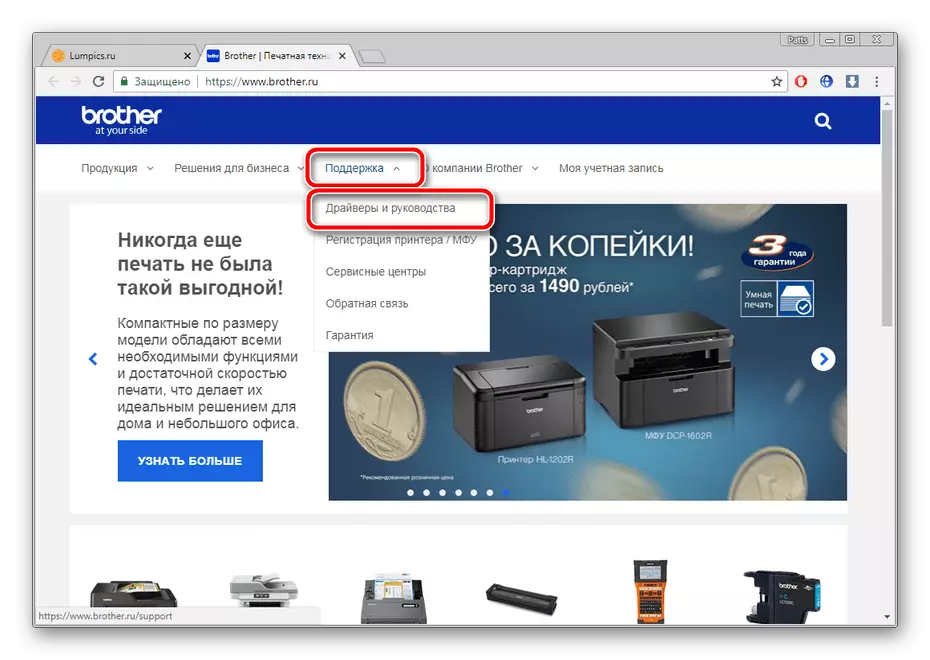
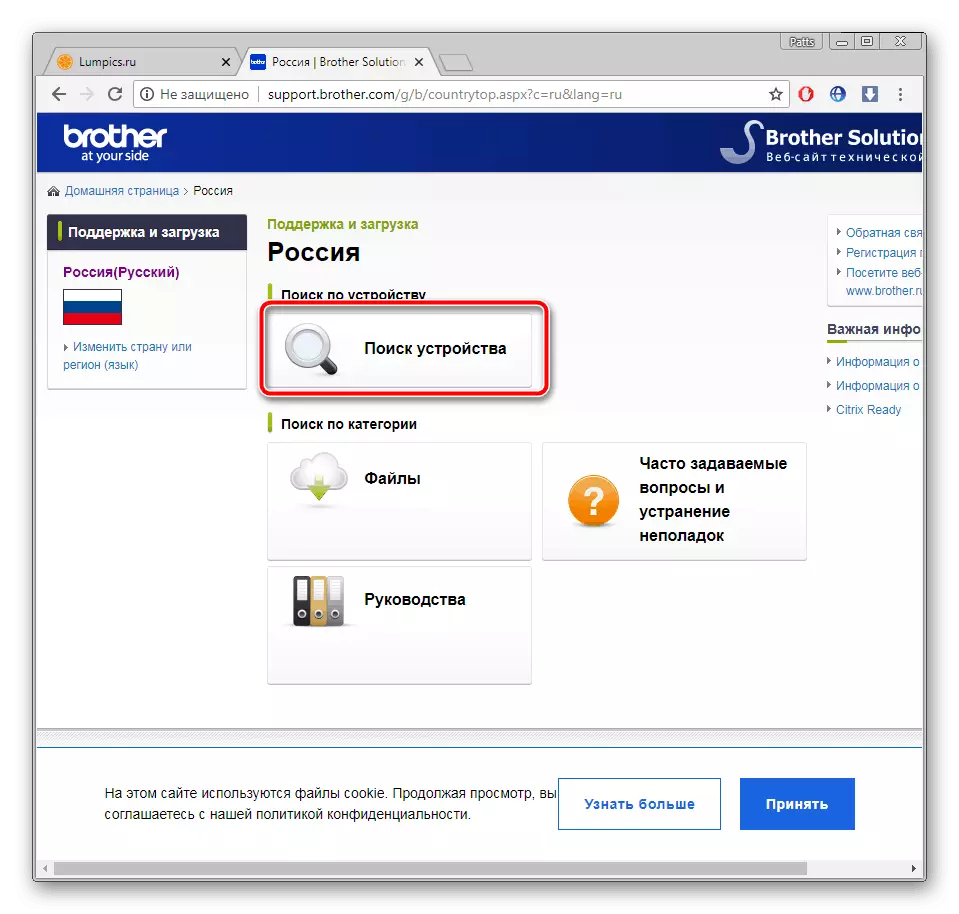
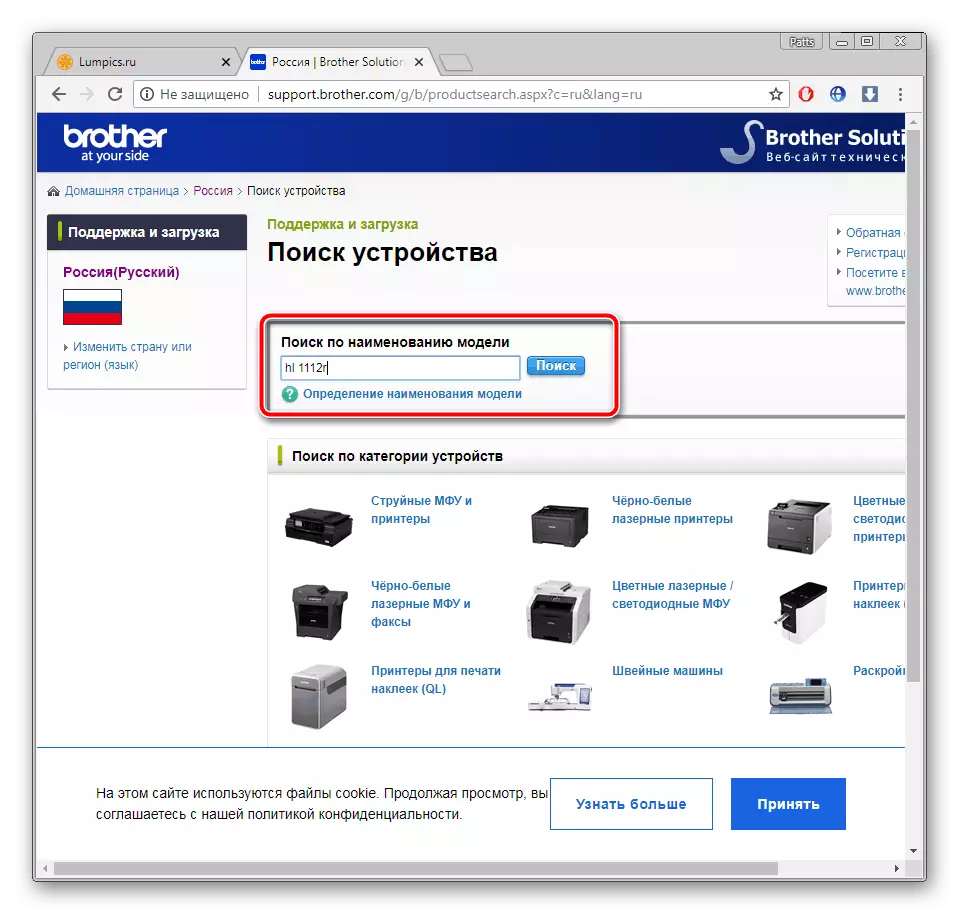
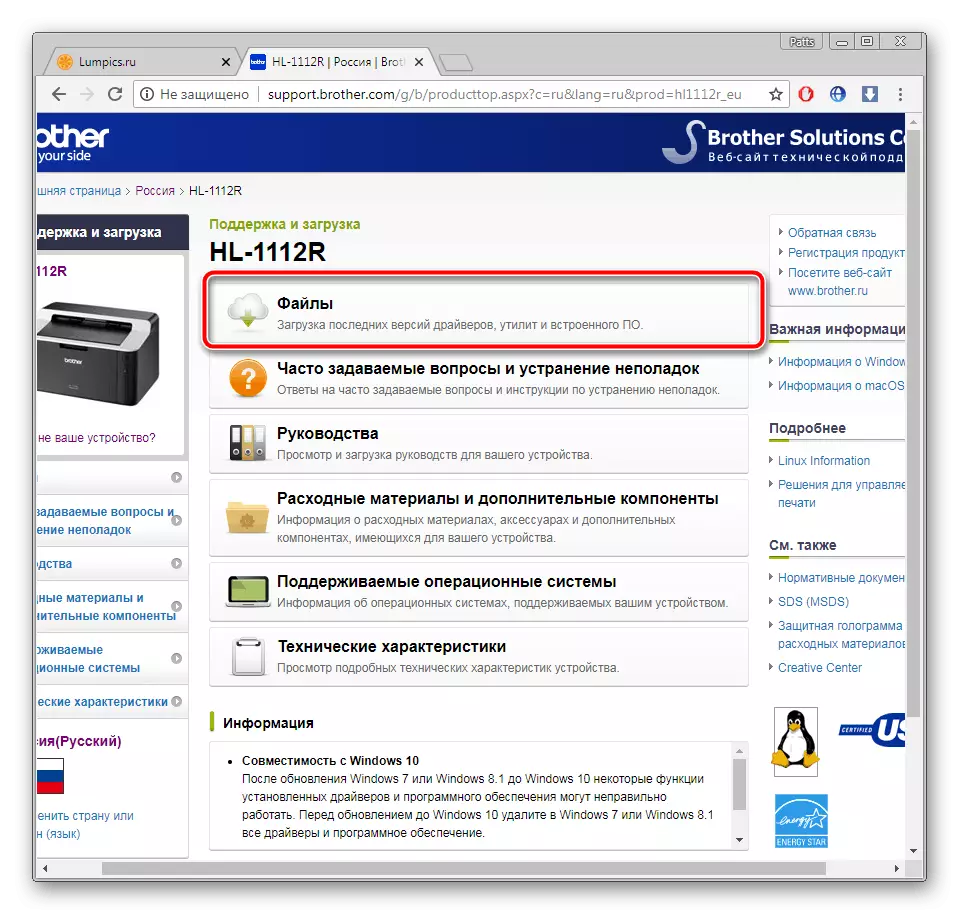
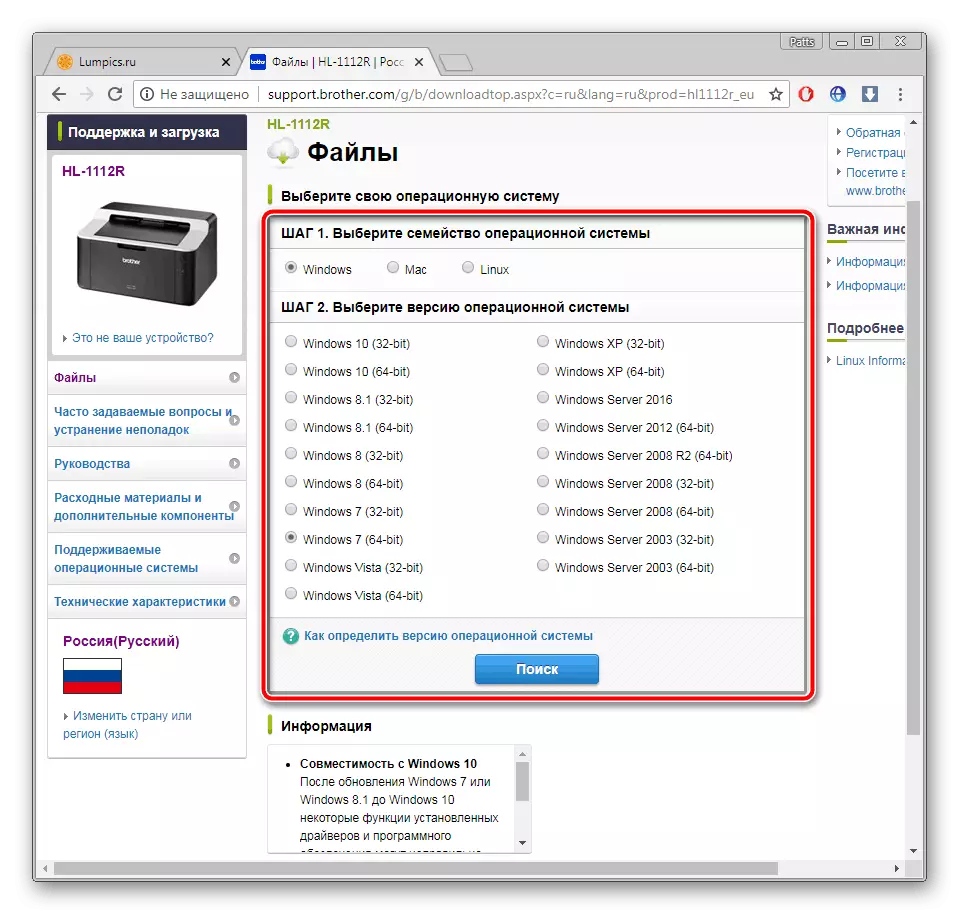
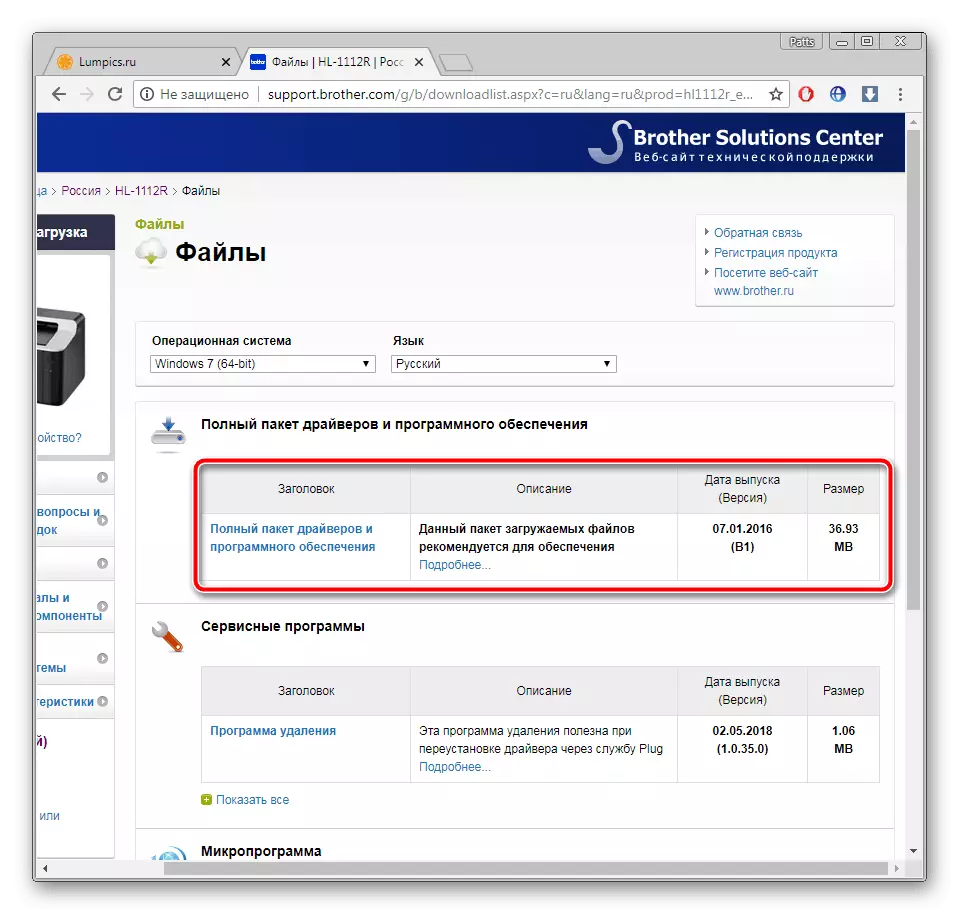
Is é an chéim dheireanach an comhad íoslódáilte a thosú. Tá an próiseas suiteála beagnach go hiomlán uathoibríoch, ní mór duit na treoracha a leanúint taobh istigh den fhuinneog, rud nach bhfuil deacair.
Modh 2: Tríú Páirtí
Anois gan aon fhadhbanna, is féidir leat na bogearraí a aimsiú ar an idirlíon le haghaidh beagnach aon riachtanas. Tá catagóir bogearraí ann, agus tá an fheidhmiúlacht atá dírithe ar thiománaithe a chuardach agus a shuiteáil. Déantar ionadaithe íocaíochta agus saor in aisce lena n-ionstraimí agus lena n-ionstraimí breise. Freastal ar liosta na gclár sin san alt ar an nasc thíos.
Léigh níos mó: na cláir is fearr chun tiománaithe a shuiteáil
Freastalóidh ár moladh ar réiteach tiománaí. Féadfar fiú úsáideoir inexperienced amach sa rialú, agus beidh na bogearraí scanadh go huathoibríoch agus a shuiteáil comhaid oiriúnach. TREORACHA MIONSONRAITHE DO WROWERPACA a léamh in ábhar eile thíos.
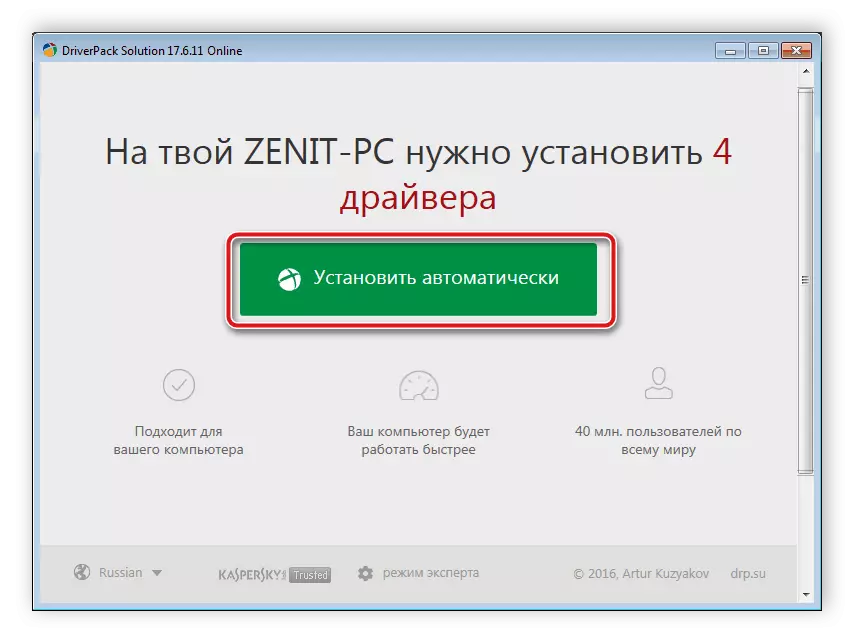
Léigh níos mó: Conas tiománaithe a nuashonrú ar ríomhaire ag baint úsáide as tuaslagán tiománaí
Modh 3: Cód deartháir uathúil HL-1112R
Tar éis duit an gléas forimeallach a nascadh leis an ríomhaire, ní mór dó an córas a chinneadh agus a thaispeáint i mBainisteoir na Gléas. Tá an t-eolas riachtanach go léir ann freisin, lena n-áirítear aitheantóir uathúil ar féidir leat tiománaithe a fháil ar an Idirlíon. Breathnaíonn an cód printéir deartháir HL-1112R mar seo:
USBRINT \ BREAML-1110_SERIE8B85

Treoracha cuardaigh leathnaithe le haghaidh modh den sórt sin a léamh san alt as ár n-údar thíos.
Léigh níos mó: Cuardaigh le haghaidh tiománaithe crua-earraí
Modh 4: Fóntais Socraithe Printéir i Windows
Más tusa úinéir an chórais oibriúcháin Windows, is féidir an tiománaí a shuiteáil ar an printéir ag baint úsáide as an bhfóntas tógtha isteach. Déantar gach rud simplí go leor:
- Téigh go dtí an painéal rialaithe tríd an roghchlár Start.
- Ag an mbarr feicfidh tú an painéal le dhá chnaipe. Cliceáil ar "shuiteáil an printéir".
- Cé go bhfuil an fhuinneog a osclaíonn agus go bhfuil sé scríofa go gcinnfear printéirí USB go neamhspleách nuair a bhíonn sé nasctha, ach ní tharlaíonn sé seo i gcónaí, mar sin ba chóir duit "printéir áitiúil a chur leis".
- Is é an chéad chéim eile an calafort a roghnú. Don fheiste seo, fág gach rud mar atá sé agus téigh níos faide.
- Níl an liosta trealaimh ar taispeáint i gcónaí láithreach, ina theannta sin, is féidir é a neamhiomlán, mar sin nuashonraigh é ag baint úsáide as an gcnaipe Windows Nuashonrú.
- Next, ach sonraigh an monaróir, samhail agus téigh go dtí an chéad chéim eile.
- Níl ann ach aon ainm a shocrú, cliceáil "Next" agus fan ar shuiteáil na suiteála.
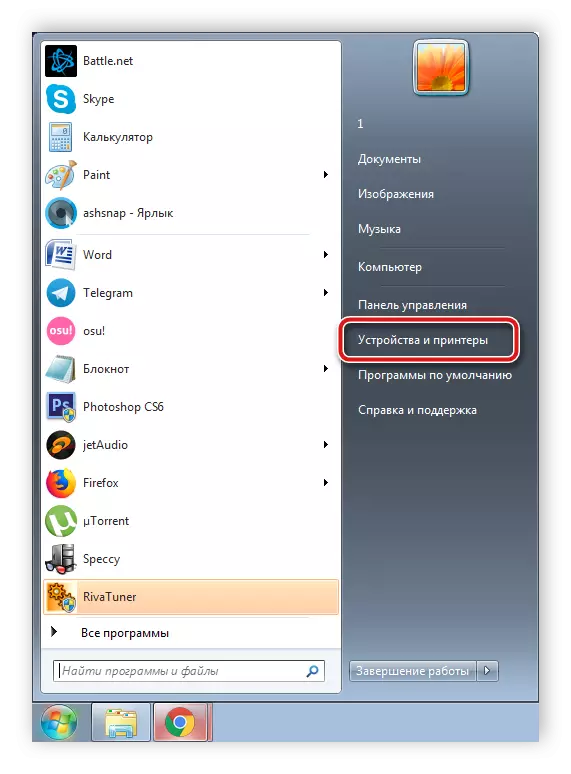
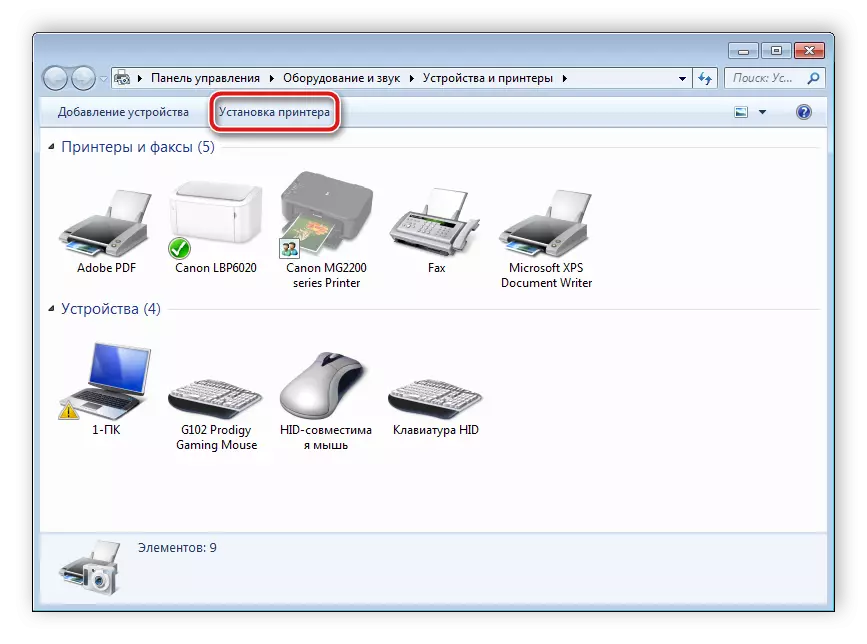
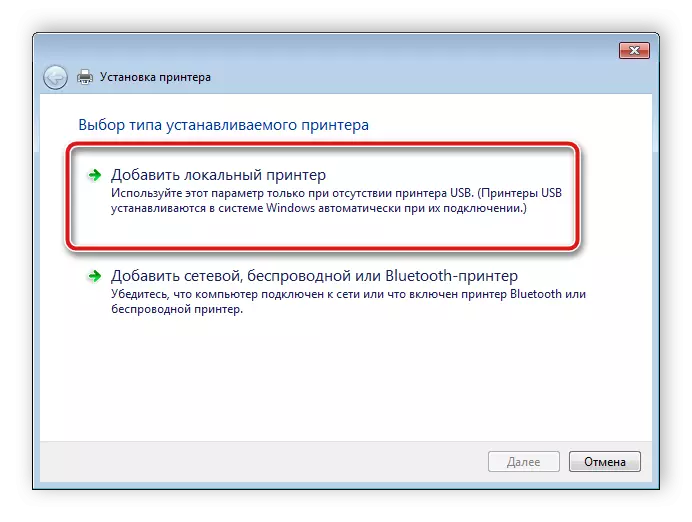
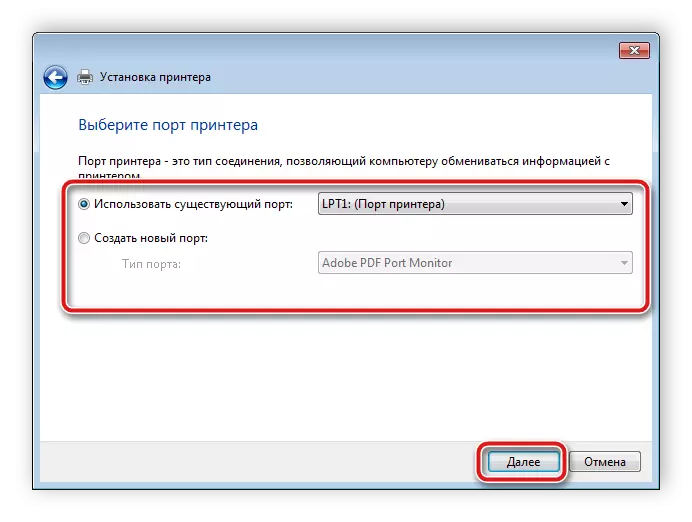
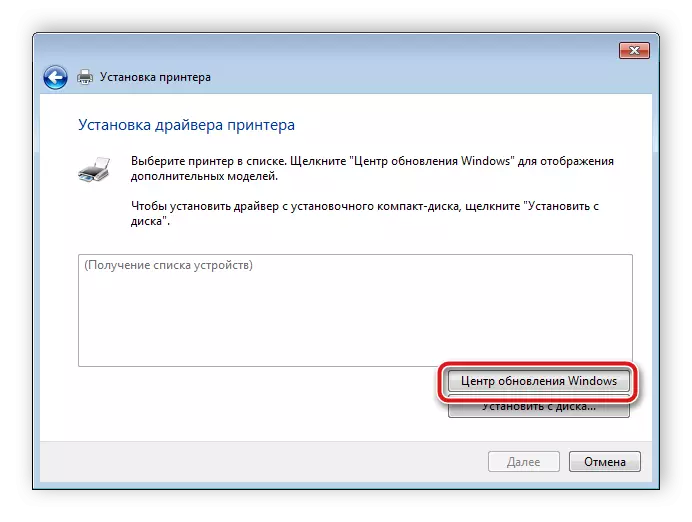
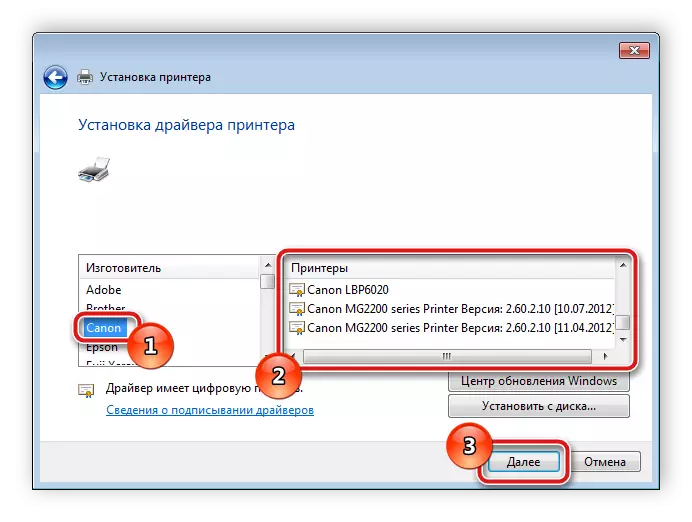
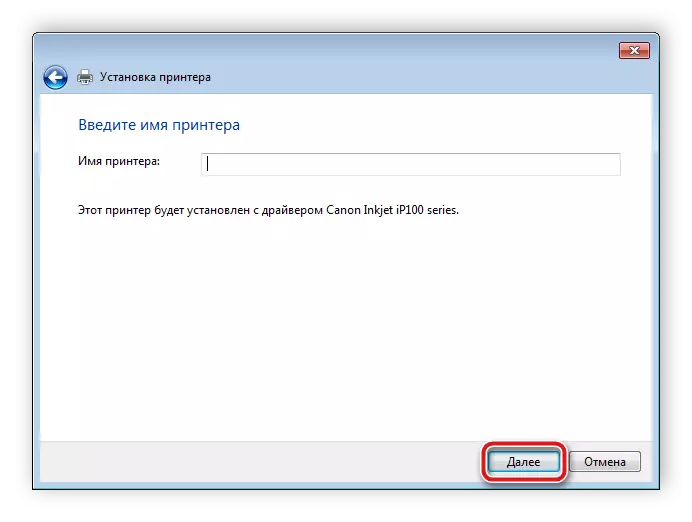
Ar chríochnú an phróisis seo, cuirfear an printéir leis an gcóras oibriúcháin agus tá sé inrochtana ag obair.
Sa lá atá inniu mheasamar go mion na ceithre roghanna féideartha, mar an cuardach agus íoslódálacha na gcomhad chuig an printéir HL-1112R ó dheartháir. Tá gach ceann acu difriúil, áfach, tá siad sách éadrom agus ní bheidh eolas nó scileanna breise ag teastáil ón úsáideoir chun an tiománaí a sheachadadh go neamhspleách.
