
Chun oibriú ceart an ríomhaire agus a chomhpháirteanna go léir a choinneáil, ba chóir duit ábharthacht na mbogearraí a shuiteáil ar a laghad a leanúint ar a laghad. Ina theannta sin, is iad na comhpháirteanna is tábhachtaí de na bogearraí agus na crua-earraí casta a d'fhéadfadh fadhbanna teacht chun cinn na tiománaithe feistí.
Go neamhspleách, ní féidir leis an gcóras cinneadh a dhéanamh, agus níl a fhios aige conas é seo a úsáid nó an trealamh sin. Faigheann sé faisnéis faoi seo ó bhogearraí speisialta a ghlacann le hoibleagáidí an idirghabhálaí idir an OS, feistí tógtha isteach agus an imeall. Tugtar tiománaithe ar na cláir mion sin.
I leaganacha níos luaithe den chóras oibriúcháin ó Microsoft, is minic a bhí ag úsáideoirí an córas rialaithe seo a aimsiú agus a shuiteáil go neamhspleách. Dá réir sin, leag an próiseas chun tiománaithe dá leithéid a nuashonrú freisin ar ghuaillí na n-úsáideoirí. Ach ag tosú le Windows 7, tá athrú mór tagtha ar gach rud: Anois is féidir leis an gcóras cuardach a dhéanamh go neamhspleách agus na bogearraí riachtanacha a shuiteáil chun an trealamh a oibriú go cuí. Sa "dosaen" tá an próiseas seo chomh simplí agus is féidir, agus uaireanta fiú lagaithe don úsáideoir.
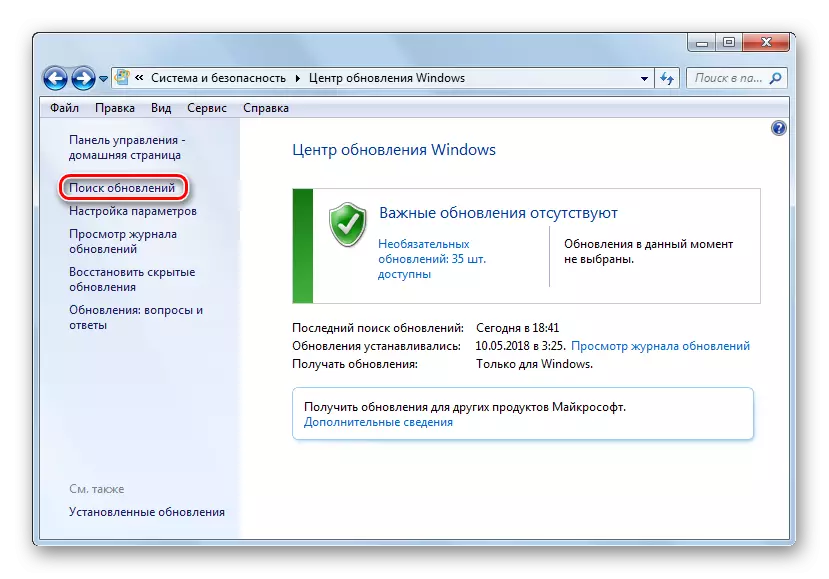
Mar sin féin, éilíonn comhpháirteanna áirithe den ríomhaire nuashonruithe tiománaí rialta chun aon earráidí ina gcuid oibre a dhíothú agus cloí le riachtanais nua-aimseartha do bhogearraí. Windows 10 Don chuid is mó de chuid an chuid is mó leis féin, ach uaireanta is gá nuashonruithe a shuiteáil de láimh.
Conas tiománaithe a nuashonrú ar Windows 10
Tabhair faoi deara láithreach go gcaithfidh tú na tiománaithe a nuashonrú, mura bhfuil aon chúis shoiléir ann, níl sé fiúntach é. Nuair a fheidhmíonn an trealamh go foirfe, is ar éigean is féidir leat a thabhairt faoi deara aon fheabhsúchán ina chuid oibre tar éis an nuashonraithe. Ina theannta sin, is é an éifeacht os coinne is féidir.
Is é an t-aon eisceacht ná an tiománaí do chóras grafaicí do ríomhaire. Chun feidhmíocht an chárta grafaicí is fearr a chinntiú, ba chóir é a nuashonrú go rialta a bogearraí rialaithe. Go háirithe, dá bhrí sin, faigheann gamers leas iomlán a bhaint as grafaicí ríomhaire i gcónaí faoi chluichí nua-aimseartha.
Lena chois sin, tá lovers cluiche ar fáil dóibh fóntais speisialta le sraith leathan de socruithe cosúil le taithí GeForce ó NVIDIA agus bogearraí Radeon ó AMD.
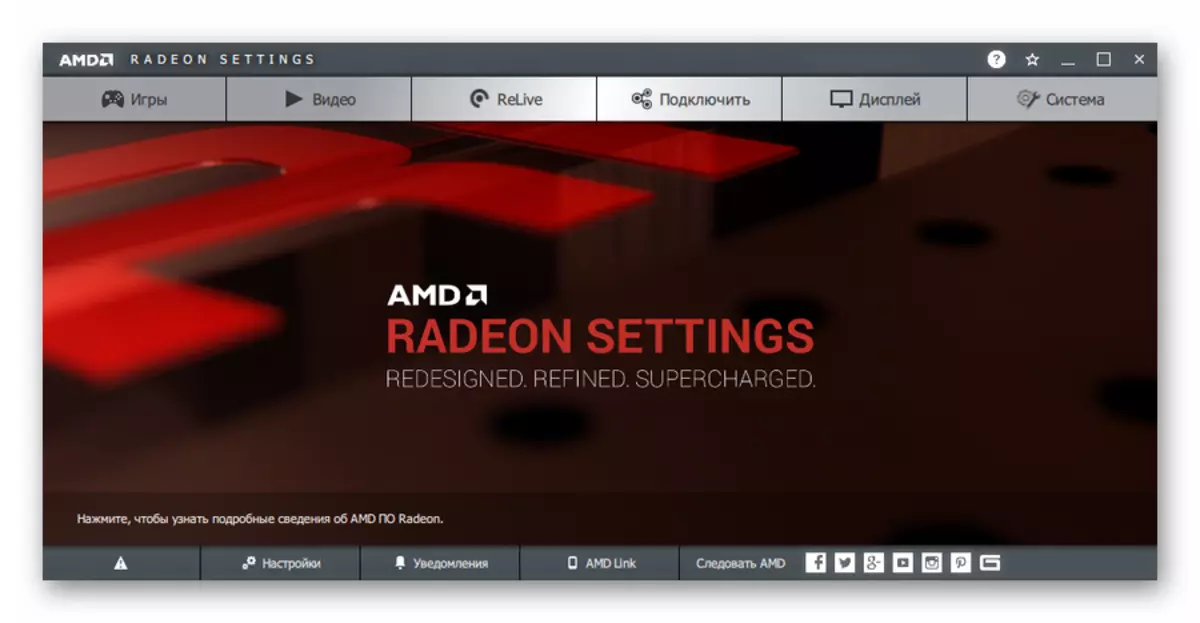
Ag deireadh na hoibríochta, is dócha go gcaithfidh tú an ríomhaire a atosú, a dtabharfar fógra duit freisin. Bhuel, is féidir leat féachaint ar an liosta de na tiománaithe suiteáilte sa chatagóir "nuashonruithe tiománaí" san iris nuashonraithe córas.
Is é seo an modh is simplí gur féidir cur síos a dhéanamh ar dhá fhocal mar "chliceáil agus dearmad air." Níl aon bhogearraí breise ag teastáil, ach ní gá ach uirlis chóras atá tógtha isteach.
Modh 2: Bainisteoir Gléas
Má tá an gá duit an tiománaí a nuashonrú le haghaidh gléas ar leith ar do ríomhaire, is féidir leat ceann de na huirlisí fuinneoga 10 riachtanacha a úsáid. Is é seo an chaoi a bhféadfá a thuiscint, téann sé faoin gcóras "bainisteoir gléas", a sholáthraíonn faisnéis mhionsonraithe faoi gach ceann acu Comhpháirt crua-earraí ríomhaireachta ar leithligh.
I measc rudaí eile, ceadaíonn an uirlis duit cumraíocht na bhfeistí a athrú a bhfuil an rogha sin ar fáil dóibh: a gcuid paraiméadair a chumasú, a dhíchumasú agus a athrú. Ach is é an cumas is spéisiúla dúinn ná an cumas tiománaithe feistí a bhainistiú. Tá feidhmiúlacht riachtanach ann chun bogearraí rialaithe a nuashonrú nó le cur ar ais go dtí an leagan roimhe seo.
- Chun an uirlis thuas a thosú, cliceáil ar an deilbhín "Start" leis an gcnaipe luiche ceart nó brúigh "Win + X", agus ansin sa roghchlár comhthéacs a osclaíonn, roghnaigh Bainisteoir Gléas.
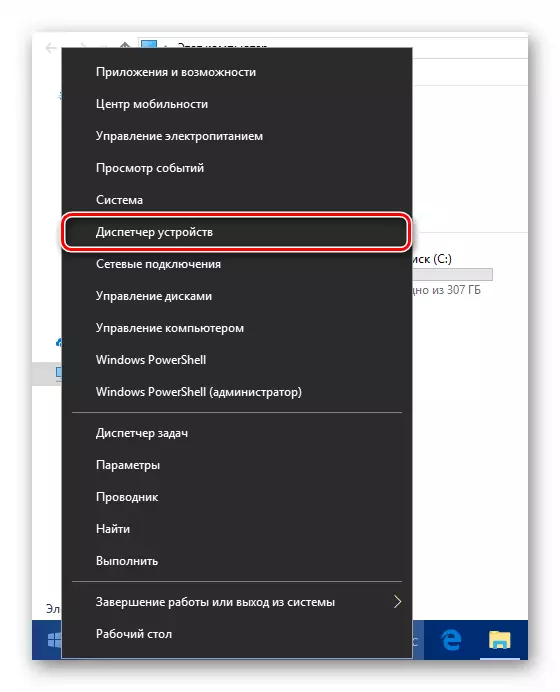
- I liosta na gcomhpháirteanna crua-earraí de do ríomhaire, faigh an gléas atá ag teastáil agus arís deaschliceáil air. Ina dhiaidh sin, cliceáil "Athnuaigh Tiománaí" sa roghchlár aníos.
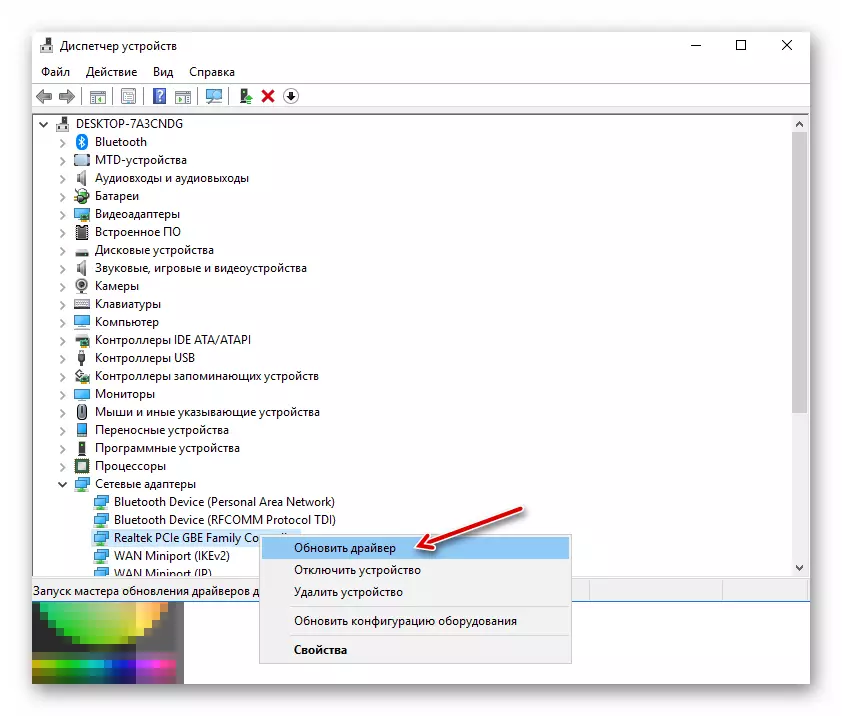
- Tairgfear dhá bhealach duit chun nuashonrú a shuiteáil: ó ríomhaire nó go díreach ón Idirlíon. Cuardach uathoibríoch do thiománaithe sa líonra - mar riail, ní an modh is éifeachtaí, ach uaireanta oibríonn sé fós.
Nó, is féidir leat an tiománaí a roghnú ón liosta atá suiteáilte cheana féin ar an ríomhaire. Is féidir go bhfuil na bogearraí atá ag teastáil ar fáil cheana féin i gcuimhne do ghléis. Mar sin, cliceáil "Rith an cuardach tiománaí ar an ríomhaire seo."
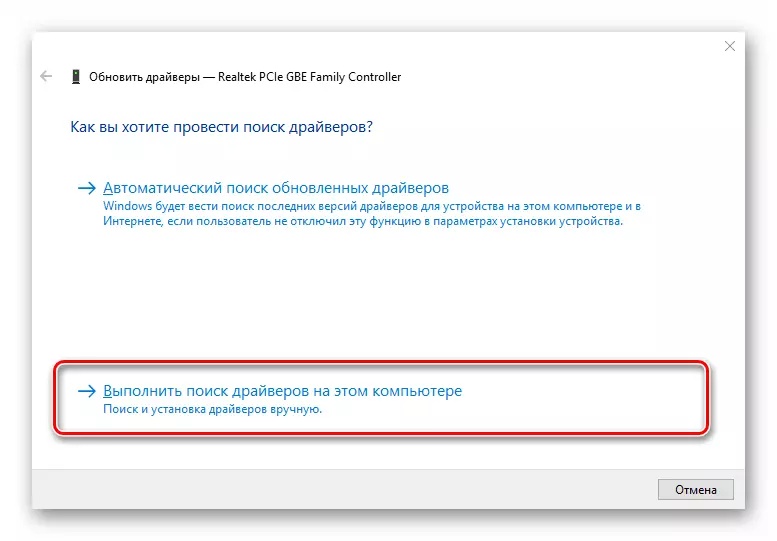
Ansin téigh go dtí an liosta de na bogearraí atá ar fáil le haghaidh do ghléas roghnaithe.
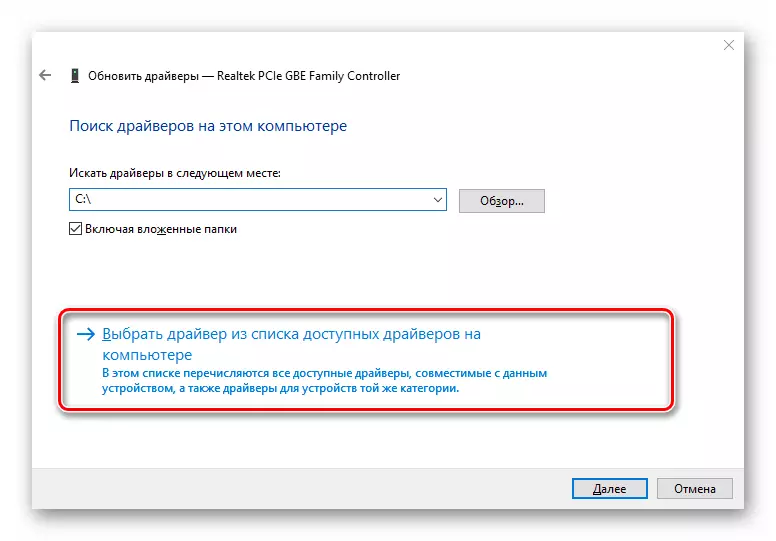
- San fhuinneog a osclaíonn, cuirfear liosta na dtiománaithe atá ann ar an ríomhaire i láthair, má tá siad fós ann. Bí cinnte go bhfuil an mhír "feistí comhoiriúnacha amháin" marcáilte. Ansin roghnaigh ceann amháin de na míreanna sa liosta agus cliceáil ar an gcnaipe "Next".
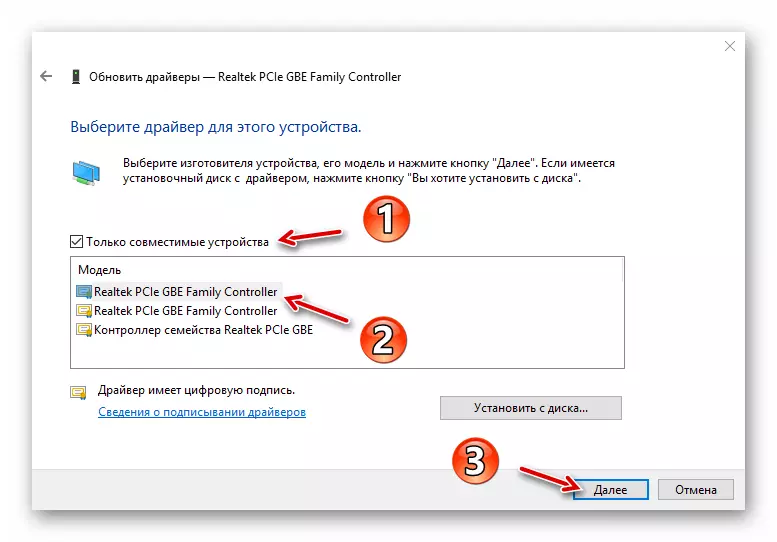
Mar thoradh air sin, déanfar an tiománaí a shonraítear a shuiteáil. Is féidir má bhí fadhb leis an bhfeiste, imíonn sé láithreach, agus b'fhéidir go gcaithfidh tú an ríomhaire a atosú. Chomh maith leis sin, i gcás teip, is féidir leat iarracht a dhéanamh tiománaí eile a shuiteáil ón liosta atá ar fáil agus dá bhrí sin an fhadhb a dhíothú.
Modh 3: Suíomh an déantóra
Mura bhfuil na modhanna a thuairiscítear thuas tar éis an toradh inmhianaithe a thabhairt, déanfaidh réiteach réasúnta réasúnach an chomhpháirt nó an ríomhaire a luchtú go díreach ó shuíomh gréasáin an déantóra ina iomláine. Go háirithe ábhartha tá an modh seo le haghaidh feistí atá imithe i léig nó neamhchoitianta saintréithe áirithe mar chlódóirí, MFPs, scanóirí agus trealamh an-speisialaithe eile.
Mar sin, is féidir leat féachaint ar an eolas faoin bhfeiste agus faoin leagan dá tiománaí sa bhainisteoir gléas, agus ansin teacht ar na bogearraí cuí ar shuíomh gréasáin an déantóra.
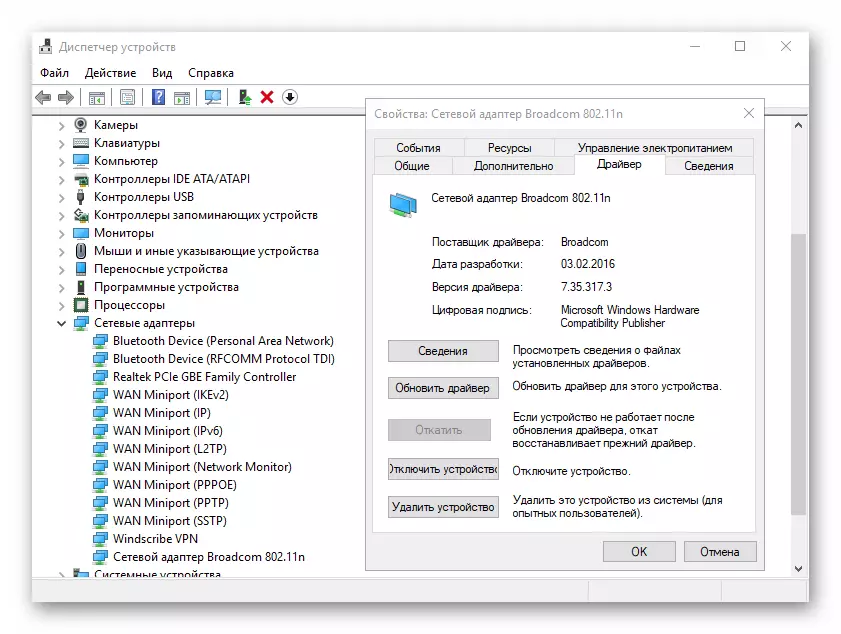
Is féidir an cuardach a dhéanamh ar acmhainn oifigiúil an mhonaróra chomhpháirt, nó ar shuíomh gréasáin chruthaitheoir do mháthairchlár, má tá a mhúnla ar eolas go hiontaofa. Má úsáideann tú ríomhaire glúine, an bealach is áisiúla chun gach tiománaí a aimsiú in aon áit amháin - oscail an leathanach cuí den fheiste ar thairseach a mhonaróra dhírigh.
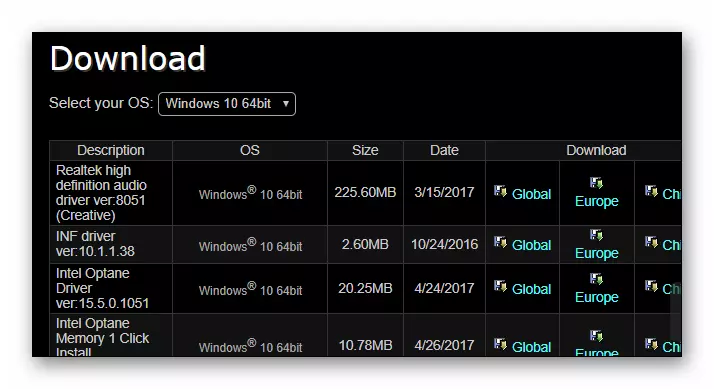
Ar ndóigh, nach bhfuil sé ar chor ar bith is gá chun breathnú ar gach tiománaí ar acmhainn gréasáin speisialta. Níor chóir é a dhéanamh ach amháin má tharlaíonn na fadhbanna sa ghléas.
Modh 4: Fóntais Tríú Páirtí
Tá tuairim go bhfuil cláir speisialta a tháirgeann cuardach uathoibríoch agus a shuiteáil nuashonruithe ar gach tiománaithe sa chóras - an réiteach is fearr do thosaitheoirí. Mar sin féin, níl sé ar chor ar bith. Ina theannta sin, tá an scéal fréamhaithe an os coinne: Is uirlis mhaith é an cineál seo bogearraí seo ach amháin i lámha an úsáideora ard.
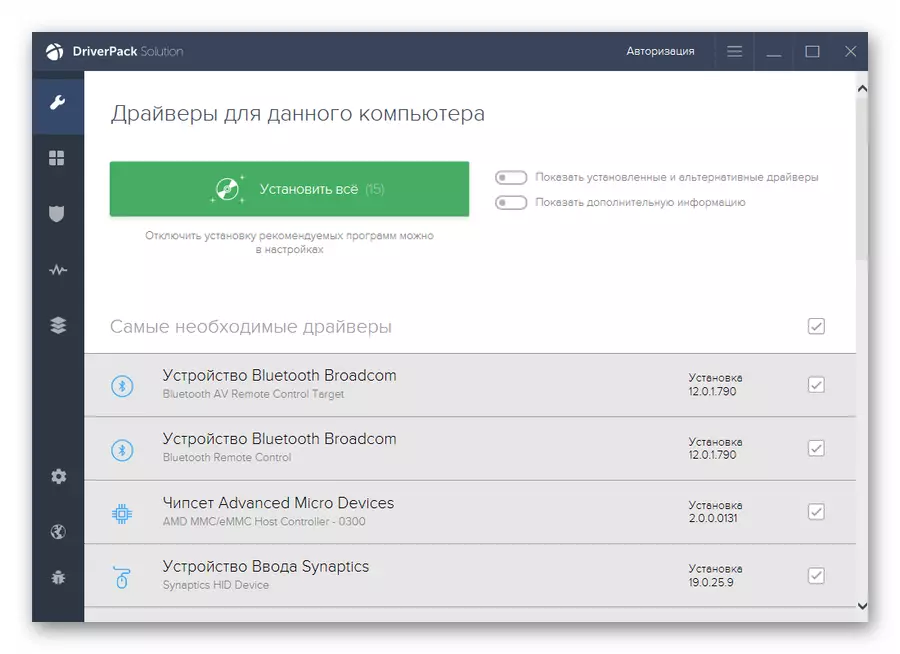
Is é fírinne an scéil ná go molann beagnach gach fóntas dá leithéid nuashonruithe tiománaí a shuiteáil fiú do na gléasanna sin a oibríonn go foirfe agus gan teipeanna. Sa chás is fearr, mura bhfuil a fhios agat cad a shuiteáil tú, beidh an éifeacht neamhshuntasach nó nach bhfuil ar chor ar bith, go maith, agus i gceann is measa - beidh an trealamh stop i gceart agus go maith má casadh sé amach a rolladh ar ais go dtí an leagan roimhe seo de bhogearraí.
Mar sin féin, ní féidir a leithéid de bhogearraí a ghlaoch go hiomlán gan úsáid. Go minic sna bunachair shonraí den chineál seo de chláir, is féidir leat tiománaithe a aimsiú le haghaidh feistí atá as feidhm go leor agus dá bhrí sin feabhas a chur ar a gcuid oibre.
Léigh níos mó: na cláir is fearr chun tiománaithe a shuiteáil
Mar thoradh air sin, tugaimid faoi deara go gcaithfidh tú na modhanna a thuairiscítear thuas a úsáid go mór. I bhformhór na gcásanna, faigheann fuinneoga 10 na tiománaithe is oiriúnaí go neamhspleách. Ach arís, ba chóir duit cuimhneamh: conas a oibríonn do ríomhaire, lena n-áirítear uait, a bheith cúramach agus tú ag íoslódáil agus ag suiteáil rud éigin le do ghléas.
