
Uaireanta bíonn roinnt feistí clóite ag úsáideoirí in úsáid tí. Ansin, nuair a bhíonn doiciméad á ullmhú agat le asphrionta, ní mór duit printéir gníomhach a shonrú. Mar sin féin, más i bhformhór na gcásanna téann an próiseas iomlán tríd an trealamh céanna, is fearr é a shannadh de réir réamhshocraithe agus tú féin saor ó ghníomhartha neamhriachtanacha a chomhlánú.
Painéal rialú
I leaganacha níos luaithe, ní raibh Windows an "paraiméadair" roghchlár agus an chumraíocht iomlán ar siúl go príomha tríd an "painéal rialú" eilimintí, lena n-áirítear na clódóirí. Sa "dosaen" tá an t-iarratas clasaiceach seo fós agus tá an fhadhb atá faoi bhreithniú san alt seo le cabhair uaidh mar seo:
- Leathnaigh an roghchlár Tosaigh, áit a bhfuil sé sa réimse ionchuir, cineál "painéal rialaithe" agus cliceáil ar an deilbhín iarratais.
- Leag amach feistí agus printéirí an chatagóir "agus téigh go dtí é.
- Sa liosta crua-earraí atá ar taispeáint, cliceáil ar dheis ar an mír riachtanach agus gníomhachtaigh an mhír "úsáid de réir réamhshocraithe". Ba chóir go mbeadh tic glas le feiceáil in aice leis an deilbhín bunúsach gléas.
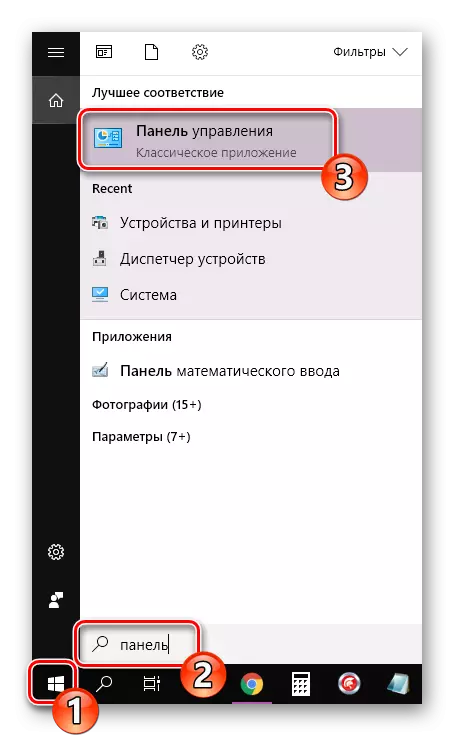
Léigh níos mó: Oscailt an "Painéal Rialaithe" ar ríomhaire le Windows 10


Líne na n-orduithe
Is féidir leat na hiarratais agus na fuinneoga seo go léir a sheachbhóthar ag baint úsáide as an "líne ordaithe". Toisc go bhfuil sé soiléir ón teideal, sa fhóntas seo gach gníomh a dhéantar trí orduithe. Is mian linn insint faoi na daoine atá freagrach as an bhfeiste réamhshocraithe. Tá an nós imeachta iomlán i roinnt céimeanna:
- Mar atá sna leaganacha roimhe seo, beidh ort "Tosaigh" a oscailt agus an t-iarratas clasaiceach a thosú "líne ordaithe" tríd.
- Cuir isteach an chéad printéir WMIC Faigh ainm, ordú réamhshocraithe agus cliceáil ar Iontráil. Tá sé freagrach as ainmneacha na gclódóirí suiteáilte a thaispeáint.
- Anois clóscríobh an líne seo a leanas: printéir WMIC áit a bhfuil ainm = "printername" glaonna Setdefaultprintter, áit a bhfuil printtername an t-ainm ar an gléas is mian leat a shocrú ar an réamhshocrú.
- Glaofaidh an modh comhfhreagrach, agus cuirfear in iúl duit go bhfuil sé críochnaithe go rathúil. Má tá inneachar an fhógra comhionann leis an méid a fheiceann tú sa screenshot thíos, ciallaíonn sé go bhfuil an tasc ceart.


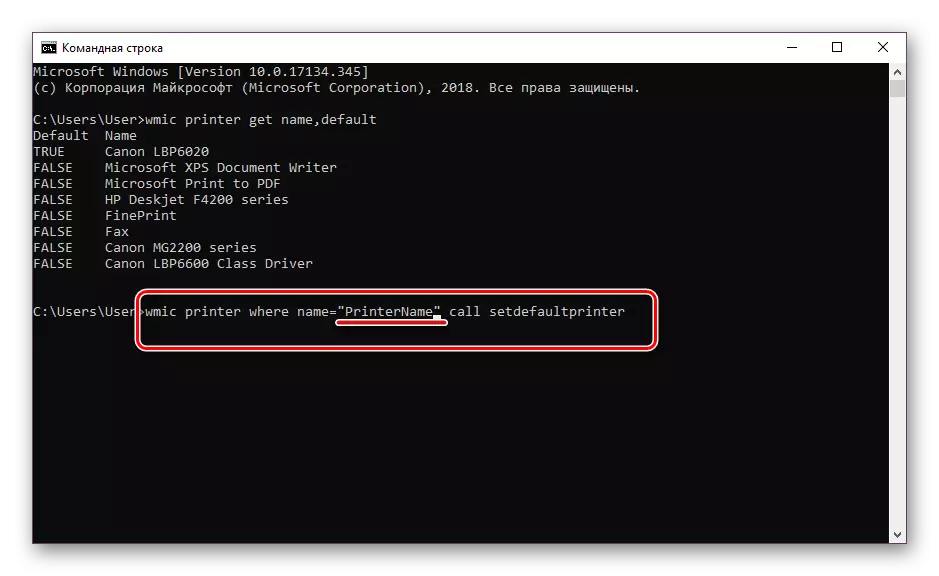

Díchumasaigh athrú uathoibríoch an phríomhphrintéara
I Windows 10, tá feidhm córais ann atá freagrach as an printéir a úsáidtear trí mhainneachtain a athrú go huathoibríoch. De réir an algartam ionstraime, roghnaítear an gléas, a bhí páirteach go deireanach. Uaireanta cuireann sé isteach ar ghnáthoibríocht le trealamh clóite, mar sin shocraíomar a léiriú conas an ghné seo a dhíchumasú duit féin:
- Tríd an "tús", téigh go dtí an roghchlár "Paraiméadair".
- Sa bhfuinneog a osclaíonn, roghnaigh an catagóir "Feistí".
- Tabhair aird ar an bpainéal clé, ní mór duit bogadh go dtí an rannóg "printéirí agus scanóirí".
- Leag an rud gné ar a dtugtar "Ceadaigh Windows chun an printéir réamhshocraithe a bhainistiú agus an ticbhosca a bhaint.

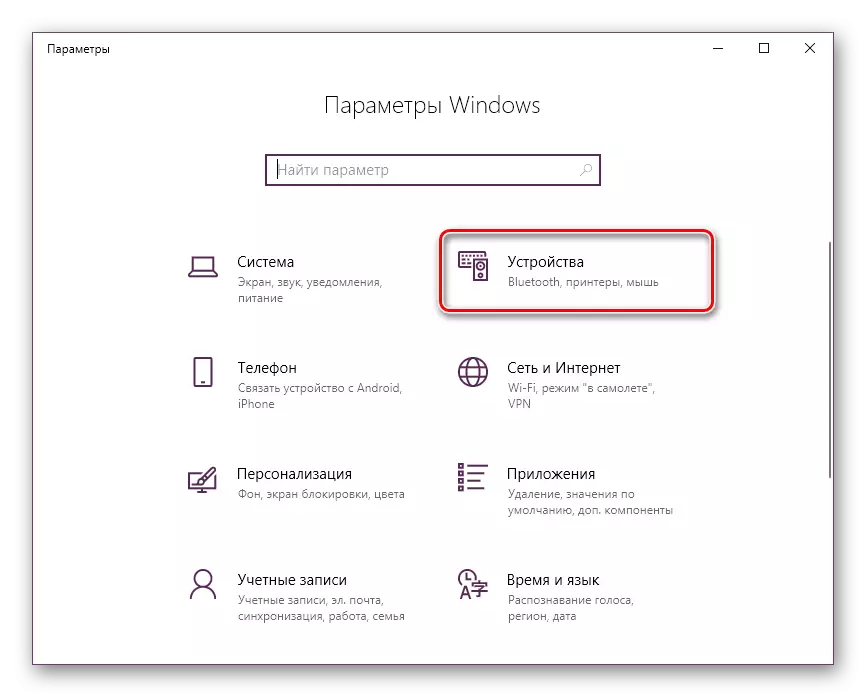

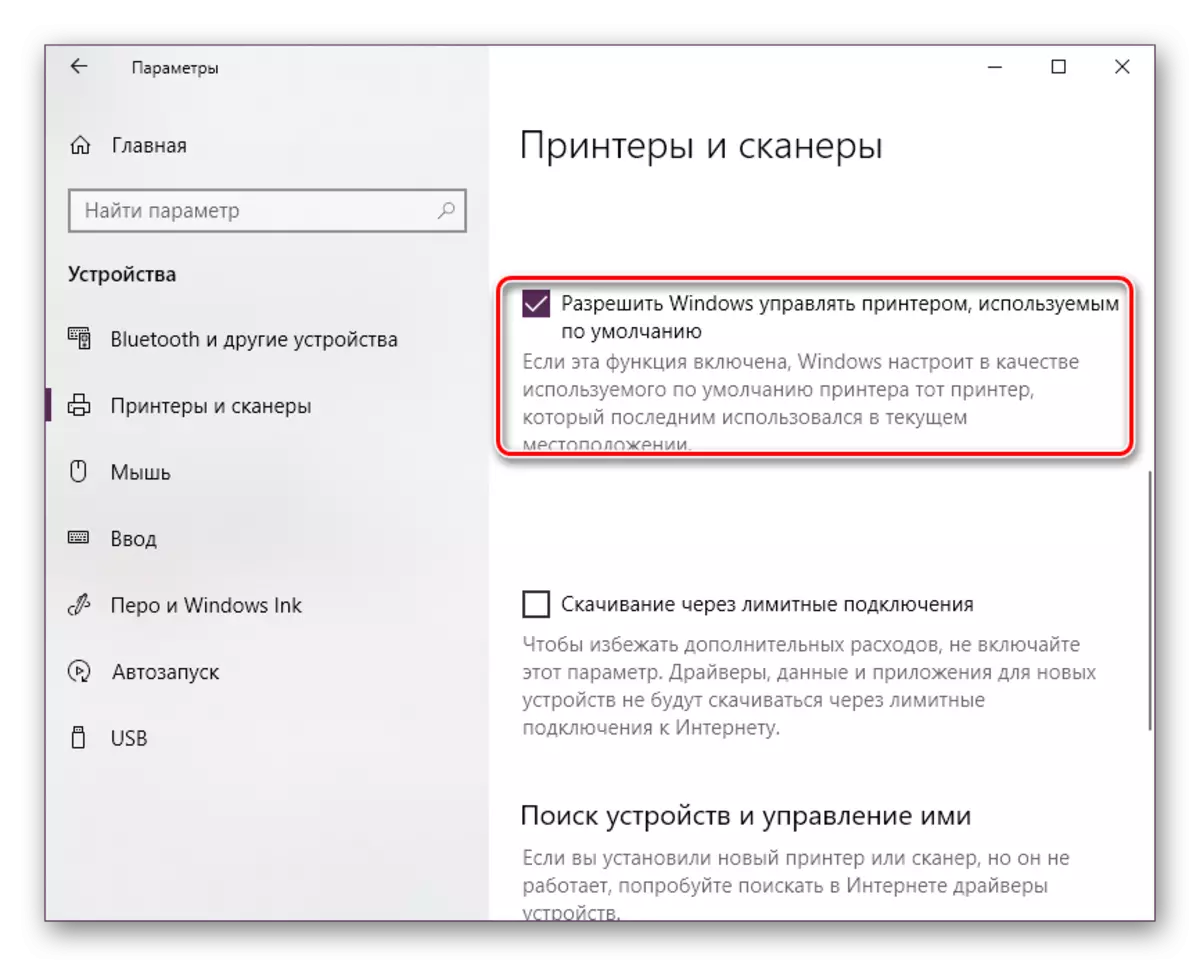
Ar seo, tagann ár n-alt suas go dtí an chonclúid loighciúil. Mar a fheiceann tú, suiteáil an printéir réamhshocraithe i Windows 10, tá fiú úsáideoir gan taithí ar cheann de na trí rogha le roghnú as. Tá súil againn go raibh ár dtreoracha cabhrach agus nach raibh aon fhadhb agat le comhlíonadh an taisc.
Féach freisin: fadhb a réiteach leis an taispeántas printéir i Windows 10
