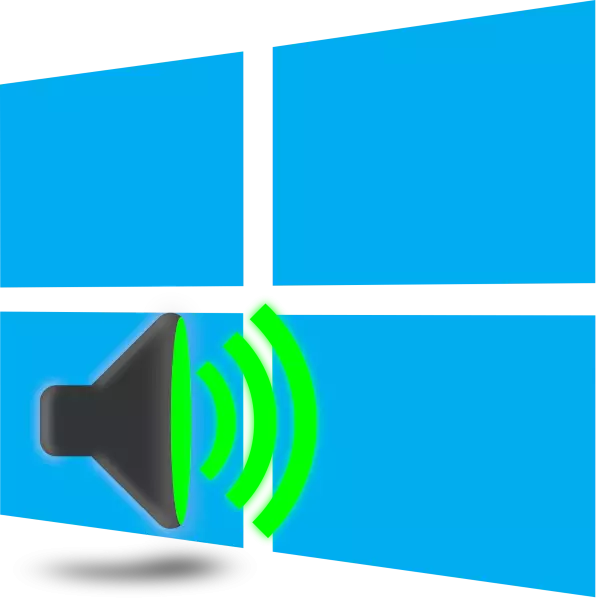
Tá go leor úsáideoirí Windows 10 os comhair fuaimeanna éagsúla i seinm fuaime. Is féidir an fhadhb a bheith i miondealuithe córais nó crua-earraí, ba chóir a fháil amach. Mura bhfuil sé chomh deacair sin a dhéanamh amach leis an bhfeiste féin, ansin chun fadhbanna cláir a réiteach, beidh ort roinnt bealaí a bhriseadh. Pléifear é seo a thuilleadh.
Réitímid an fhadhb le fuaim stuttering in Windows 10
Uaireanta bíonn an t-atáirgeadh uaineach, an chuma torainn, an trosc de bharr teip aon ghnéithe den chainteoir, de chainteoirí nó de chluasáin. Seiceálfar cainteoirí agus cluasáin trí nascadh le trealamh eile, agus i gcás fadhb a aimsiú, déantar iad a athsholáthar, tuilleadh diagnóisice de láimh san ionad seirbhíse. Tá dinimic an ríomhaire glúine chomh furasta gan tástáil a dhéanamh, mar sin ní mór duit a chinntiú nach bhfuil an fhadhb ina nádúr sistéamach. Inniu breathnóimid ar na príomh-mhodh cláir chun an fhadhb a réiteach.Modh 1: Cumraíocht Fuaime a Athrú
Feidhmíonn cúis go minic le stuttering an chuid is mó go minic mar oibriú mícheart ar roinnt feidhmeanna i Windows Windows 10. Seiceáil agus iad a athrú go litriúil ar feadh cúpla gníomh simplí. Tabhair aird ar na moltaí seo a leanas:
- Ar an gcéad dul síos, an t-aistriú go díreach chuig an roghchlár socruithe athsheinm féin. Ag bun an scáileáin, feiceann tú an painéal "tascbharra", brúigh an PCM go dtí an deilbhín fuaime agus roghnaigh "gléasanna súgartha".
- Sa chluaisín "athsheinm", cliceáil uair amháin an LCM ar an ngléas gníomhach agus cliceáil ar na "Properties".
- Téigh go dtí an rannóg "feabhsuithe", áit a gcaithfidh tú éifeachtaí fuaime go léir a dhíchumasú. Sula dtéann tú amach, ná déan dearmad na hathruithe a chur i bhfeidhm. Rith aon cheol nó físeán agus seiceáil an bhfuil an caighdeán fuaime athraithe, mura bhfuil, lean thíos.
- Sa chluaisín "Casta", athraigh an giotán agus an mhinicíocht samplála. Uaireanta cabhraíonn gníomhartha den sórt sin leis an bhfadhb a cheartú le cuma an torainn a stuttering. Is féidir leat triail a bhaint as formáidí éagsúla, ach an chéad sraith "24 giotán, 48000 Hz (iontráil stiúideo)" agus cliceáil ar "iarratas".
- Sa roghchlár céanna tá feidhm ar a dtugtar "cead a thabhairt d'iarratais an gléas a úsáid sa mhodh monaplachta". Díthiceáil ón mír seo agus na hathruithe a shábháil, ansin déan tástáil ar an athsheinm.
- Mar fhocal scoir, méadóimid suíomh eile a bhaineann le hainmfhocal fuaime. Scoir an roghchlár Airíonna Dynamics chun dul amach arís sa bhfuinneog "Fuaim", cá háit le dul go dtí an cluaisín "cumarsáide".
- Marcáil an mhír Marker "Níl gá le gníomh" agus cuir i bhfeidhm é. Dá bhrí sin, ní hamháin go ndiúltaíonn tú fuaimeanna a dhícheangal nó an méid a laghdú nuair a ghlaonn tú, ach is féidir leat cuma torainn agus stuttering a sheachaint i modh úsáide rialta an ríomhaire.
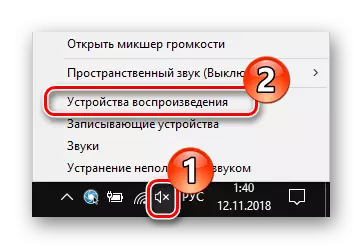
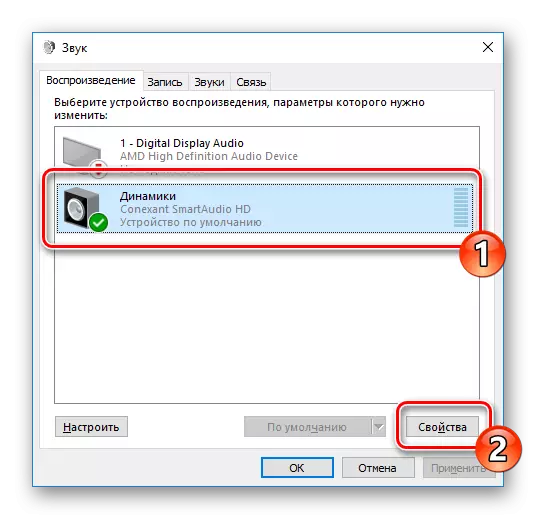
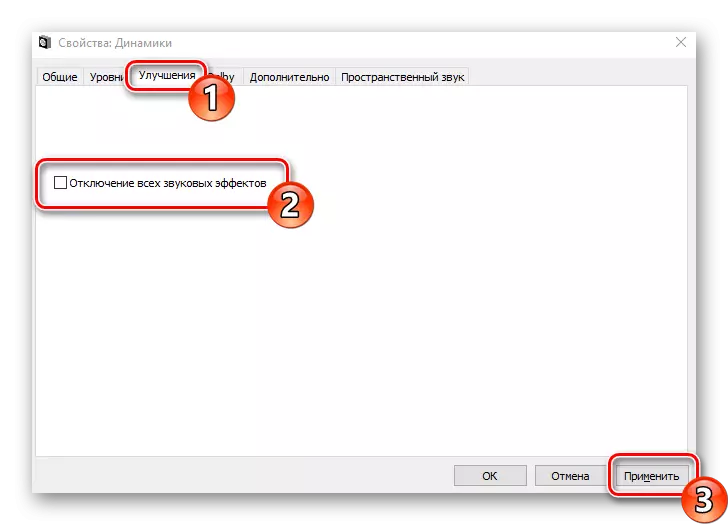
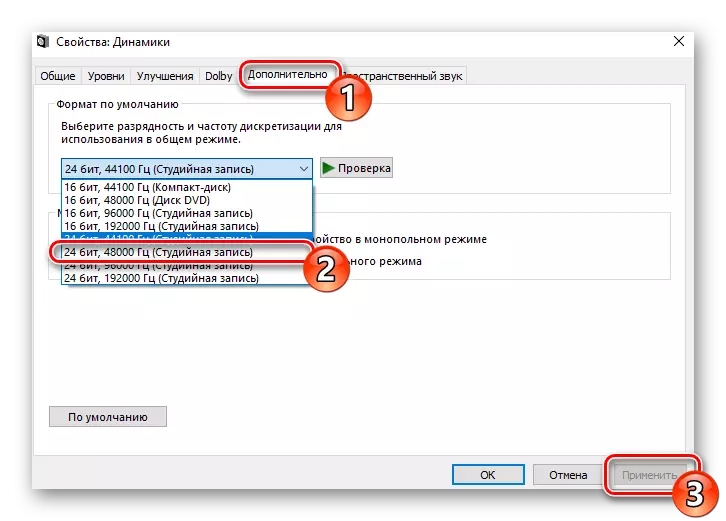
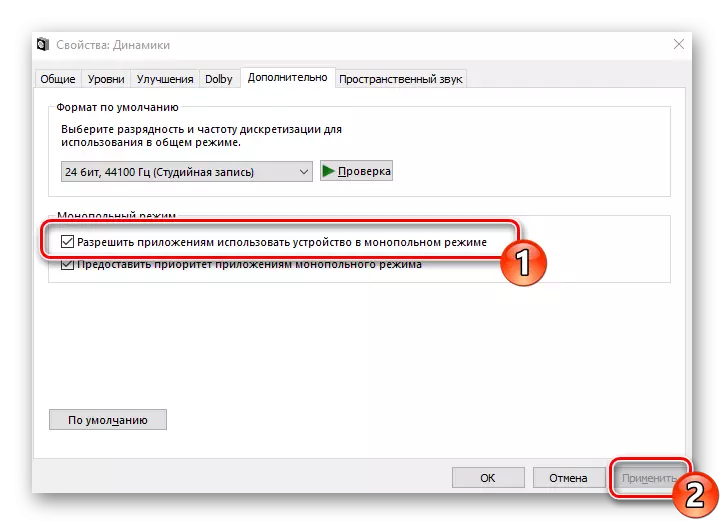
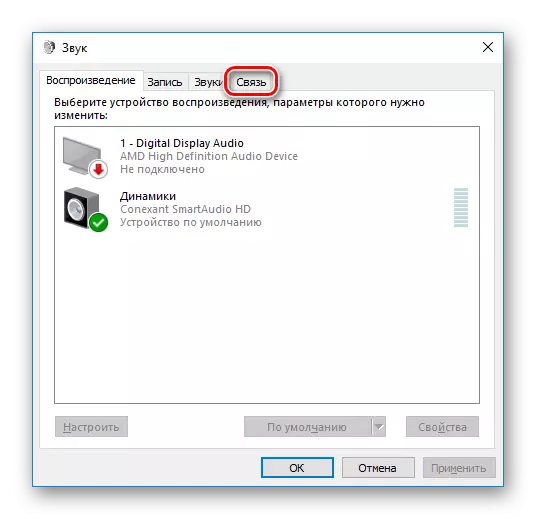
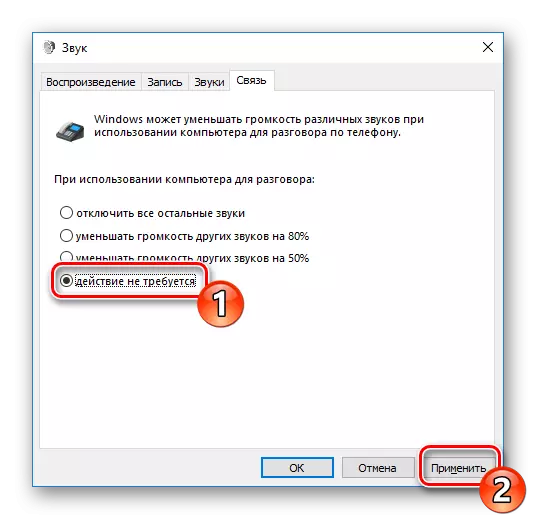
Ar an modh seo le cumraíocht na roghanna athsheinm críochnaithe. Mar a fheiceann tú, ní féidir ach le seacht gcéim shimplí cabhrú le dul i ngleic leis an bhfadhb. Mar sin féin, níl siad éifeachtach i gcónaí agus tá an fhadhb go beacht iontu, mar sin molaimid duit modhanna malartacha a chur ar an eolas.
Modh 2: Loading ar ríomhaire
Má bhreathnaíonn tú ar laghdú ar fheidhmíocht an ríomhaire ina iomláine, mar shampla, cuireann sé cosc ar an bhfíseán, na fuinneoga, na cláir, na cláir, ag brath ar an gcóras iomlán, is é an chúis atá leis na fadhbanna le fuaim a bheith díreach an cás. Sa chás seo, ní mór duit luas an ríomhaire a mhéadú - fáil réidh le róthéamh, scanadh chuig víris, scrios cláir neamhriachtanacha. Is féidir treoir mhionsonraithe ar an ábhar seo a fháil san alt eile ar an nasc thíos.Léigh níos mó: Cúiseanna le feidhmíocht PC a laghdú agus a ndíchur
Modh 3: Athshuiteáil an tiománaí cárta fuaime
Éilíonn an cárta fuaime, cosúil le formhór na gcomhpháirteanna ríomhaire, an tiománaí oiriúnach atá suiteáilte ar ríomhaire. Leis an easpa neamhláithreachta nó a shuiteáil mhícheart, d'fhéadfadh fadhb le hainmneacha tarlú. Dá bhrí sin, mura dtabharfaidh an dá mhodh roimhe seo aon éifeacht, déan iarracht na céimeanna seo a leanas a dhéanamh:
- Oscail an "Tosaigh" agus Cineál Cuardaigh "Painéal Rialaithe". Rith an t-iarratas clasaiceach seo.
- I liosta na n-ítimí, faigh "bainisteoir gléas".
- Leathnaigh an rannóg "Fuaime, Cearrbhachais agus Cinneadh Físeáin agus scrios tiománaithe fuaime.
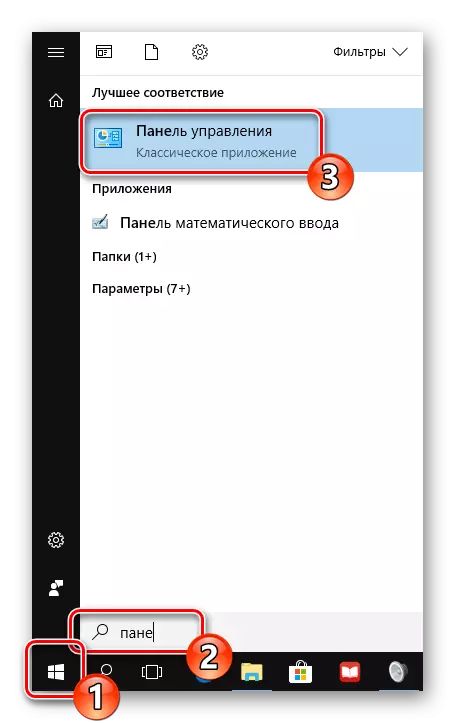
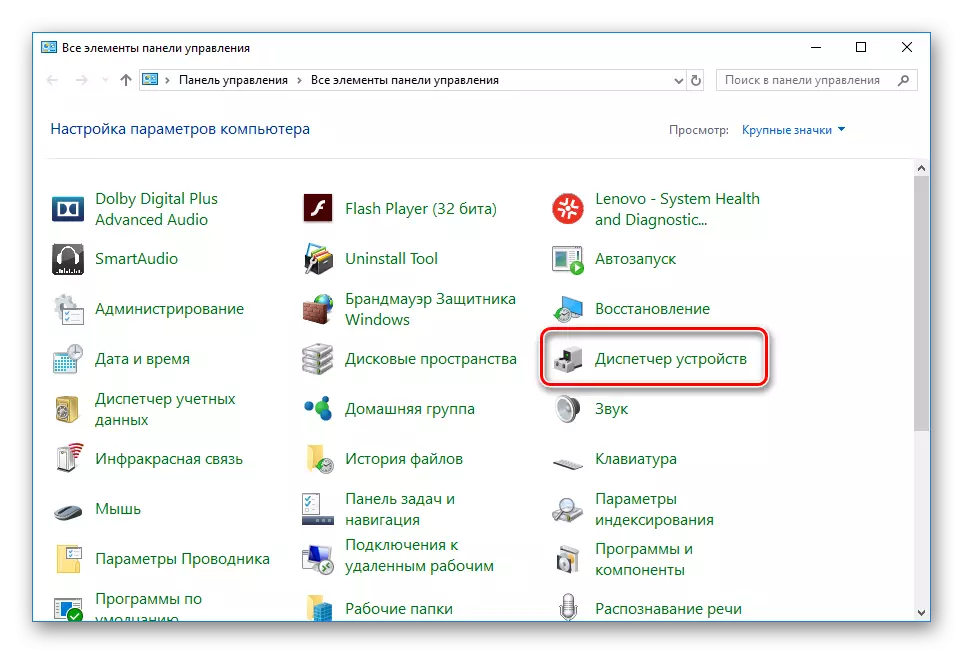
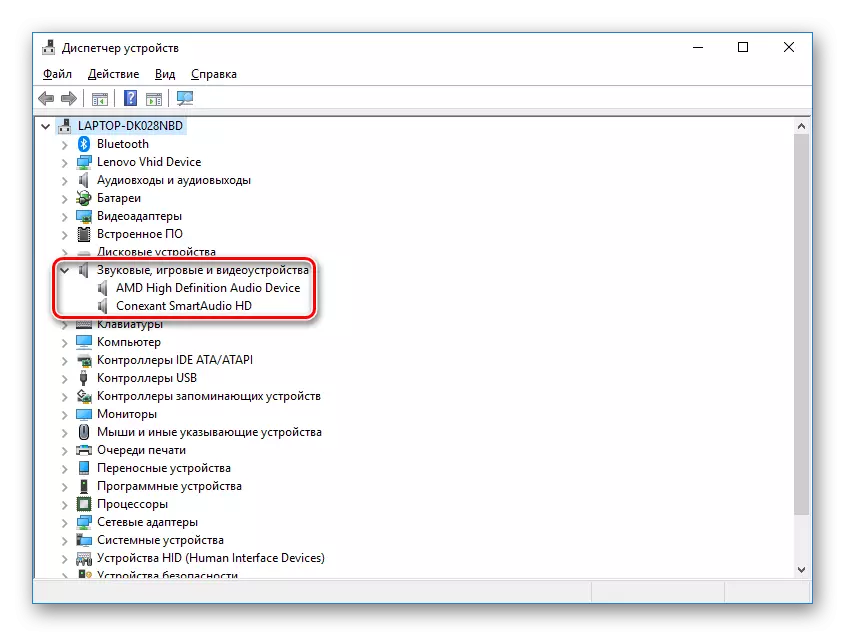
Léigh freisin: Cláir chun tiománaithe a bhaint
Má úsáideann tú cárta fuaime seachtrach, molaimid duit go dtéann tú chuig láithreán gréasáin oifigiúil an mhonaróra agus uaslódáil uathu an chuid is mó is deireanaí ar do mhúnla. Úsáid bogearraí speisialta tiománaithe, amhail réiteach triomaithe.
Léigh níos mó: Conas tiománaithe a shuiteáil ar ríomhaire ag baint úsáide as tuaslagán tiománaí
Nuair a bhíonn an cárta fuaime ar an máthairchlár, ansin tiománaithe a luchtú i modhanna éagsúla. Ar dtús ní mór duit an tsamhail bord córais a fháil amach. Cuideoidh sé seo leat alt eile ar an nasc thíos.
Léigh níos mó: Faigh samhail an mháthairchlár
Ansin déan cuardach agus íoslódáil na comhaid riachtanacha. Agus an suíomh oifigiúil nó bogearraí speisialta á n-úsáid agat, faigh na tiománaithe fuaime agus iad a shuiteáil. Léigh tuilleadh faoin bpróiseas seo inár n-ábhar eile.
Léigh níos mó: Tiománaithe a shuiteáil le haghaidh máthairchlár
Is é an fhadhb a bhaineann le fuaim stuttering in Windows 10 a réiteach go simplí, tá sé tábhachtach ach a roghnú an modh ceart. Tá súil againn gur chabhraigh ár n-alt leat déileáil leis an gceist seo agus an tasc a réiteach gan aon fhadhbanna.
