
Tá "View Imeachtaí" ar cheann de na huirlisí fuinneoga caighdeánacha go leor a sholáthraíonn an cumas chun gach imeacht a tharlaíonn sa timpeallacht chórais oibriúcháin a fheiceáil. Tá gach cineál mífheidhmiú, earráidí, mífheidhmeanna agus teachtaireachtaí a bhaineann go díreach ón OS agus a chomhpháirteanna agus iarratais tríú páirtí san áireamh. Ar an dóigh a n-osclóidh sé an logáil isteach sa deichiú leagan de Windows, chun é a úsáid chun é a úsáid tuilleadh chun fadhbanna féideartha a dhéanamh agus a dhíothú, pléifear é inár n-alt reatha.
Féach ar imeachtaí i Windows 10
Tá roinnt roghanna ann chun logáil isteach a oscailt ar ríomhaire le Windows 10, ach go ginearálta téann siad go léir síos go dtí tús láimhe an chomhaid inrite nó a chuardach neamhspleách sa timpeallacht chórais oibriúcháin. Inseoidh muid níos mó duit faoi gach ceann acu.Modh 1: "Painéal Rialúcháin"
Toisc go bhfuil sé soiléir ón teideal, tá sé i gceist ag an "painéal" an córas oibriúcháin agus na comhpháirteanna a bhainistiú, chomh maith leis an nglaoch tapa agus uirlisí caighdeánacha a bhunú. Ní haon ionadh é gur féidir le logáil na hócáide a bheith mar thoradh ar chúnamh an ailt seo den OS.
Modh 2: Fuinneog "Rith"
Agus gan an simplí agus go tapa ina fhorghníomhú, an rogha chun tús a chur leis an "breathnú ar imeachtaí", a bhfuil cur síos déanta againn thuas, más mian leo, is féidir leat a ghearradh beagán agus dlús a chur leis.
- Glaoigh ar an bhfuinneog "Rith" tríd an méarchlár "Win + R" a bhrú.
- Cuir isteach an t-ordú "eventvwr.msc" gan Sleachta agus cliceáil "Iontráil" nó "OK".
- Beidh logáil imeachtaí ar oscailt láithreach.
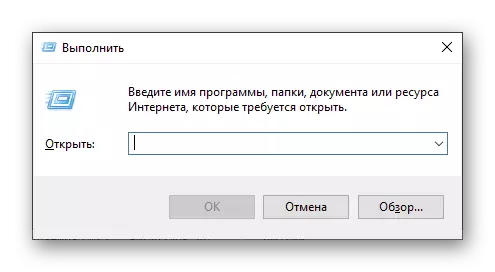
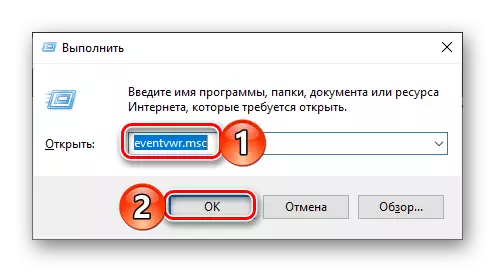
Modh 3: Cuardach Córais
Is féidir le feidhm an chuardaigh, atá sa deichiú leagan d'oibreacha Windows an-mhaith, a úsáid freisin chun comhpháirteanna córais éagsúla a ghlaoch, agus ní hamháin iad. Mar sin, chun tasc an lae inniu a réiteach, ní mór duit na nithe seo a leanas a dhéanamh:
- Cliceáil an deilbhín cuardaigh ar an tascbharra leis an gcnaipe luiche ar chlé nó bain úsáid as na heochracha Win + S.
- Tosaigh ag dul isteach in Iarratas "Imeachtaí View" agus nuair a fheiceann tú an t-iarratas cuí i liosta na dtorthaí, cliceáil air le seoladh.
- Osclóidh sé seo logáil na hócáide Windows.
- Déan céimeanna 1-2 a thuairiscítear i "Modh 1" den Airteagal seo.
- Tar éis a fháil i liosta na n-iarratas caighdeánach "amharc imeachtaí", cliceáil ar sé cnaipe luiche ceart (PCM). Sa roghchlár comhthéacs, roghnaigh míreanna malartach "Seol" - "Deasc (Cruthaigh Lipéad)".
- Díreach tar éis na gníomhartha simplí seo a dhéanamh, tá aicearra ar a dtugtar "Imeachtaí View" ar an Deasc Windows 10, ar féidir é a úsáid chun an laindéal córais oibriúcháin chomhfhreagrach a oscailt.
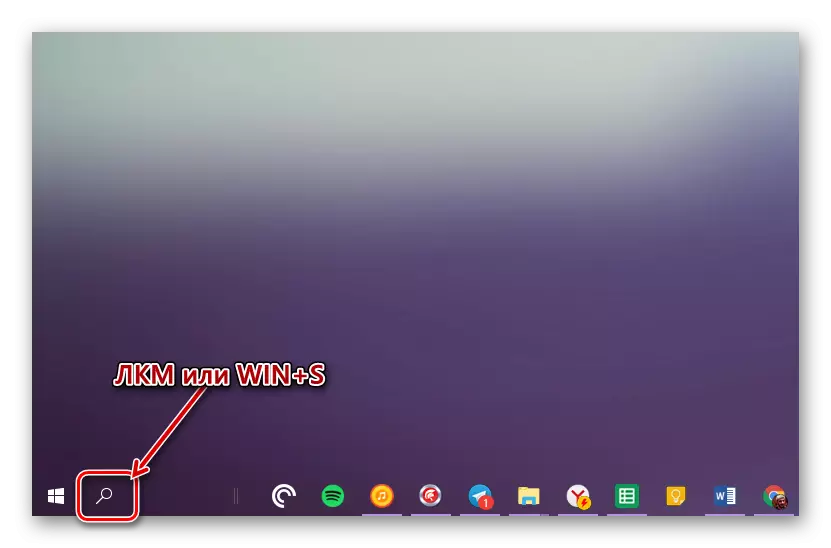
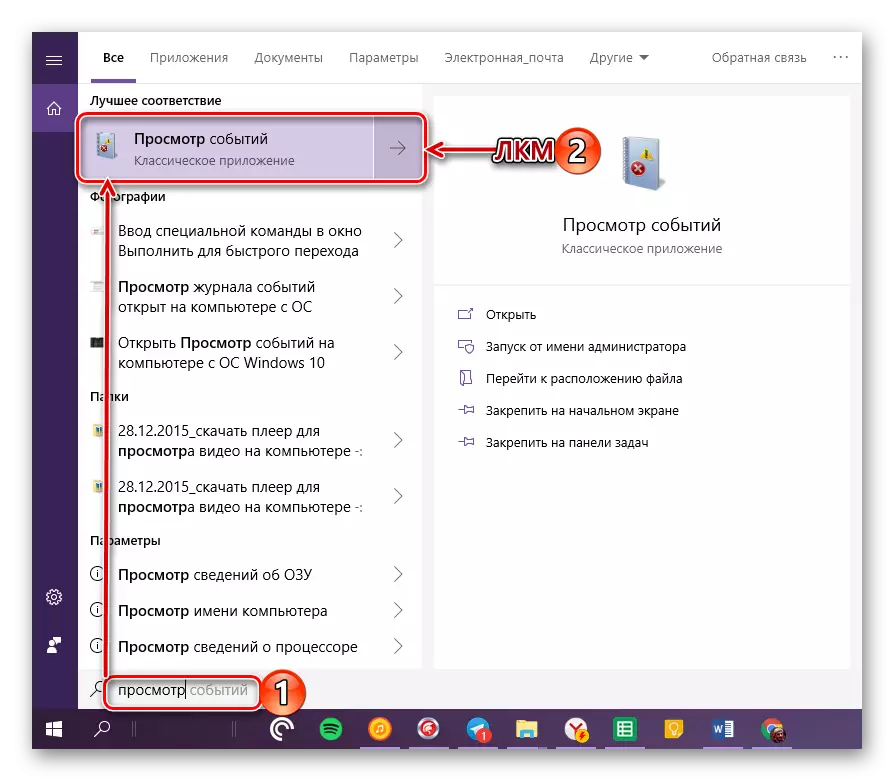
Ag cruthú aicearra le haghaidh seoladh tapa
Má tá sé ar intinn agat go minic nó ar a laghad ó am go ham chun "amharc imeachtaí", molaimid a chruthú a lipéad ar an deasc - beidh sé seo cabhrú go suntasach dlús a chur leis an seoladh an chomhpháirt OS riachtanach.
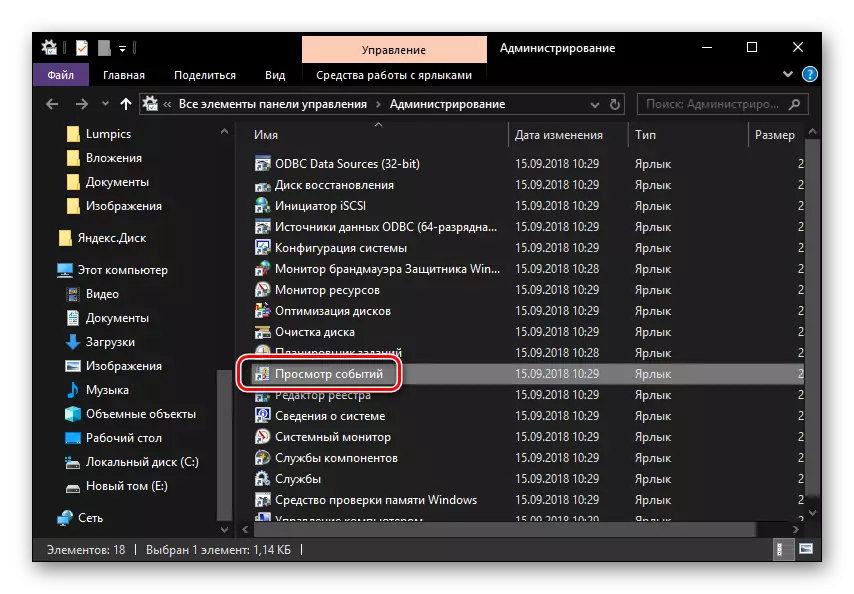
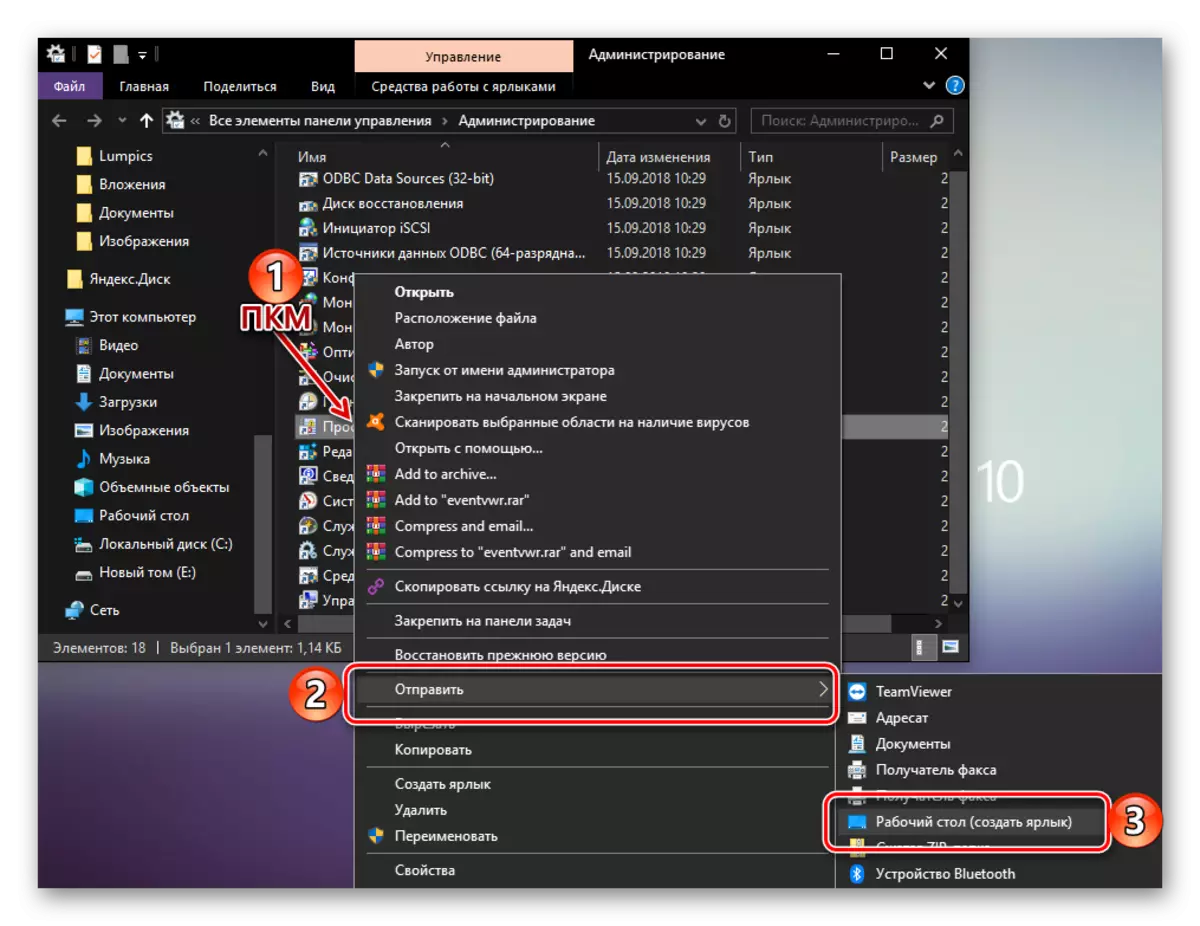
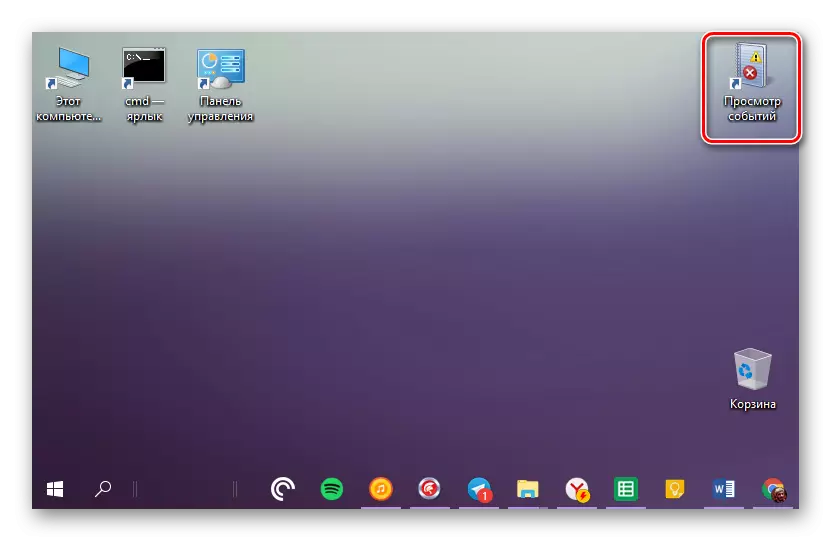
Conclúid
Ón alt beag seo d'fhoghlaim tú faoi conas ar ríomhaire le Windows 10, is féidir leat logáil na n-imeachtaí a fheiceáil. Is féidir leat é a dhéanamh ag baint úsáide as ceann de na trí bhealach a mheas muid, ach má tá an chuid seo OS dul i dteagmháil go leor go minic, molaimid a chruthú aicearra ar an deasc ar an deasc a sheoladh go tapa. Tá súil againn go raibh an t-ábhar seo úsáideach duitse.
