
Inniu, is tiomáint USB é ceann de na cosáin is mó tóir ar shonraí digiteacha. Ar an drochuair, ní féidir leis an rogha stórála seo ráthaíocht iomlán a thabhairt dá sábháilteacht. Tá maoine bodging ag an tiomáint Flash, go háirithe, tá seans ann go stopfaidh an ríomhaire é a léamh. I gcás roinnt úsáideoirí, ag brath ar luach na sonraí stóráilte, is féidir leis an staid chúrsaí seo a bheith ina thubaiste. Ach níor chóir duit éadóchas a dhéanamh, mar is féidir comhaid chaillte a thabhairt ar ais. Tuigimid conas is féidir é a dhéanamh.
Ceacht:
Cad a tharlaíonn má tá na comhaid ar an tiomáint flash le feiceáil
Cad atá le déanamh mura n-osclaíonn agus má iarrann an tiomáint flash formáidiú
Tiomántáin Flash Transcend a Athchóiriú
Nós imeachta um aisghabháil sonraí
De ghnáth, d'fhéadfadh fadhbanna le thiomáineann flash léitheoireachta tarlú in dhá chás:
- Damáiste fisiceach;
- An teip Firmware rialaitheoir.
Sa chéad chás, ar ndóigh, is féidir leat iarracht a dhéanamh an t-iompróir USB a dheisiú duit féin, ag sádráil na n-eilimintí comhfhreagracha nó an rialaitheoir a athsholáthar. Ach mura bhfuil tú cinnte go bhfuil an t-eolas ceart agat, ansin tá sé níos fearr agus gan iarracht a dhéanamh é seo a dhéanamh, mar is féidir leat faisnéis luachmhar a chailleadh go buan. Molaimid duit dul i dteagmháil le speisialtóir a tháirgfidh an obair go léir ar dheisiú an tiomáint flash agus aisghabháil sonraí.
Más é cúis na faidhbe an Firmware Rialaitheoir Teipte, ansin tá an dóchúlacht go mbeidh réiteach neamhspleách ar an bhfadhb gan speisialtóirí a mhealladh mór go leor. Ní gá duit ach an tiomáint USB flash a mhaolú, agus ansin nós imeachta a ghnóthú sonraí a dhéanamh trí na treoracha a chuirtear thíos a choinneáil.
Má tá an flash feachtas tús curtha sa bhainisteoir gléas, ach ní dhéanann sé a léamh, ciallaíonn sé go bhfuil an cás dócha a bheith sa bhfirmware. Mura bhfuil an tiomáint USB ar taispeáint ann ar chor ar bith, is é an dóchúlacht go dtarlóidh a dhamáiste fisiciúil go hiontach.
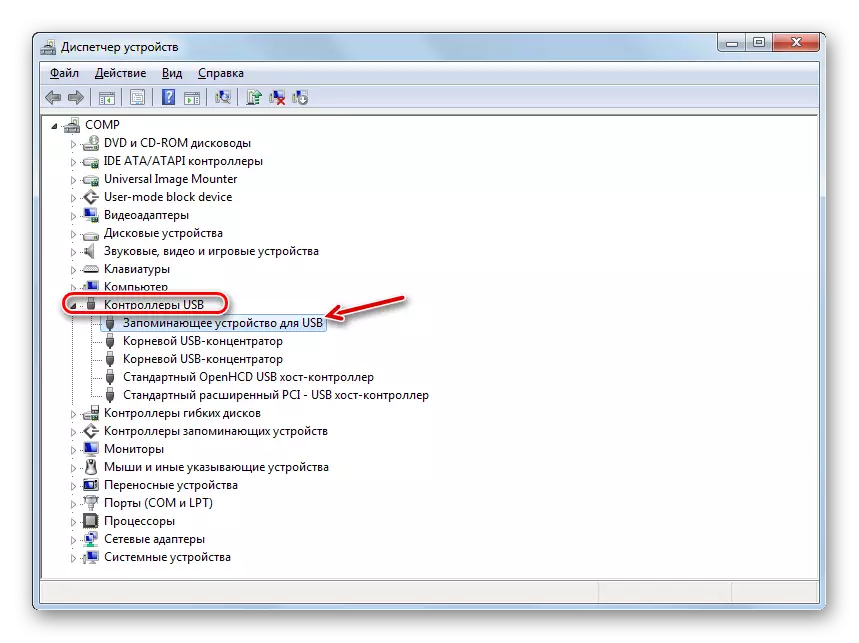
Céim 1: Flash Drive Drive Drive
Ar an gcéad dul síos, ní mór duit an rialtóir tiomáint USB a fheabhsú go tapa. Ach ní mór go mbeadh a fhios agat láithreach cén cineál bogearraí is gá a shuiteáil. Is féidir é seo a dhéanamh tríd an mbainisteoir gléas.
- Rith an bainisteoir gléas agus oscail na rialaitheoirí USB bloc ann.

Ceacht: Conas Bainisteoir Gléas a Oscailt i Windows 10, Windows 7, Windows XP
- Faigh an t-ainm "Gléas Stórála le haghaidh USB" sa liosta agus cliceáil air. Chun gan botúin a dhéanamh, tá sé inmhianaithe nach bhfuil ach tiomáint flash amháin (neamhoibríoch) ceangailte leis an ríomhaire ag an am seo.
- San fhuinneog a osclaíonn, aistrigh go dtí an rannóg "Sonraí".
- Ón liosta anuas "maoin", roghnaigh an rogha trealaimh. Sa limistéar "luach", taispeánfar faisnéis faoin tiomáint reatha Flash. Go háirithe, beidh spéis againn sonraí agus pids vid. Is cód ceithre dhigit é gach ceann de na luachanna seo tar éis an tsuímh íochtarach. Cuimhnigh nó scríobh na huimhreacha seo.

Céim 2: Aisghabháil Comhad
Forálann Flashing Flash Drive go scriosfar gach comhad ar sé. In ainneoin go bhfuil an tiomáint USB ag feidhmiú, ní bheidh an t-eolas a stóráiltear roimhe seo ar fáil don úsáideoir. Sa chás seo, tá sé riachtanach a tháirgeadh chomh maith leis an nós imeachta aisghabhála is féidir a dhéanamh ag baint úsáide as fóntais speisialta. Breithneoimid an algartam gníomhartha ar shampla an chláir R-Studio.
Aird! Tar éis splancadh agus sula ndéanann tú an nós imeachta aisghabhála comhad, in aon chás scríobh aon eolas ar an tiomáint USB flash. Laghdaíonn gach beart sonraí taifeadta nua an dóchúlacht go n-aisghabháil sean.
- Ceangail an tiomáint USB flash go dtí an ríomhaire agus rith R-Studio. Sa chluaisín "Phainéal Diosca", faigh agus roghnaigh an litir den alt a fhreagraíonn don fhadhb Flash Drive, agus ansin cliceáil ar an Scan Mír.
- Osclaíonn an fhuinneog Scan Settings. Ina theannta sin, is féidir leat na paraiméadair réamhshocraithe a fhágáil agus cliceáil ar an gcnaipe Scan.
- Seolfar an nós imeachta scanála, agus is féidir an dul chun cinn a bhreathnú ina leith a bhaineann leis an táscaire ag bun na fuinneoige, chomh maith le tábla na hearnála sa chluaisín "Scan Faisnéise".
- Tar éis an scanadh a chríochnú, cliceáil ar na "sínithe a fuair sínithe".
- Osclóidh cluaisín nua ina dtacartar an comhad a ghrúpáil de réir na n-ábhar i bhfoirm fillteáin. Cliceáil ar ainm an ghrúpa lena ndéantar na rudaí a athchóiriú.
- Ansin osclóidh siad níos mó atá speisialaithe go cúng ar ábhar an fhillteáin. Roghnaigh an t-eolaire inmhianaithe agus ansin taispeánfar ar thaobh na láimhe deise den chomhéadan ar fáil do chomhaid aisghabhála.
- Cuir tic le hainmneacha na gcomhad de na comhaid sin gur mian leat a chur ar ais, agus ansin cliceáil ar an gcnaipe "Athchóirithe marcáilte ...".
- Ansin, osclaíonn an fhuinneog Socruithe Téarnaimh. Is é an rud is mó anseo ná a shonrú cibé áit is mian leat rudaí a athchóiriú. Níor chóir go mbeadh sé seo ina dhiosca flash faidhbe, agus aon iompróir eile. B'fhéidir gurb é tiomáint chrua an ríomhaire. D'fhonn an áit shábháilte a shonrú, cliceáil ar an gcnaipe a scríobhadh an ponc.
- San fhuinneog a osclaíonn, téigh go dtí an stiúrthóireacht nuair is mian leat na comhaid a athchóiriú, agus cliceáil ar an gcnaipe "Fillteán ...".
- Tar éis an chosáin go dtí an fillteán roghnaithe le feiceáil i bhfuinneog na Socruithe Téarnaimh, brúigh "Sea."
- Déanfar comhaid roghnaithe a athchóiriú san fhillteán a shonraíodh sa chlár. Anois is féidir leat an t-eolaire seo a oscailt agus aon ionramhálacha caighdeánacha a dhéanamh le rudaí atá suite ann.
Ceacht: Conas R-Stiúideo a Úsáid
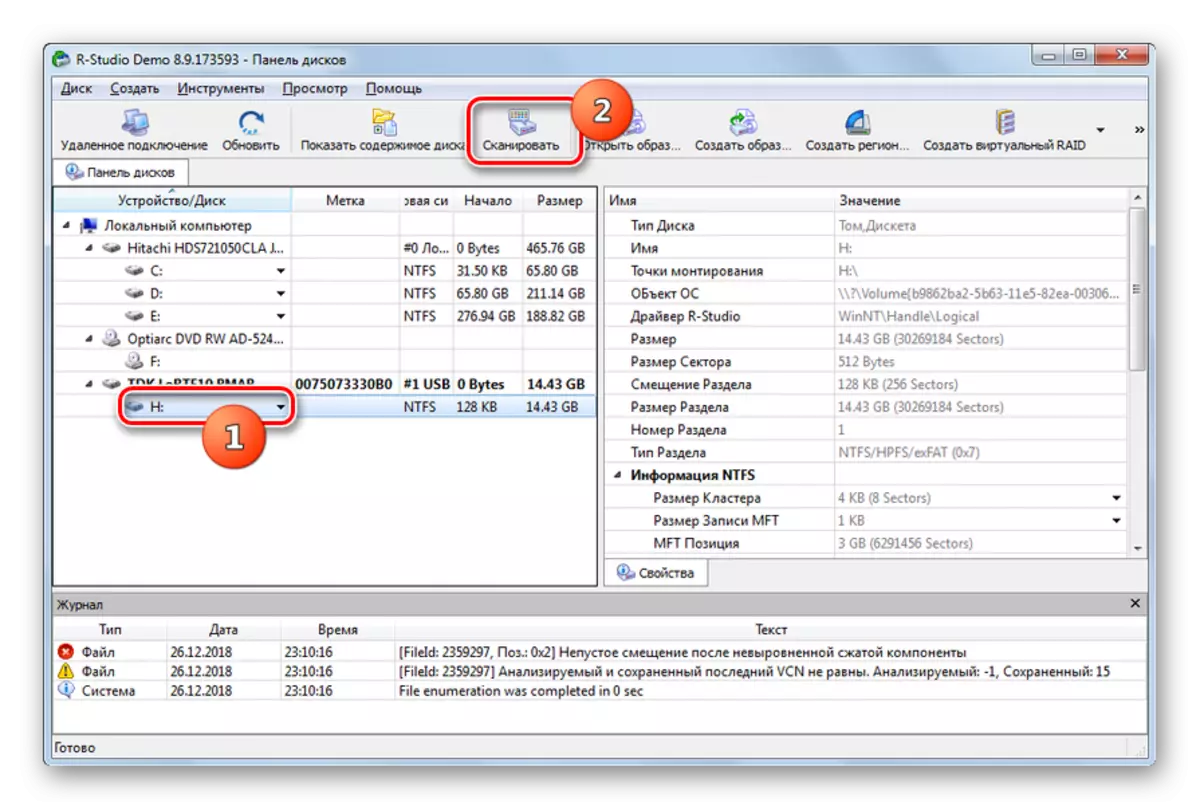


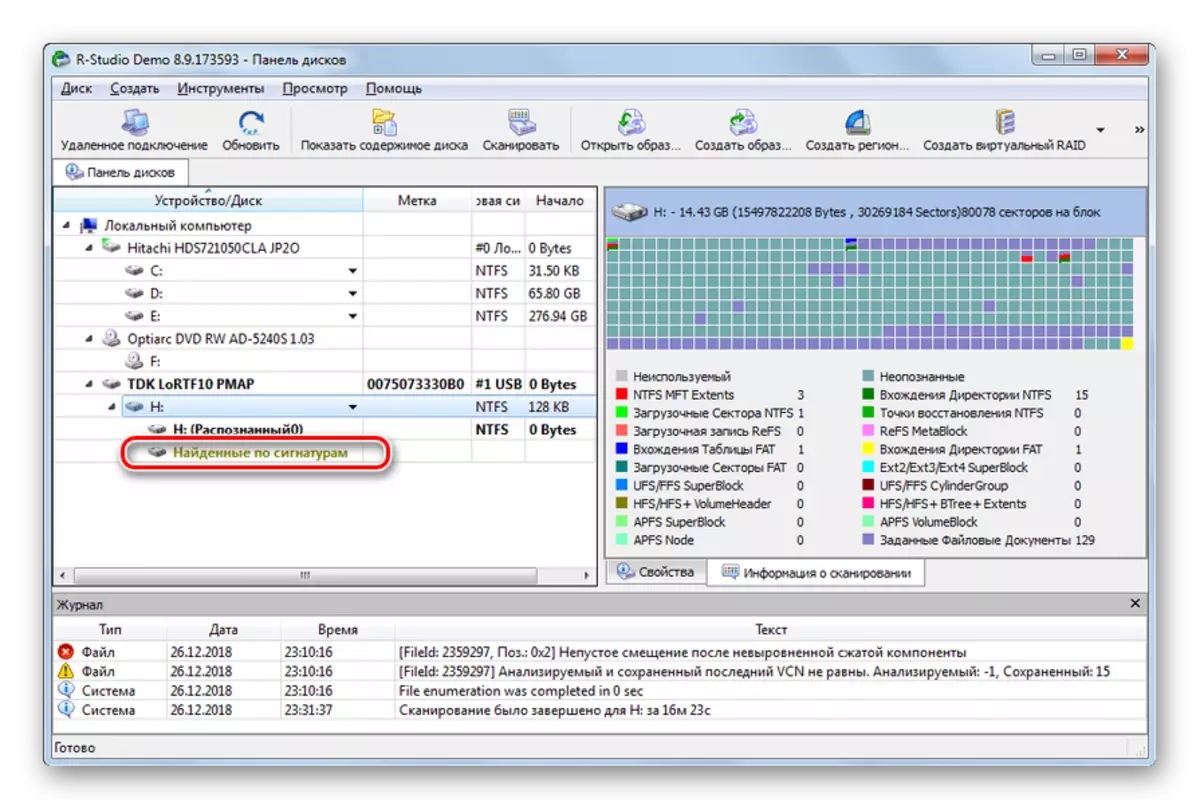


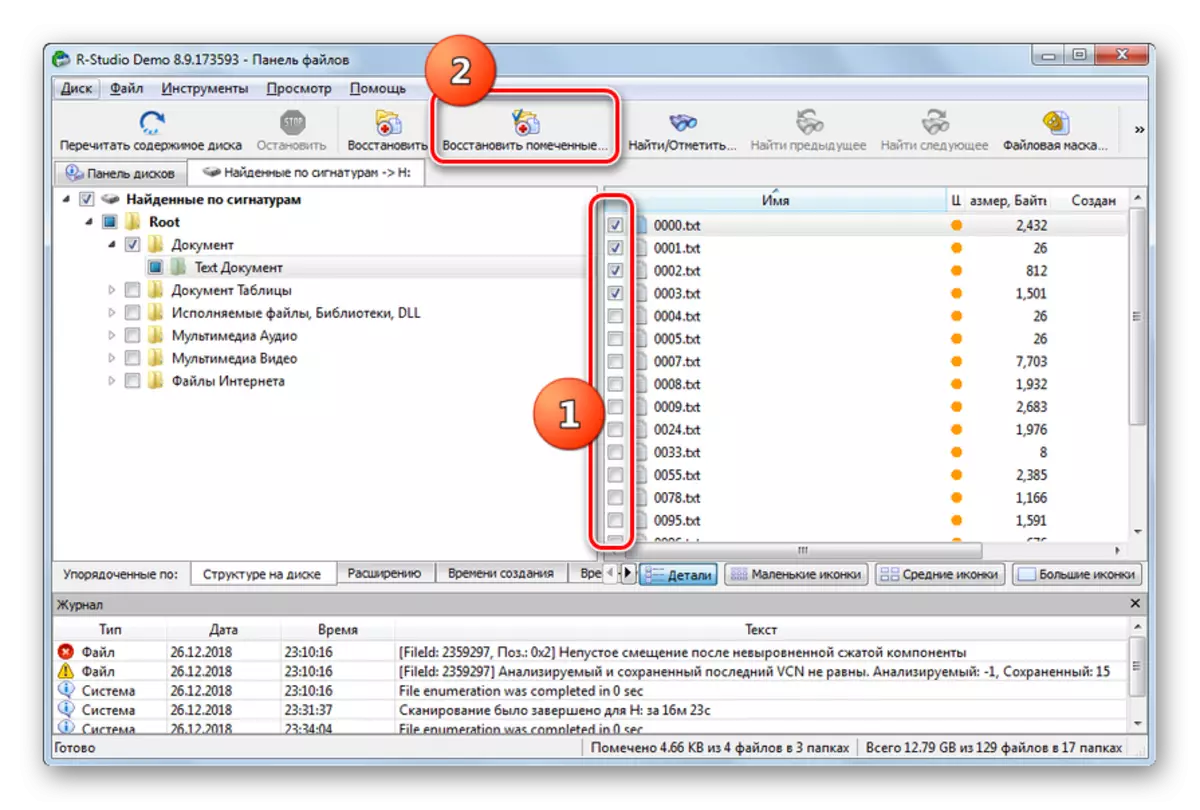
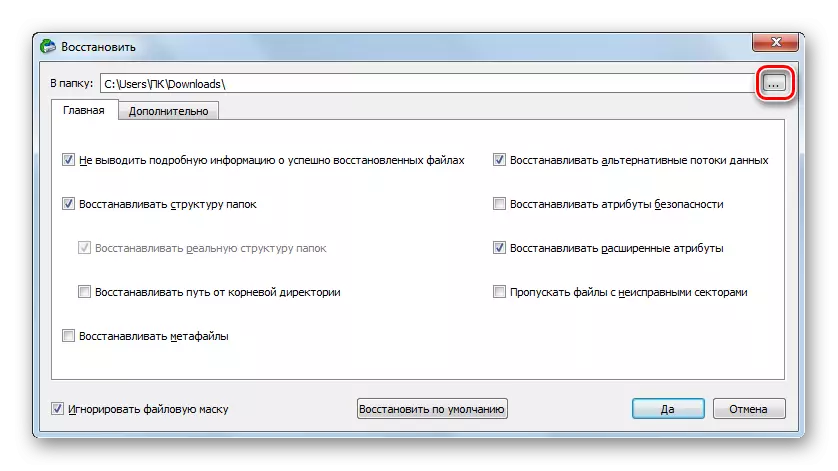
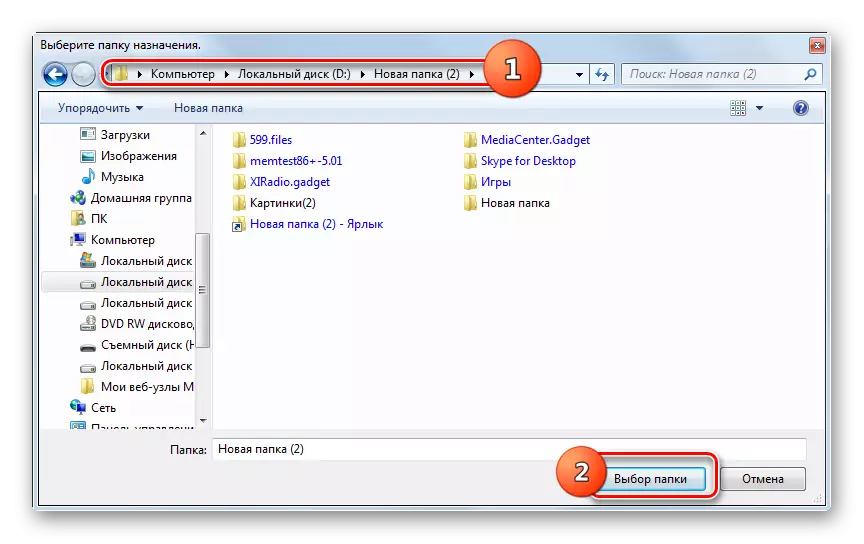

Fiú mura léann an feachtas flash, níor chóir duit na sonraí a chuirtear air "a adhlacadh". Is féidir na meáin USB a athbheochan, agus faisnéis a aisghabháil. Chun seo a dhéanamh, ní mór duit na nósanna imeachta a fhorghníomhú go comhsheasmhach chun an rialaitheoir agus an t-aisghabháil sonraí a ghealladh ag baint úsáide as fóntais speisialaithe.


