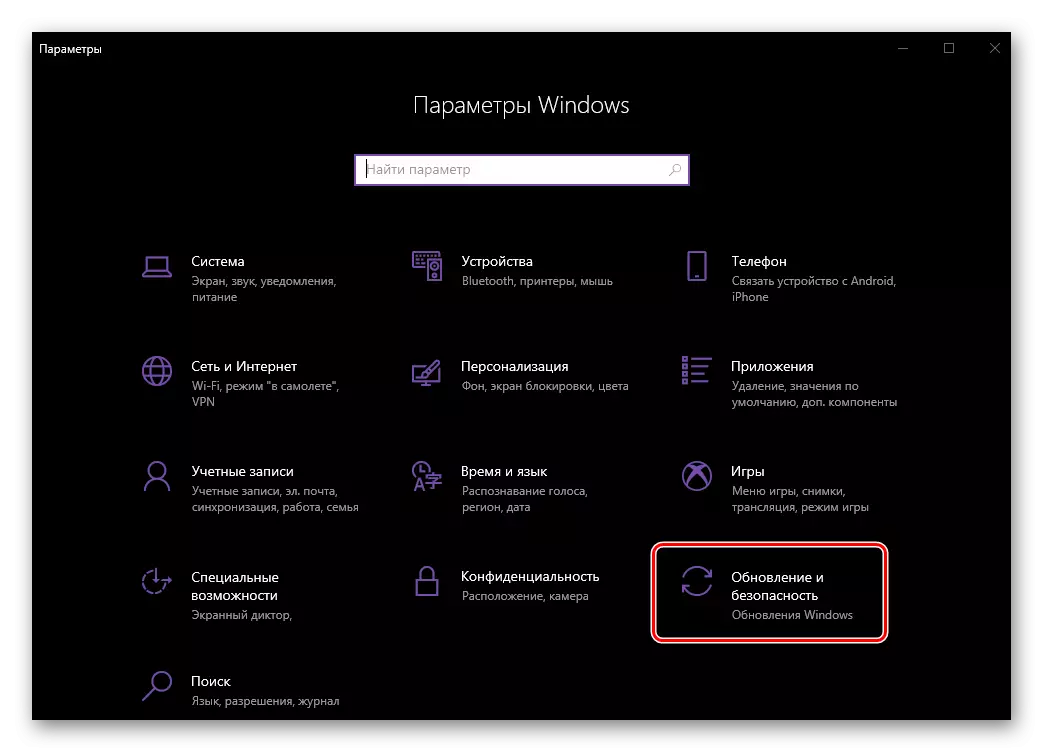In ainneoin go bhfaigheann an deichiú leagan de Windows go rialta nuashonruithe, earráidí agus teipeanna tarlú go fóill ina fheidhmiú. Is minic a bhíonn a ndíchur in ann ceann amháin de dhá bhealach a úsáid - le húsáid uirlisí bogearraí ó fhorbróirí tríú páirtí nó ó mhodhanna caighdeánacha. Inseoidh muid faoi cheann de na hionadaithe is tábhachtaí sa dara ceann inniu.
Uirlis Fabhtcheartaithe Windows 10
Soláthraíonn an uirlis a mheas muid faoin Airteagal seo an cumas chun cuardach a dhéanamh agus deireadh a chur le cineálacha éagsúla fabhtcheartaithe sna comhpháirteanna seo a leanas den chóras oibriúcháin:- Atáirgeadh fuaime;
- Líonra agus idirlíon;
- Trealamh imeall;
- Slándáil;
- Nuashonrú.
Is iad seo na príomhchatagóirí amháin, is féidir na fadhbanna a aimsiú agus a réiteach ag na huirlisí bunúsacha Windows 10. Déanfaimid labhairt níos mó faoi conas uirlis fabhtcheartaithe caighdeánach a ghlaoch agus a fhóntais atá san áireamh ina chomhdhéanamh.
Rogha 1: "Paraiméadair"
Le gach nuashonrú "mórán", iompraíonn forbróirí Microsoft níos mó agus níos mó rialuithe agus uirlisí caighdeánacha ón "painéal rialaithe" sna paraiméadair chórais oibriúcháin. Is féidir le uirlis fabhtcheartaithe dúinn a fháil freisin sa chuid seo.
- Rith "paraiméadair" trí na heochracha "Win + I" a bhrú ar an méarchlár nó trína lipéad sa roghchlár Start.
- San fhuinneog a osclaíonn, téigh go dtí an rannóg "nuashonrú agus slándála".
- Ina roghchlár taobh, oscail an cluaisín fabhtcheartaithe.
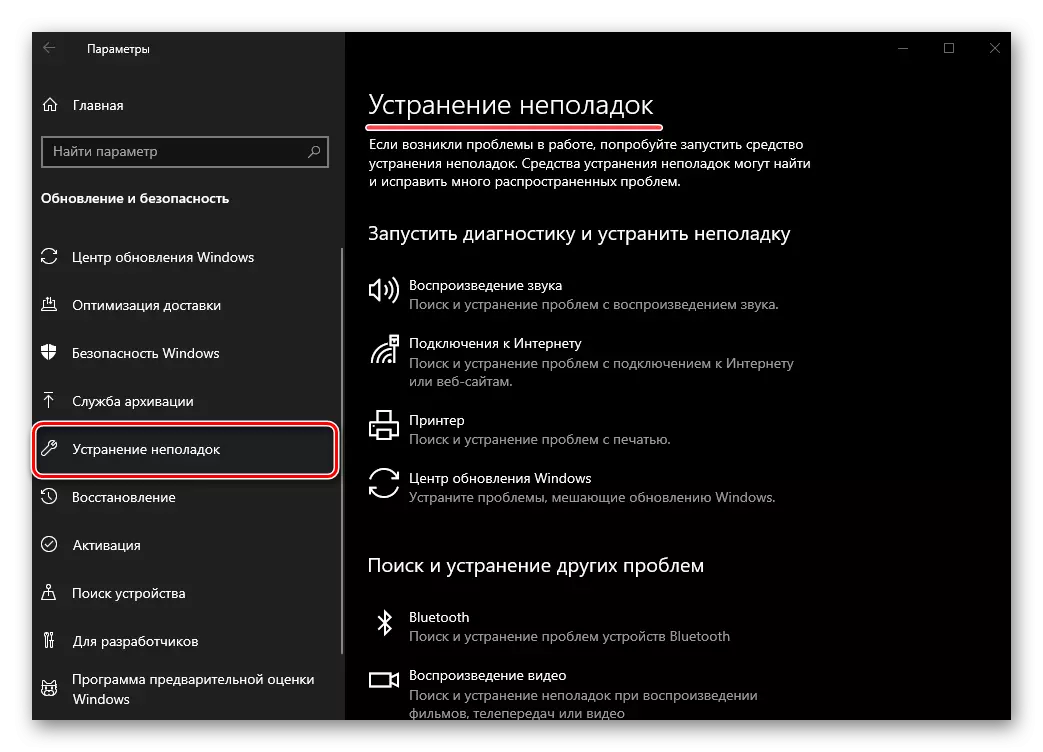
Mar is léir sna screenshots thuas agus thíos, ní modhanna ar leithligh é an fo-alt seo, ach sraith iomlán díobh sin. I ndáiríre, tá sé seo mar an gcéanna leis seo mar a thuairiscítear é ina thuairisc.
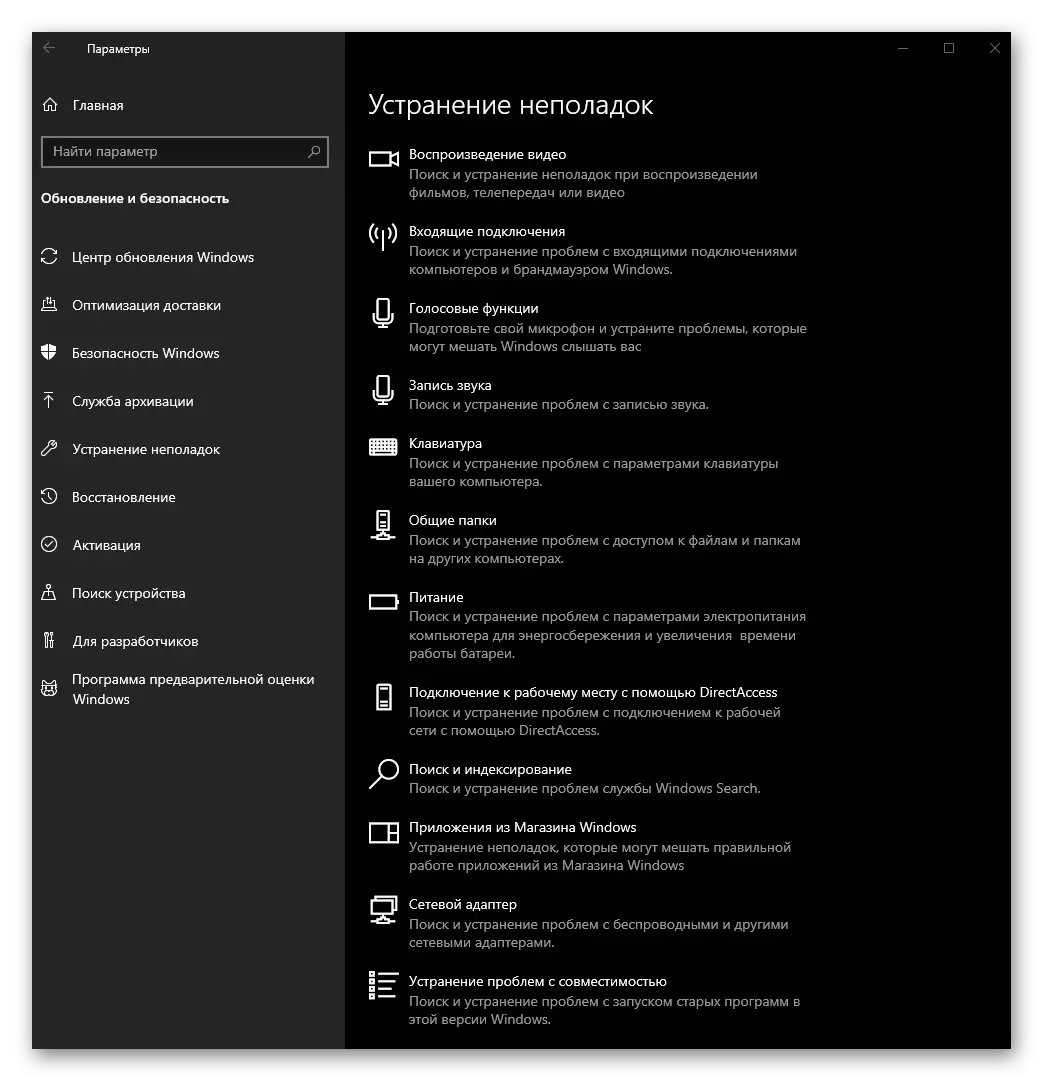
Ag brath ar a comhpháirt áirithe den chóras oibriúcháin nó atá ceangailte le ríomhaire, tá fadhbanna agat, roghnaigh an mhír chuí ón liosta trí chliceáil air leis an gcnaipe luiche ar chlé, agus cliceáil "Rith an uirlis fabhtcheartaithe."

- Sampla: Tá fadhbanna agat leis an micreafón. Sa "cuardach agus deireadh a chur le fadhbanna eile", faigh an mhír "Feidhmeanna Gutha" agus rith an próiseas.
- Ag feitheamh le críochnú an réamhsheiceála,
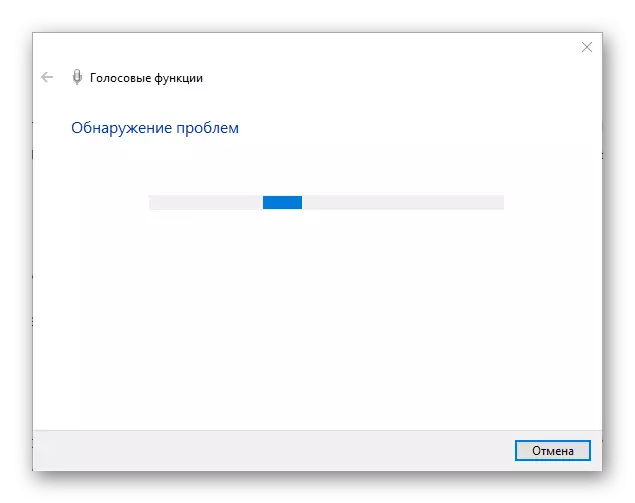
Ina dhiaidh sin, roghnaigh gléas faidhbe ó liosta de fhadhb aimsithe nó níos sainiúla (braitheann sé ar an gcineál earráide féideartha agus an fóntais roghnaithe) agus tús a chur leis an ath-chuardach.
- Is féidir le himeachtaí breise ceann de dhá chás a fhorbairt - beidh an fhadhb i bhfeidhmiú na feiste (nó an chomhpháirt OS, ag brath ar an méid a roghnaíonn tú) a aimsiú agus a dhíothú go huathoibríoch nó beidh gá le do idirghabháil.
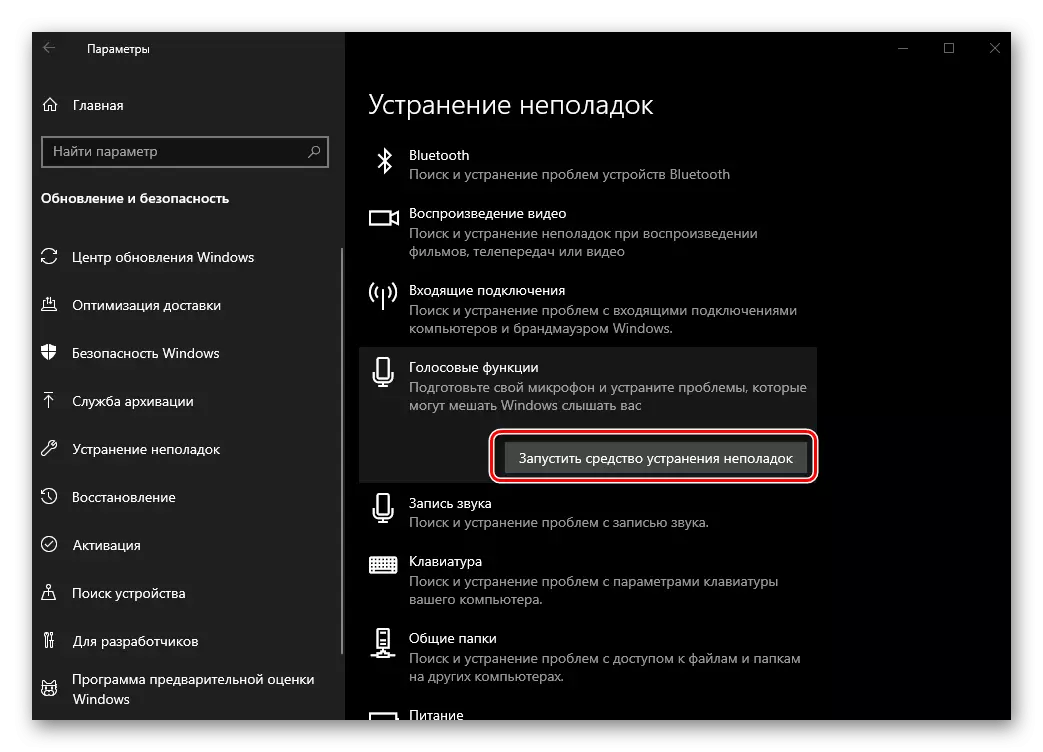
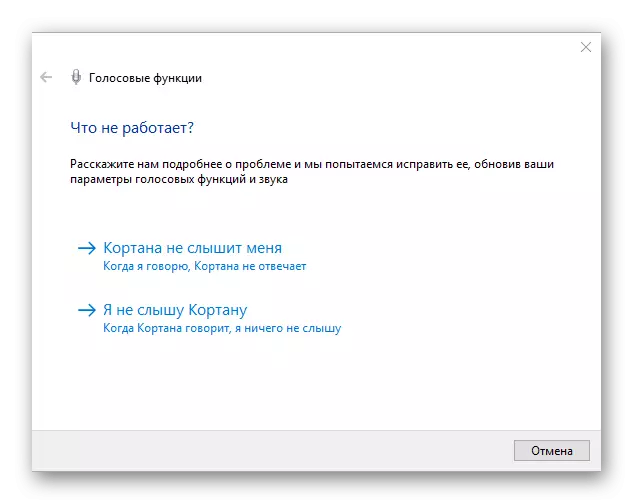
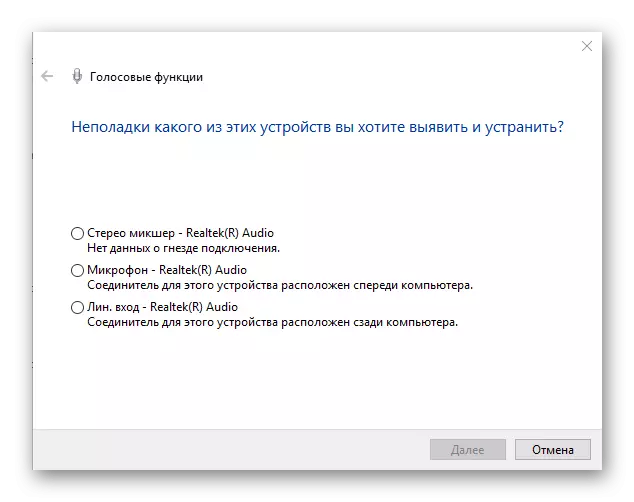
Rogha 2: "Painéal Rialaithe"
Tá an chuid seo i láthair i ngach leagan de chórais oibriúcháin Windows an teaghlaigh Windows, agus ní raibh an "dosaen" eisceacht. Is ionann a chuid eilimintí atá ann go hiomlán leis an ainm "painéal", mar sin ní haon ionadh é go bhfuil sé indéanta tosú leis ag baint úsáide as uirlis chaighdeánach le haghaidh fabhtcheartaithe, agus an méid agus na hainmneacha atá anseo atá beagán difriúil ó na paraiméadair ", agus tá sé an-aisteach.Conclúid
San alt beag seo, labhair muid faoi dhá rogha dhifriúla chun uirlis chaighdeánach fabhtcheartaithe a reáchtáil i Windows 10, agus chuireamar eolas duit freisin leis an liosta fóntais atá san áireamh ina chomhdhéanamh. Tá súil againn ó chroí nach gá duit tagairt a dhéanamh go minic don chuid seo den chóras oibriúcháin agus beidh toradh dearfach ag gach "cuairt" den sórt sin. Críochnóimid é seo.