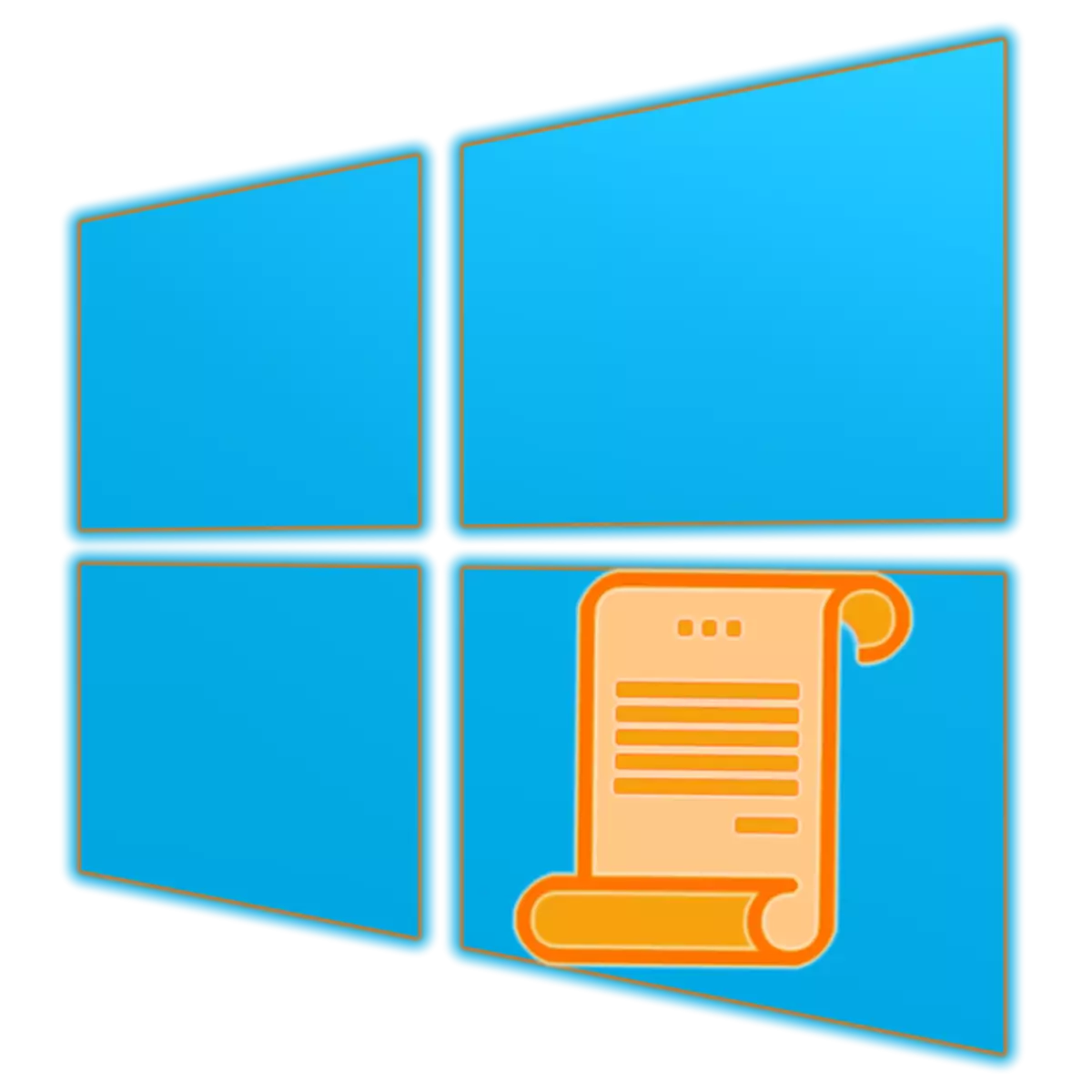
Ceadaíonn an "eagarthóir polasaí grúpa áitiúil" duit paraiméadair feidhmíochta ríomhaireachta agus cuntais úsáideora a úsáidtear sa timpeallacht chórais oibriúcháin a chumrú. Tá an Léim seo freisin, chomh maith leis na leaganacha roimhe seo, agus inár n-alt reatha, labhróimid faoi conas é a rith.
"Eagarthóir Polasaí Grúpa Áitiúil" i Windows 10
Sula rachaimid ar aghaidh chun na roghanna a bhreithniú chun an "eagarthóir polasaí grúpa áitiúil" a sheoladh, beidh ort roinnt úsáideoirí a chur isteach. Ar an drochuair, níl an Léim seo i láthair ach amháin i Windows 10 pro agus fiontar, ach sa leagan baile níl aon duine ann, mar nach bhfuil sé ann agus roinnt rialuithe eile. Ach is é seo an topaic le haghaidh alt ar leithligh, leanfaimid ar aghaidh chun tasc an lae inniu a réiteach.Modh 2: "Líne Ordaithe"
Is féidir an t-ordú atá beartaithe thuas a úsáid sa chonsól - beidh an toradh díreach mar an gcéanna.
- Ar bhealach áisiúil, rith an "líne ordaithe", mar shampla, trí "Win + X" a bhrú ar an méarchlár agus an mhír chuí a roghnú sa roghchlár gníomhaíochta inrochtana.
- Cuir isteach an t-ordú seo a leanas agus brúigh "ENTER" chun é a fhorghníomhú.
gpedit.msc.
- Ní dhéanfaidh Rith "Eagarthóir" fanacht é féin.
- Cliceáil ar an méarchlár "Win + S" chun an fhuinneog cuardaigh a ghlaoch nó é a úsáid sa tascbharra.
- Tosaigh ag dul isteach in ainm an chomhpháirt inmhianaithe sa teaghrán - "Polasaí Grúpa Athraithe".
- Chomh luath agus a fheiceann tú an toradh, is é an toradh mar thoradh ar an gceist, a sheoladh a sheoladh le clic amháin. In ainneoin go bhfuil sa chás seo an deilbhín agus ainm an chomhpháirt inmhianaithe atá difriúil, seolfar an "eagarthóir" leis seo leat
- Téigh go dtí do dheasc agus cliceáil ar dheis ar áit fholamh. Sa roghchlár comhthéacs, roghnaigh míreanna malartach "Cruthaigh" - "Lipéad".
- I bhfuinneog an fhuinneog oscailte, sonraigh an cosán go dtí an comhad inrite "Eagarthóir Polasaí Grúpa Áitiúil", atá liostaithe thíos, agus cliceáil "Next".
C: fuinneoga system32 gpedit.msc
- Teacht suas leis an t-ainm a chruthaigh an lipéad (is fearr a ainm bunaidh a shonrú) agus cliceáil ar an gcnaipe "Críochnaigh".

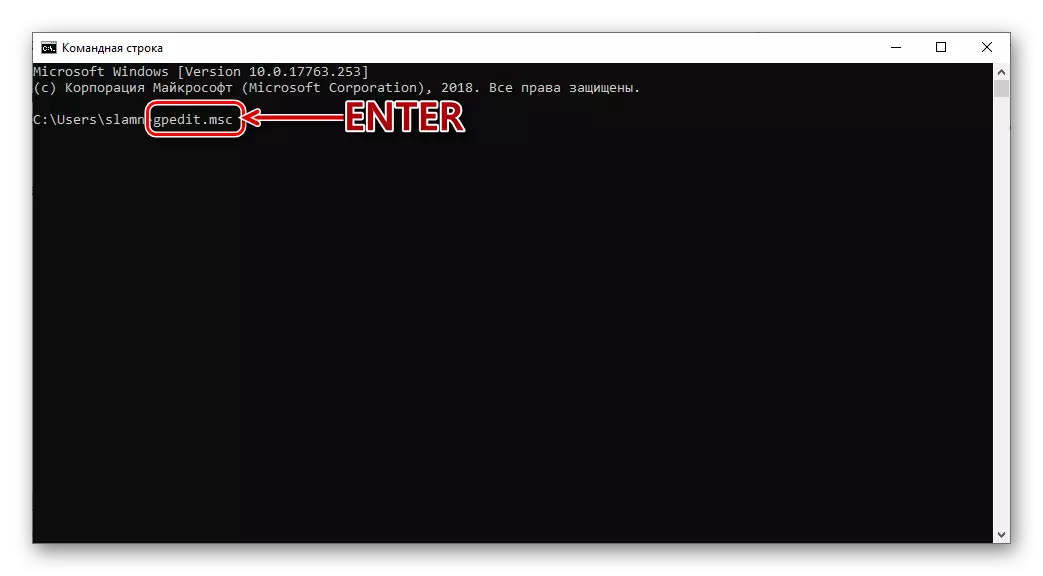
Modh 3: Cuardaigh
Is é scóip an iarratais atá comhtháite i Windows 10 níos leithne ná iad siúd a mheastar a bheith os cionn na gcomhpháirteanna OS. Ina theannta sin, ní gá dó aon orduithe a chur de ghlanmheabhair.
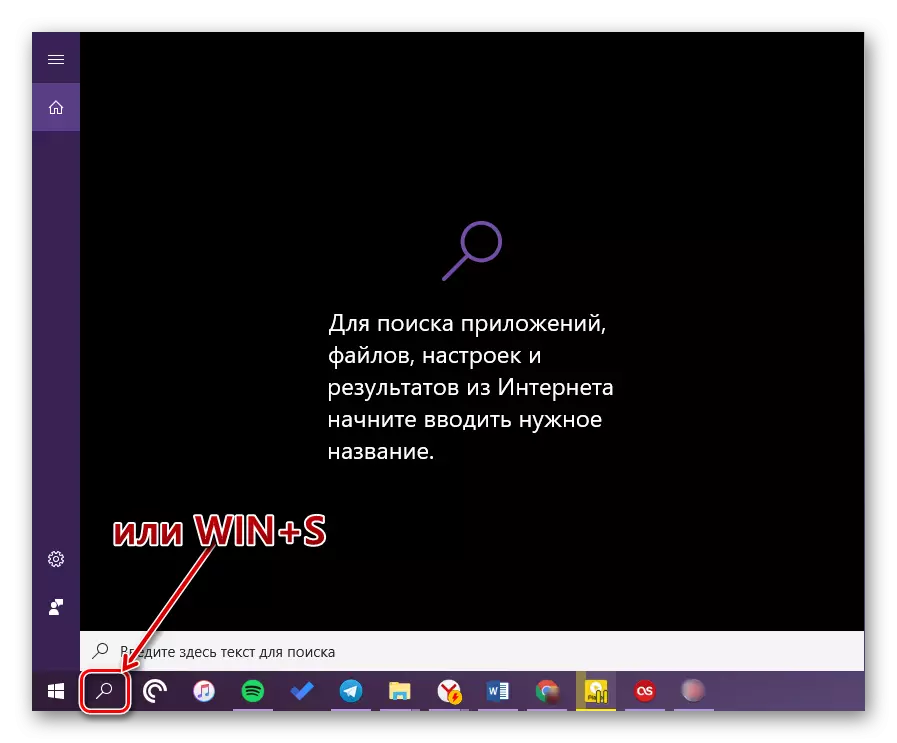

Modh 4: "Explorer"
Is gnáthchlár é an trealamh a breithníodh laistigh dár lá atá inniu ar airteagal, agus dá bhrí sin tá a áit féin aige ar an diosca, an fillteán ina bhfuil comhad inrite le tosú. Tá sé ar an gcéad bhealach eile:
C: fuinneoga system32 gpedit.msc

Cóipeáil an luach a chuirtear i láthair thuas, oscail an "Explorer" (mar shampla, na heochracha "Win + E" agus cuir isteach é isteach sa teaghrán seoltaí. Brúigh "Enter" nó an cnaipe trasdula suite ar dheis.
Seolfaidh an gníomh seo an "eagarthóir polasaí grúpa áitiúil" láithreach. Más mian leat rochtain a fháil ar a chomhad, seol ar ais na cosáin atá le fios againn chun céim siar, isteach sa Eolaire C: Windows32 agus scrollbharra tríd an liosta míreanna atá ann go dtí go bhfeiceann tú an rud a ghlaoitear ort gpedit.msc..
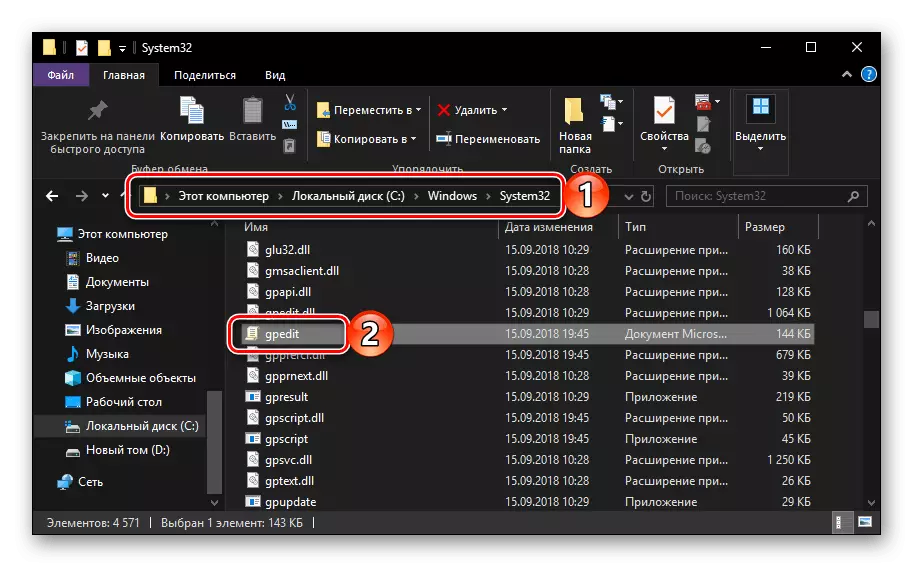
Nóta: Sa bharra seolta "Explorer" Ní gá an cosán iomlán a chur isteach leis an gcomhad inrite, ní féidir leat a ainm a shonrú ( gpedit.msc. ). Tar éis duit cliceáil "Cuir isteach" Seolfar é freisin "Eagarthóir".
Ag cruthú aicearra le haghaidh seoladh tapa
Má tá sé ar intinn agat idirghníomhú go minic le Snap Sistéamach, a pléadh inár n-alt reatha, beidh sé úsáideach a lipéad a chruthú ar an deasc. Ligfidh sé seo duit an "eagarthóir" a reáchtáil go tapa, agus ag an am céanna sábhálfaidh tú tú ón ngá le na foirne, na hainmneacha agus na cosáin a chur de ghlanmheabhair. Seo a leanas é seo.
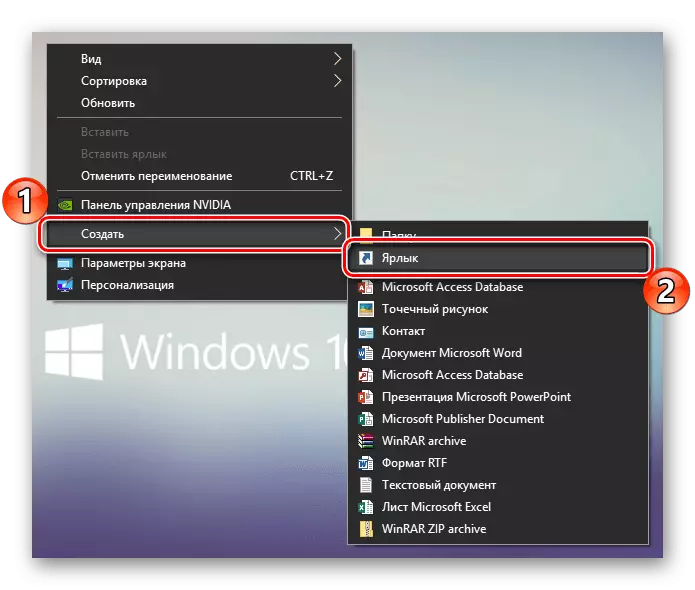


Díreach tar éis na gníomhartha seo a dhéanamh ar an deasc, beidh lipéad an eagarthóra le feiceáil ar an deasc, rith ar féidir iad a dhúbailt.
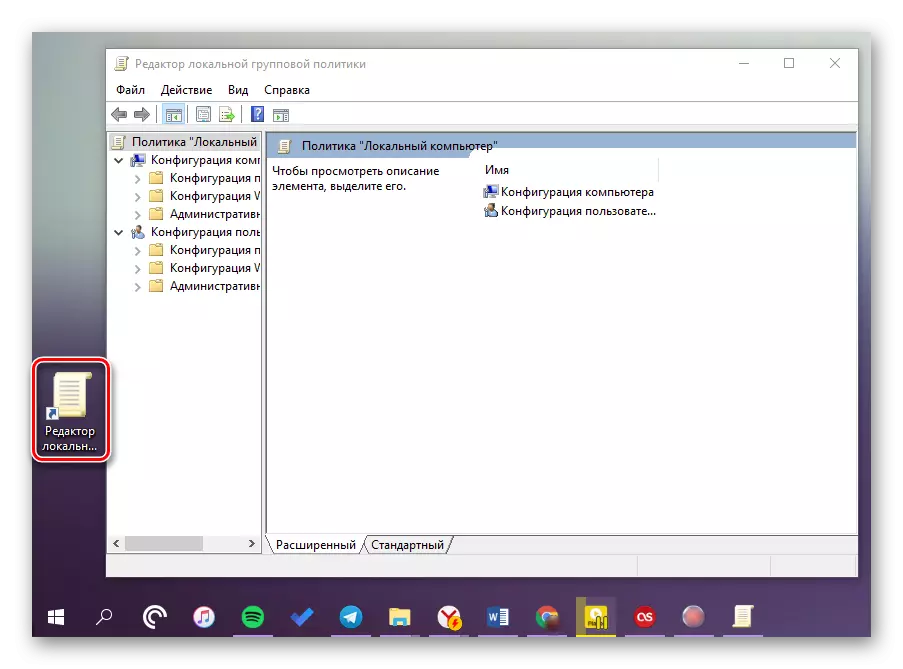
Léigh freisin: Lipéad "Mo ríomhaire" a chruthú ar an deasc Windows 10
Conclúid
Mar is féidir leat a fheiceáil, is féidir an "eagarthóir polasaí grúpa áitiúil" i Windows 10 Pro agus Fiontar a sheoladh ar bhealach difriúil. Cé acu de na modhanna a mheasann muid a chur isteach in armálacha - gan ach tú a réiteach, críochnóimid air seo.
