
Is gléas thar a bheith feidhmiúil é iPhone atá in ann tascanna úsáideacha a dhéanamh. Ach is féidir é seo go léir a bhuíochas le hiarratais tríú páirtí a dháiltear sa App Store. Go háirithe, déanfaimid breithniú thíos, agus na huirlisí is féidir leat grianghraf amháin a ghearradh go ceann eile.
Déanaimid ró-ualú ar íomhá amháin go ceann eile leis an iPhone
Más mian leat grianghraif a phróiseáil ar an iPhone, is dócha go bhfaca sé samplaí den obair arís agus arís eile, áit a bhfuil pictiúr amháin forshuite ar bharr eile. Is féidir leat éifeacht chomhchosúil a bhaint amach trí iarratais ar chéim-chéim a úsáid.Pixlr.
Is eagarthóir grianghraf cumhachtach agus ardcháilíochta é an t-iarratas Pixlr le sraith ollmhór uirlisí próiseála íomhá. Go háirithe, is féidir é a chomhcheangal le dhá ghrianghraf i gceann amháin.
Íoslódáil Pixlr ó App Store
- Uaslódáil Pixlr le do iPhone, rith é agus cliceáil ar an gcnaipe "Grianghraif". Taispeántar an leabharlann iPhone ar an scáileán, as a gcaithfidh tú an chéad phictiúr a roghnú.
- Nuair a bhíonn an grianghraf oscailte san eagarthóir, roghnaigh an cnaipe sa chúinne íochtarach ar chlé chun na huirlisí a oscailt.
- Oscail an t-alt "nochtadh dúbailte".
- Feictear teachtaireacht ar an scáileán "Cliceáil chun grianghraf a chur leis", bain úsáid as air, agus ansin roghnaigh an dara pictiúr.
- Beidh an dara híomhá forshuite ar bharr an chéad. Le cabhair ó phointí is féidir leat a shuíomh agus a scála a choigeartú.
- Cuirtear éagsúlacht scagairí ar fáil ag bun na fuinneoige, agus cabhraíonn dath na bpictiúr agus a n-athruithe trédhearcachta leo. Chomh maith leis sin, déan trédhearcacht na híomhá a choigeartú de láimh - chun na críche seo, cuirtear an sleamhnán ar fáil, ar chóir é a bhogadh go dtí an staid inmhianaithe go dtí go sroichtear an éifeacht chuí.
- Nuair a bhíonn eagarthóireacht críochnaithe, roghnaigh tic sa chúinne íochtarach ar dheis, agus ansin buail an cnaipe "Críochnaigh".
- Cliceáil "Sábháil Íomhá" chun an toradh a onnmhairiú sa chuimhne iPhone. A fhoilsiú ar líonraí sóisialta, a roghnú an t-iarratas (mura bhfuil sé liostaithe, cliceáil ar an rogha "Casta").
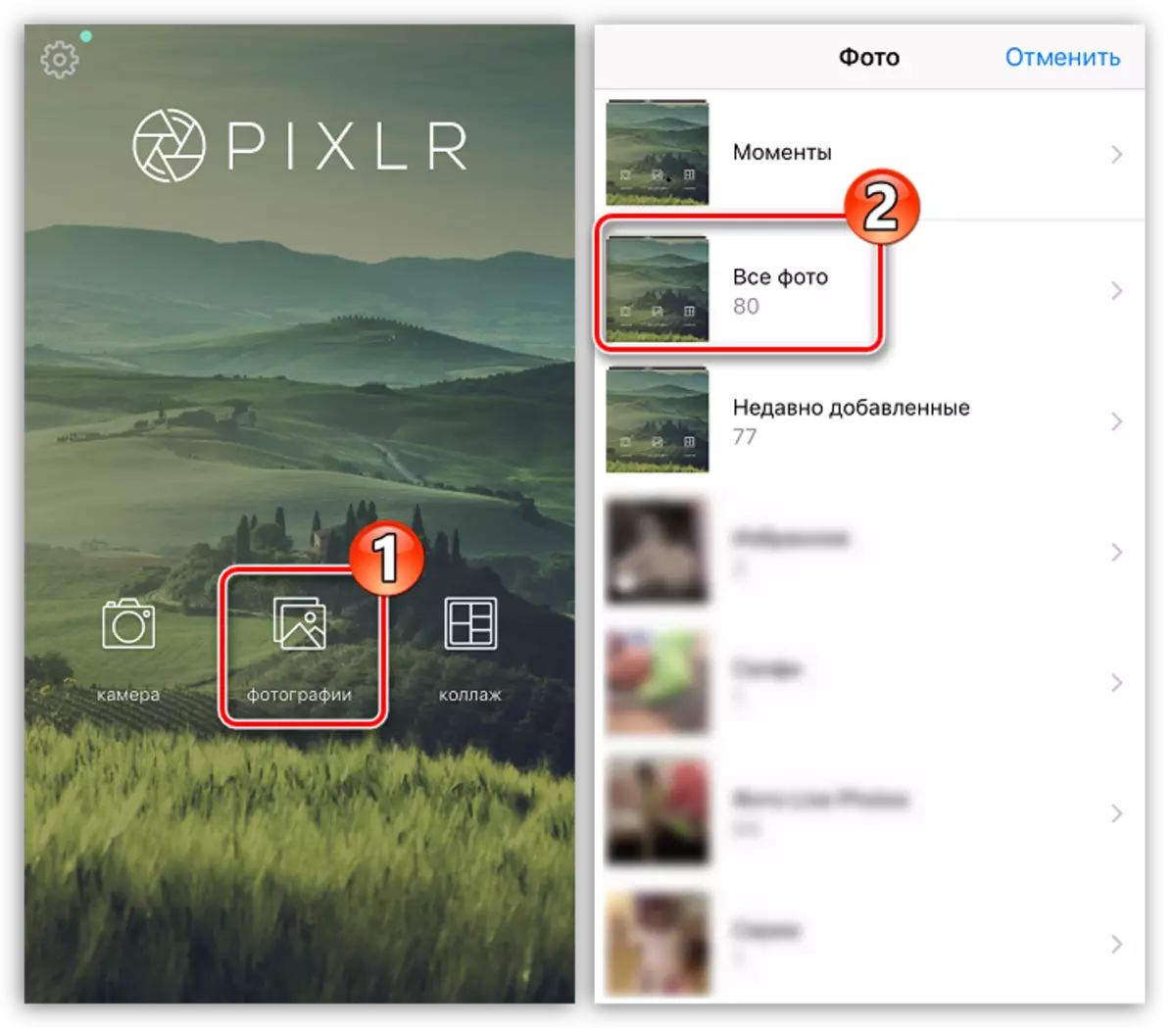
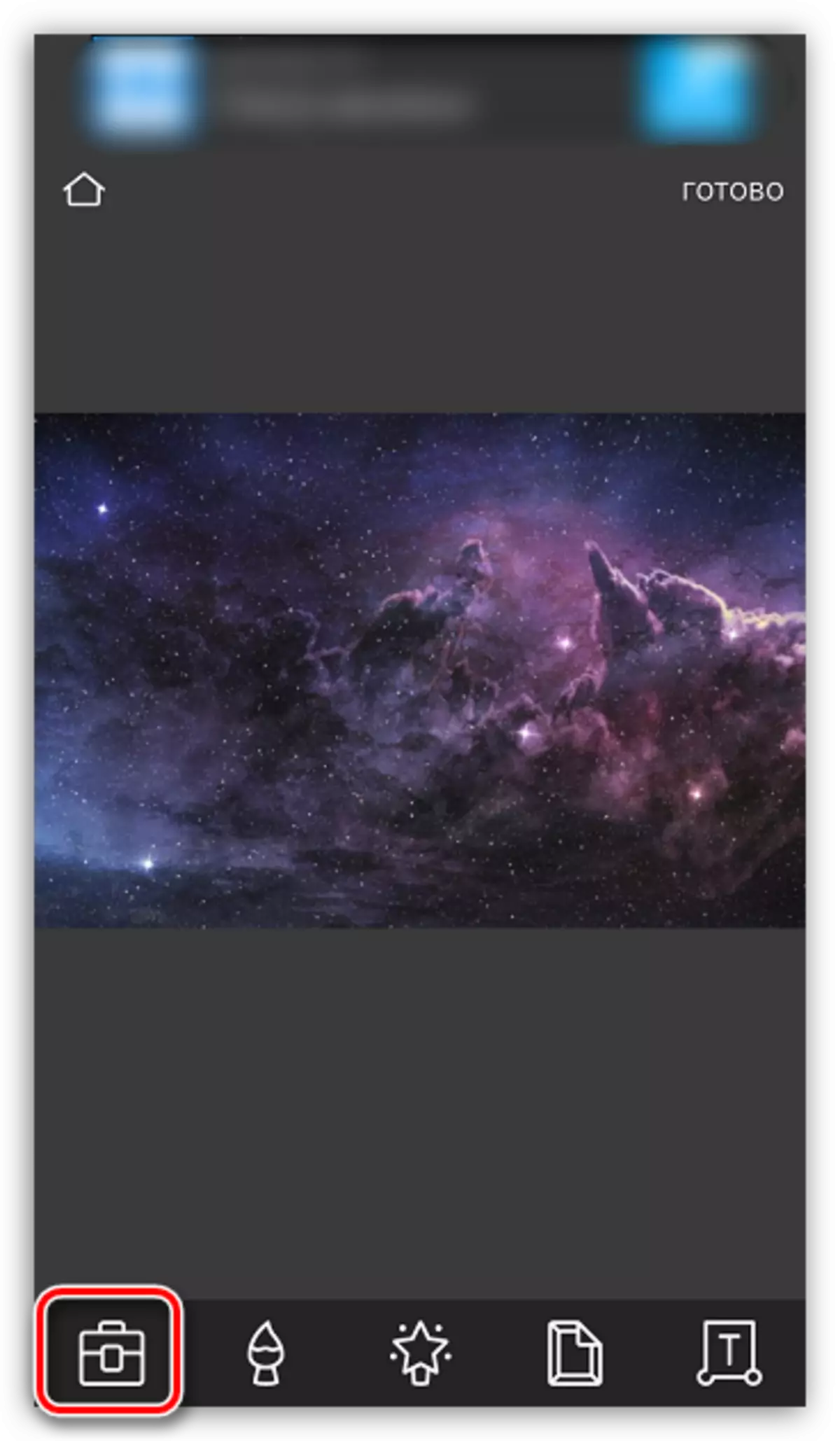
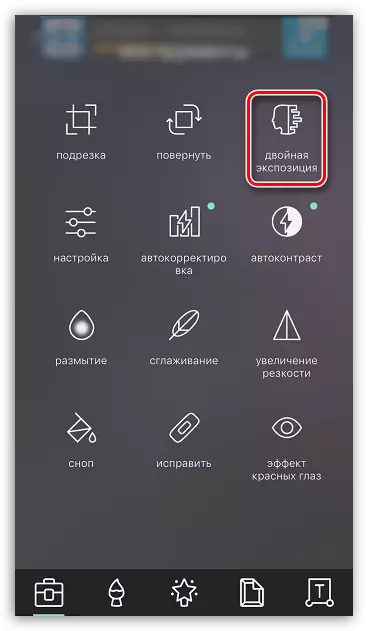

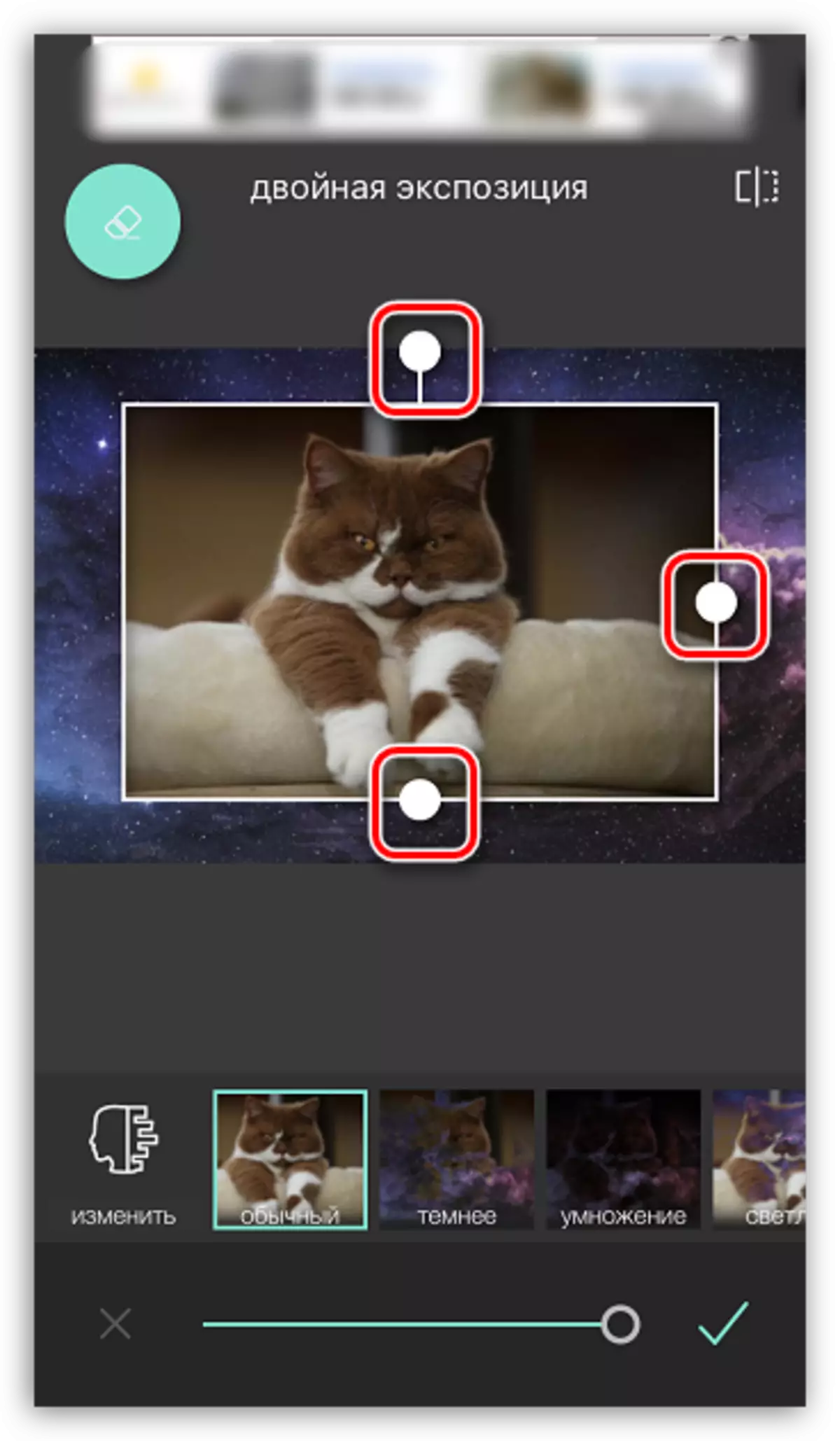
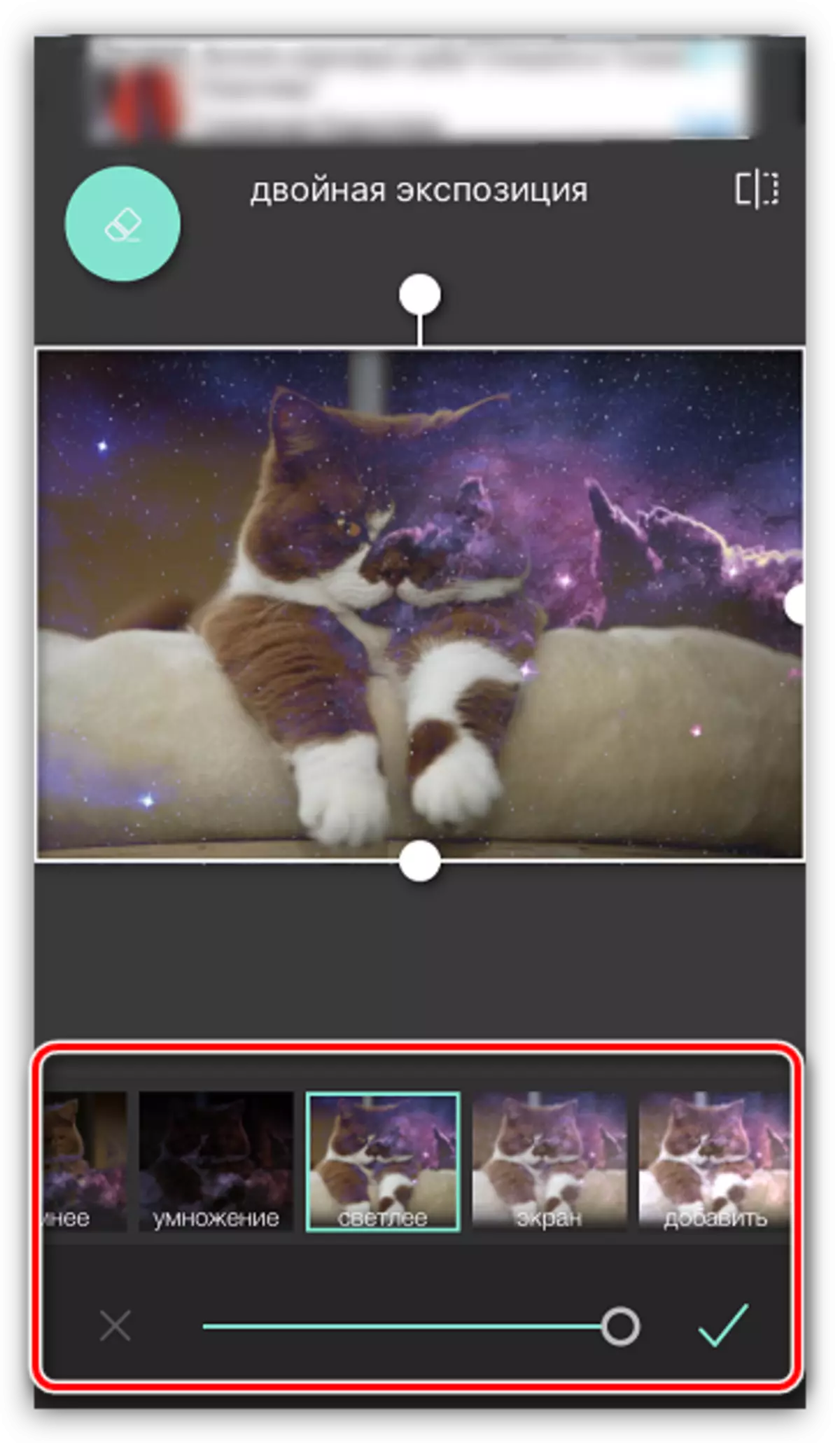
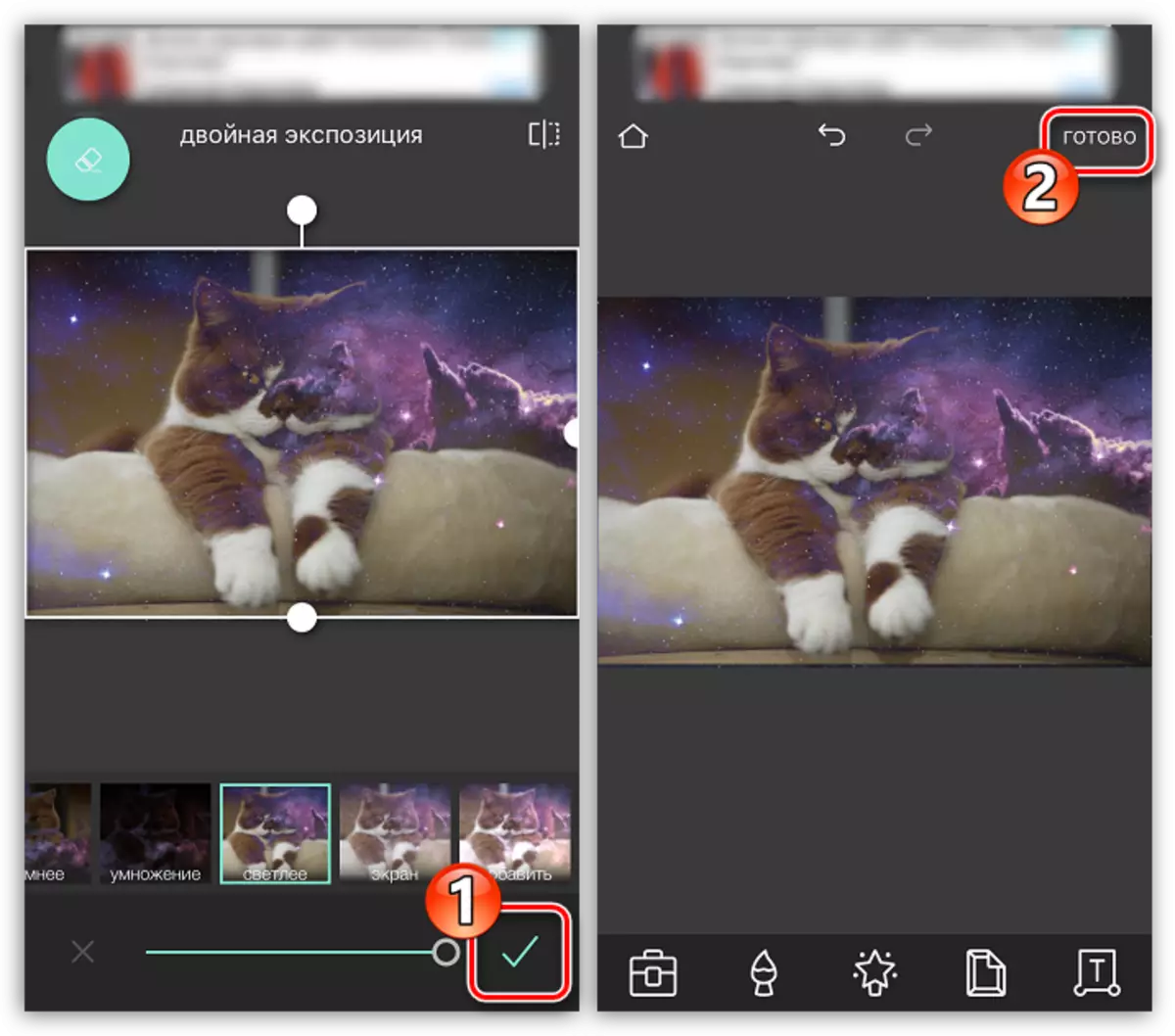

PicsArt.
Is eagarthóir grianghraf lán-chuimsitheach é an clár seo a leanas le feidhm líonra sóisialta. Sin é an fáth go mbeidh sé riachtanach dul trí phróiseas clárúcháin beag. Mar sin féin, soláthraíonn an uirlis seo i bhfad níos mó deiseanna chun dhá íomhá a ghreamú ná Pixlr.
Íoslódáil PicsArt ó App Store
- Suiteáil agus rith PicsArt. Mura bhfuil cuntas agat sa tseirbhís seo, cuir isteach do sheoladh ríomhphoist agus cliceáil ar an gcnaipe Cruthaigh Cuntas nó Úsáid Comhtháthú le Líonraí Sóisialta. Má tá an phróifíl cruthaithe níos luaithe, thíos roghnaigh "Logáil isteach".
- Nuair a osclaíonn do phróifíl ar an scáileán, is féidir leat tosú ag cruthú íomhá. Chun seo a dhéanamh, roghnaigh deilbhín le cluiche móide ag an bpáirt lárnach bun. Osclaíonn an leabharlann íomhá ar an scáileán ina gcaithfidh tú an chéad phictiúr a roghnú.
- Osclaíonn an grianghraf san eagarthóir. Ansin, roghnaigh an cnaipe FOCAL ADD.
- Roghnaigh an dara íomhá.
- Nuair a bhíonn an dara pictiúr forshuite, coigeartaigh a shuíomh agus a scála. Ansin tosaíonn an chuid is mó suimiúil: Ag bun na fuinneoige tá uirlisí ann a ligeann duit éifeachtaí suimiúla a bhaint amach agus an pictiúr á ghreamú (scagairí, socruithe trédhearcachta, meascadh, etc.). Is mian linn na blúirí breise a scriosadh ón dara pictiúr, mar sin roghnaíonn siad deilbhín le scriosán ag barr na fuinneoige.
- I bhfuinneog nua, ag baint úsáide as scriosán, scrios gach rud i bhfad ró. Chun cruinneas níos mó a fháil, scála an íomhá leis an bplocóid, chomh maith le trédhearcacht, méid agus géaracht an scuab a shocrú ag baint úsáide as an sleamhnán ag bun na fuinneoige.
- Chomh luath agus a dhéantar an éifeacht inmhianaithe a bhaint amach, roghnaigh deilbhín le marc seiceála sa chúinne uachtarach ar dheis.
- Chomh luath agus a chomhlánaíonn tú an eagarthóireacht, roghnaigh an cnaipe Cuir iarratas isteach, agus ansin cliceáil "Next".
- Chun an grianghraf críochnaithe a roinnt i PicsArt, cliceáil ar an mír "Seol", agus ansin comhlánaigh an foilsitheoireacht tríd an gcnaipe "Críochnaigh" a bhrú.
- Beidh an pictiúr le feiceáil i do phróifíl PicsArt. Le haghaidh onnmhairiú go dtí an chuimhne smartphone, oscail é, agus ansin sconna sa chúinne uachtarach ar dheis den phicteagram le trí phointe.
- Tá roghchlár breise le feiceáil ar an scáileán ina bhfuil sé fós le roghnú "íoslódáil". Réidh!
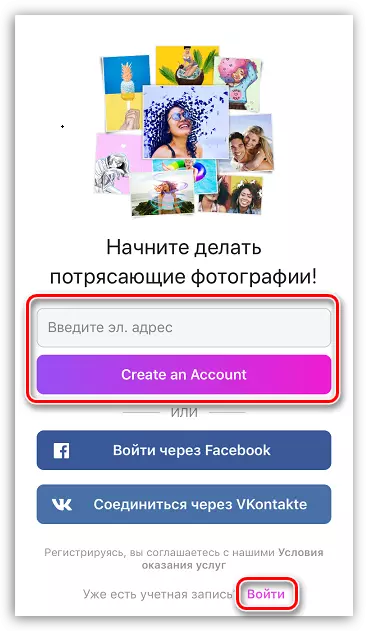





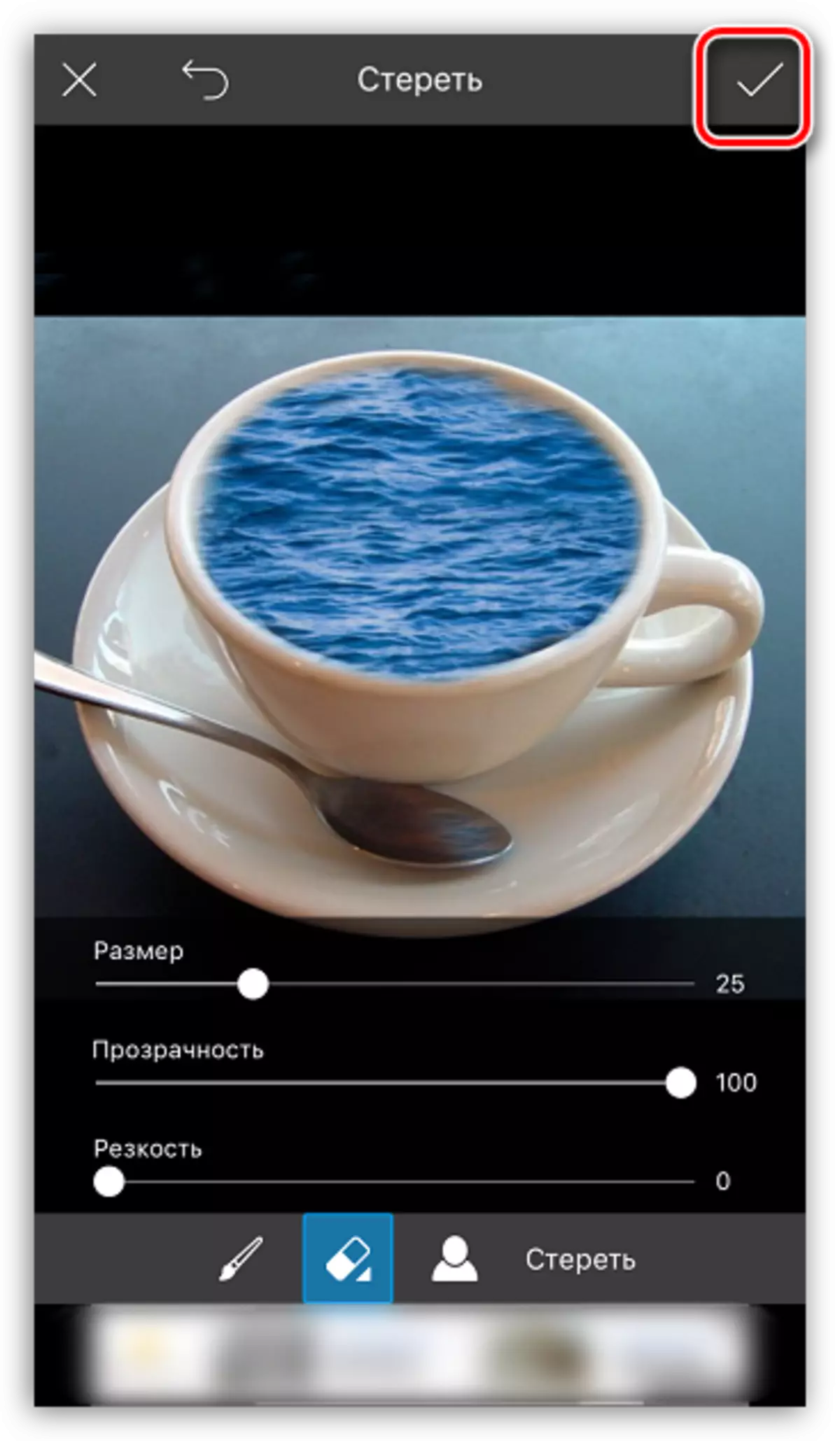


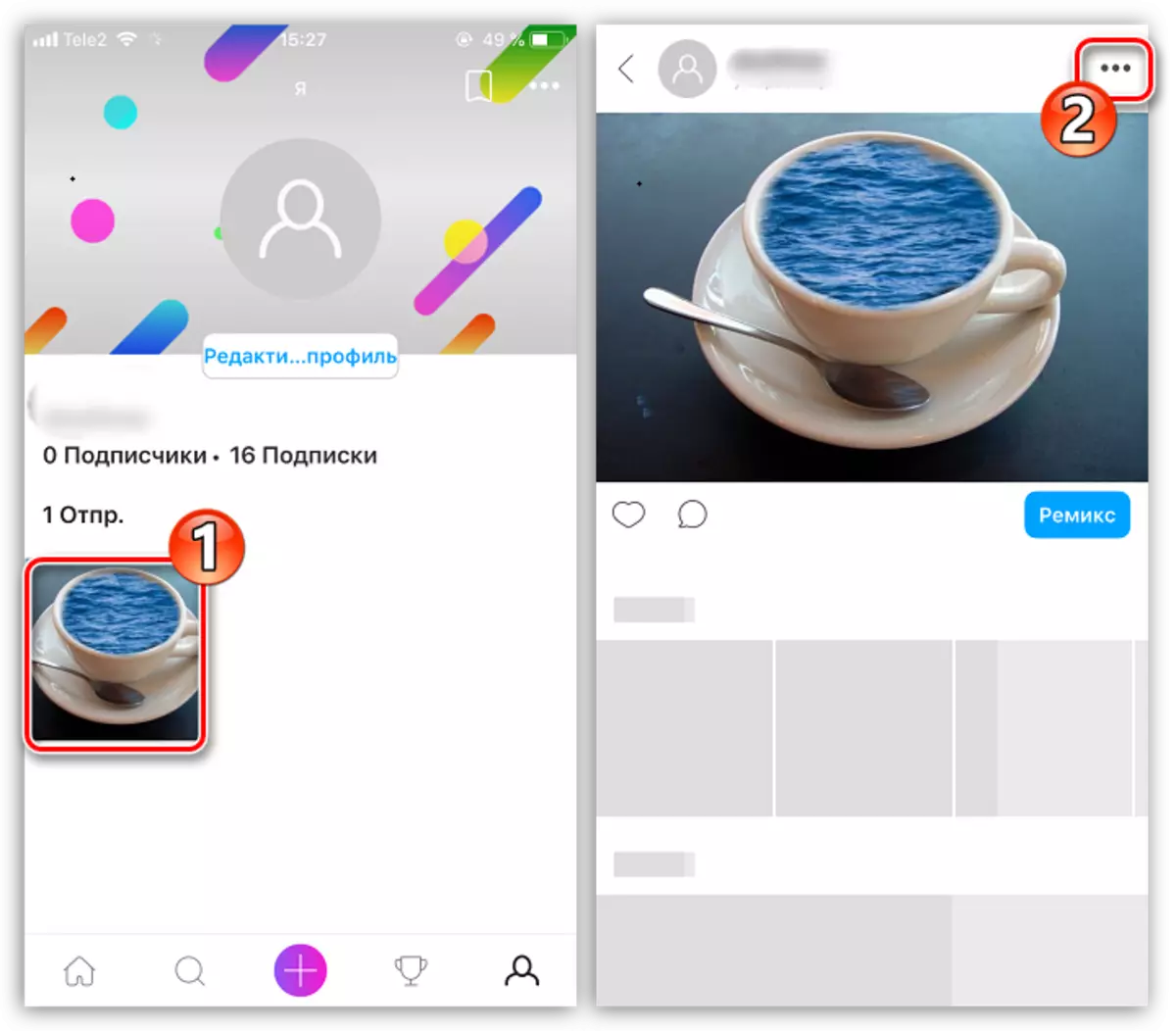

Ní liosta iomlán na n-iarratas é seo a ligeann duit grianghraf amháin a fhorchur go ceann eile - ní léiríonn an t-alt ach na réitigh is rathúla.
