
Ceadaíonn an nuashonrú uathoibríoch Skype duit an leagan is déanaí den chlár seo a úsáid i gcónaí. Creidtear nach bhfuil an fheidhmiúlacht is leithne ag baint leis an leagan is déanaí, agus go gcosnaítear é go huaslaíon ó bhagairtí seachtracha mar gheall ar easpa leochaileachtaí aitheanta. Ach, uaireanta, tarlaíonn sé go bhfuil an clár nuashonraithe ar chúis ar bith comhoiriúnach go dona le do chumraíocht chórais, agus dá bhrí sin lagú i gcónaí. Ina theannta sin, tá roinnt úsáideoirí ríthábhachtach do láithreacht feidhmeanna áirithe a úsáidtear i seanleaganacha, ach as a ndearna na forbróirí cinneadh a dhiúltú ansin. Sa chás seo, tá sé tábhachtach gan an leagan níos luaithe de Skype a shuiteáil, ach freisin chun an nuashonrú a dhíchumasú ionas nach nuashonrófar an clár féin go huathoibríoch. Faigh amach conas é a dhéanamh.
Díchumasaigh nuashonrú uathoibríoch
- Ní dhíchumasaigh nuashonrú uathoibríoch i Skype fadhbanna speisialta. Chun seo a dhéanamh, téigh tríd na míreanna roghchlár "Uirlisí" agus "Socruithe".
- Ansin, téigh go dtí alt "roghnach".
- Cliceáil ar ainm an fho-ailt "nuashonrú uathoibríoch".
- Níl ach cnaipe amháin ag an bhfo-alt seo. Nuair a chumasaítear an nuashonrú uathoibríoch, tugtar "nuashonrú uathoibríoch díchumasaigh" air. Cliceáil air chun nuashonruithe íoslódála a thréigean i mód uathoibríoch.


.

Tar éis sin, beidh Skype Auto-nuashonrú faoi mhíchumas.
Díchumasaigh Fógraí Nuashonraithe
Ach, má dhíchumasaíonn tú an nuashonrú uathoibríoch, gach uair a thosaíonn tú clár nuashonraithe, cuirfidh sé suas an fhuinneog pop-up a thuairiscíonn go bhfuil leagan níos nuaí ann, agus a thairgeann sé. Thairis sin, leanann an comhad suiteála den leagan nua, mar a bhí roimhe seo, ag tosú leis an ríomhaire isteach san fhillteán TEMP, ach ní shuiteáiltear é.
Dá mba rud é go raibh gá le huasghrádú go dtí an leagan is nuaí, ní dhéanfaimis ach nuashonrú uathoibríoch. Ach is cinnte nach gá an teachtaireacht atá annoying, agus an íoslódáil ó idirlíon na gcomhad suiteála, nach bhfuil ag dul a shuiteáil, sa chás seo. An féidir réidh a dhéanamh air? Casann sé amach - is féidir, ach beidh sé beagán níos casta ná nuashonruithe uathoibríocha a dhúnadh síos.
- Ar an gcéad dul síos, déanaimid Scoir go hiomlán Skype. Is féidir leat é seo a dhéanamh ag baint úsáide as an "Bainisteoir Tasc", "marú" an próiseas comhfhreagrach.
- Ansin caithfidh tú an tseirbhís Updater Skype a dhíchumasú. Chun seo a dhéanamh, tríd an roghchlár Start, téigh go dtí an Painéal Rialaithe Windows.
- Ansin, téigh go dtí an t-alt córais agus slándála.
- Ansin, téigh go dtí an fo-alt "riaracháin".
- Oscail an mhír "seirbhísí".
- Osclaíonn fuinneog le liosta de sheirbhísí éagsúla atá ag rith sa chóras. Faighimid i measc iad an tseirbhís "Skype Updater", cliceáil ar sé cnaipe luiche ceart, agus sa roghchlár a thaispeánann, stop an rogha ag an mír "Stop".
- Ansin, oscail an "seoltóir", agus téigh go dtí:
C: Windows System32 tiománaithe tiománaithe srl
- Táimid ag lorg comhad óstach, oscail é, agus é a fhágáil ann an chéad iontráil eile:
127.0.0.1 Download.skype.com
127.0.0.1 Apps.skype.com
- Tar éis dúinn taifead a dhéanamh, is cinnte go sábhfaimid an comhad trí chlóscríobh ar an méarchlár CTRL + S.
Dá bhrí sin, chuireamar bac ar an nasc le download.Skype.com agus apps.skype.com, óna bhfuil íoslódálacha neamhrialaithe de leaganacha nua de Skype. Ach, ní mór duit a mheabhrú má shocraíonn tú an Skype nuashonraithe a íoslódáil de láimh ón suíomh oifigiúil tríd an mbrabhsálaí, ní bheidh tú in ann é seo a dhéanamh go dtí go scriosfaidh tú na hiontrálacha sa chomhad óstach.
- Anois táimid fágtha chun an comhad suiteála Skype a bhaint atá luchtaithe isteach sa chóras. Chun seo a dhéanamh, oscail an fhuinneog "Rith" tríd an bpríomh-mheascán buaite + R a chlóscríobh ar an méarchlár. Cuirimid isteach an fhuinneog "% temp%" a thaispeánann, agus cliceáil ar an gcnaipe OK.
- Sula osclaíonn SAM fillteán comhad sealadach ar a dtugtar "TEXP". Táimid ag lorg comhad skypsetup.exe ann, agus bainimid é.
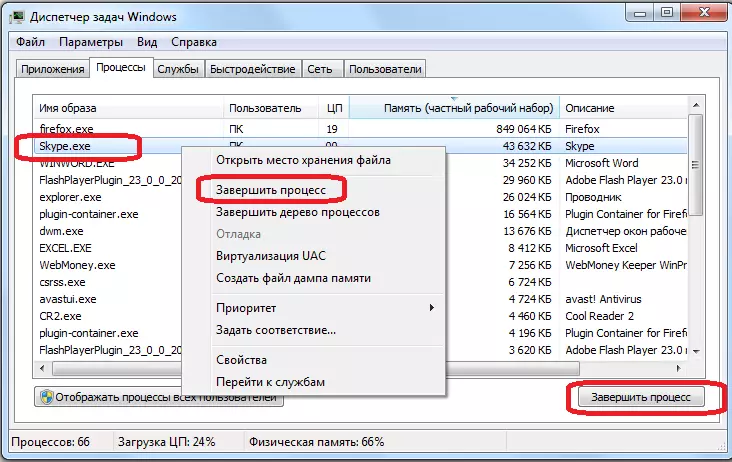


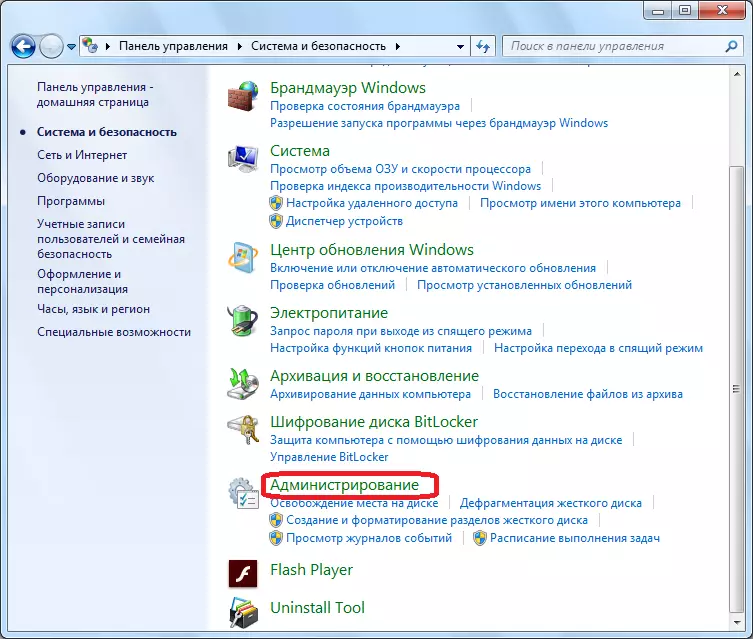






Dá bhrí sin, díchumasaímid fógraí nuashonraithe Skype, agus íoslódáil i bhfolach ar an leagan nuashonraithe den chlár.
Díchumasaigh nuashonruithe i Skype 8
I leagan Skype 8, ar an drochuair, dhiúltaigh na forbróirí, ar an drochuair, a chur ar fáil d'úsáideoirí leis an gcumas nuashonruithe a dhíchumasú. Mar sin féin, más gá, tá rogha ann chun an fhadhb seo a réiteach ní faoin modh an-chaighdeánach.
- Oscail an "Explorer" agus téigh go dtí an teimpléad seo a leanas:
C: Úsáideoirí Fillteán Úsáideora Appdata Fánaíochta Microsoft Skype don deasc
In ionad an luach "fillteán úsáideora", ní mór duit ainm do phróifíle a shonrú i bhfuinneoga. Má fheiceann tú an comhad ar a dtugtar "Skype-Setup.exe" san eolaire oscailte, ansin sa chás seo cliceáil air leis an gcnaipe luiche ceart (PCM) agus roghnaigh an rogha "Scrios". Má tá an rud sonraithe nach mbraitheann tú, skip é seo agus an chéad chéim eile.
- Más gá, deimhnigh scriosadh trí chliceáil ar an gcnaipe "tá" sa bhosca dialóige.
- Oscail aon eagarthóir téacs. Is féidir leat, mar shampla, an caighdeán Windows Notepad a úsáid. San fhuinneog a osclaíonn, scríobh aon tacar carachtar treallach.
- Ansin, oscail an roghchlár comhad agus roghnaigh "Save mar ...".
- Osclaíonn an fuinneog caighdeánach Sábháil. Téigh go dtí é feadh an tseolta, sonraíodh an teimpléad sa chéad mhír. Cliceáil an réimse comhad agus roghnaigh "Gach comhad". I réimse an ainm comhaid, cuir isteach an t-ainm "Skype-Setup.exe" gan Sleachta agus cliceáil "Save".
- Tar éis an comhad a shábháil, dún an Notepad agus an "Explorer" a athoscailt san eolaire céanna. Cliceáil an comhad nua-chruthaithe Skype-Setup.exe go dtí an PCM agus roghnaigh "Properties".
- I bhfuinneog na n-airíonna a osclaíonn, seiceáil an bosca in aice leis an pharaiméadar léitheoireachta amháin. Ina dhiaidh sin, brúigh "Cuir iarratas isteach" agus "OK".

Tar éis na n-ionramháil thuas, beidh an nuashonrú uathoibríoch i Skype 8 faoi mhíchumas.






Más mian leat nach bhfuil sé éasca a dhíchumasú an nuashonrú i Skype 8, ach filleadh ar an "seacht", ansin ar an gcéad dul síos, ní mór duit an leagan reatha den chlár a scriosadh, agus ansin rogha níos luaithe a shuiteáil.
Ceacht: Conas an seanleagan Skype a shuiteáil
Tar éis athchur a dhéanamh, bí cinnte go ndíchumasaigh nuashonruithe agus fógraí, mar a léirítear sa chéad dá chuid den lámhleabhar seo.
Mar a fheicimid, in ainneoin go bhfuil an nuashonrú uathoibríoch i Skype 7 agus i leaganacha níos luaithe den chlár seo, tá sé éasca go leor a dhíchumasú, ina dhiaidh sin beidh meabhrúchán buan ar an ngá atá leis an iarratas a nuashonrú. Ina theannta sin, beidh an nuashonrú a luchtú go fóill sa chúlra, cé nach mbeidh sé a shuiteáil. Ach le cabhair ó manipulations áirithe, is féidir leat fáil réidh leis na hamanna míthaitneamhacha seo fós. I Skype 8, múch na nuashonruithe nach bhfuil chomh simplí, ach más gá, is féidir é a dhéanamh freisin trí roinnt cleasanna a chur i bhfeidhm.
