
Uaireanta i bpróiseas suiteála Windows 10, ag an gcéim roghnú suímh suiteála, tá earráid le feiceáil, a thuairiscíonn go bhfuil an tábla dheighilte ar an méid roghnaithe formáidithe sa MBR, mar sin ní bheidh an tsuiteáil in ann leanúint ar aghaidh. Tarlaíonn an fhadhb go minic go minic, agus sa lá atá inniu beidh muid in aithne do na modhanna chun deireadh a chur leis.
Más gá duit formáid an bhoird dheighilte a athrú ar an iompróir córais, is gá é seo a dhéanamh i do shúile ní oibreoidh an modh thuasluaite, ach tá cleas beag ann. I gCéim 2, faigh an rannóg Loader ar an diosca inmhianaithe - de ghnáth bíonn toirt ó 100 go 500 MB air agus tá sé suite ag tús na líne le rannóga. Roghnaigh an spás lódálaí, ansin bain úsáid as an mír roghchlár críochdheighilte chun an rogha "Scrios" a roghnú.
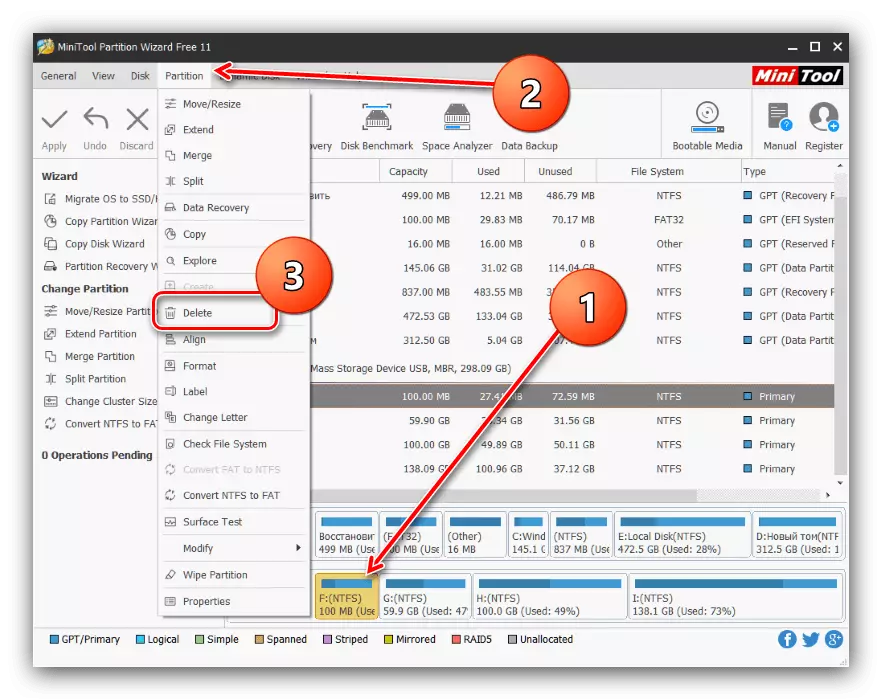
Ansin an gníomh a dheimhniú tríd an gcnaipe "Cuir isteach" a bhrú agus an forghníomhú an phríomh-teagaisc a athdhéanamh.
Sistéamach
Is féidir le MBR a thiontú go GPT araon uirlisí córais, ach amháin le cailleadh na sonraí go léir ar na meáin roghnaithe, mar sin molaimid an modh seo a úsáid go heisiach do chásanna tromchúiseacha.
Mar uirlis córais, bainfimid úsáid as an "líne ordaithe" go díreach le linn Windows 10 a shuiteáil - bain úsáid as an t-athrú eochair Shift + F10 chun an mhír atá ag teastáil a ghlaoch.
- Tar éis tosú an "líne ordaithe", glaoigh ar an bhfóntas Diskpart - Clóscríobh a ainm sa líne agus brúigh "Enter".
- Ansin, bain úsáid as an ordú diosca liosta chun an uimhir seicheamh HDD a fháil amach, an tábla rannóga a theastaíonn uait a thiontú.

Tar éis an tiomáint inmhianaithe a chinneadh, cuir isteach an t-ordú de chineál:
Roghnaigh Diosca * Líon na diosca atá ag teastáil *
Ní mór líon na diosca a iontráil gan réaltaí.
- Cuir isteach an t-ordú glan chun ábhar na tiomána a ghlanadh agus fanacht air.
- Ag an bpointe seo, ní mór duit oibreoir comhshó tábla laindéal a phriontáil a bhreathnaíonn mar seo:
GPT a thiontú.
- Ansin lean na horduithe seo:
Cruthaigh bunscoil dheighilte.
Sannadh.
AN SLÍ AMACH
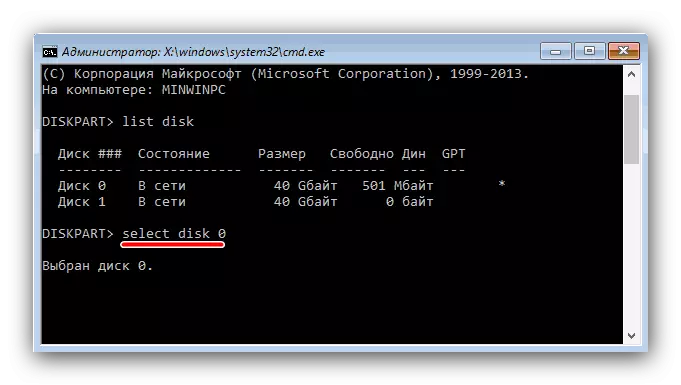
Aird! Scriosfaidh leanúint den teagasc seo na sonraí go léir ar an diosca roghnaithe!



Ina dhiaidh sin, dún an "líne ordaithe" agus lean ar aghaidh le suiteáil "mórán". Ag an gcéim roghnaithe suímh suiteála, bain úsáid as an gcnaipe nuashonraithe agus roghnaigh spás neamháitithe.
Modh 3: Tiomáint Flash Loading Gan UEFI
Rogha eile chun an fhadhb atá á réiteach a réiteach ná an UEFI a dhícheangal ag an gcéim chun tiomáint flash tosaithe a chruthú. Is fearr don iarratas oiriúnach seo RUFUS. Is é an nós imeachta féin an-simplí - sula dtosaíonn tú ag taifeadadh íomhá de thiomáint flash sa roghchlár Alt "Rannóg agus Clárlann Cineál", roghnaigh an "MBR do Ríomhairí le BIOS nó UEFI".

Léigh níos mó: Conas tiomáint USB flash Bootable a chruthú 10
Conclúid
Is féidir an fhadhb leis na dioscaí MBR ag céim suiteála Windows 10 a réiteach ar bhealaí éagsúla éagsúla.
