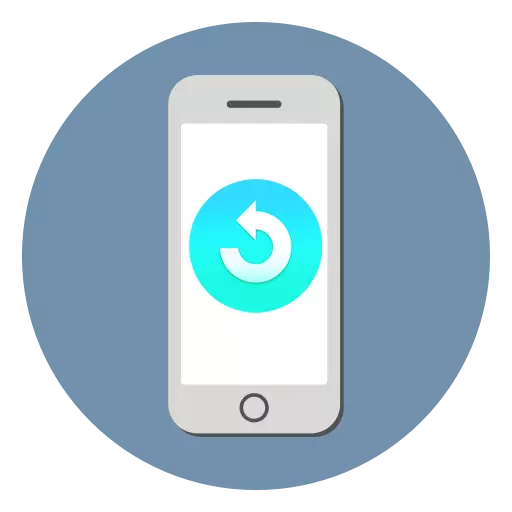
Tá an iPhone deartha ní amháin le haghaidh glaonna agus SMS, ach freisin chun grianghraif agus físeáin ardchaighdeáin a chruthú. Is féidir é seo a bhuíochas leis an seomra Smartphone den scoth. Ach cad a tharlódh dá ndéanfadh an t-úsáideoir an grianghraf agus a scriosadh de thaisme é? Is féidir é a athchóiriú ar bhealaí éagsúla.
Grianghraif iargúlta a athchóiriú
Má bhain úinéir an iPhone na grianghraif atá tábhachtach dó, is féidir leis iad a athchóiriú i gcásanna áirithe. Chun é seo a dhéanamh, beidh ort na socruithe iCloud agus iTunes a sheiceáil chun a chinntiú an gcuirtear na feidhmeanna riachtanacha san áireamh chun sonraí a shábháil ar an bhfeiste.Modh 1: Fillteán "Cianda le déanaí"
Is féidir leis an bhfadhb leis an tuairisceán na grianghraif iargúlta a réiteach ach amháin ag breathnú isteach ar an albam "a scriosadh le déanaí". Níl a fhios ag roinnt úsáideoirí, tar éis grianghraf a bhaint as albam coiteann, ní imíonn sé, ach aistrítear é go "scriosadh le déanaí". Is é 30 lá an t-am stórála na gcomhad san fhillteán seo. In Airteagal 1 den alt thíos déantar cur síos ar conas comhaid a athbhunú ón albam seo, grianghraif san áireamh.
Léigh níos mó: Conas físeán iargúlta a chur ar ais ar an iPhone
Modh 2: iTunes Cúltaca
Beidh an rogha seo oiriúnach dóibh siúd a chruthaigh cúltaca de na sonraí go léir ar an bhfeiste sa chlár iTunes. Má rinne an t-úsáideoir cóip den sórt sin, is féidir é a chur ar ais grianghraif iargúlta roimhe seo, chomh maith le comhaid eile (físeán, teagmhálacha, etc.).
Tabhair faoi deara go gcaillfear an fhaisnéis go léir a bhí le feiceáil ar an iPhone tar éis a leithéid de chúltaca a chruthú. Dá bhrí sin, sábháil na comhaid riachtanacha go léir roimh ré a rinneadh tar éis dháta cruthaithe cóip le haghaidh aisghabhála.
- Ceangail an iPhone chuig an ríomhaire agus logáil isteach sa chlár iTunes. Más gá, logáil isteach i do chuntas Apple ID.
- Cliceáil ar an deilbhín de do ghléas ag barr an scáileáin.
- Téigh go dtí an rannóg "Forbhreathnú" sa roghchlár ar thaobh na láimhe clé agus roghnaigh Athchóirigh ón gcóip.
- Deimhnigh do rogha trí chliceáil ar "Athchóirigh" san fhuinneog atá le feiceáil.
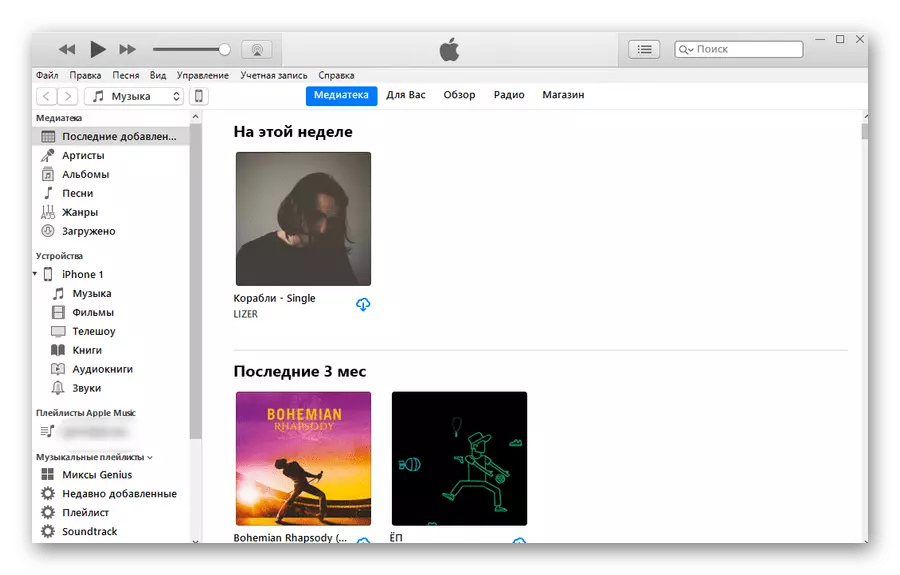
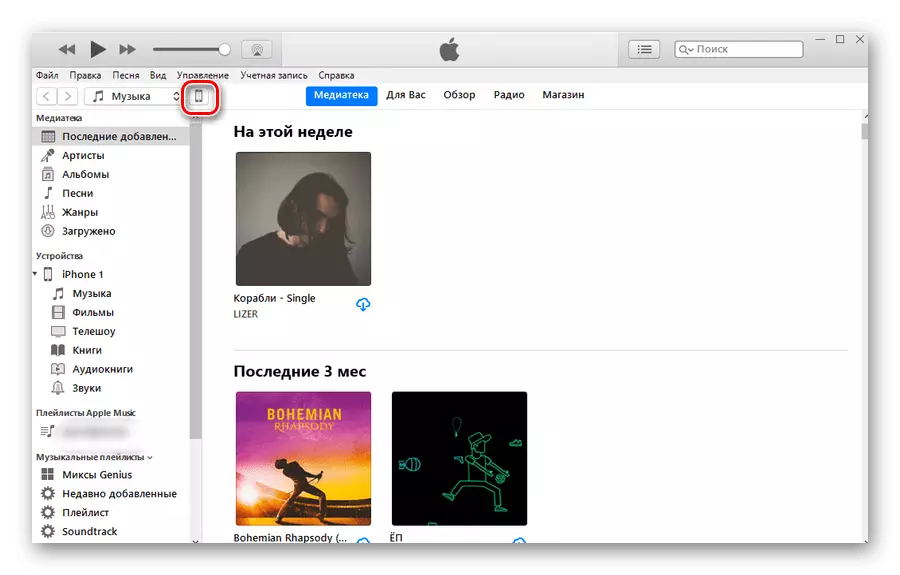
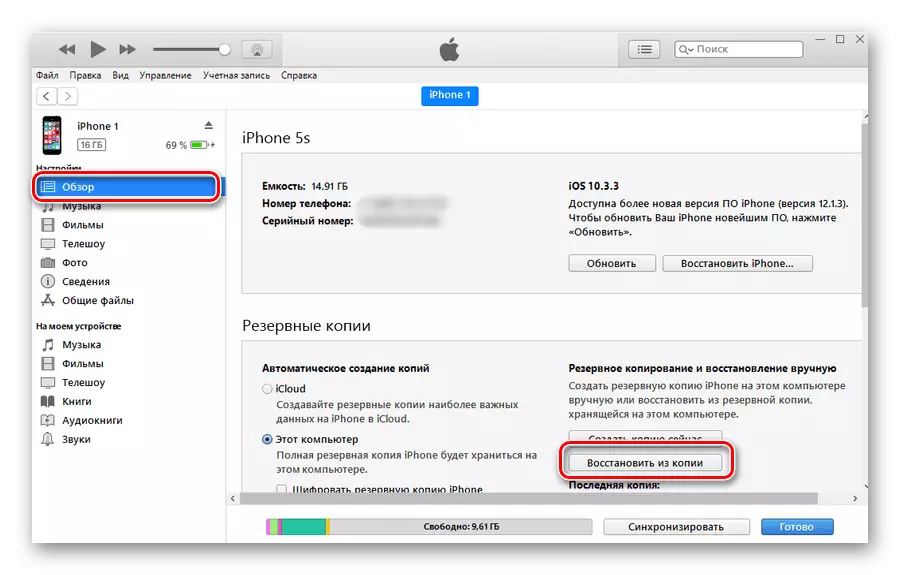
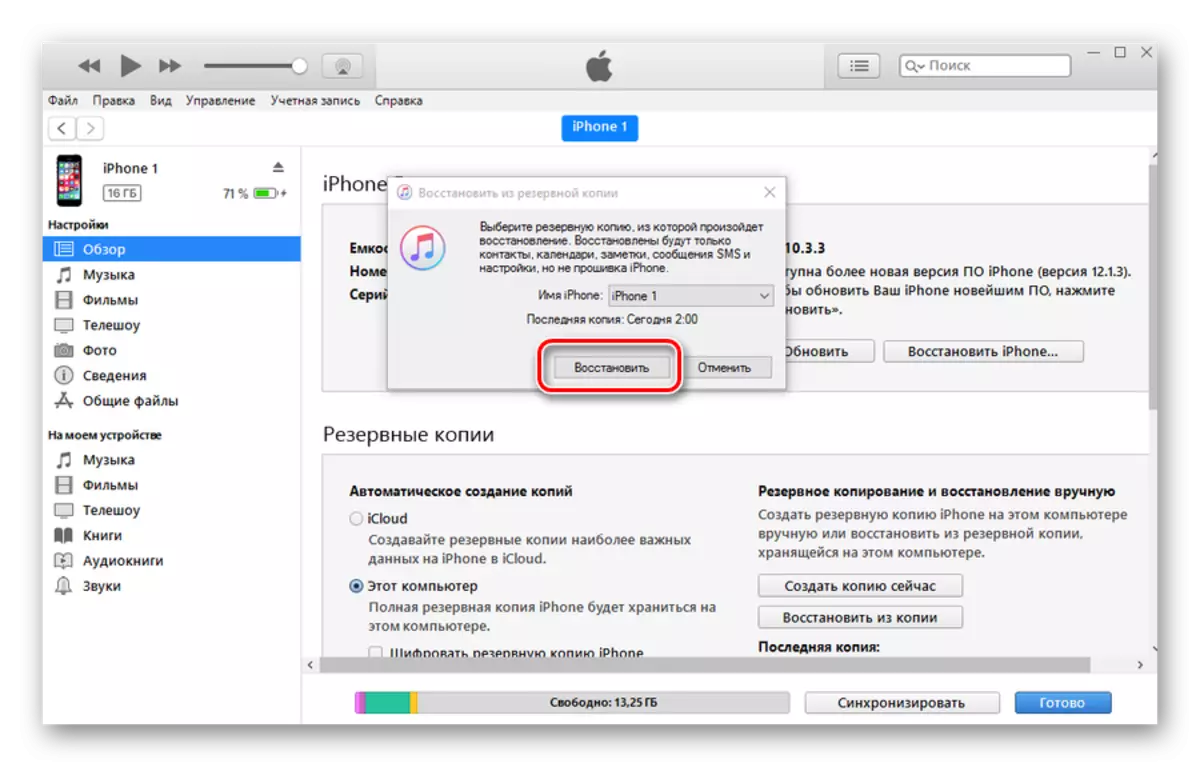
Tar éis seiceála ar infhaighteacht an chúltaca iCloud, ansin cas ansin go dtí an athshocrú de gach suíomh.
- Oscail na socruithe iPhone.
- Faigh an mhír "bunúsach" agus cliceáil air.
- Scrollaigh isteach sa ráta is ísle agus sa sconna ar "athshocrú".
- Chun ár bhfadhb a réiteach, ní mór duit "ábhar agus socruithe a scriosadh" a roghnú.
- Deimhnigh do rogha trí dhul isteach sa chód pasfhocal.
- Ina dhiaidh sin, beidh an gléas atosú agus beidh an chéad fuinneog thus thus iPhone le feiceáil, nuair is gá duit a roghnú "Athchóirigh ón gcóip de iCloud".
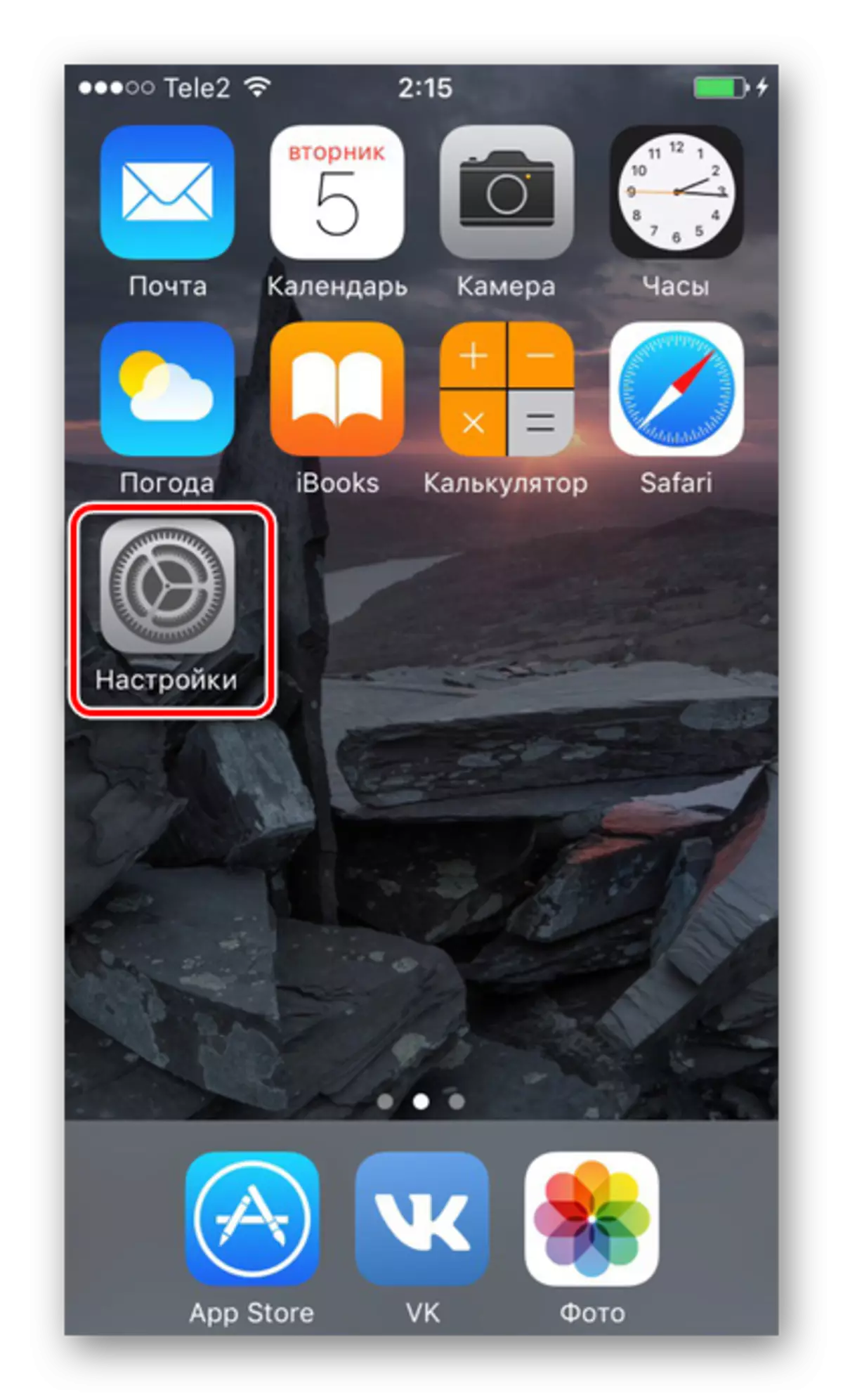
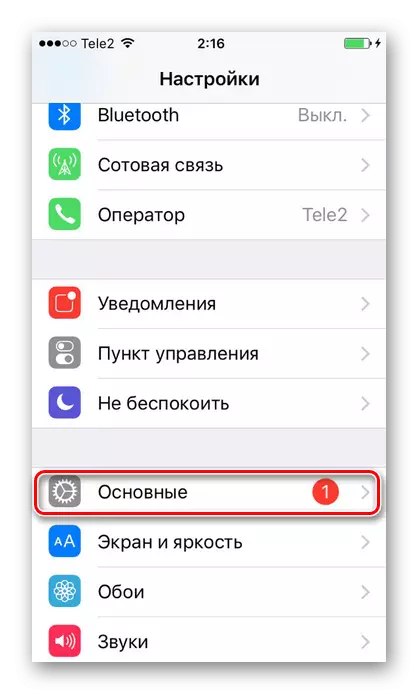
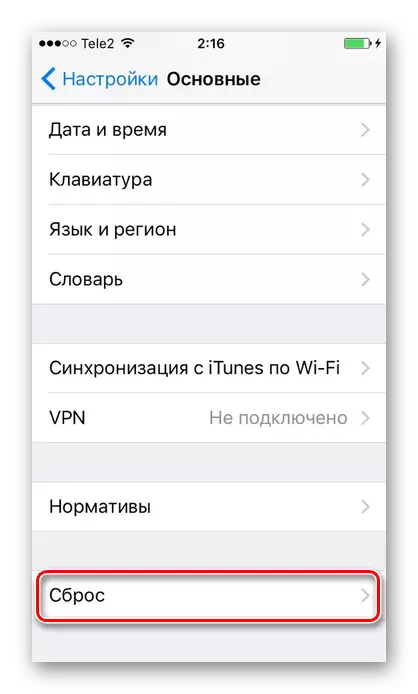
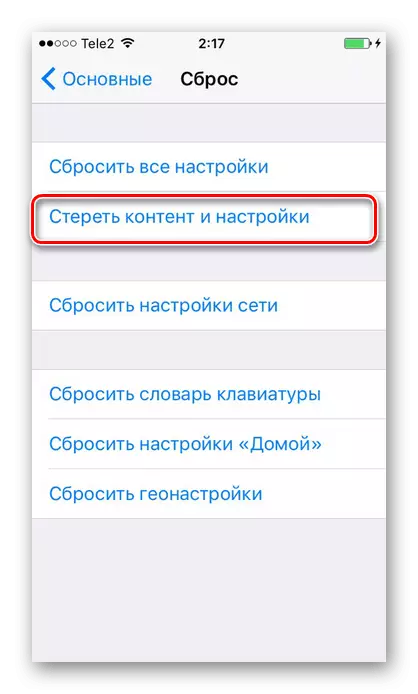
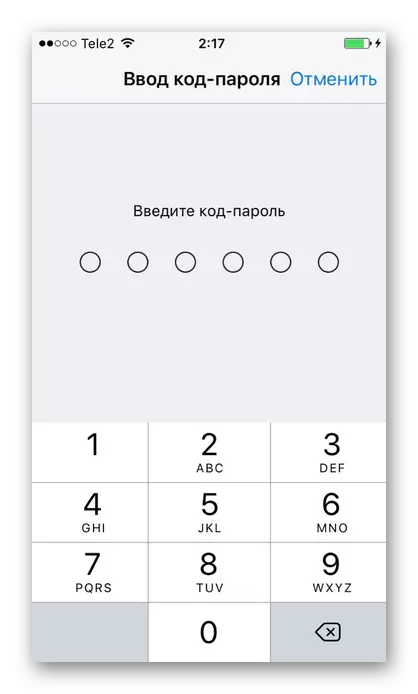
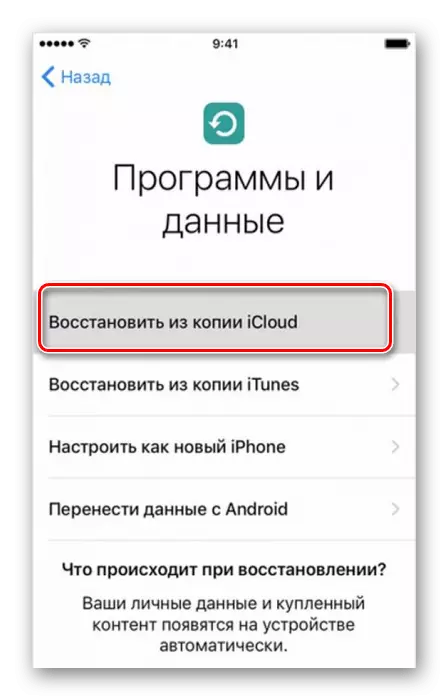
Is féidir le húsáid iTunes, agus iCLOUD grianghraif iargúlta fad-achair a chur ar ais go héasca ar an iPhone. An t-aon choinníoll - ní mór an fheidhm chúltaca a chur ar chumas roimh ré sna suíomhanna chun cóipeanna a nuashonrú buan.
