
Tá suim ag go leor úsáideoirí príobháideachas faisnéise pearsanta a chaomhnú. Bhí fadhbanna ag Windows 10 Luath-leaganacha leis seo, lena n-áirítear rochtain ar cheamara ríomhaire glúine. Dá bhrí sin, sa lá atá inniu ann cuirimid na treoracha i láthair chun an gléas seo a dhícheangal sna ríomhairí glúine leis an "dosaen" suiteáilte.
Ag casadh an cheamara i Windows 10
Is féidir leat an sprioc a bhaint amach ar dhá bhealach - trí rochtain a dhícheangal leis an gceamara de chineálacha éagsúla na n-iarratas nó a dhíghníomhachtú iomlán tríd an mbainisteoir gléas.Modh 1: Rochtain a mhúchadh ar cheamara gréasáin
Is é an réiteach is éasca ar an bhfadhb atá á bhreithniú ná rogha speisialta a úsáid i "paraiméadair". Tá na gníomhartha mar seo:
- Oscail na "paraiméadair" trí mheascán na n-eochracha Win + I agus cliceáil ar an "Príobháideacht" Mír.
- Ansin, téigh go dtí an rannóg "Ceadanna Iarratais" agus téigh go dtí an cluaisín "Ceamara".
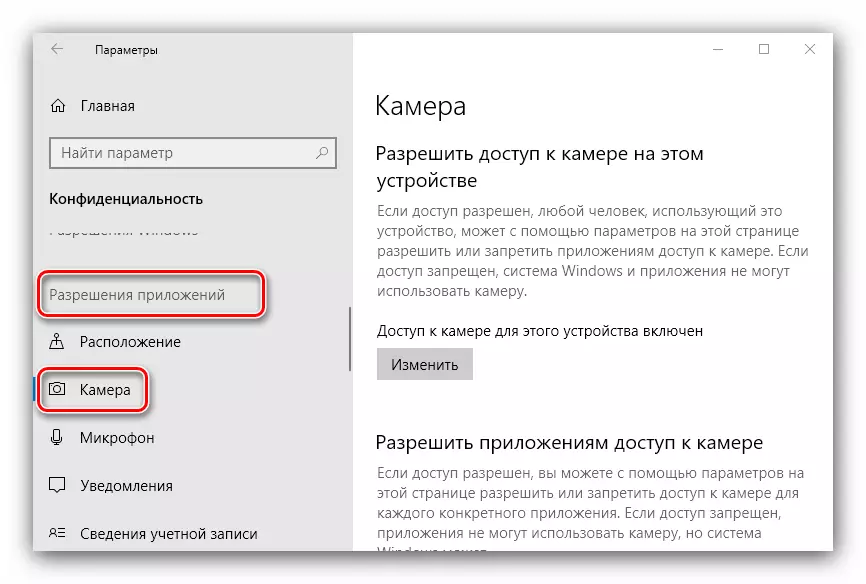
Faigh an sleamhnán cuimsithe agus bog é go dtí an suíomh "as".
- Dún "paraiméadair".
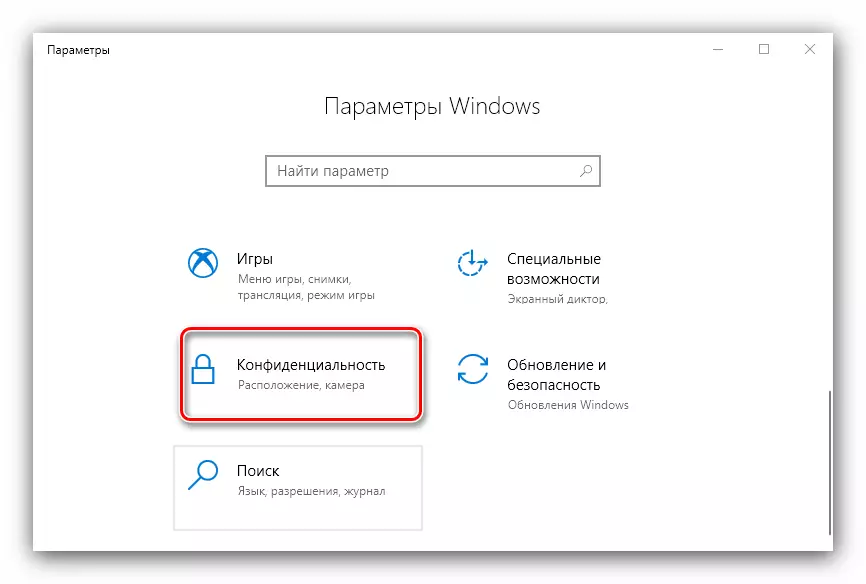
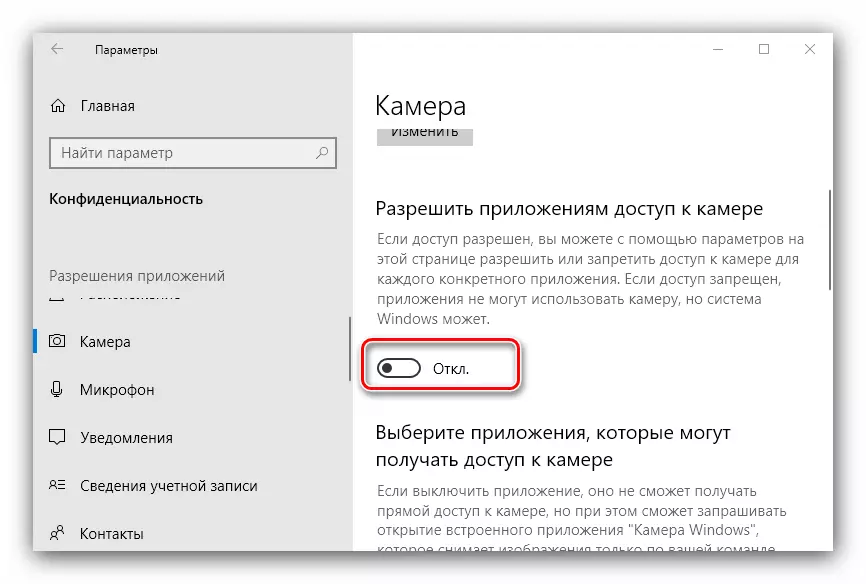
Mar a fheiceann tú, tá an oibríocht tosaigh. Tá míbhuntáiste ag simplíocht - ní oibríonn an rogha sonraithe i gcónaí go hiontaofa, agus is féidir le roinnt táirgí víreasacha teacht ar an seomra fós.
Modh 2: "Bainisteoir Gléas"
Is é atá i leagan níos iontaofa de dhícheangal seomra ríomhaire glúine ná é a dhíghníomhachtú tríd an "bainisteoir gléas".
- Bain úsáid as an Win + R Eochracha Teaglaim a reáchtáil ar an "Rith" fóntais, ansin clóscríobh an teaglaim de Devmgmt.MSc sa réimse ionchuir agus cliceáil OK.
- Tar éis an Léim a thosú, scrúdaigh go cúramach an liosta trealaimh nasctha. Tá an ceamara, mar riail, suite sna rannóg "Ceamaraí", leathnaigh é.
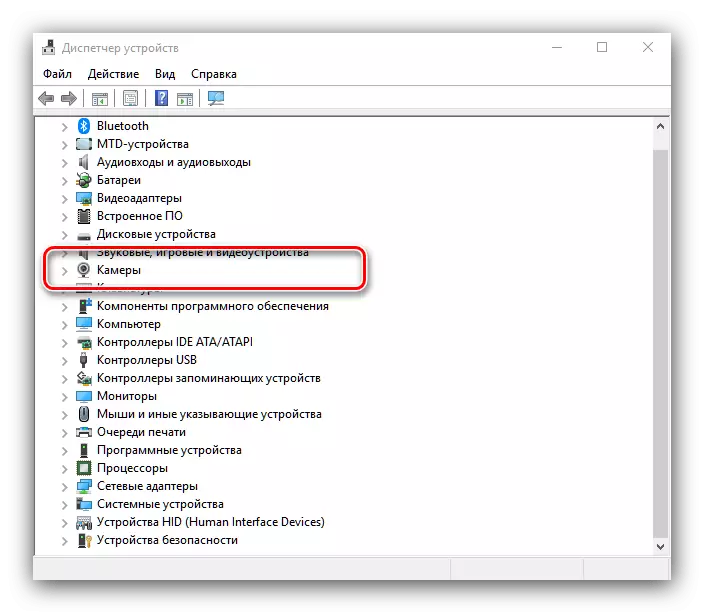
Mura bhfuil aon dheighilt den sórt sin ann, tabhair aird ar na bloic "fuaime, cluiche agus feistí físe, chomh maith le" feistí HID ".
- De ghnáth, is féidir an ceamara gréasáin a aithint le hainm na feiste - ann ar aon nós is cosúil go bhfuil an ceamara focal ann. Aibhsigh an suíomh inmhianaithe, ansin cliceáil air leis an gcnaipe luiche ceart. Feictear roghchlár comhthéacs ina roghnaíonn tú an rogha "gléas Díchumasaithe".
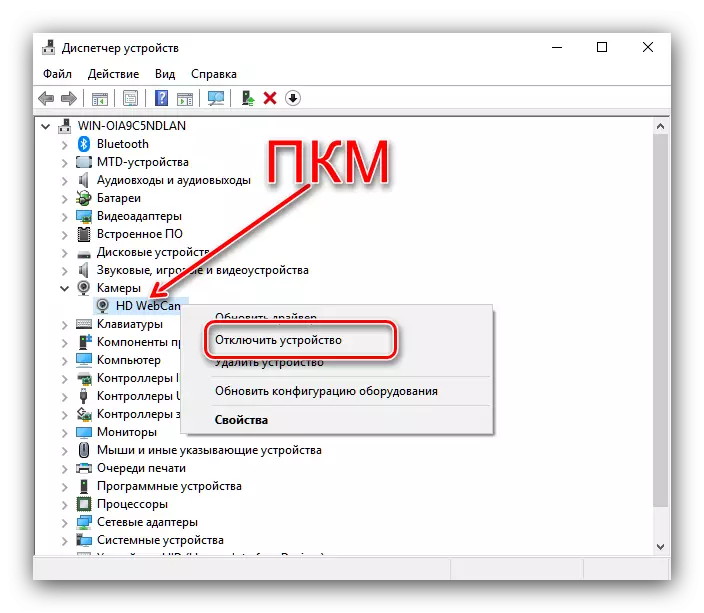
Deimhnigh an oibríocht - ní mór an ceamara a bheith faoi mhíchumas anois.
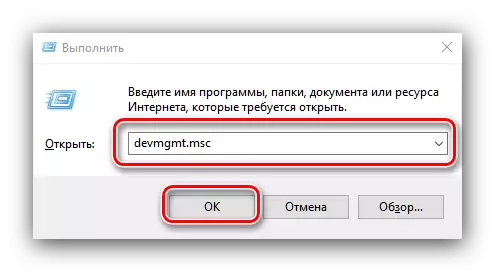
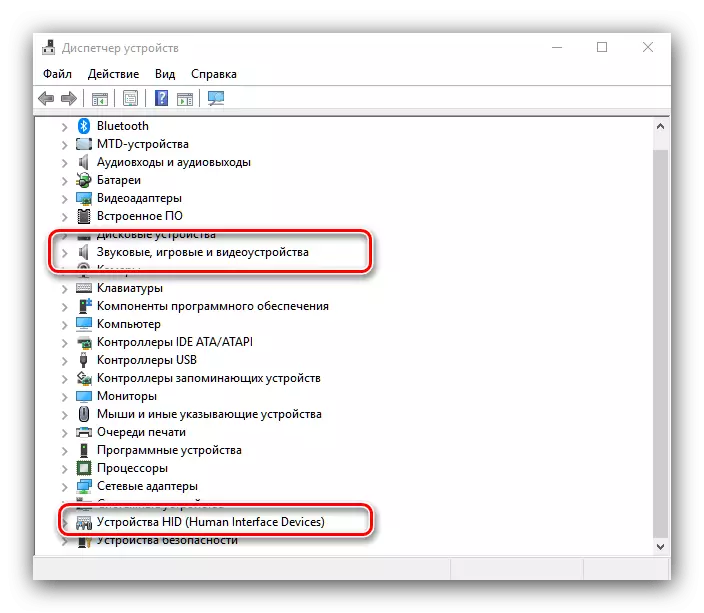
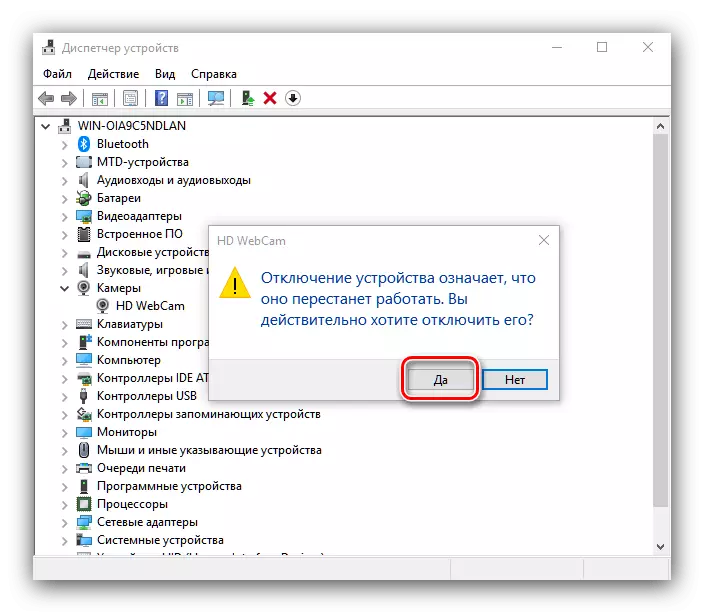
Tríd an mbainisteoir gléas, is féidir leat an tiománaí gléas a bhaint freisin chun an íomhá a ghabháil - is é an modh seo an chuid is mó radacach, ach is é an rud is éifeachtaí.
- Lean na céimeanna 1-2 ón teagasc roimhe seo, ach an uair seo sa roghchlár comhthéacs, roghnaigh "Properties".
- I "Properties", téigh go dtí an cluaisín "Tiománaí", ina cliceáil ar an gcnaipe "Scrios Gléas".
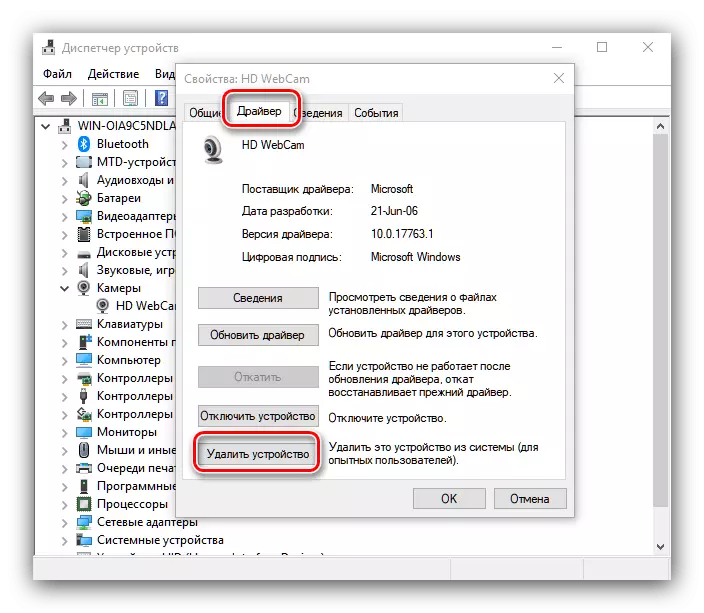
Deimhnigh scriosadh.
- Déantar tiománaí feiste réidh a bhaint.
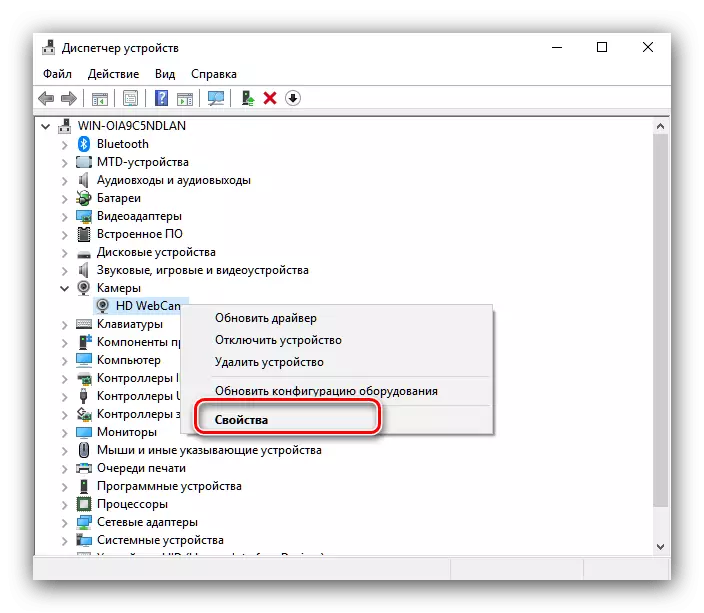
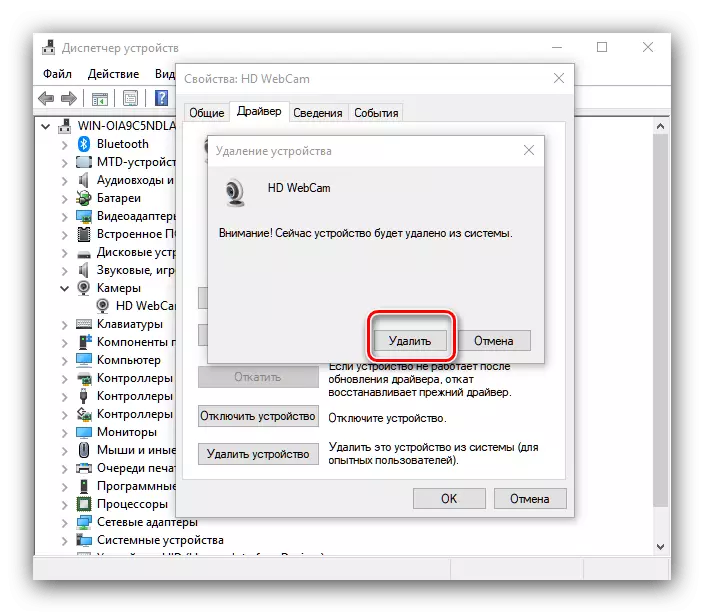
Is é an modh seo an chuid is mó radacach, ach na ráthaíochtaí toraidh, ós rud é sa chás seo, go scoirfidh an córas ach an ceamara a aithint.
Dá bhrí sin, is féidir leat an ceamara gréasáin a dhíghníomhachtú go hiomlán ar ríomhaire glúine ag rith Windows 10.
