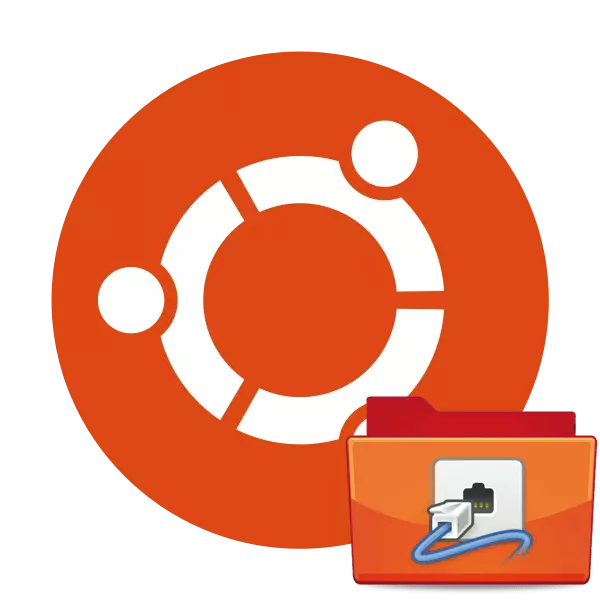
naisc líonra sa chóras oibriúcháin Ubuntu á rialú trí dtugtar an Uirlis NetworkManager. Tríd an console, ceadaíonn sé ní amháin chun féachaint ar an liosta de na líonraí, ach freisin le naisc ghníomhachtú le líonraí áirithe, chomh maith le iad a chumrú i ngach slí le húsáid na tréithe breise. De réir réamhshocraithe, tá NetworkManager cheana féin i láthair in Ubuntu, áfach, más rud é go d'fhéadfadh a dhíchur nó a teipeanna in obair a cheangal ar ath-shuiteáil. Sa lá atá inniu beimid ag thaispeáint conas a chur i bhfeidhm le dhá mhodh éagsúla.
Suiteáil NetworkManager i Ubuntu
Shuiteáil NetworkManager, chomh maith le an chuid is mó fóntais eile, déanta tríd an-tógtha i "críochfort" ag baint úsáide an orduithe iomchuí. Is mian linn a léiriú dhá mhodh a shuiteáil ón stór oifigiúil, ach foirne éagsúla, agus beidh tú díreach a fháil acquainted le gach ceann acu agus roghnaigh na cinn is oiriúnaí.Modh 1: APT-GET Team
Is é an leagan is cobhsaí deiridh den "bainisteoir an líonra 'luchtaithe ag baint úsáide as an t-ordú APT-GET caighdeánach, a úsáidtear chun pacáistí a chur as stóráil oifigiúla. Ní mór duit ach a chur i gcrích gníomhaíochtaí den sórt sin:
- Oscail an consól ar aon mhodh áisiúil - mar shampla, trí roghchlár ag roghnú an deilbhín cuí.
- Scríobh sudo Apt-fháil Suiteáil Líonra-Manager i réimse an ionchur agus brúigh an eochair ENTER.
- Sonraigh an focal faire ó do chuntas fhorúsáideoir a dhaingniú ar an tsuiteáil. Na carachtair iontráil sa réimse nach bhfuil ar taispeáint chun críocha slándála.
- Beidh pacáistí nua a chur leis an gcóras más gá. I gcás an láthair an chomhpháirt atá ag teastáil, beidh tú in iúl de seo.
- Beidh sé a fhágáil ach amháin a rith an mBainisteoir líonra leis an t-ordú Seirbhís Sudo NetworkManager Tosaigh.
- A thástáil ar fheidhmíocht uirlis, bain úsáid as an fóntais NMCLI. Féach stádas trí Stádas NmCli Ginearálta.
- Sa líne nua a bheidh tú a fheiceáil faisnéis maidir nascadh agus líonra gan sreang gníomhach.
- Is féidir leat a fháil amach an t-ainm do óstach trí scríobh NmCli General Óstainm.
- naisc líonra atá ar fáil Sainmhínítear tríd an Taispeáin Ceangal NMCLI.
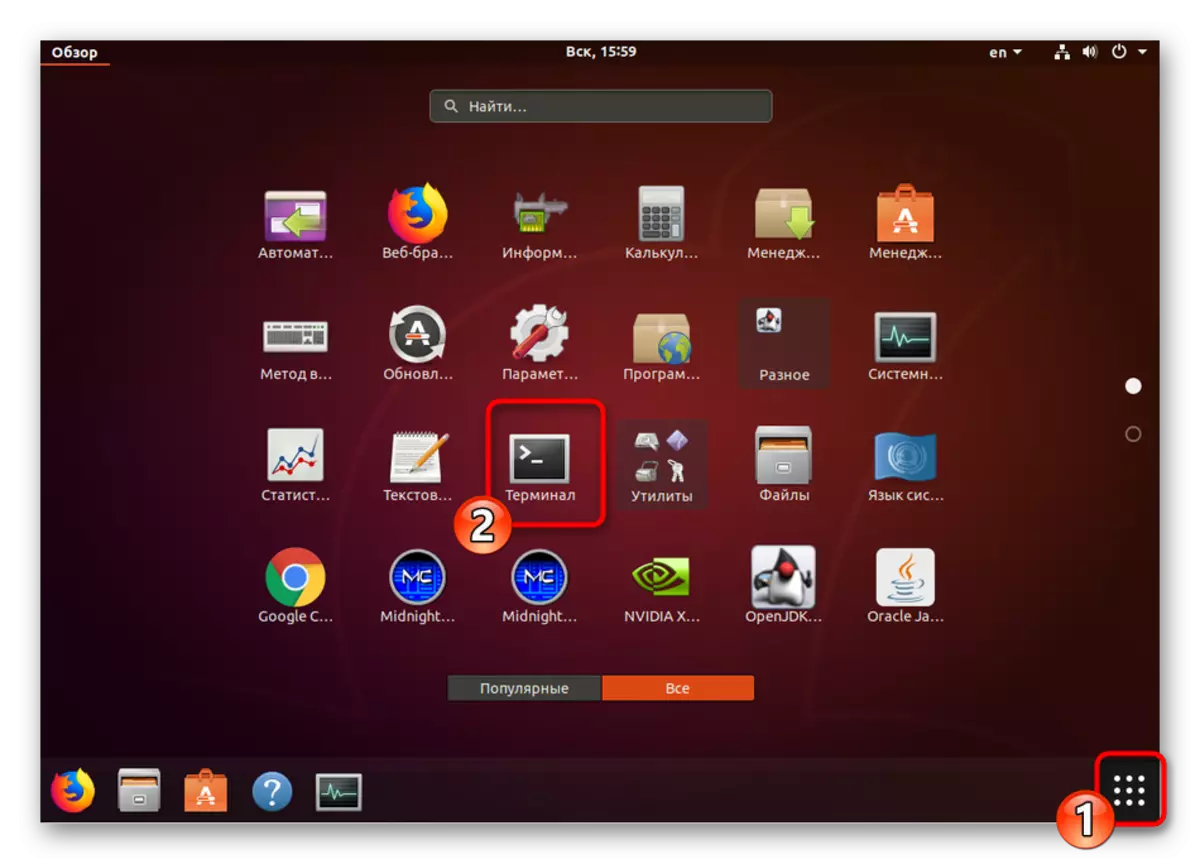
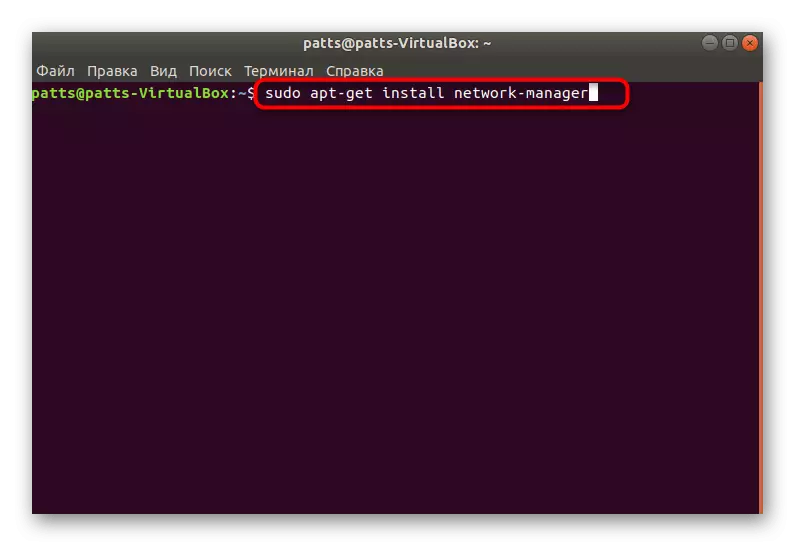
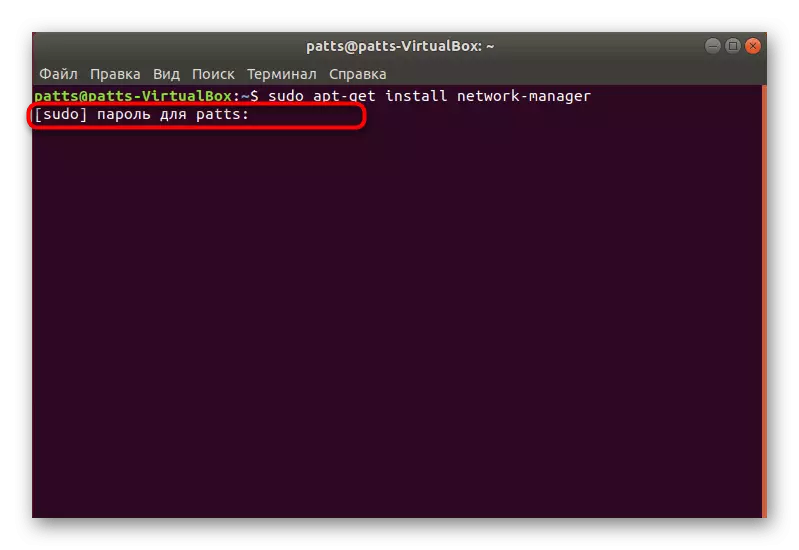
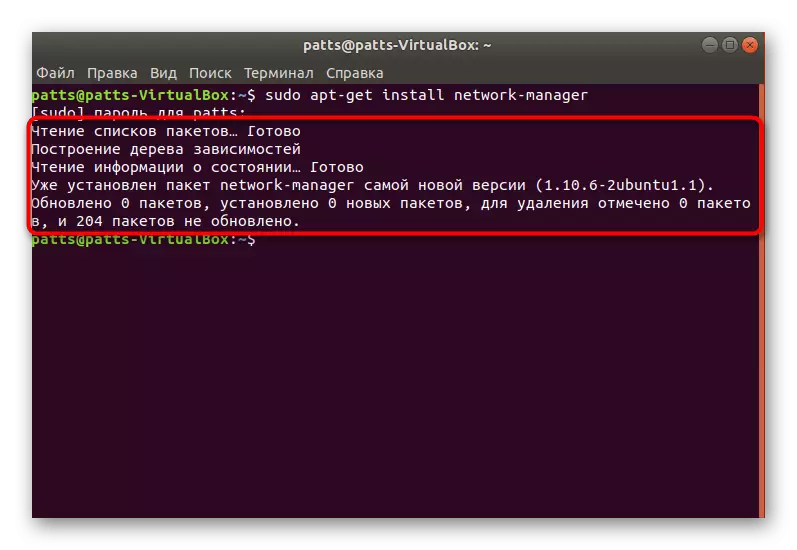
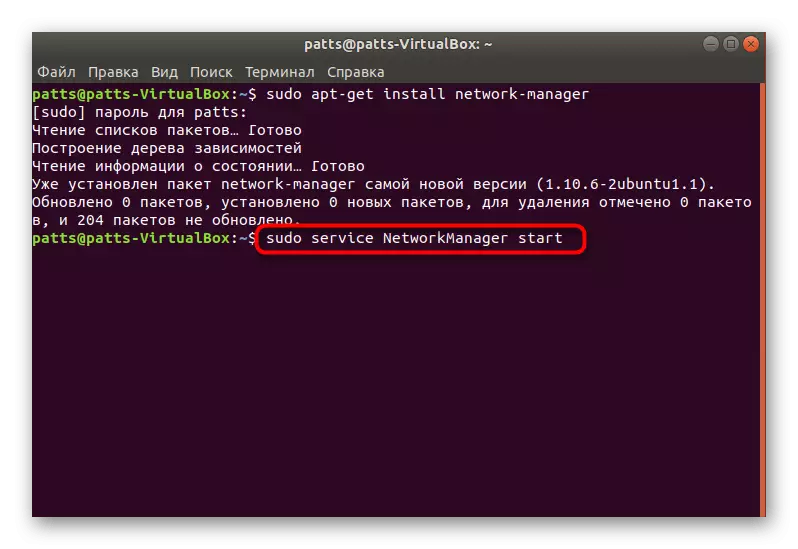
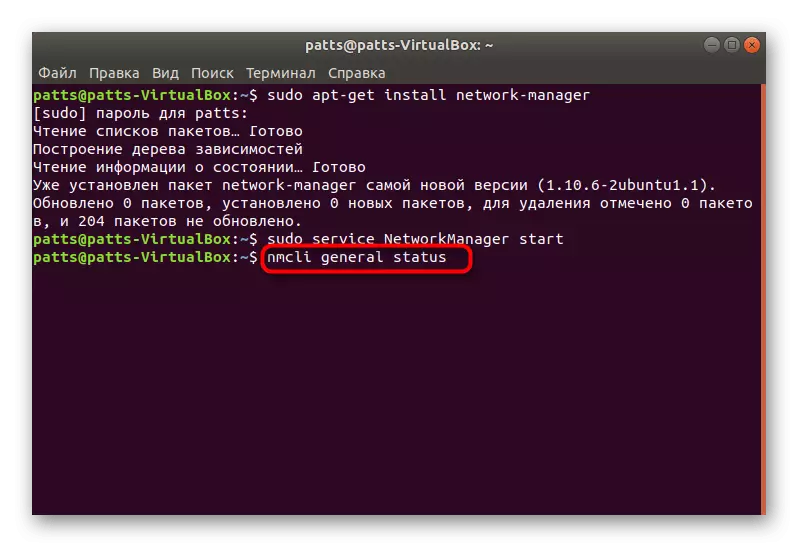
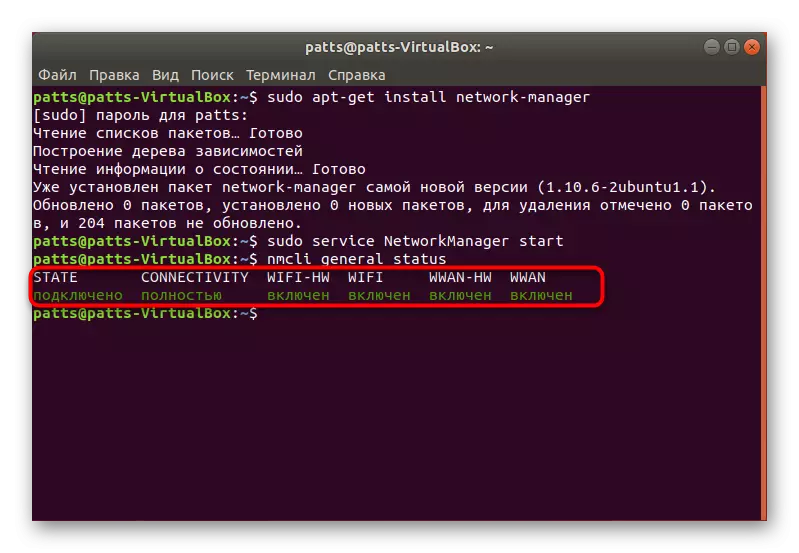
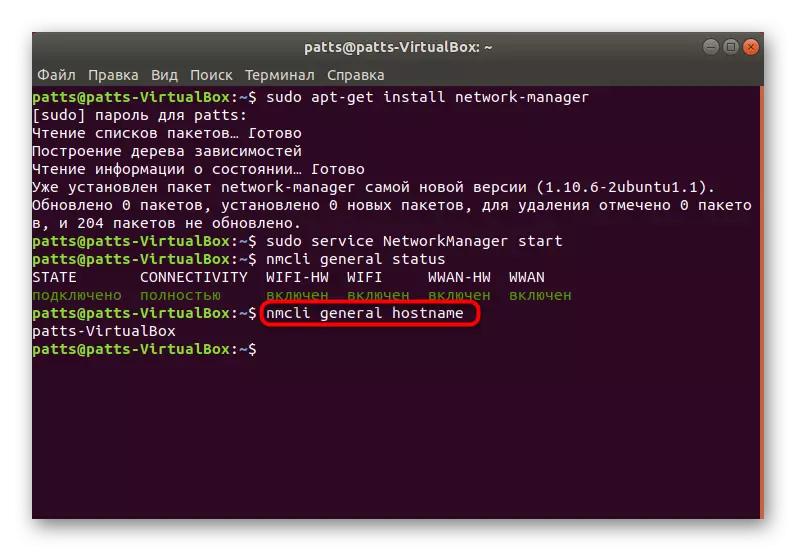
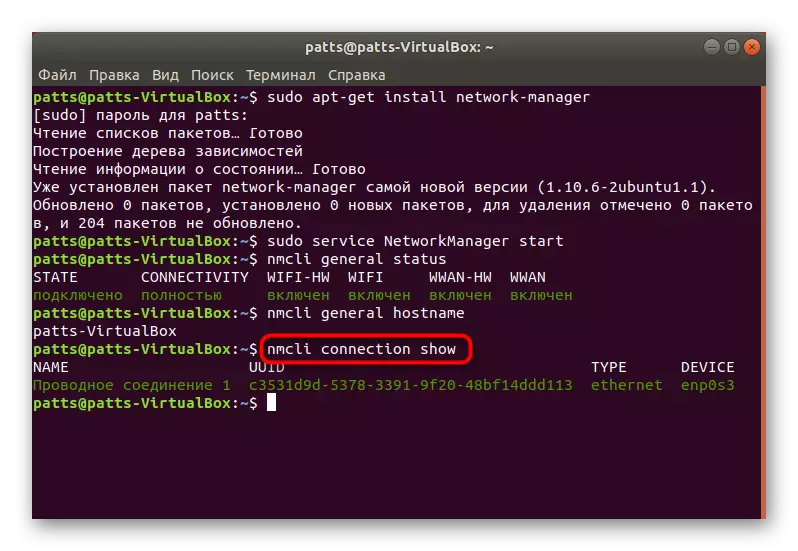
Mar do argóintí breise den ordú NMCLI, tá roinnt acu. Gach ceann acu a chomhlíonann gníomhartha áirithe:
- Gléas - idirghníomhaíocht le comhéadan líonra;
- Ceangal - smacht a fháil ar naisc;
- Ginearálta - faisnéis maidir le prótacail líonra Taispeántais;
- Radio - Wi-Fi, Ethernet;
- Líonrú - thus líonra.
Anois tá a fhios agat conas a dhéantar gréasán a athchóiriú agus a rialú trí fhóntas breise. Mar sin féin, d'fhéadfadh modh suiteála eile a bheith ag teastáil ó roinnt úsáideoirí, inseoimid faoi níos mó.
Modh 2: Store Ubuntu
Tá go leor iarratas, seirbhísí agus fóntais ar fáil le híoslódáil ón siopa oifigiúil Ubuntu. Tá "bainisteoir líonra" ann freisin. Chun é a shuiteáil tá foireann ar leithligh ann.
- Rith an "teirminéal" agus cuir isteach an t-ordú líonra-bhainisteora suiteála sa réimse, agus ansin cliceáil ar Iontráil.
- Beidh fuinneog nua le feiceáil le hiarraidh chun barántúlacht an úsáideora a dheimhniú. Cuir isteach an focal faire agus cliceáil ar "Deimhnigh".
- Bí ag súil leis an íoslódáil chun gach comhpháirt a íoslódáil.
- Seiceáil feidhmiú na huirlise tríd an mbainisteoir líonra comhéadain snap.
- Mura n-oibríonn an líonra go fóill, caithfear é a ardú trí dhul isteach sa Sudo Ifconfig Eth0, áit a bhfuil Eth0 an líonra riachtanach.
- Tarlóidh an t-ardú nasc díreach tar éis dul isteach sa phasfhocal Rochtana Rochtana.
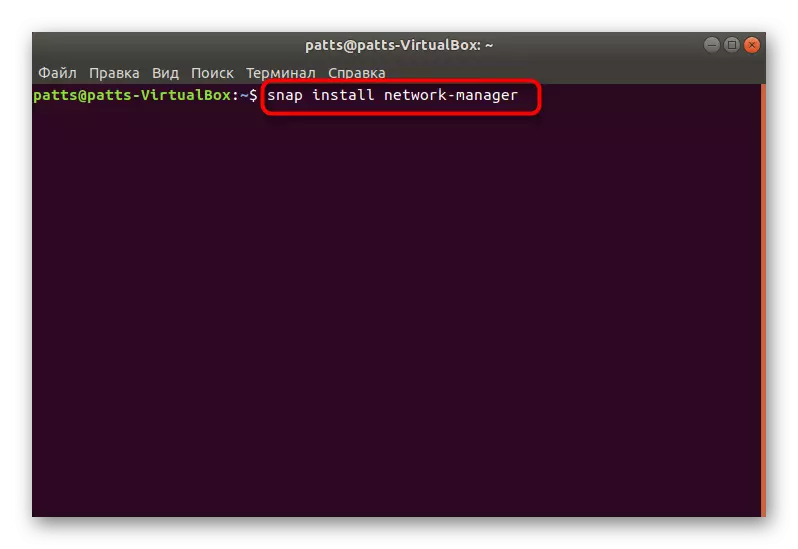
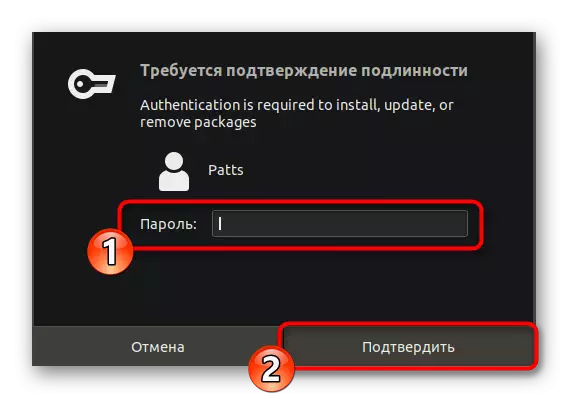
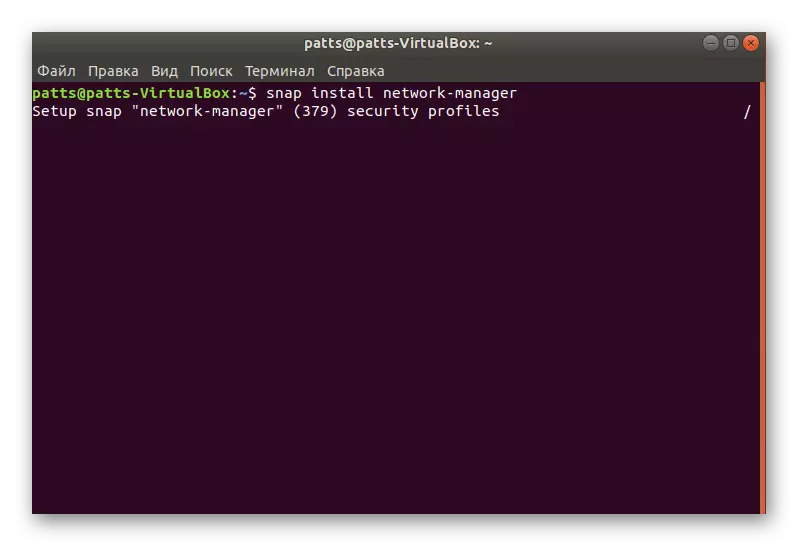
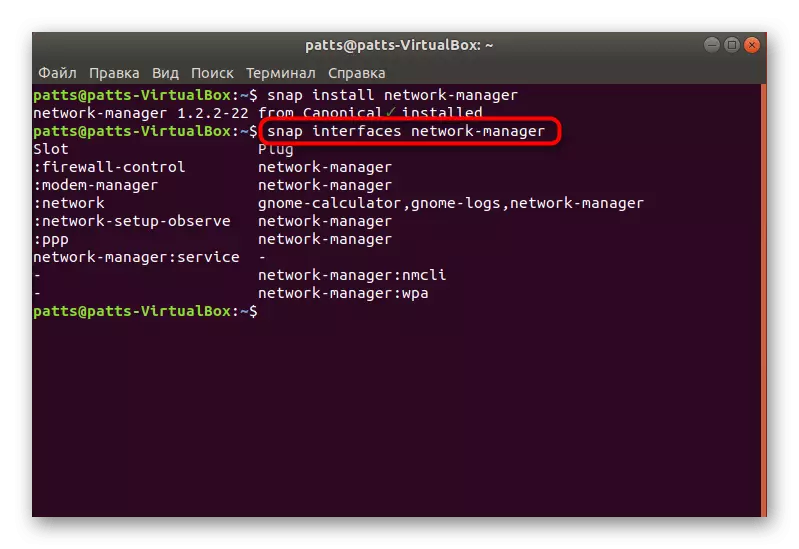
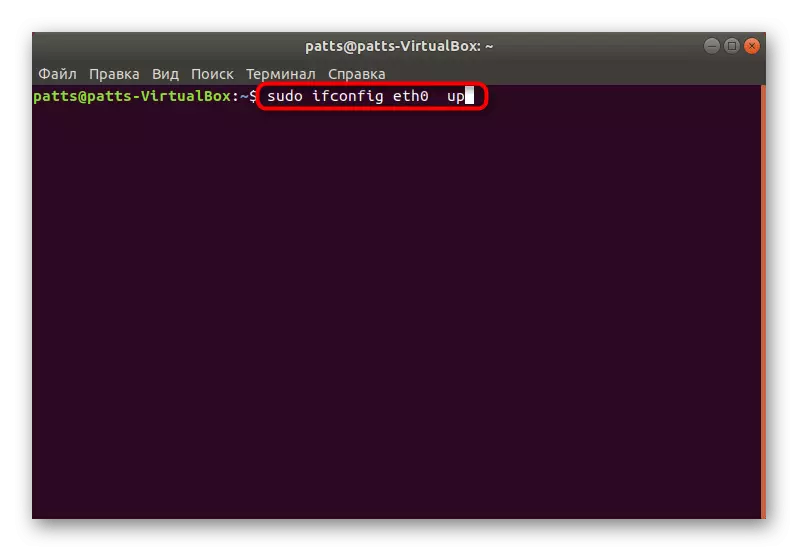
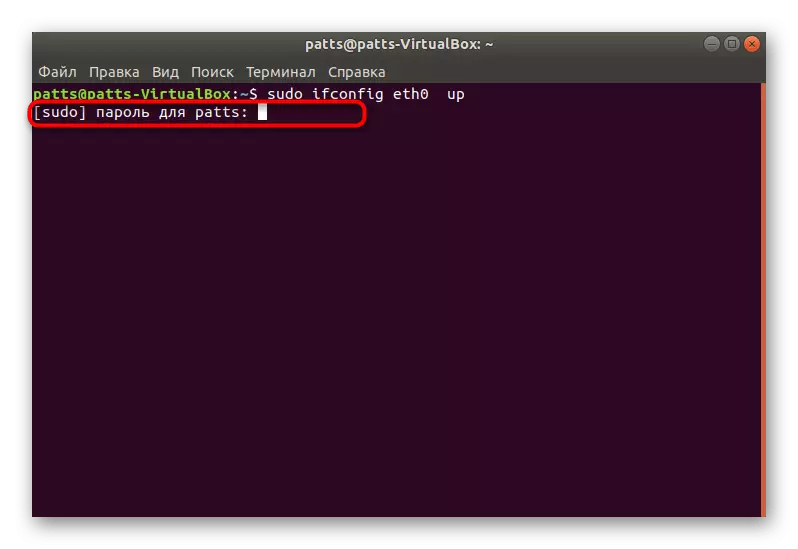
Ligfidh na modhanna thuas duit gan aon deacrachtaí pacáistí iarratais líonra a chur leis an gcóras oibriúcháin. Cuirimid dhá rogha ar fáil go díreach, ós rud é gur féidir le duine acu a bheith neamh-inoibrithe le teipeanna áirithe sa OS.
