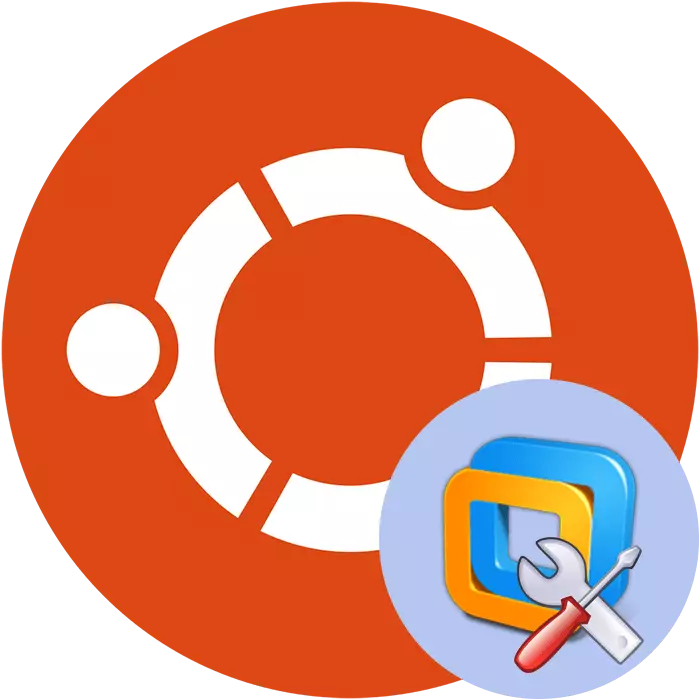
Tá an chomhpháirt Uirlisí VMware deartha chun oibriú an chórais oibriúcháin aoi a bharrfheabhsú leis an gceann is mó, agus feabhsaíonn sé feidhmíocht an mheaisín fíorúil. Úsáidtear an uirlis seo sa Chlár Stáisiúin Oibre VMware. Mar is eol duit, tá an bogearra seo ar fáil le húsáid agus ar ríomhairí ag rith Ubuntu OS. Úsáideoirí an ardáin seo, a bhfuil gá acu leis an ngá le huirlisí VMWare a shuiteáil, molaimid duit féin a chur ar an eolas le dhá mhodh chun an tasc a cuireadh i láthair san Airteagal seo a chur i bhfeidhm.
Suiteáil Uirlisí VMware in Ubuntu
Ar an drochuair, de réir réamhshocraithe, níl an chomhpháirt luaite mar chuid den mheaisín fíorúcháin, agus is é sin an fáth ar chóir do gach úsáideoir a bheith ag cur aoi-OS na comhaid riachtanacha a shocrú go neamhspleách le bealach áisiúil dó. Tá dhá mhodh den sórt sin ann, agus beidh gach ceann acu úsáideach go hiomlán i gcás áirithe. Lig dúinn machnamh a dhéanamh go mion ar gach ceann acu.Modh 1: Leabharlanna a chur leis an Lámhleabhar
Ar an gcéad dul síos, méadóimid an t-ábhar de phacáistí VMware an lámhleabhair leis an gcóras Ubuntu. Beidh an rogha seo úsáideach do na húsáideoirí sin nach bhfuil rochtain acu ar an Idirlíon ar an ríomhaire. Dá bhrí sin, is féidir pacáistí a íoslódáil, mar shampla, ar thiomáint flash ó ghléas eile, agus ansin iad a chur leis an ríomhaire atá ag teastáil. Molaimid comhaid a íoslódáil ach a saoráid stórála oifigiúil chun ionfhabhtú le víris a sheachaint.
Íoslódáil Pacáistí Uirlisí VMware do Láithreán Oifigiúil Ubuntu C
- Téigh go dtí an nasc thuas chun dul isteach sa stóráil oifigiúil comhad VMware. Roghnaigh an eolaire "Ubuntu" ann.
- Má oibríonn do phróiseálaí ar an I386 Eithne, cliceáil ar an eolaire cuí, ar shlí eile téigh go dtí "dénártha-amd64".
- Sa fillteán oscailte tá na comhpháirteanna riachtanacha go léir ann maidir le gnáthoibriú an mheaisín fíorúcháin. Ní hamháin go bhfuil sraith uirlisí ar fáil le híoslódáil. Mar sin féin, mura bhfuil aon rud eile de dhíth ort, tá sé go leor chun cliceáil ar an gcomhad chun tús a chur leis go huathoibríoch.
- Comhaid a dhíphacáil agus a shuiteáil níos éasca tríd an gconsól clasaiceach, ag dul de réir suímh, ach uaireanta níl a fhios ag úsáideoirí an cosán chuig an bhfillteán réad tuismitheora. I gcás riachtanais, faigh amach an t-eolas seo tríd an mBainisteoir Comhad. Chun seo a dhéanamh, oscail an fillteán baile agus téigh go dtí an áit ina gcuirtear cartlann Uirlisí VMware.
- Cliceáil an cartlann PCM agus roghnaigh "Properties".
- Sa rannóg "príomh", tabhair aird ar an "Fillteán Tuismitheora". Cuimhnigh ar an gcosán seo.
- Seoladh an "teirminéal" ar aon bhealach áisiúil, mar shampla, trí roghchlár nó pinch den eochair te Ctrl + Alt + T.
- Lean an cosán coitianta ag baint úsáide as an ordú caighdeánach trí dhul isteach sa CD / Baile / Úsáideoir / Fillteán, áit a bhfuil an t-úsáideoir an t-ainm úsáideora, agus is é an fillteán ainm an eolaire fréimhe leis an gcartlann.
- Anois tá a fhios agat faoin mbealach simplí chun dul go dtí an chatalóg tuismitheora. Déanaimis tús a chur le stórtha córas a nuashonrú go díreach uaidh chun gan aon earráidí a fháil le comhoiriúnacht comhaid amach anseo. Supo Sudo Apt-Faigh Ordú Nuashonraithe, cliceáil ar an Enter Eochair agus cuir isteach an focal faire chun rochtain RORT a chur ar fáil.
- Ar chríochnú an íoslódáil, nuashonraigh an córas ag leibhéal níos domhanda trí dul isteach Sudo Apt-Get Dist-Get-uasghrádú.
- Nuair a chumtar an pacáiste, roghnaigh an rogha D.
- Tagann roinnt nuashonruithe i bhfeidhm ach amháin tar éis an ríomhaire a atosú, mar sin ba chóir an múchadh sudo -R a iontráil anois.
- Tar éis a rebooting, a shuiteáil comhpháirteanna tábhachtacha breise i Ubuntu, nach bhfuil leis na nuashonruithe, tríd an Sudo Apt-Faigh Suiteáil Tógáil-Riachtanach Linux-Ceanntásca Ceannais - $ (Uname -r).
- Ar an mbealach céanna le ceann de na céimeanna roimhe seo, dearbhaigh pacáistí a chur leis, ag léiriú an athraitheach D.
- Ar ais go dtí an fillteán cartlainne tuismitheora mar a taispeánadh é thuas, agus díphacáiltear na huirlisí VMware go dtí an fhréamh den Eolaire Córais TMP trí Sudo Tar Xvfz VMware-Distrib.Tar.GZ -C / TMP /, I gcás VMware-Tools Distrib .Tar.gz - ainm cartlainne. Uaireanta d'fhéadfadh sé a bheith éagsúil, agus mar sin lean cruinneas na scríbhneoireachta go cúramach chun fadhbanna a sheachaint le díphacáil.
- Rith an suiteáil na n-uirlisí díphacáilte cheana féin trí SudaPerl /tmp/vmware-tools-dudib/vmware-install.pl.pl.
- Ag deireadh na suiteála, atosaigh an ríomhaire: sudoshutdown -r anois.


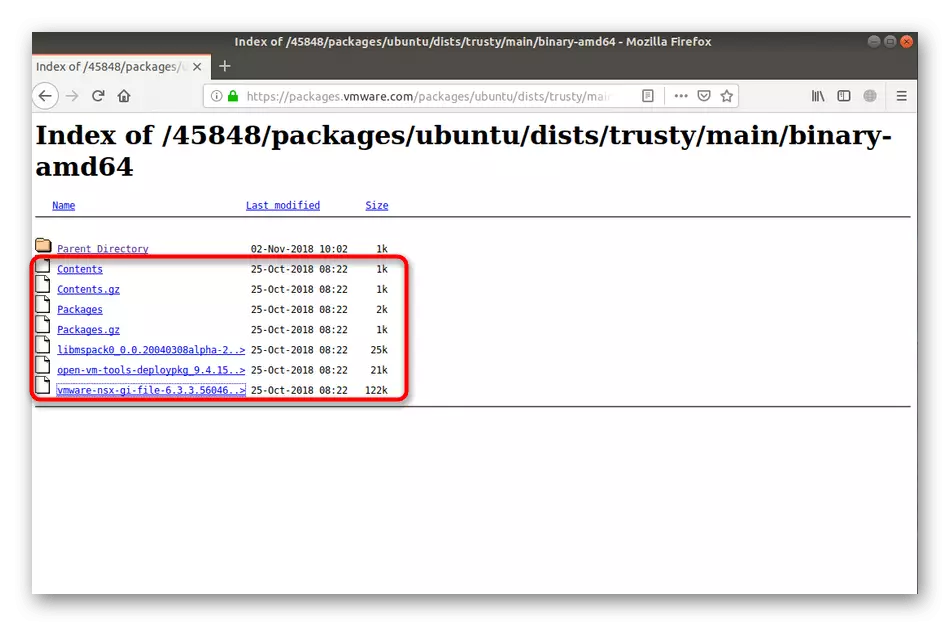
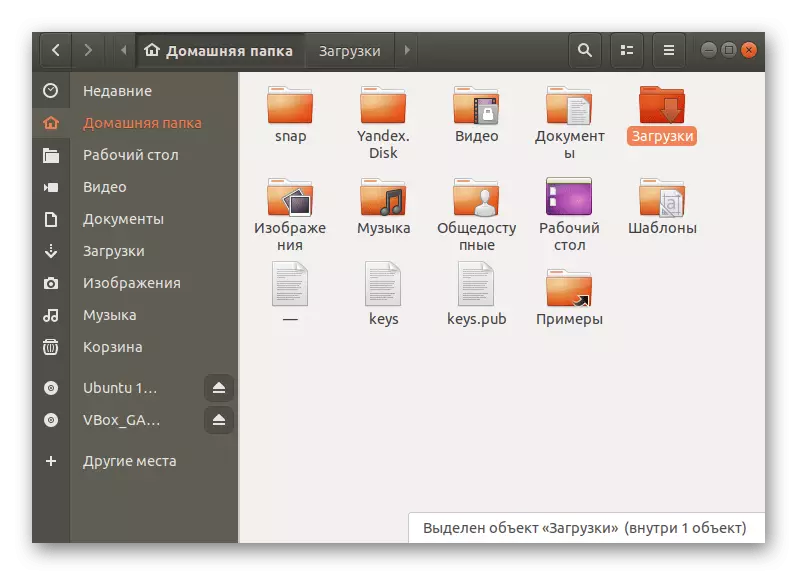
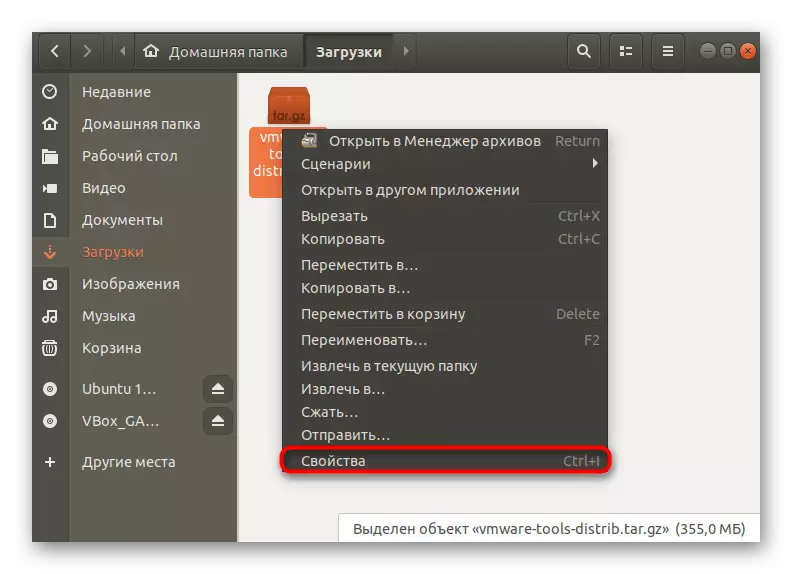
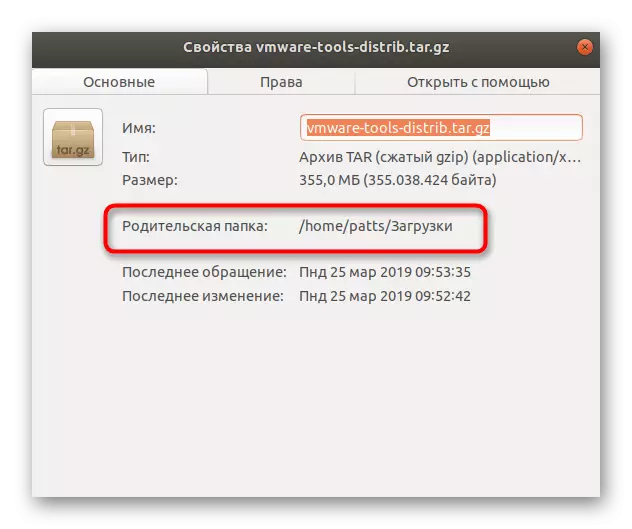
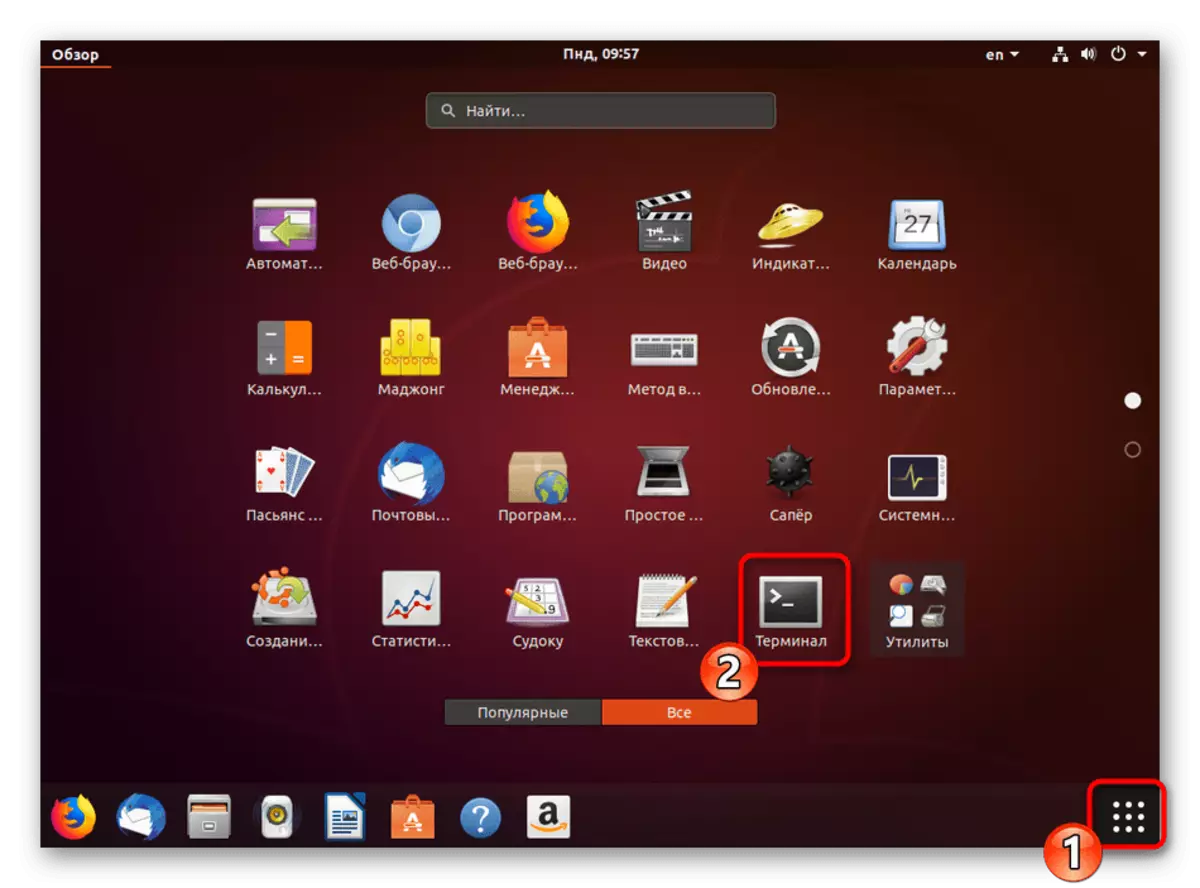
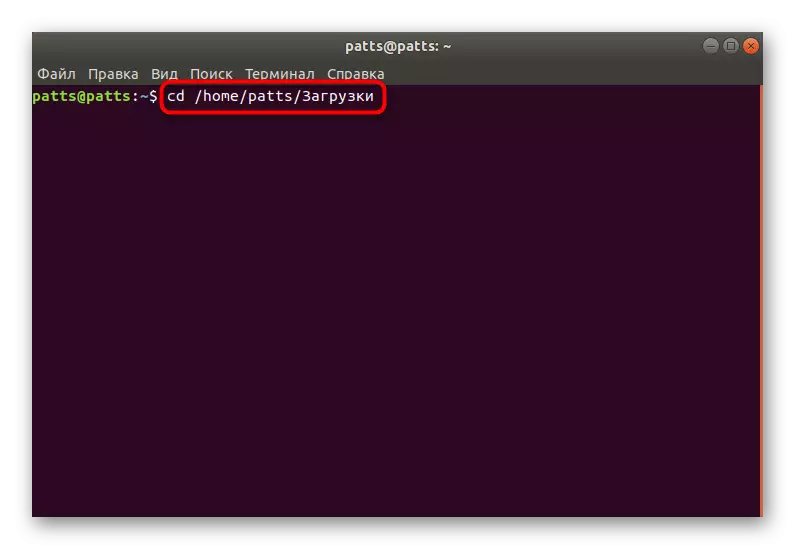
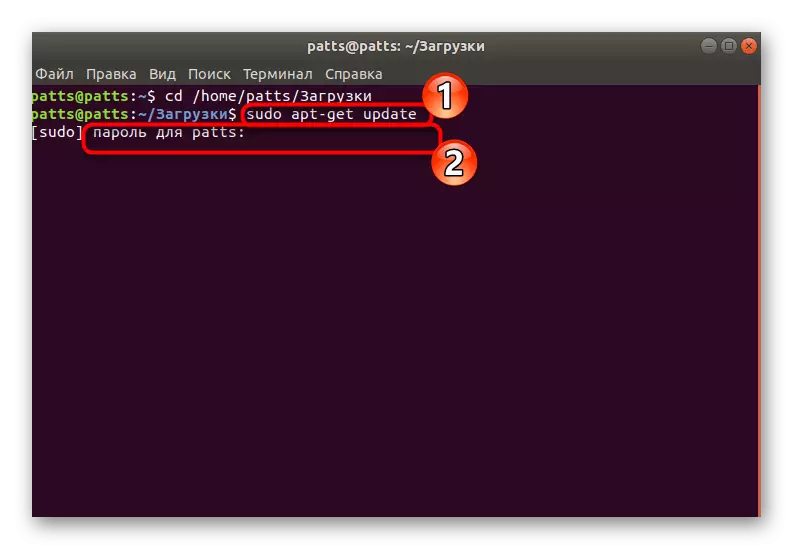
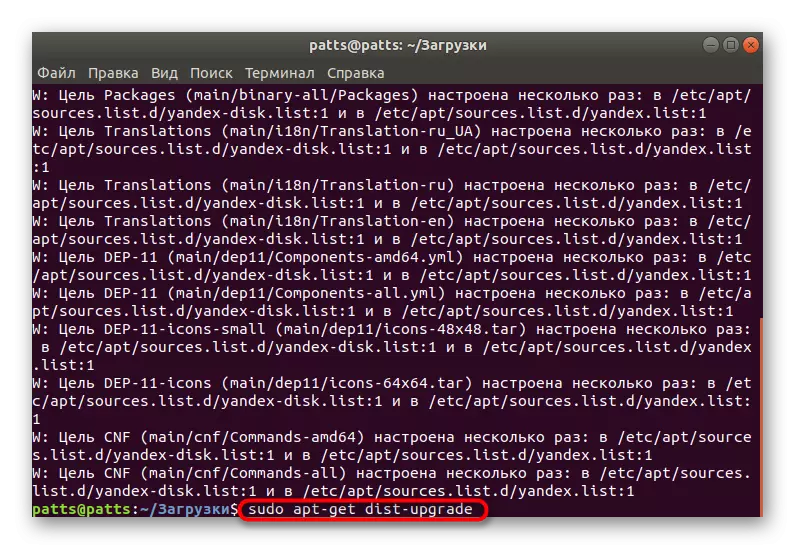


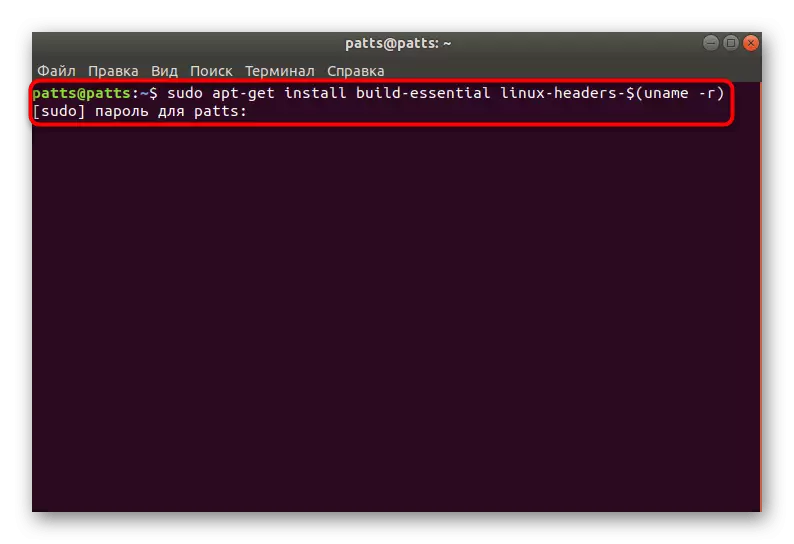


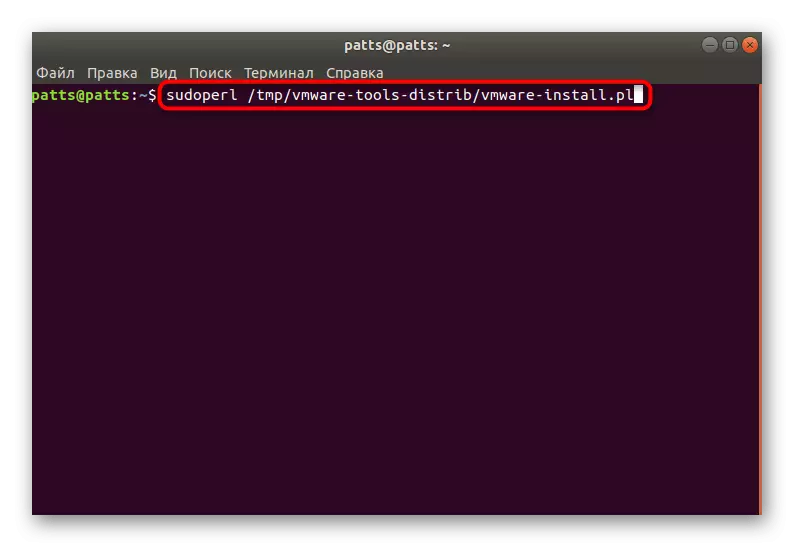

Anois is féidir leat stáisiún fíorúil oibre a reáchtáil go sábháilte, aistriú chun an obair le córas oibriúcháin breise, ag déanamh cinnte go bhfuil na forlíontaí riachtanacha curtha leis go rathúil. Mar a fheiceann tú, tá an modh seo éifeachtach go leor, ach ní an rud is éasca agus beidh sé gan úsáid d'úsáideoirí áirithe a bhfuil rochtain acu ar an líonra, mar sin molaimid duit tagairt a dhéanamh don dara modh níos éasca.
Modh 2: Suiteáil trí Stáisiún Oibre VMware
Tá gach úsáideoir a bhfuil suim acu in uirlisí cúnta a shuiteáil, na bogearraí stáisiúin oibre VMware suiteáilte ón aoi OS cheana féin ar an ríomhaire. Chuir forbróirí bogearraí leis an gcumas uirlisí VMware a chur leis go díreach trína chomhéadan. Déantar na comhpháirteanna riachtanacha go léir a íoslódáil tríd an idirlíon, agus ansin tosaíonn an tsuiteáil uathoibríoch. Is féidir leat an oibríocht seo a reáchtáil mar seo a leanas:
- Tríd an gconsól, a shuiteáil a thógáil riachtanach chun pacáistí a thógáil mura bhfuil an fhóntas seo ar fáil go fóill. Chun é seo a dhéanamh, tá foireann foirgníochta suiteáilte sudo ann.
- Tar éis a ghníomhachtaithe, beidh ort pasfhocal superuser a chur isteach. Cuimhnigh nach dtaispeántar siombailí scríofa ar an mbealach seo riamh sa teaghrán.
- Oscail an roghchlár iarratais agus rith an stáisiún oibre VMware tríd an deilbhín cuí a bhrú.
- Oscail an roghchlár Pop-Up VM agus roghnaigh "Suiteáil Uirlisí VMware". Feictear fuinneog draoi suiteála uirlisí. Lean na treoracha a thugtar ann, ag sonrú paraiméadair oiriúnacha, agus tríd an nós imeachta a chomhlánú, an clár a dhúnadh.
- Atosaigh do ríomhaire agus is féidir leat tosú ag obair leis an dara córas oibriúcháin.
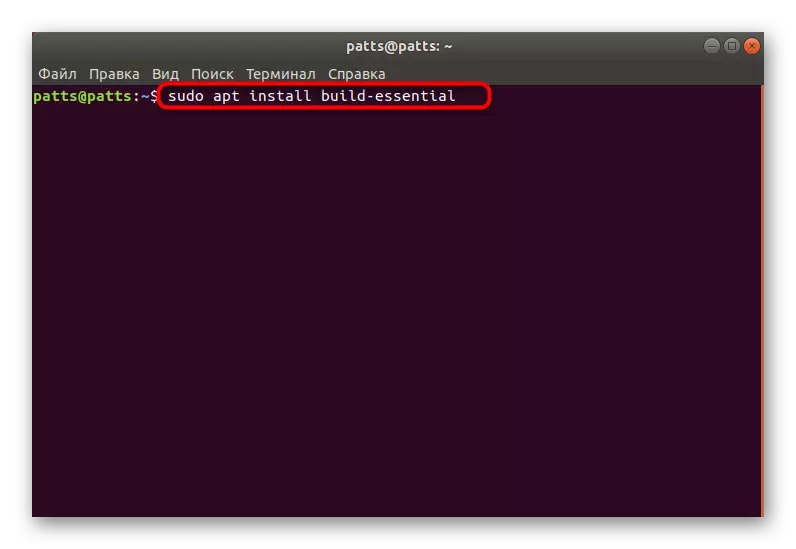
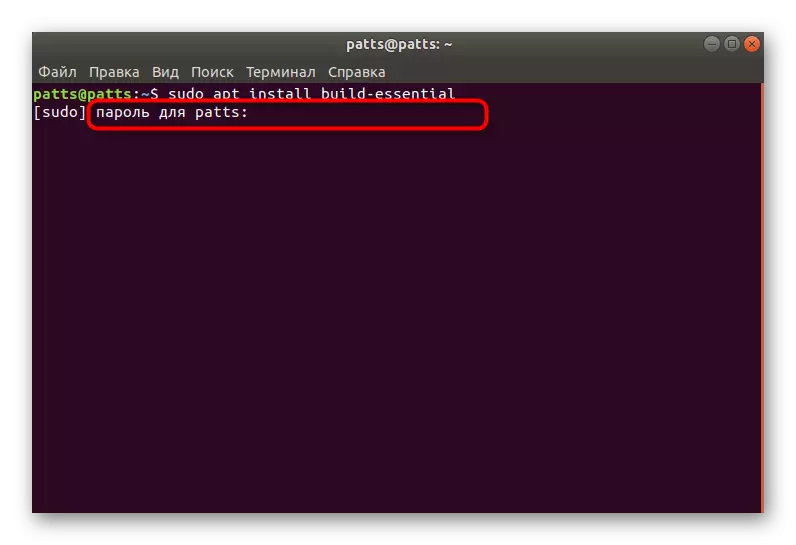


Ní mór don dá rogha thuas cabhrú le dul i ngleic leis an tasc gan aon fhadhbanna. Mar sin féin, tá fadhbanna ag roinnt úsáideoirí leis an easpa comhpháirteanna córais áirithe de Ubuntu. Ansin tagann doiciméadú oifigiúil an ardáin chuig an tarrtháil. Ní mór duit scrúdú cúramach a dhéanamh ar an bhfógra atá ar taispeáint chun tuiscint a fháil ar an bhfóntas atá ar iarraidh, déan teagmháil leis an doiciméadú chun foireann a chuardach a chabhróidh leis na huirlisí seo a shuiteáil. Ina theannta sin, ná déan faillí ar na horduithe atá sonraithe sna treoracha chun nuashonruithe agus fóntais a chur le pacáistí a thógáil, fiú má tá tú cinnte go bhfuil gach rud atá uait i láthair cheana féin ar an ríomhaire.
