
Sa leagan is déanaí de Windows 10, is iondúil go ndéantar cuardach agus íoslódáil na dtiománaithe go huathoibríoch tar éis trealamh nua a nascadh. Mar sin féin, ní éiríonn leis an bpróiseas seo i gcónaí, agus mar is eol duit, gan na bogearraí cuí, oibreoidh an gléas go mícheart. Dá bhrí sin, ní mór don úsáideoir tiománaithe a aimsiú agus a chur leis an gcóras go neamhspleách. Sa lá atá inniu ba mhaith linn labhairt faoi conas an oibríocht seo a dhéanamh don phrintéir Canon Pixma MG3640.
Íoslódáil tiománaithe do Canon Pixma MG3640
I láthair na huaire, is eol modhanna éagsúla chun an tasc a dhéanamh. Tugann gach duine acu le tuiscint go bhfuil táirge de roinnt gníomhartha éagsúla ann. Moltar an t-úsáideoir a léamh le gach rogha atá ar fáil agus an ceann a roghnú a bheidh ar an staid is fearr.Modh 1: Monaróir Acmhainní Idirlín Oifigiúil
Tá Canon ag forbairt an trealaimh is éagsúla le blianta fada. I gcás go leor múnlaí dá dtáirgí, táirgtear cineálacha éagsúla bogearraí, lena n-áirítear tiománaithe. Is é an dáileoir oifigiúil de gach comhad ná suíomh gréasáin na cuideachta, áit a bhfuil áiseanna stórála oiriúnacha le bogearraí agus tiománaithe. Maidir leis seo, ar an gcéad dul síos, molaimid duit aird a thabhairt ar an modh seo.
Téigh go dtí Canon an leathanaigh oifigiúil
- Bain tairbhe as an nasc thuas chun dul go dtí láithreán gréasáin oifigiúil Canónta.
- Anseo, leathnaigh an roghchlár tacaíochta> "Íoslódálacha agus cabhraigh le"> "tiománaithe".
- Sa bharra cuardaigh, cuir isteach ainm an tsamhail printéara inmhianaithe agus roghnaigh an mhír chuí ón roghchlár aníos.
- Braitheann taispeáint na dtiománaithe atá ar fáil go hiomlán ar an gcóras oibriúcháin roghnaithe. Dá bhrí sin, sa roghchlár aníos, cliceáil ar an rogha cuí mura gcinnfidh an acmhainn an OS a úsáidtear go huathoibríoch.
- Sa liosta, faigh tiománaí nó pacáiste ar leithligh ag, ansin cliceáil ar an gcnaipe "Íoslódáil".
- Beidh an fhuinneog ag teacht le comhaontú ceadúnais. Deimhnigh é leis an gcnaipe "glacadh agus íoslódáil" ach amháin tar éis iad a chur ar an eolas faoi na hábhair.
- Bí ag súil le híoslódáil agus rith an comhad inrite. Déantar an tsuiteáil ag baint úsáide as an draoi suiteála. Lean na treoracha atá ar taispeáint ann, ansin bí ag súil le comhaid nua a chomhlánú sa chóras.

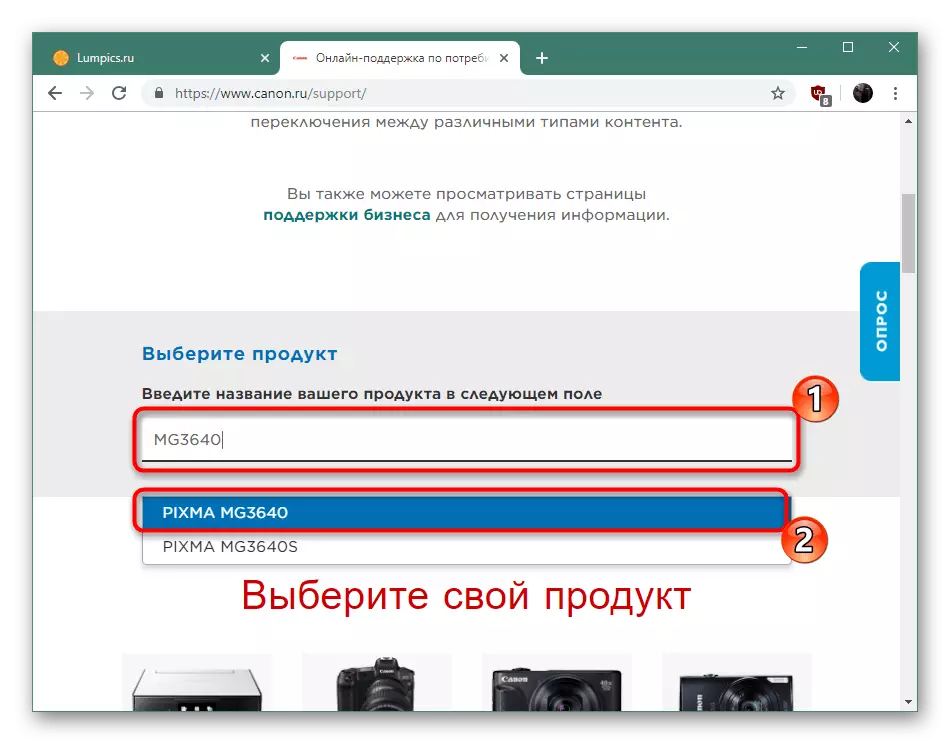
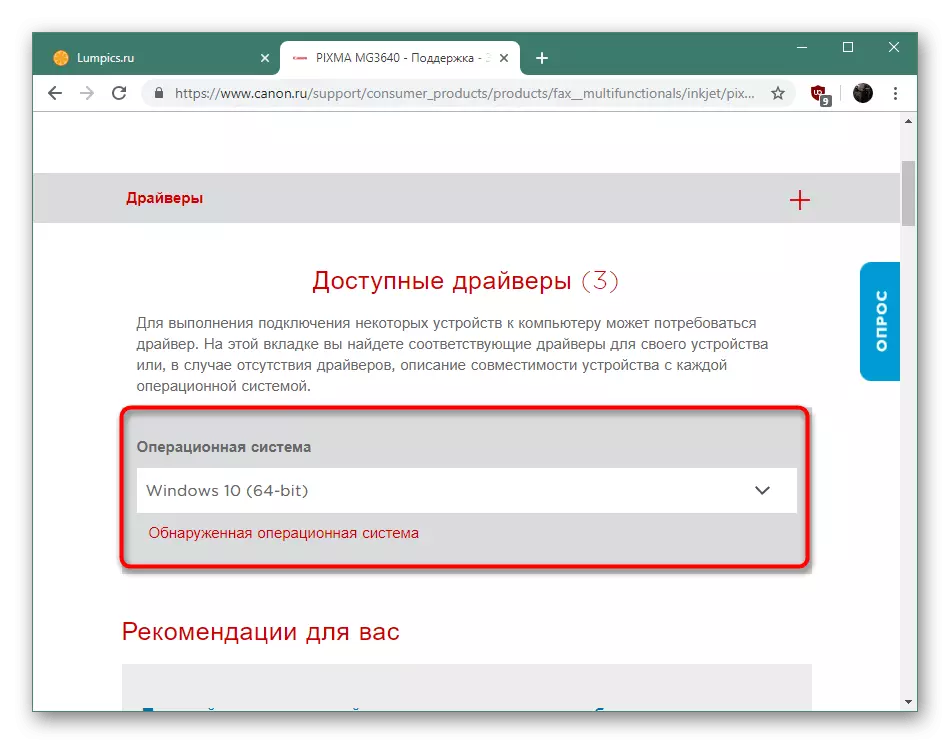
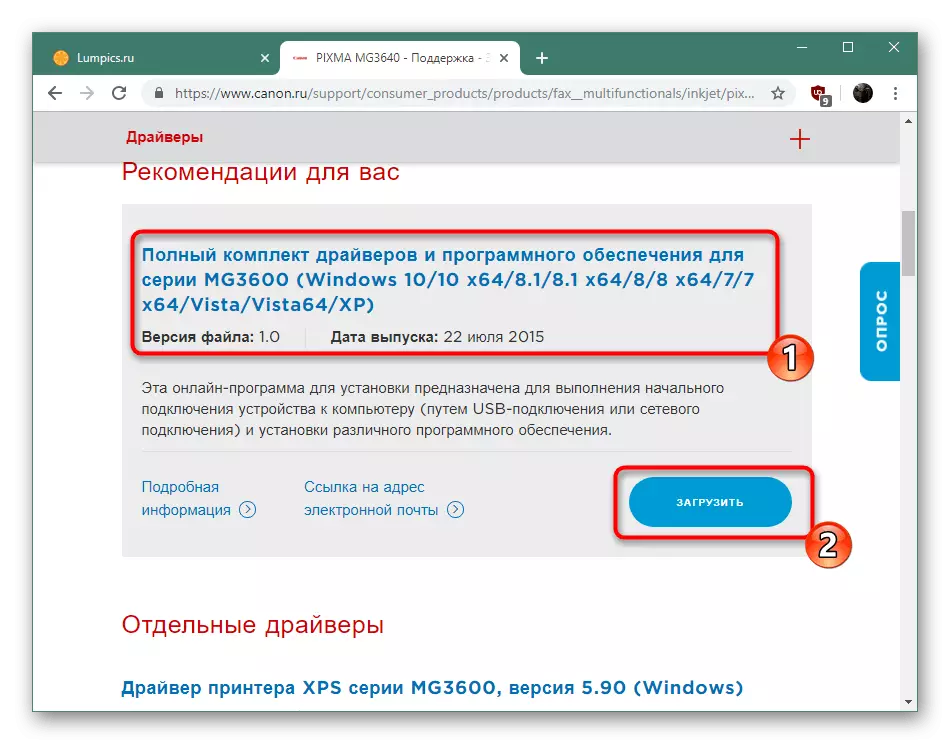
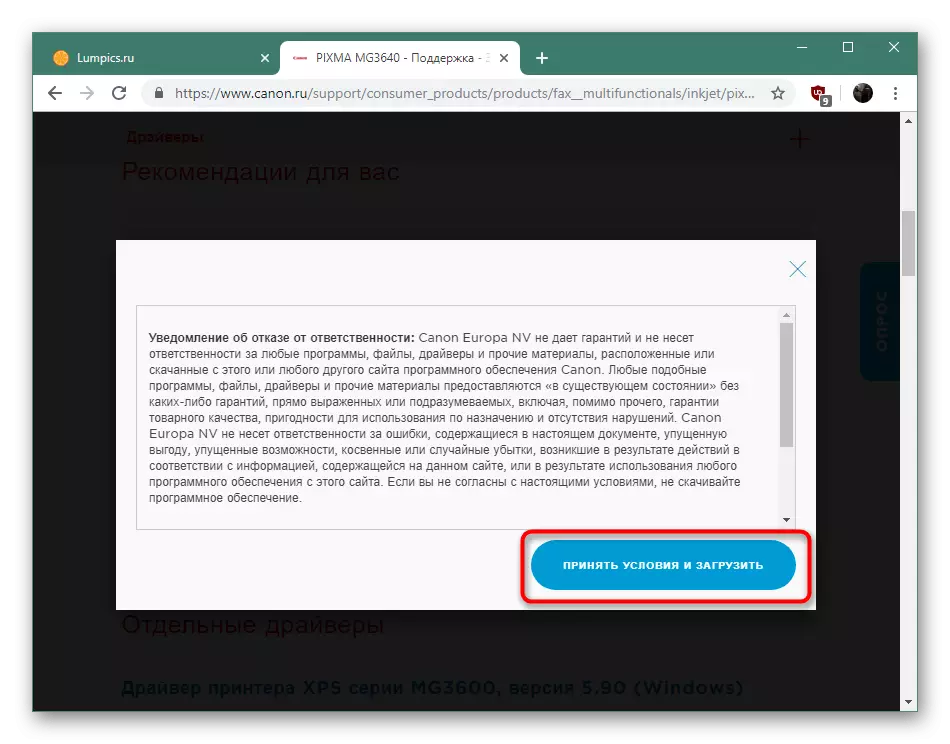

Is é an rogha breithe an ceann is éifeachtaí agus is ceart, ach níl an cumas ag gach úsáideoir crawl a dhéanamh ar an suíomh sa tóir ar na comhaid riachtanacha. Dá bhrí sin, cuirimid ar fáil duit féin a chur ar an eolas faoin rogha eile chun na tiománaithe a íoslódáil don phrintéir Canon Pixma MG3640.
Modh 2: Speisialaithe
Cruthaíodh forbróirí neamhspleácha le blianta fada chun tiománaithe a shuiteáil. Tá an-tóir orthu go háirithe i measc úsáideoirí nach mian leo cuardach agus suiteáil go neamhspleách, agus tá siad réidh le forghníomhú an phróisis iomláin den chlár tríú páirtí a chur ar iontaoibh. Is é an buntáiste anseo ach go gceadaíonn na bogearraí mionsonraithe duit a shuiteáil nó go léir tiománaithe ag an am céanna, nó a roghnú ach an gá. Is minic a bhíonn cláir den sórt sin dírithe ar threalamh forimeallach, lena n-áirítear clódóirí. Is féidir leat a bheith eolach ar a liosta in alt eile ar ár láithreán gréasáin trí chliceáil ar an nasc thíos.
Léigh níos mó: na cláir is fearr chun tiománaithe a shuiteáil
Maidir leis an nós imeachta oibre go díreach in iarratais den sórt sin, tá an prionsabal beagnach mar an gcéanna - tosaíonn an clár ag scanadh an chórais, a fhaigheann comhpháirteanna agus feistí nasctha, ag lorg leaganacha nua de thiománaithe sna bunachair shonraí, iad a íoslódáil agus cuireann sé leis an OS. Má tá spéis agat sa rogha seo, tóg an réiteach tiománaí chomh maith le staidéar a dhéanamh ar na treoracha chun idirghníomhú leis na bogearraí seo inár n-ábhar ar leithligh.
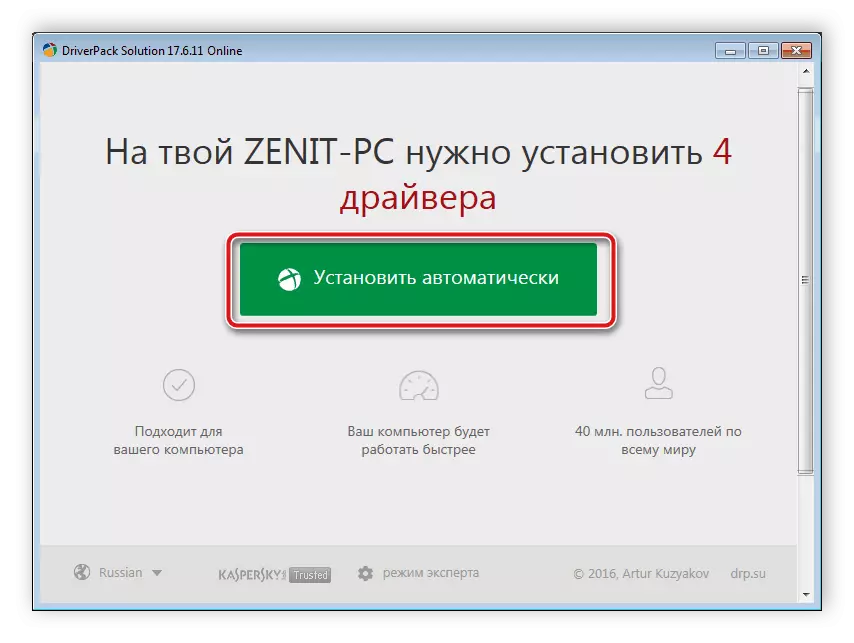
Léigh níos mó: Conas tiománaithe a nuashonrú ar ríomhaire ag baint úsáide as tuaslagán tiománaí
Modh 3: Aitheantóir Canon Pixma MG3640
Sannann Canon, cosúil le cuideachtaí eile a tháirgeann trealamh ríomhaireachta, ag an gcéim forbartha uimhir aitheantais uathúil dá tháirgí. Is féidir an cód sin a úsáid mar bhealach chun tiománaithe oiriúnacha a chuardach. Tá foirm ag ID an phrintéara:
USBRINT \ Canonmg3600_Series60E8.
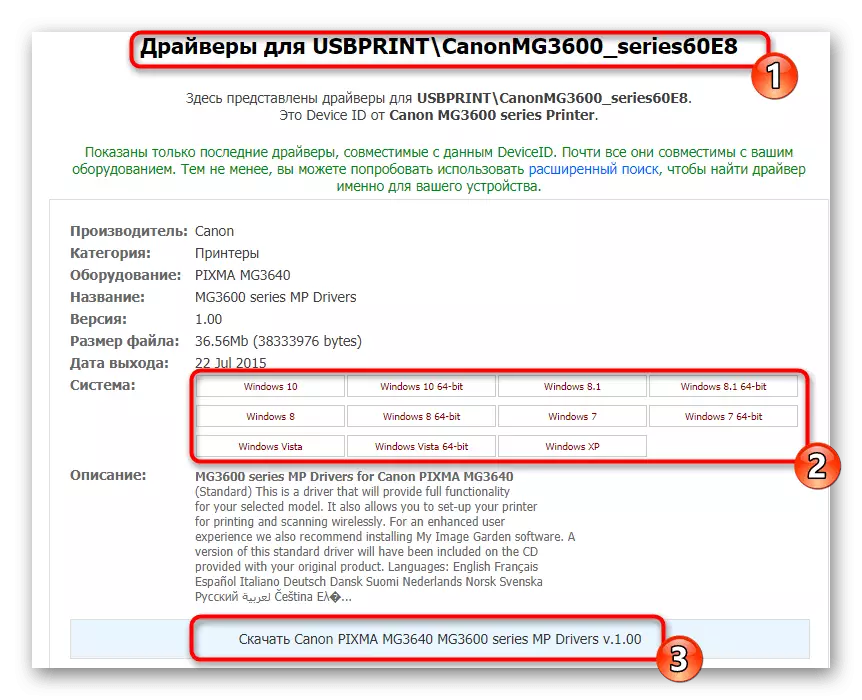
Chuir ár n-údar síos ar an oibríocht cuardaigh mar go mion ag baint úsáide as an pharaiméadar seo i ndeighl ár lámhleabhar. Ní gá duit ach bealach áisiúil a roghnú agus na treoracha a thuairiscítear a leanúint.
Léigh níos mó: Cuardaigh le haghaidh tiománaithe crua-earraí
Modh 4: Utility Windows atá tógtha isteach
I gcórais oibriúcháin, tá go leor uirlisí cúnta éagsúla ag Windows atá deartha chun saol an úsáideora a éascú. Ina measc tá fóntais chun imeall nua a chur leis, ceann de na céimeanna a bhaineann le tiománaithe a shuiteáil. Beidh an modh seo thar a bheith úsáideach do na húsáideoirí nach bhfuil ag iarraidh modhanna breise a úsáid chun an tasc a dhéanamh.
- Oscail "Tosaigh" agus téigh go dtí "Paraiméadair". I gcás Windows 7 úsáideoirí agus thíos, ní mór duit "feistí agus printéirí" a roghnú agus is féidir leat an chéad chéim eile a scipeáil.
- Téigh go dtí an chatagóir "Feistí".
- Cuir an painéal "printéirí agus scanóirí" ar chlé agus cliceáil ar an LX ar an gcnaipe printéara nó scanóir.
- Marcáil an "Cuir an printéir áitiúil nó an líonra le paraiméadair lámhleabhar sonraithe" ag an marcóir, ansin téigh níos faide.
- Úsáid faisnéis chaighdeánach atá ann cheana féin chun faisnéis a roinnt nó ceann nua a chruthú.
- Rith an scanadh tiománaí trí chliceáil ar an Ionad Nuashonraithe Windows - nuashonróidh sé seo an liosta atá ann cheana féin.
- Ar an taobh clé, sonraigh an déantúsóir, agus ar dheis, faigh an tsamhail agus lean thíos.
- Sonraigh ainm an phrintéara a dtaispeánfar é sa chóras agus sa líonra.
- Bí ag súil leis an gcríochnú suiteála.
- Scipeáil an chéim nó cuir trealamh comhroinnte ar fáil.
- Bain triail as an bhfeiste i ngníomh trí an leathanach trialach a phriontáil.

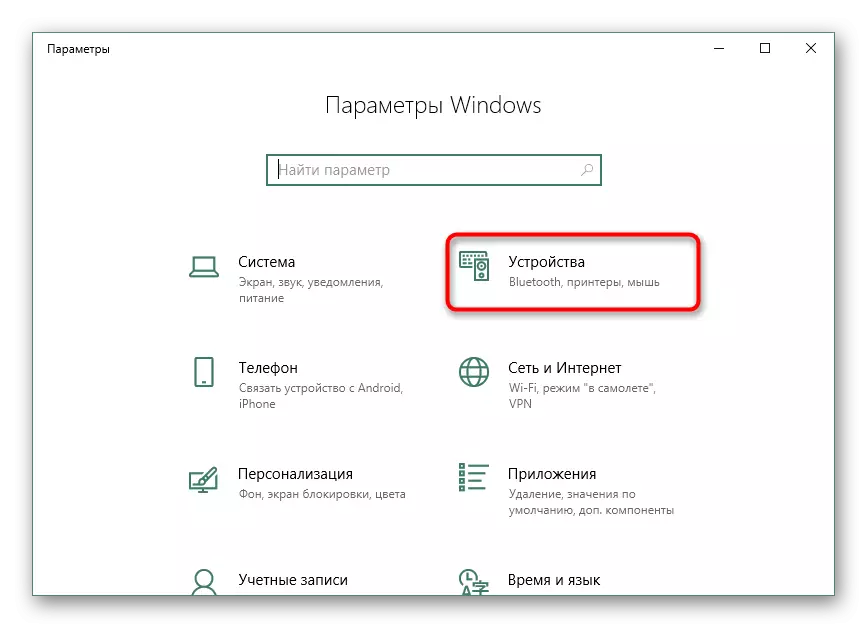
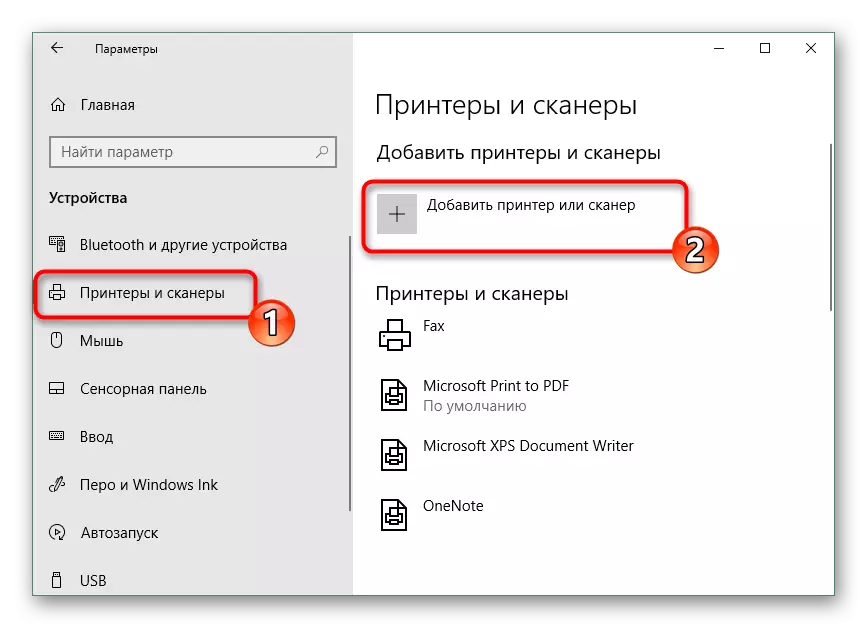


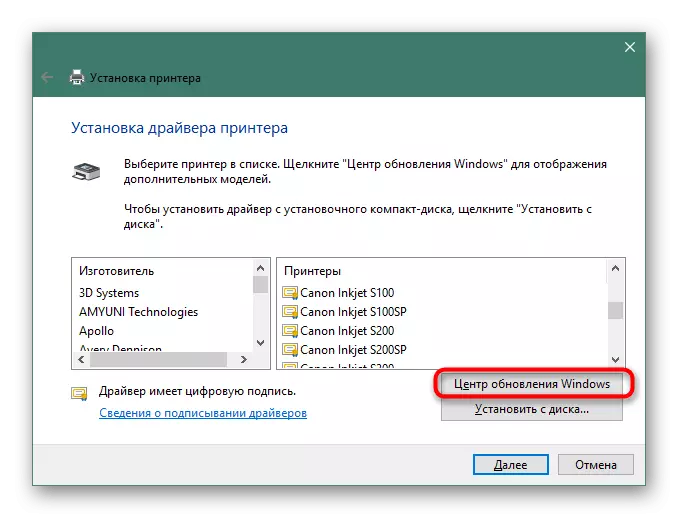

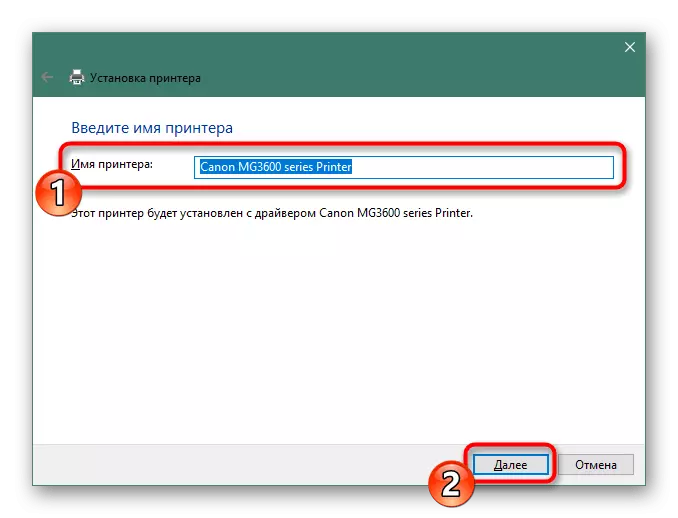

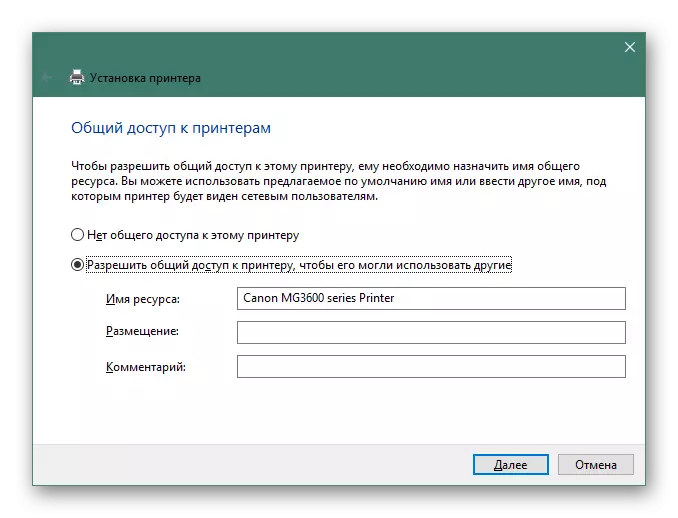
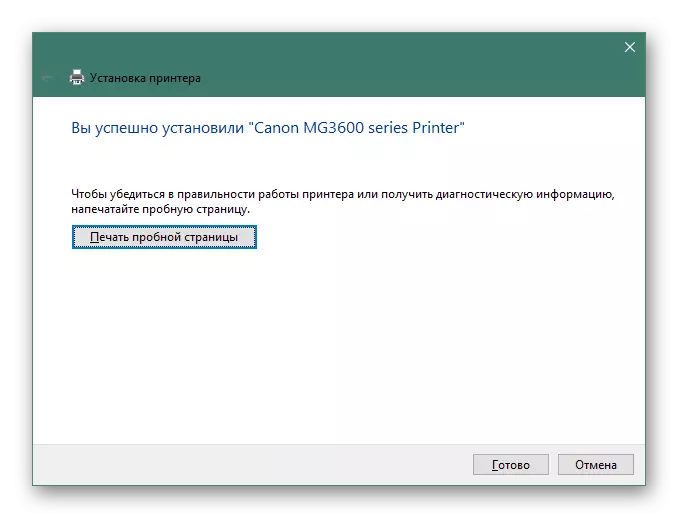
Anois tá tú eolach ar na modhanna cuardaigh agus bogearraí ar fad atá ar fáil le haghaidh printéir Canon Pixma MG3640. Mar a fheiceann tú, déantar iad go léir de réir algartam sonrach agus tá castacht éagsúil acu. Ina theannta sin, tá gach ceann acu is fearr agus moltar go beacht i gcás áirithe é.
