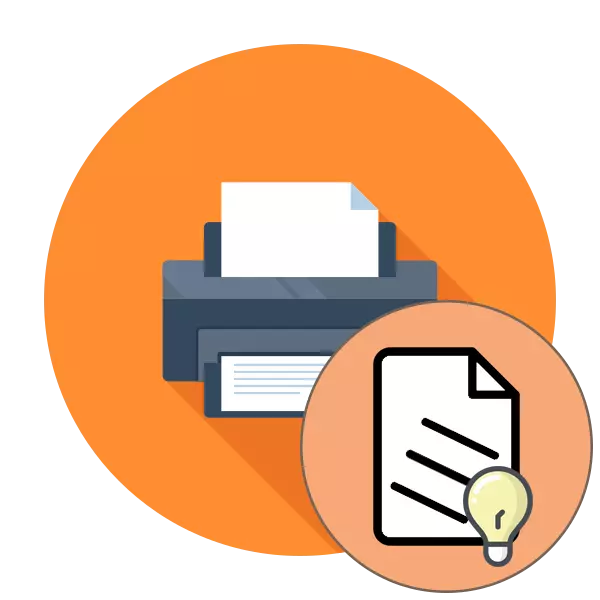
Is é an cuar priontála printéir ceann de na fadhbanna is minice a bhíonn ag úinéirí an trealaimh sin. Is féidir na cúiseanna leis an tarlú a ghabháil i teipeanna bogearraí agus crua-earraí araon. Ón úsáideoir is gá diagnóisic a dhéanamh go neamhspleách agus spreagadh a fháil chun modh éifeachtach a úsáid chun an fhadhb a réiteach. Mar chuid d'alt an lae inniu, is mian linn labhairt faoi na modhanna coigeartaithe.
Ceartaigh na fadhbanna leis an gcuar séala printéir
Maidir le go réidh na priontála ar dhoiciméid chríochnaithe, tá roinnt paraiméadair freagrach as na suíomhanna tiomána suiteáilte, feidhmiú na n-eilimintí inmheánacha den phrionta, oibriú na bprionta agus suíomh an pháipéir. Ba chóir é seo go léir a fhíorú chun fíorchúis an mhiondealú a fháil amach. Déanaimis tús leis an rogha is simplí.Modh 1: Printéir a ailíniú
Déantar ailíniú prioncanna trí chrátóra, mar sin meastar gurb é an rogha seo an rogha is bunúsaí. Ina theannta sin, is minic a spreagann suíomhanna mearbhall na n-ítimí seo an chuma ar an bhfadhb atá á bhreithniú. Maidir le seoladh an ailínithe, déantar é mar seo:
- Oscail "Tosaigh" agus téigh go dtí "Paraiméadair".
- Anseo, faigh an rannóg "feistí".
- Ag baint úsáide as an bpainéal clé, bog go "printéirí agus scanóirí".
- Brúigh an cliceáil ar chlé ar an printéir atá ag teastáil chun an roghchlár gníomhaíochta a thaispeáint.
- Téigh go dtí an chatagóir "Bainistíocht".
- Cliceáil ar inscríbhinn ar leith "Properties Printer".
- Tar éis oscailt fuinneog nua, bog go dtí an "seirbhís".
- Rith an anailís dar teideal "ailíniú princeads".
- Amharc ar an tuairisc ar an nós imeachta agus rith é trí chliceáil ar an gcnaipe cuí.
- Ní mór fógra a bheith leis an gceanglas gan feidhmiú nua a thosú sula gcomhlánaíonn sé seo é.
- Tar éis an bhileog chríochnaithe a fháil, tabhair aird ar an bhfuinneog atá le feiceáil. Líon amach an fhoirm de réir an teagaisc shonraithe agus téigh níos faide.
- Tar éis an dara ailíniú, déan na gníomhartha céanna go díreach, ag tabhairt faoi deara na réimsí leis na stríocaí is lú faoi deara.
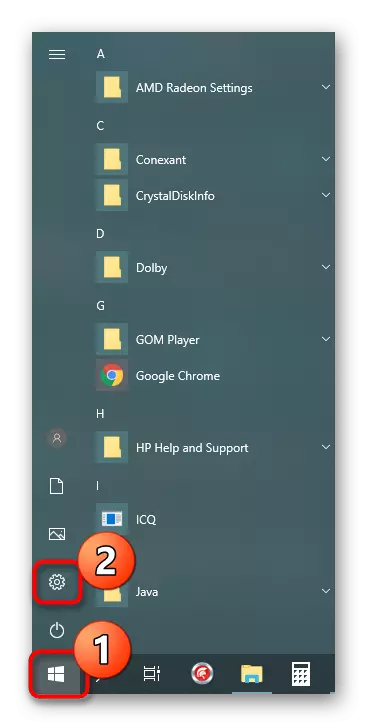

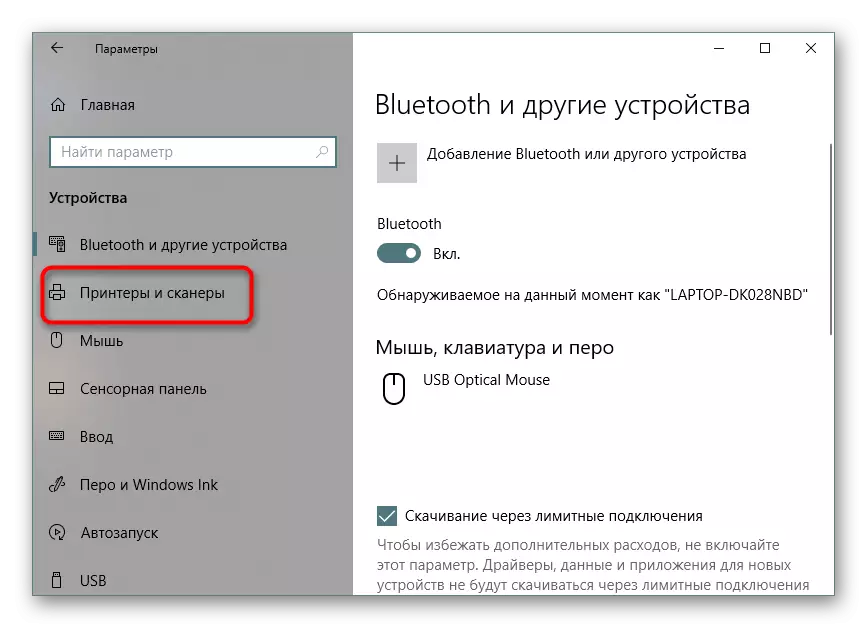
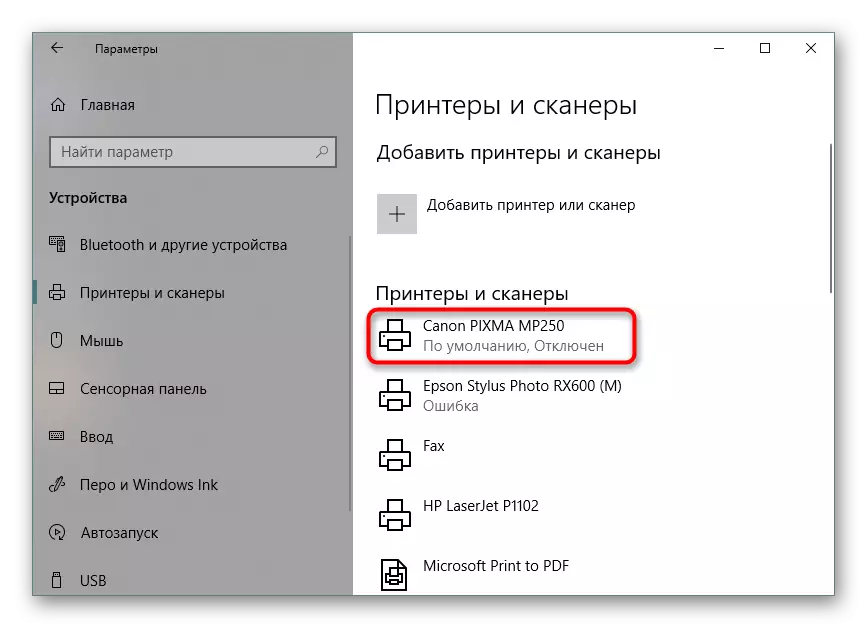
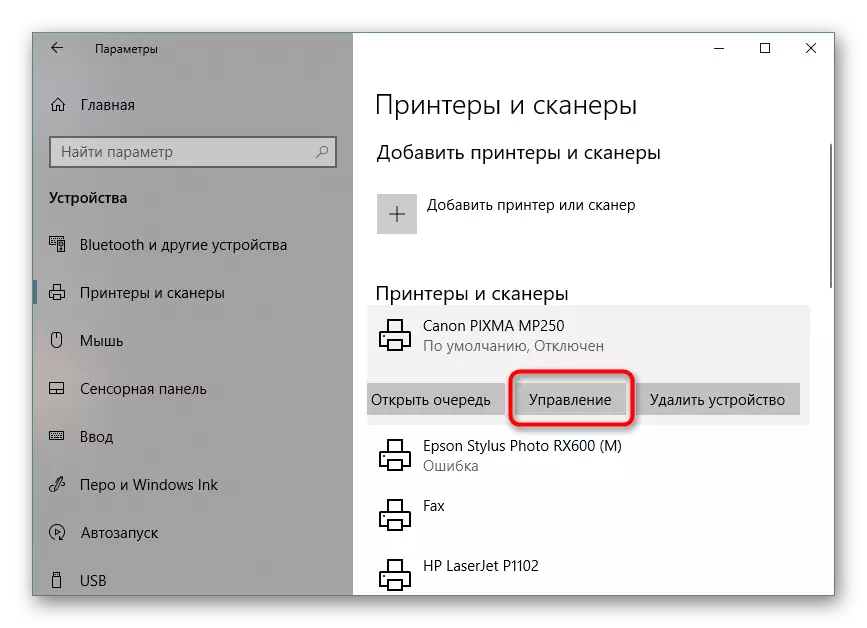
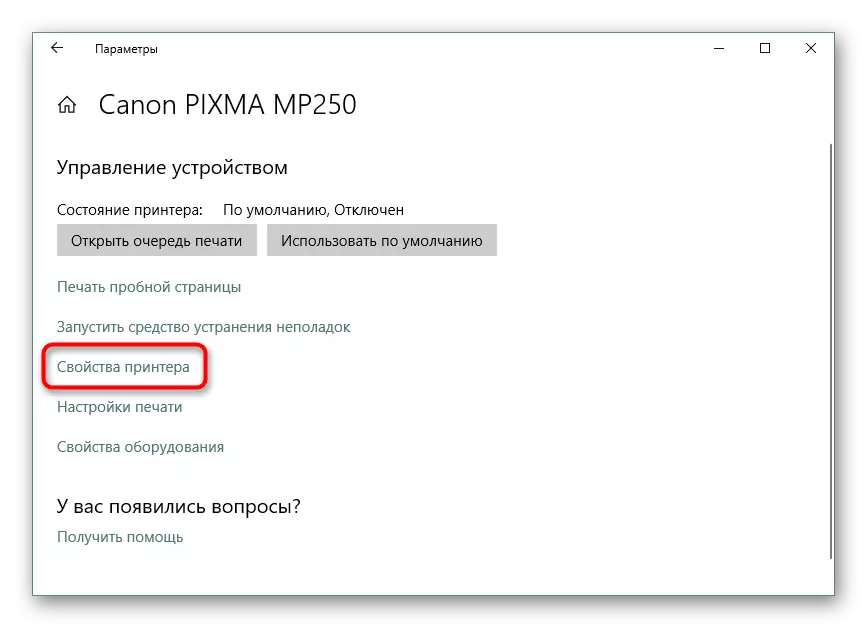
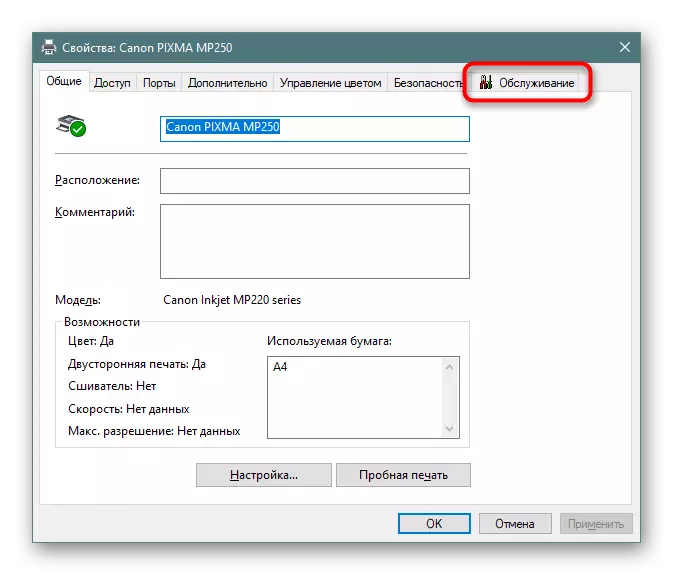
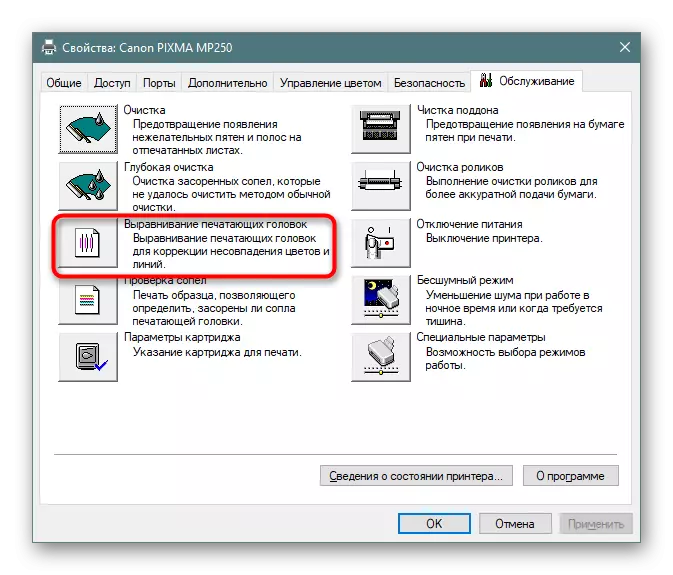


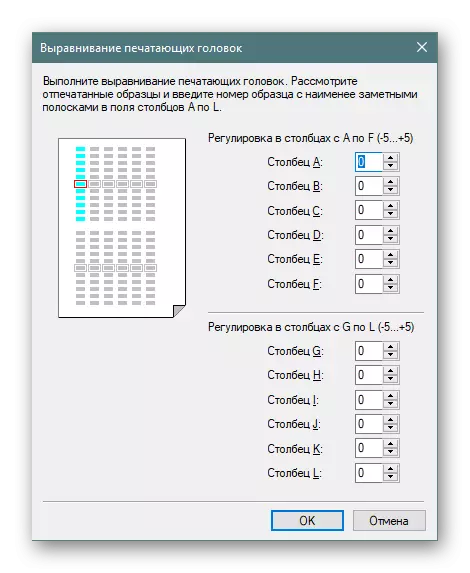
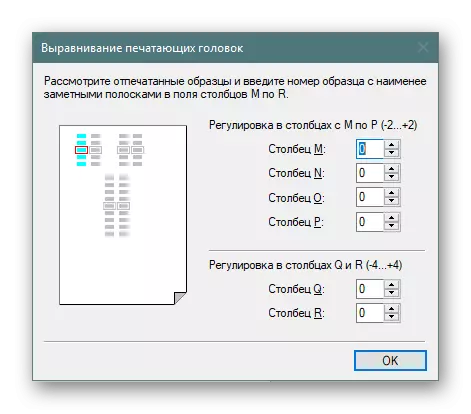
Más rud é, ag deireadh an chéad ailínithe thug tú faoi deara an toradh, is fiú é a dhéanamh arís chun éifeacht níos fearr a bhaint amach. Seachas sin, téigh go dtí an chéad mhodh eile.
Modh 2: Ag casadh ar an réimeas oíche
Uaireanta tugann an mheicníocht ghabháil pháipéir teipeanna beaga, mar thoradh air sin faigheann crúsacha an bheatha, rud a fhágann go bhfuil neamhrialtachtaí ann. Cuirfidh Priontáil Mód Oíche Gníomhachtaithe ar do chumas an fhadhb seo a shocrú le beagán mura bhfuil aon fhéidearthacht teagmháil a dhéanamh leis an Ionad Seirbhíse le haghaidh deisiú breise.
- Bain úsáid as an treoir roimhe seo chun an roghchlár "Properties Printéir" a aimsiú agus dul chuige.
- Sa chluaisín "cothabhála", cliceáil ar an "Mód Tost".
- É a choigeartú ar do rogha féin.
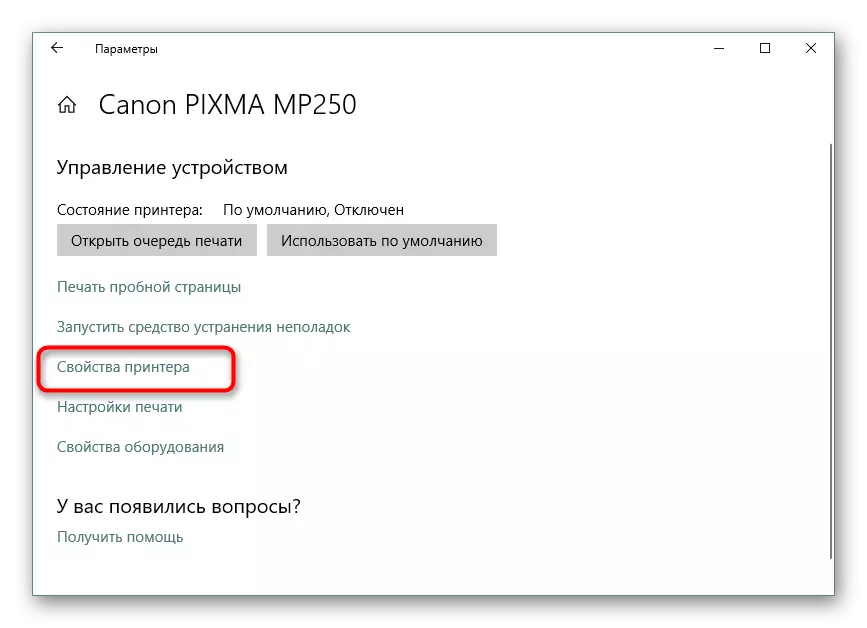
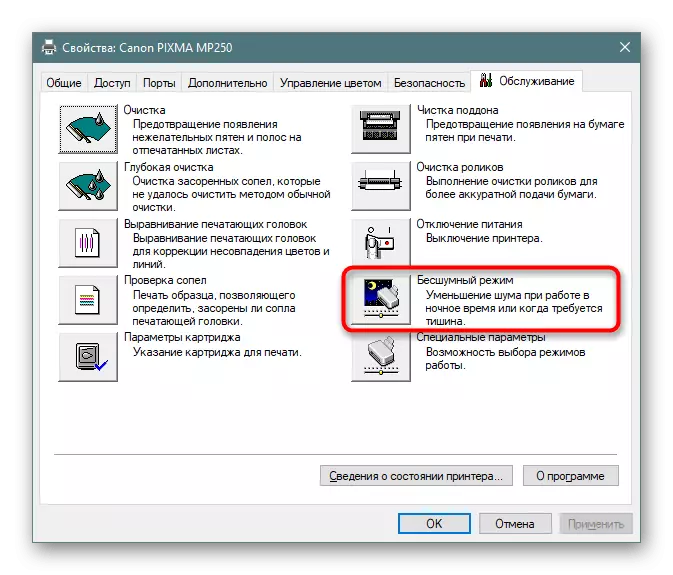

Mar thoradh ar ghníomhachtú fheidhm den sórt sin tógtha isteach mar thoradh ar an bhfíric go ngabhfar an páipéar níos réidh, ag laghdú leibhéil torainn. Ina theannta sin, ligfidh sé agus cosc a chur ar chuma cuaire. Mar sin féin, má tá an modh seo éifeachtach, tá sé inmhianaithe tagairt a dhéanamh dóibh siúd atá oilte san ealaín a dhiagnóis orthu go neamhspleách chun cosc a chur ar dhamáiste breise don mheicníocht gabhála páipéir.
Modh 3: Comhpháirteanna inmheánacha a ghlanadh
Le himeacht ama, tá na comhpháirteanna inmheánacha go léir den phrintéir clogged, titeann deannach orthu, tá cáithníní péint fós nó tá fearais bheaga coimhthíocha clogged. Is féidir an glanadh printéir a dhéanamh go neamhspleách ionas nach gcaithfidh tú teagmháil a dhéanamh leis an ionad seirbhíse. Teastaíonn aird ar leith ar an phailléid, ceann an datha agus an téip an Inkwell a athrú. Is féidir an fhaisnéis go léir is gá ar an ábhar seo a fháil inár n-airteagal eile ar an nasc seo a leanas.Leigh Nios mo:
Disassembly Printers iomlán
Glanadh Printéirí Canónta
Modh 4: fadhbanna a réiteach páipéar a réiteach
Roinnt úsáideoirí aghaidh ar an bhfíric nach bhfuil an páipéar isteach an printéir, agus sin an fáth go bhfuil neamhrialtachtaí déanta ar na bileoga deiridh. D'fhéadfadh an chúis a bheith i gcumraíocht mhíchuí an tiománaí nó aschur an sorcóir greim. Ceartaítear é seo go léir de láimh i gceann cúpla nóiméad, agus ceannaítear an sorcóir gabhálaithe ag aon siopa ríomhaire. Treoracha do na réitigh a gheobhaidh tú in ábhar ar leithligh.
Léigh níos mó: Réiteach Páipéar Fadhbanna Gabháil ar an Printéir
Anois tá a fhios agat faoi na ceithre bhealach chun fadhb chuaire an phrintéara a cheartú. Molaimid seiceáil a dhéanamh ar gach duine acu an cinneadh ceart a fháil. I gcás neamhfhreagra, tá sé níos fearr dul chuig na máistrí chun staidéar a dhéanamh ar riocht na gcomhpháirteanna agus iad a athsholáthar i gcás riachtanas.
