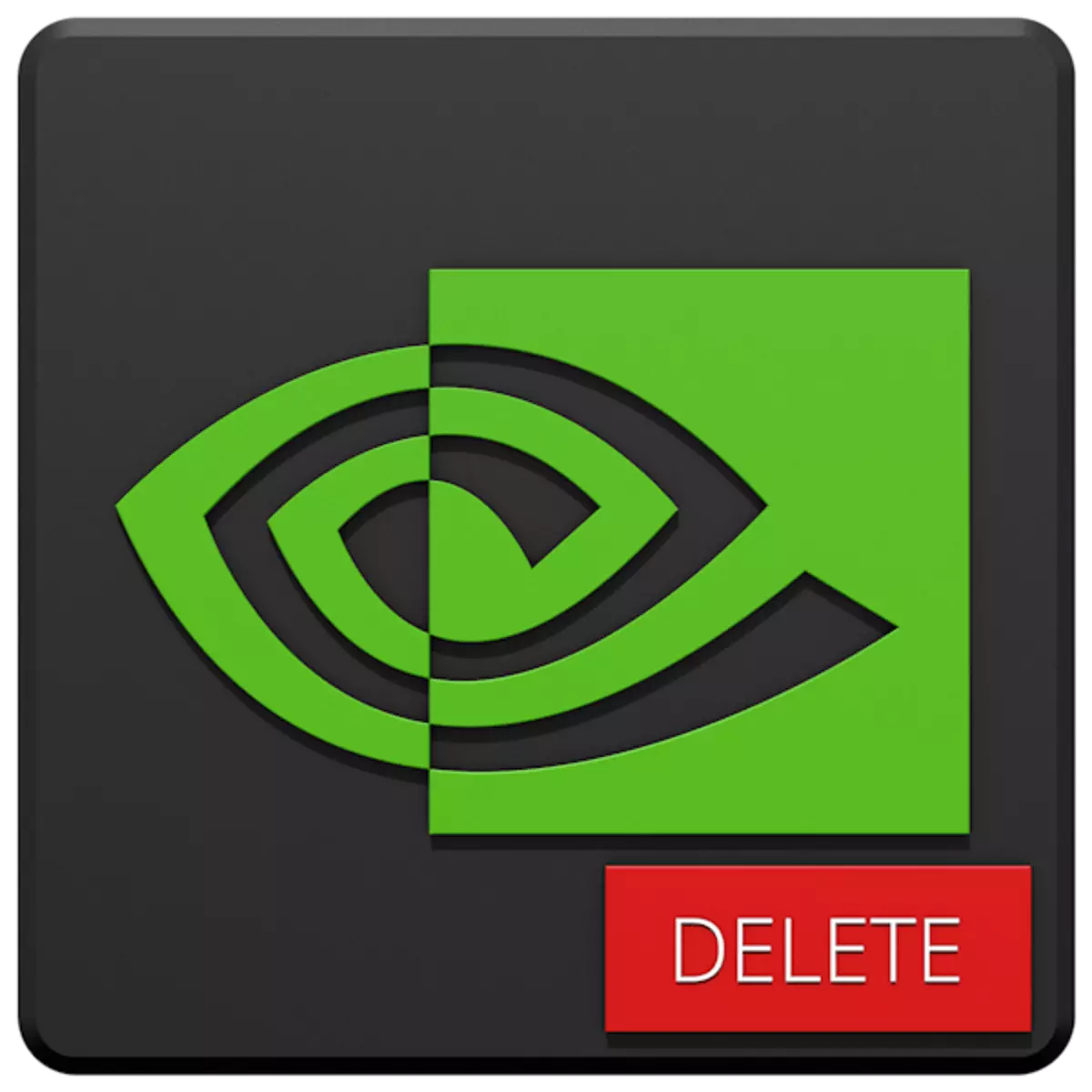
Ceadaíonn tiománaithe cárta físe na feistí seo a chumas próiseála grafaicí go léir a chur san áireamh, agus comhoiriúnacht iomlán leis na samhlacha de mhonaróir ar leith. Má chuirtear an GPU in ionad, is dócha go mbeidh na bogearraí nua ag teastáil freisin. Go minic, sula suiteáladh é, is gá an seanleagan a bhaint. Labhróimid faoi seo san Airteagal seo.
Tiománaithe cárta físe NVIDIA a bhaint
Tarlaíonn an gá atá leis an oibríocht seo i gcásanna éagsúla. Mar shampla, i gcás teipeanna sa tiománaí nó earráidí nuair atá sé suiteáilte. Má athraíonn tú an cuibheoir grafaicí leis an bhfeiste AMD, scrios an bogearraí NVIDIA a bheith éigeantach. Tá roinnt uirlisí díshuiteáil ann. Is féidir leo seo a bheith ina gcláir uilíocha nó ard-speisialaithe, chomh maith le huirlisí córais. Tuilleadh déanfaimid cur síos go mion ar bhealaí éagsúla chun iad a úsáid.Modh 1: Bogearraí speisialaithe
I nádúr, tá cláir deartha chun tiománaithe a bhaint. Is é an feidhmiúil ceann acu - tá Díshuiteáil Tiománaí Taispeáin (DDU) - dírithe go hiomlán ar bhogearraí cárta físe a dhíshuiteáil.
Modh 2: Cláir Uilíoch
Is féidir le bogearraí uilíoch a chomhlíonann ár riachtanais a chur i leith táirgí mar Revo Uninstaller agus CCleaner. Tá cláir eile dá samhail, ach beidh muid ag breathnú ar an dá, mar an chuid is mó áisiúil agus éasca le húsáid.Modh 3: Uirlisí córais
Baineann an córas chun cuidiú leis an tasc a réiteach leis an bhfóntas caighdeánach painéil rialaithe agus ceann de na feidhmeanna bainisteoir feistí. Ansin, tabharfaimid bealaí uilíocha chun rochtain a fháil ar na huirlisí agus na treoracha seo lena n-úsáid.
"Painéal rialú"
- Is féidir leat dul chuig an laindéal córais seo ag baint úsáide as an roghchlár "Rith", ar a dtugtar eochracha te Windows + R. Is é seo a leanas an t-ordú a oscailt an "painéal rialaithe":
Smacht
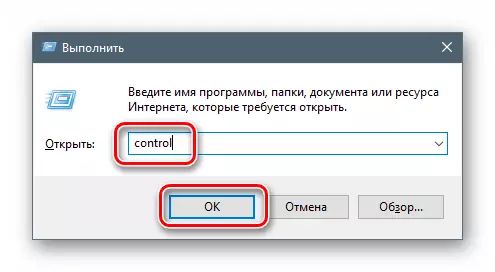
- Sa liosta Féach, roghnaigh taispeáint na feidhmchláiríní i bhfoirm deilbhíní beaga agus oscail na "Cláir agus Comhpháirteanna".
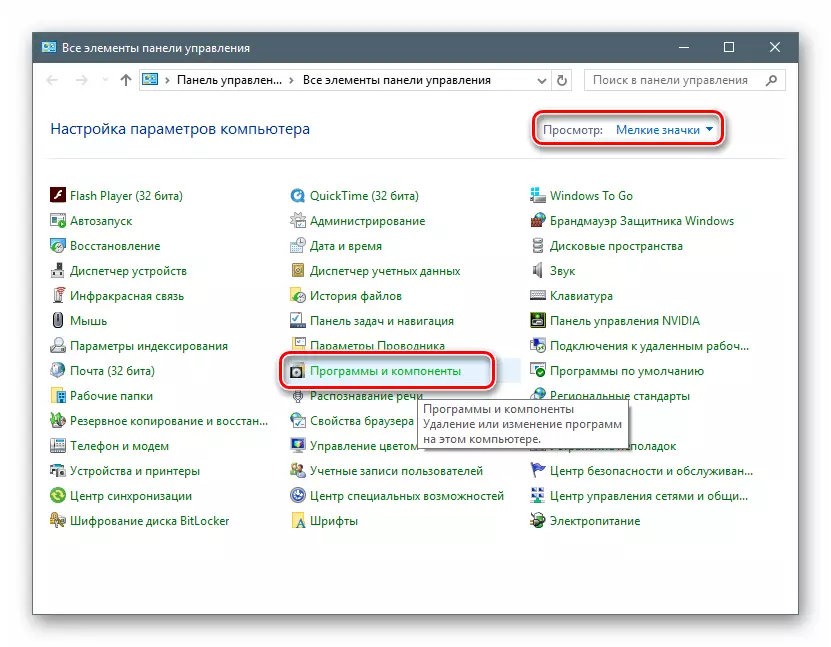
- Faighimid sa liosta míreanna a fhreagraíonn do thiománaithe NVIDIA, brúigh an PCM ag duine acu agus roghnaigh an t-aon rogha - scrios.
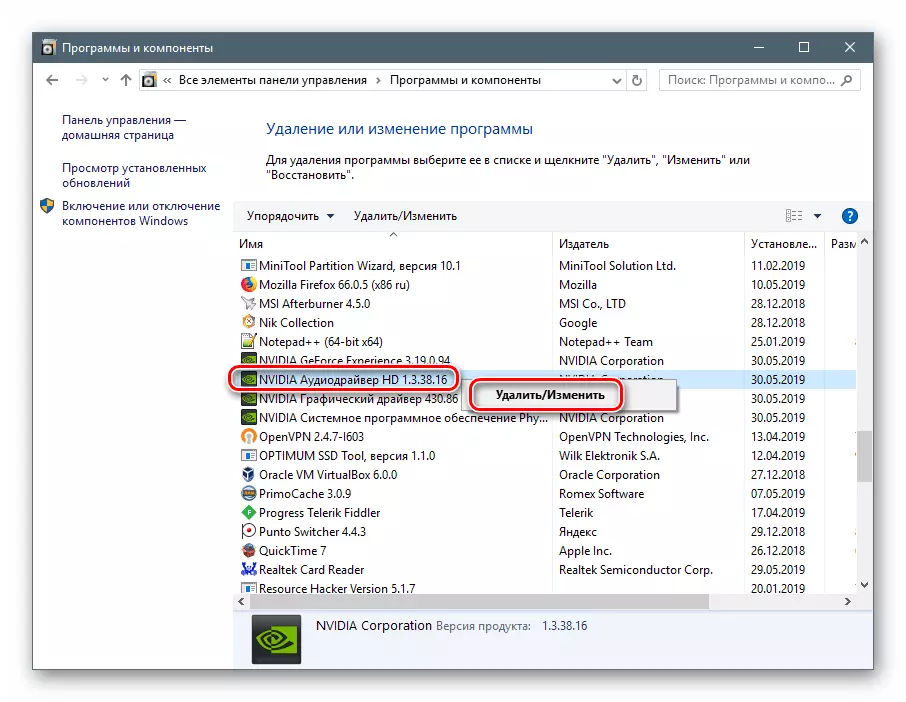
- Gheobhaidh an córas an suiteálaí a aimsiú agus a sheoladh, a ndéantar feidhmiú dí-dhíshuiteáil.
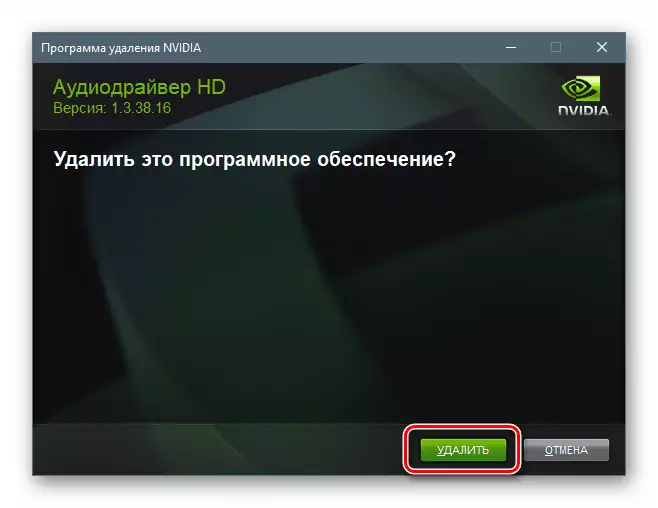
Ná déan dearmad an t-atosú uathoibríoch a thréigean tar éis an phróisis a bheith críochnaithe (féach thuas) le bheith in ann comhpháirteanna eile a scriosadh. Is féidir leat an ríomhaire a ghlanadh freisin as an "eireaball" ag an sicín, agus ansin an t-atosú a dhéanamh.
"Bainisteoir Gléas"
- Déantar rochtain ar an Snap seo isteach tríd an teaghrán "Rith".
Devmgmt.msc.
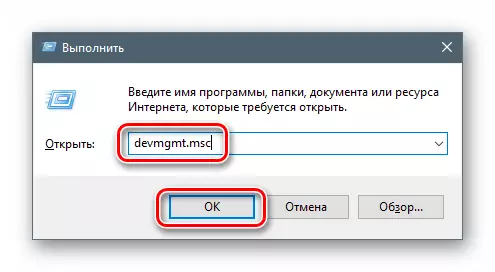
- Faighimid cárta físe sa bhrainse cuí, cliceáil ar a ainm PCM agus scrios an gléas.
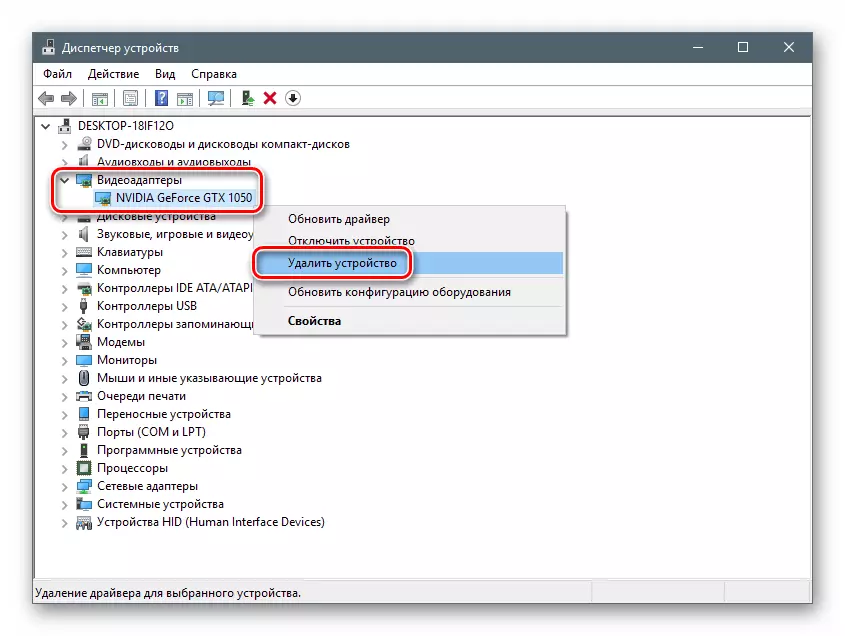
- Sa bhosca dialóige a osclaíonn, cuir asal in aice leis an mír, a ligeann duit freisin a scriosadh agus tiománaithe. Rith an próiseas agus fan go gcríochnóidh sé é.
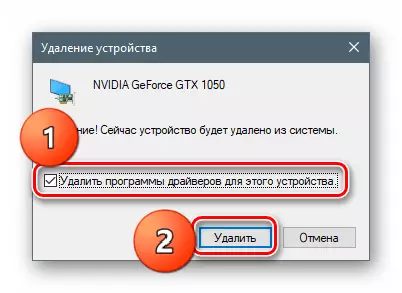
- Atosaigh do ríomhaire.
Modh 4: "Teaghrán Ceannais"
Déanaimis tús le rabhadh. Ní oireann an modh seo d'úsáideoirí le leibhéil ísle eolais agus taithí, toisc go bhféadfadh sé neamh-earráid a chruthú sa chóras in úsáid. Ba chóir é a bhaint amach sa chás is déine nó i gcásanna nuair is gá, mar shampla, le riarachán iargúlta.
Nuance eile: Is fearr an nós imeachta seo a tháirgeadh i "mód sábháilte" chun fadhbanna féideartha a sheachaint i bhfoirm scáileáin dhubh. Conas tosaithe, léigh na naisc thuas.
Bainfimid úsáid as an bhfóntas consóil a ligeann duit tiománaithe a shuiteáil agus a scriosadh. Mar bhealach neamhspleách, is féidir é a bheith neamhéifeachtach, ach le glanadh iomlán an chórais ó na pacáistí "glas" bogearraí tar éis a bhaint le huirlisí eile beidh sé go leor i ngleic.
- Rith "líne ordaithe" thar ceann an riarthóra (tábhachtach).
Léigh níos mó: Conas an "líne ordaithe" a oscailt i Windows 10, Windows 8, Windows 7
- Cuirimid ordú isteach a thaispeánfaidh liosta de na tiománaithe go léir ó fhorbróirí tríú páirtí (ní Microsoft) agus brúigh Iontráil.
Pnputil -e.
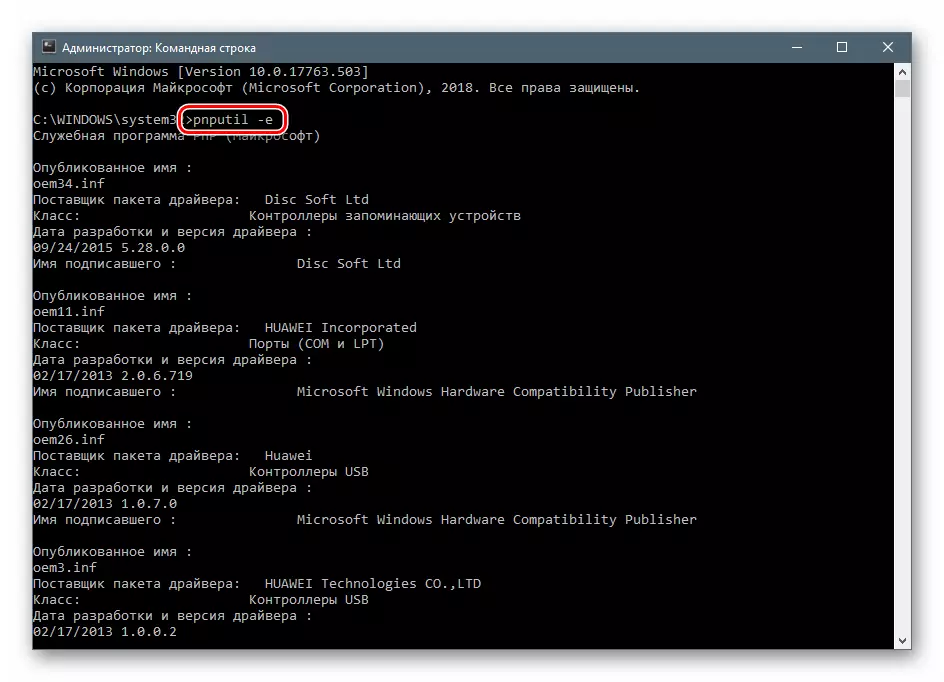
Níl sé deacair a buille faoi thuairim go bhfuil suim againn i dtiománaithe NVIDIA, nó in áit, ainmneacha na gcomhad INF a fhreagraíonn dóibh.
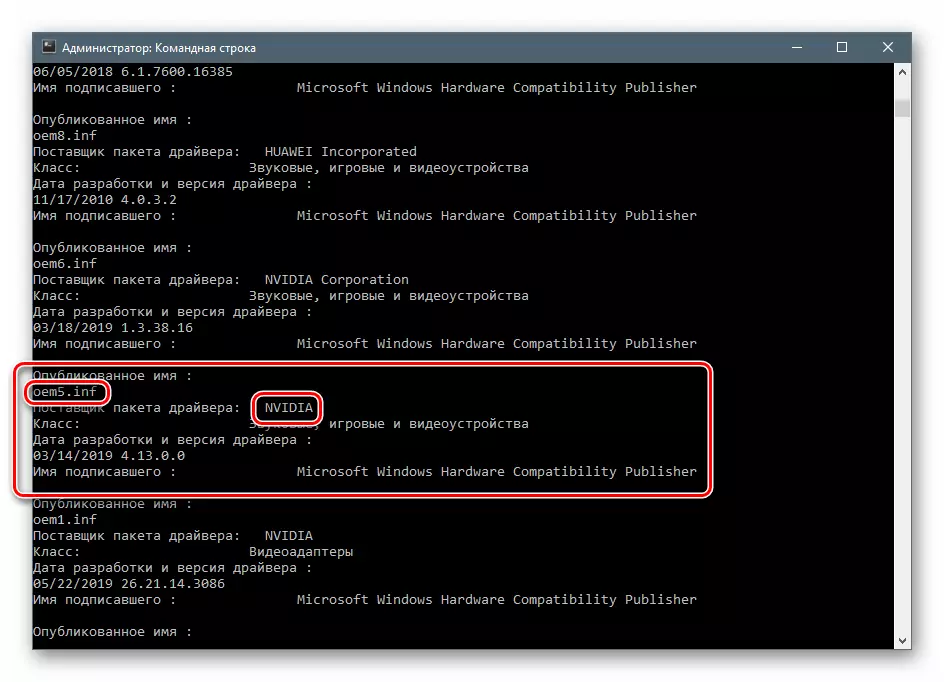
- Scriosfaidh an t-ordú seo a leanas an tiománaí roghnaithe.
pnputil.exe -f -d Oem5.inf
Anseo Is fóntais consóil é pnputil.exe a shuiteáil agus a bhaint tiománaithe, -F agus -d - roghanna neamh-oiriúnaithe, agus OEM5.In - ainm an chomhaid faisnéise a shainmhínítear sa chéim roimhe seo (Bí cúramach).
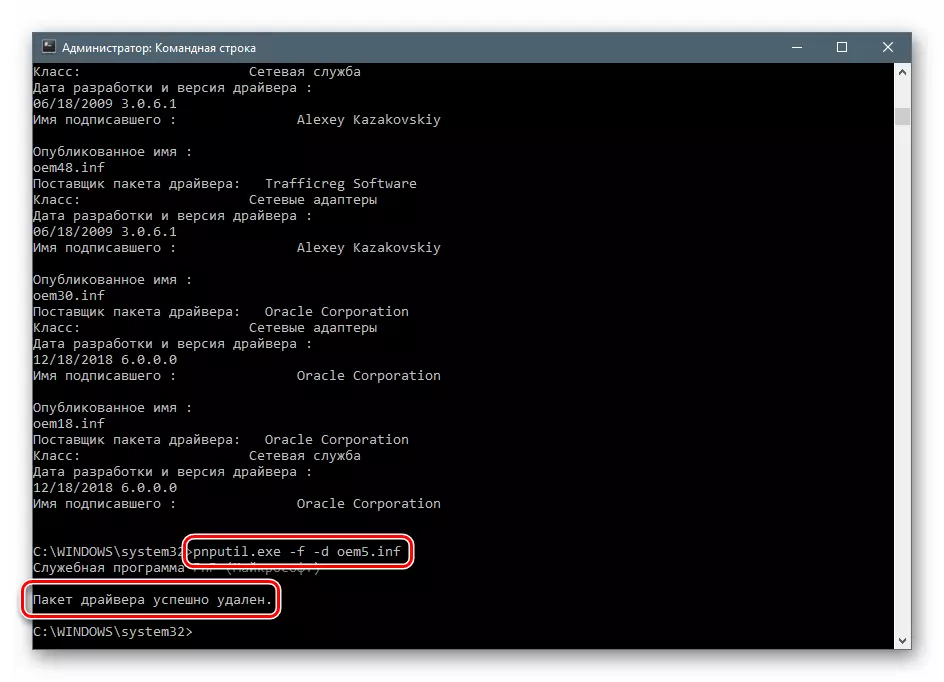
- Ar an mbealach céanna, scrios na tiománaithe go léir ó nvidia agus atosaigh an ríomhaire.
Conclúid
Rinneamar athbhreithniú ar roinnt bealaí chun bogearraí NVIDIA a bhaint ó ríomhaire. Is é an rogha is iontaofa ag baint úsáide as Uninstaller Tiománaí Taispeáin, mar go bhfuil sé seo éifeachtach go leor agus tástáladh ag go leor úsáideoirí. Mar sin féin, ní féidir é a úsáid i gcónaí. I gcásanna den sórt sin, is féidir leat cabhair a lorg le huirlisí eile. Is fearr an "líne ordaithe" a sheachbhóthar an páirtí, mura dtuigeann tú cad é an fóntais pnputil.exe a sheirbheáil, agus cad iad na torthaí a bheidh ag dul amach tar éis é a chríochnú.
