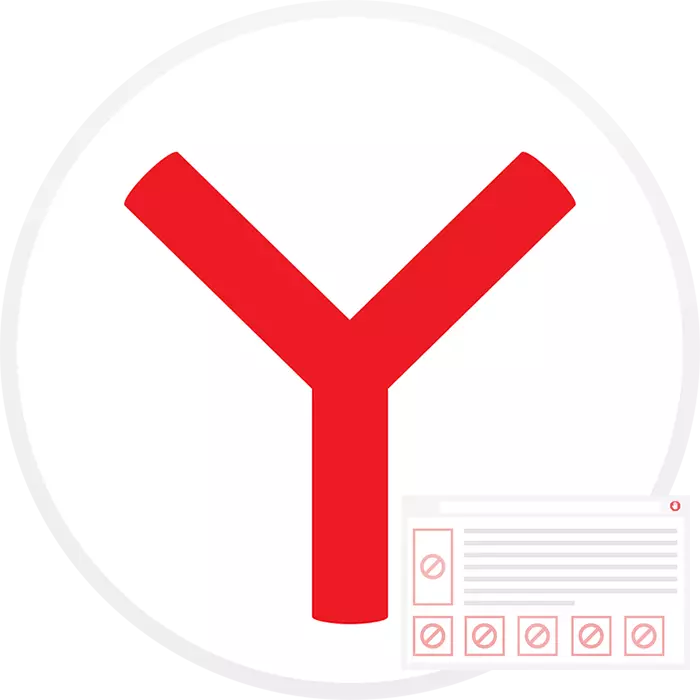
Tá fógraíocht annoying ar shuíomhanna fós polbie. Is fadhb mhór é an fógra seo a shlogtar ón mbrabhsálaí agus a thaispeántar nuair a bhíonn brabhsálaí gréasáin ag rith. Chun fáil réidh le fógraíocht i Yandex.Browser nó in aon bhrabhsálaí eile, beidh ort roinnt gníomhartha a chomhlíonadh go n-inseoimid anois.
Bealaí chun fógraíocht a dhíchumasú
Is féidir le cineál fógraíochta a fheiceann tú i Yandex.Browser a bheith go hiomlán difriúil. Tá fógra rialta ar shuíomhanna atá cosúil le meirgí, fuinneoga pop-up agus fógraí. Tá fógra ann a thagann ó bhogearraí atá suiteáilte ar ardchaighdeán isteach i mbrabhsálaí gréasáin nó i ríomhaire. Uaireanta ní féidir a thuiscint i gcónaí cad a spreagann a gcuma go díreach. Dá bhrí sin, san Airteagal seo déanfaimid iarracht é a dhíothú, an chomhairle a chur in ord ó dhuine simplí go casta. Díreach, ba mhaith linn a thabhairt faoi deara nach bhfuil sé fíor riachtanach chun na moltaí seo go léir a chomhlíonadh ag amanna. Seiceáil infhaighteacht fógraíochta tar éis gach modh a dhéantar, ionas nach gcaithfí le himeacht ama chun an méid a scriosadh cheana féin a aimsiú.Modh 1: Suiteáil blocker fógraíochta
Is féidir leat fáil réidh leis na fógraí atá annoying de chineál difriúil go héasca - díreach suiteáil blocker fógraíochta tóir. De ghnáth, baineann siad an chuid is mó meirgí, ach is féidir le gach ceann acu scipeáil roinnt fógraíochta comhthéacsúla, chomh maith le i suímh breiseanna áirithe tá gnéithe fógraíochta ó liosta bán. Dá bhrí sin, bí cúramach agus forlíontaí brabhsálaí den sórt sin á roghnú agus á chumrú agat.
Léigh tuilleadh: Lock Fógraíocht ar shuíomhanna i Yandex.Browser
Modh 2: Fógraí a dhíchumasú
Is minic a fheiceann úsáideoirí moltaí le suibscríobh le foláirimh ó aon láithreáin, agus in ionad diúltú, aontaigh de thaisme leo. Ní úsáideann gnáthleathanna gréasáin an fheidhm seo thar na fógraí atá beartaithe agus go deimhin seol fógraí faoi scaoileadh an ábhair nua, ach tá a lán daoine ann nach gcailleann an deis fógraíocht a léiriú trí thoiliú an úsáideora a úsáid.
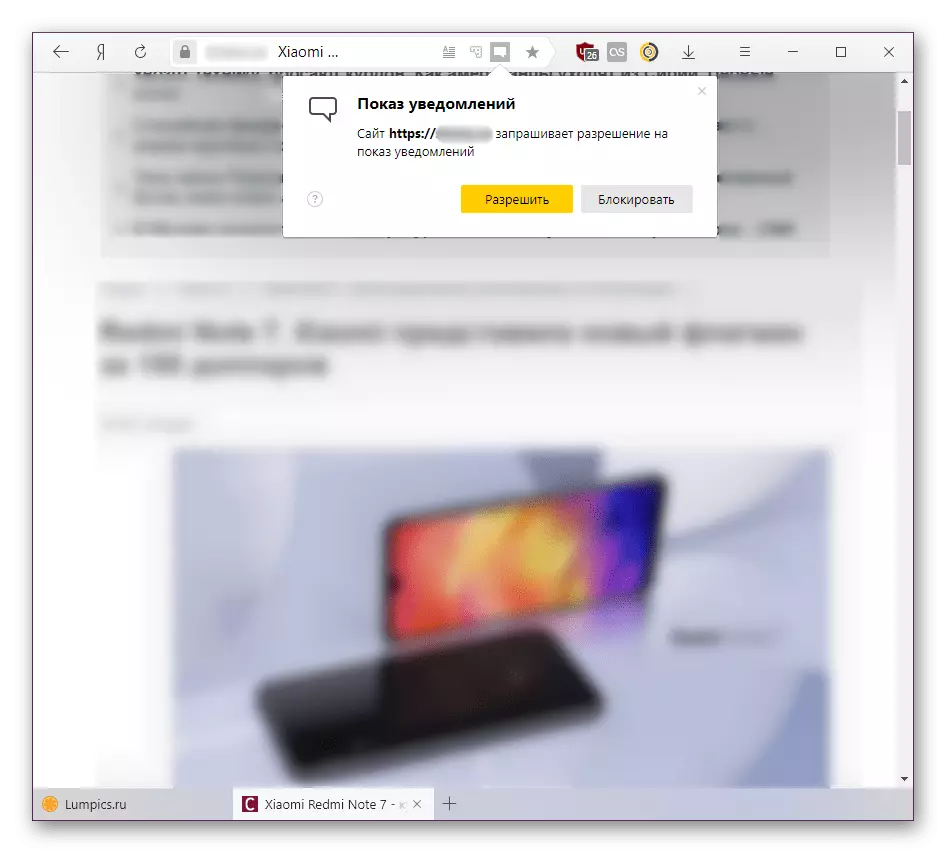
Fógraí den sórt sin, mar riail, le feiceáil sa chúinne íochtarach ar dheis den scáileán agus is féidir é a dhúnadh go rathúil, ach tosaíonn minicíocht a gcuma ag cur isteach ar an úsáideoir is mó othar. Ós rud é go raibh an fhormáid seo de léiriú fógraíochta a ghlac an t-úsáideoir é féin, ní féidir aon blockers leathnú, antiviruses agus bogearraí eile nach féidir bac a chur ar a gcuma go dtí go n-imíonn an t-úsáideoir féin ó na postálacha. Is féidir é seo a dhéanamh de réir an teagaisc seo a leanas.
Léigh tuilleadh: Díchumasaigh Fógraí Brúigh i Yandex.Browser
Modh 3: Seiceáil síntí suiteáilte
Níl roinnt síntí suiteáilte sa bhrabhsálaí gréasáin cáilíochtúil. Ar a laghad is féidir leo fógraí a thaispeáint agus sonraí a bhailiú faoin úsáideoir, rud a fheiceann tú, nach bhfuil an-deas. Maidir leis seo, molaimid go láidir seiceáil an liosta de na breiseáin suiteáilte. Tá cuid acu (mailíseach de ghnáth) sa bhrabhsálaí dochreidte don úsáideoir, agus i gcónaí a léiriú fógraí i bhfoirm meirgí nó fógraí le feiceáil i gceann de na coirnéil den scáileán. Ní mór duit a bheith ar an eolas cén cineál leathnaithe a bhíonn ina fhoinse trioblóidí, ní féidir é a dhéanamh láithreach. Mar sin féin, tá bealach fós ann.
- Ar dtús, téigh tríd an roghchlár i "Breiseáin".
- Scrollaigh síos an leathanach síos go dtí an bloc "ó fhoinsí eile" agus amharc ar an liosta. Is féidir go bhfaighidh tú láithreach an rud is cosúil go bhfuil sé aisteach agus nach bhfuil tú suiteáilte. Bog an luch thar an líne leis an síneadh agus ar thaobh na láimhe deise feicfidh tú "scrios". Mar sin is féidir leat fáil réidh go tapa leis an bhforlíonadh faoi mhíbhuntáiste.
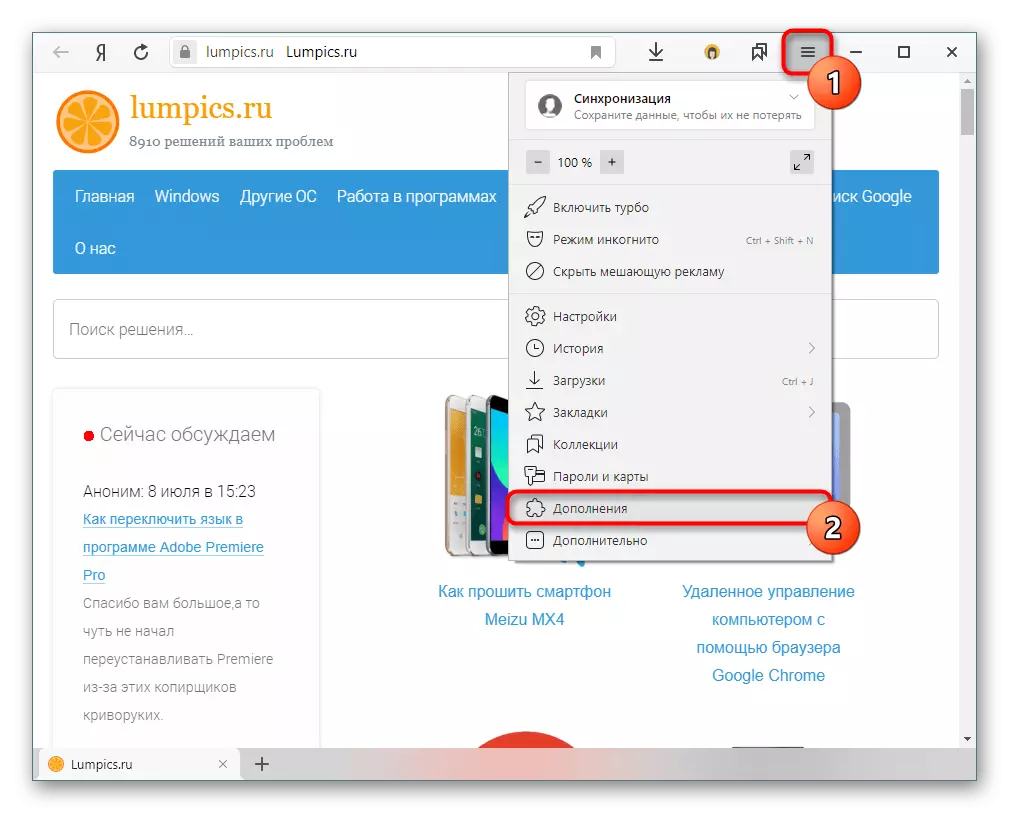
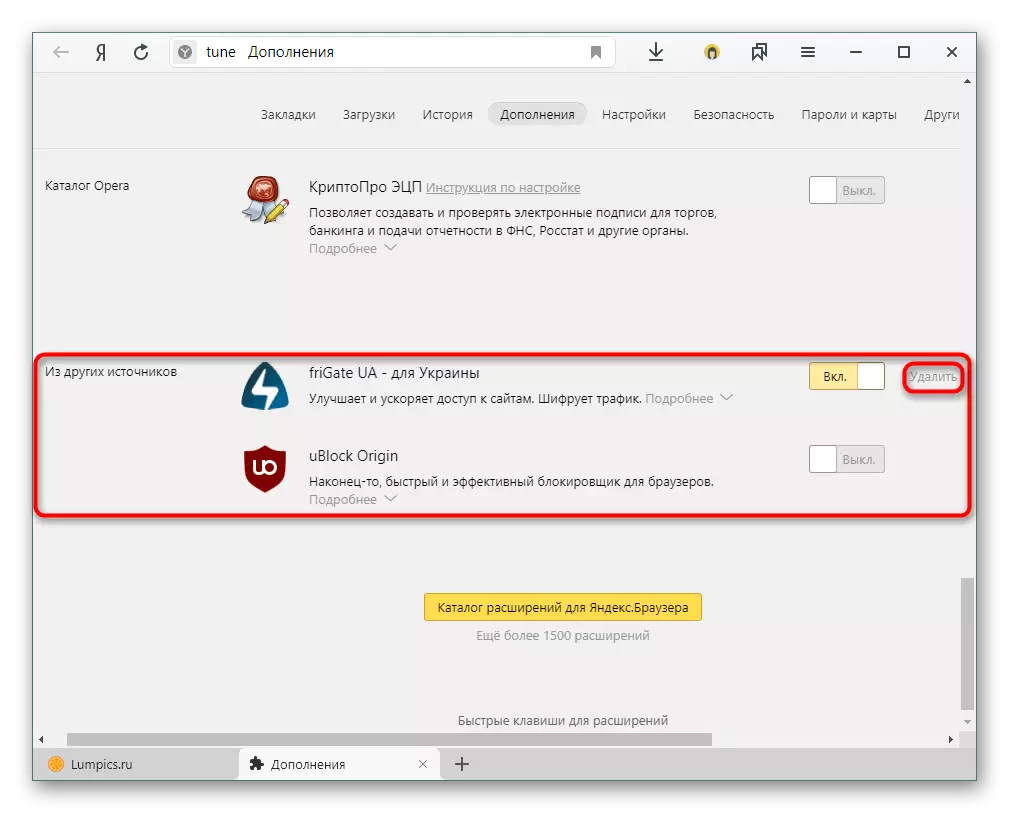
Rogha eile is ea íonacht gach síneadh a sheiceáil, gach re seach, lena n-áirítear iad le haghaidh oibre i mód incognito (ó thús na mainneachtana, tá gach síneadh faoi mhíchumas ann). Is é an bhrí atá leis an ngníomh sin go más rud é nach bhfógraítear fógraíocht i Incognito, is cosúil, sa ghnáthmhodh is cúis le roinnt de na breiseanna bunaithe.
- Bheith ar an leathanach céanna, leathnaigh an bloc "Léigh níos mó" agus seiceáil an bosca in aice leis an "úsáid a cheadú i Mód Incognito".
Modh 4: HOSTS Glanadh
Is comhad é na hóstach a stórálann fearainn, agus a úsáidtear brabhsálaithe sula dtagraíonn tú do DNS. Má labhraímid níos soiléire, tá sé mar thosaíocht ard, agus sin an fáth a fhorordaíonn ionsaitheoirí seoltaí le fógraíocht as a bhfuilimid ag iarraidh fáil réidh leat.
Ós rud é go bhfuil an comhad ina hóstach téacs, is féidir é a chur in eagar aon úsáideoir, ach é a oscailt le leabhar nótaí. Mar sin, anseo conas é a dhéanamh:
- Téigh ar feadh an chosáin C: \ Windows \ TRoghdaithe Tiománaithe srl agus faigh an comhad óstach.
- Brúnn muid air dhá uair an cnaipe luiche ar chlé agus ar an tairiscint chun bogearraí a roghnú chun an comhad a oscailt, sonraigh "Notepad".
- Scrios muid gach rud atá suite tar éis na líne :: 1 logHost. Mura bhfuil an stitch seo, ciallaíonn sé go scriosann tú gach rud a théann tar éis líne 127.0.0.0.1 localhost.
- Ina dhiaidh sin, sábháil an comhad, atosaigh an ríomhaire agus seiceáil an brabhsálaí le haghaidh fógraíochta.
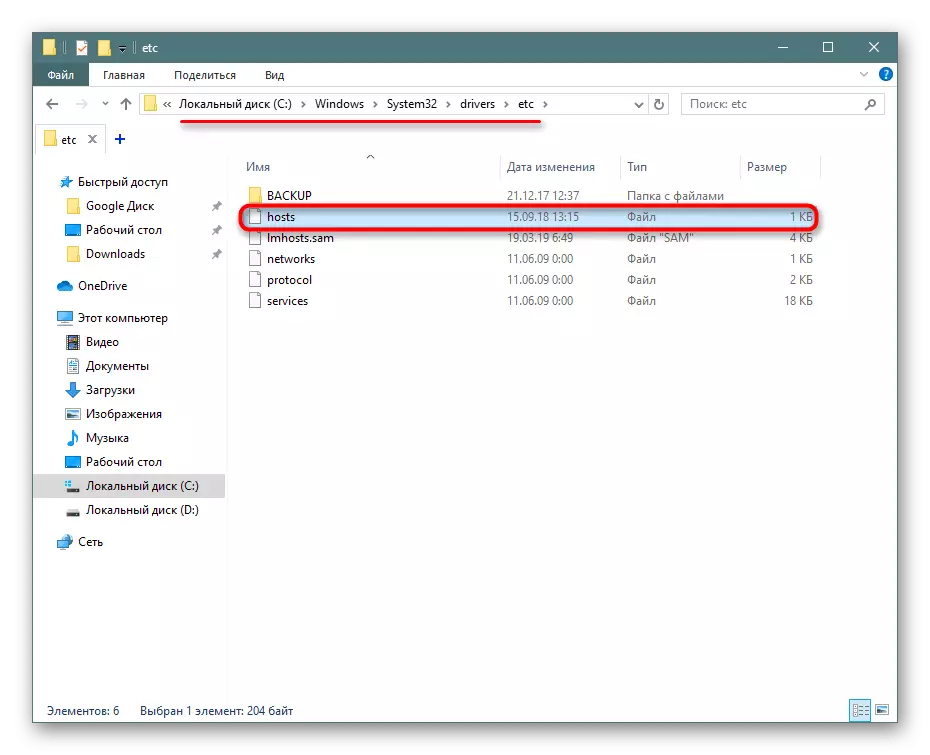
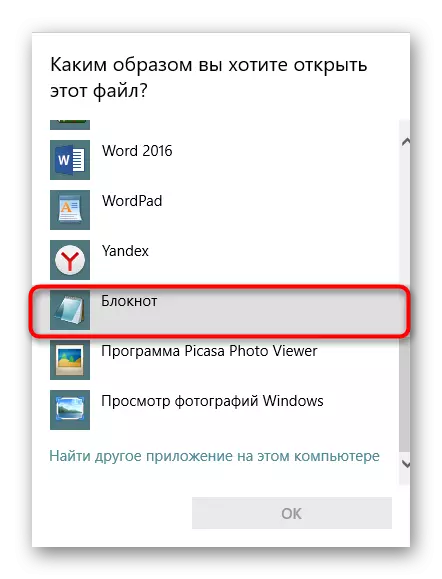
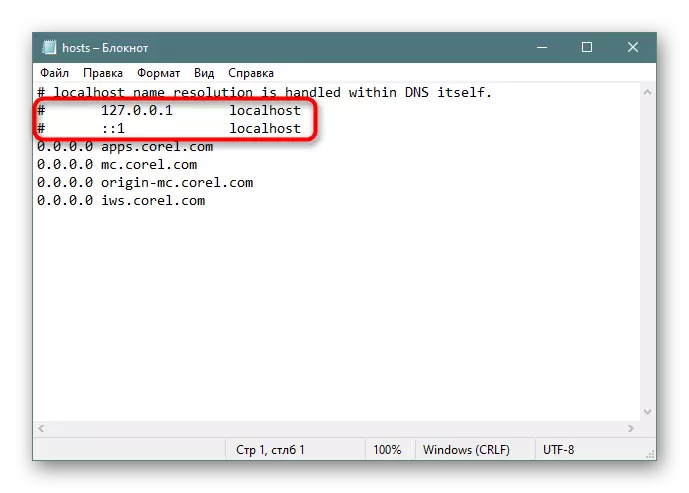
Cuimhnigh cúpla nóiméad:
- Uaireanta is féidir taifid mailíseacha a chur i bhfolach ag bun an chomhaid ionas nach shíl sé nach bhfuil úsáideoirí ró-aireach go bhfuil an comhad glan. Scrollaigh tríd an roth luiche go dtí an deireadh;
- Chun cosc a chur ar eagarthóireacht neamhdhleathach den sórt sin ar an gcomhad óstach, é a shocrú le hairíonna an tréith léitheoireachta amháin (cliceáil air leis an gcnaipe luiche ceart agus roghnaigh "airíonna", áit a bhfaigheann tú an paraiméadar seo cheana féin ar an gcleasa ginearálta).
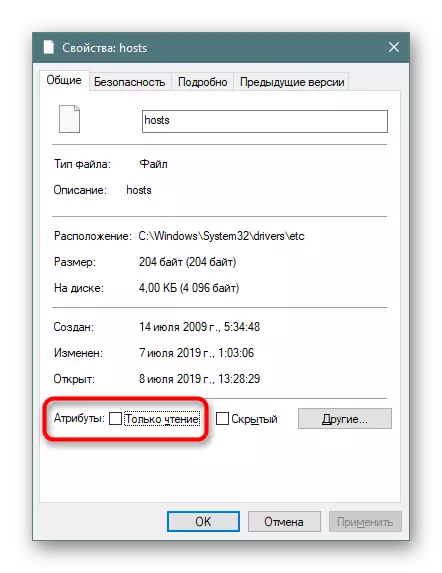
Modh 5: Fíorú ríomhaire le haghaidh bogearraí mailíseacha
Go minic, tá ríomhairí faoi réir ionfhabhtaithe nach bhfuil cosanta ag bogearraí antivirus. Dá bhrí sin, is é an bealach is simplí ná antivirus a úsáid. Ar ár suíomh is féidir leat teacht ar réitigh oiriúnacha.Léigh níos mó: Antiviruses do Windows
Chun fáil réidh le bogearraí mailíseacha mar mhalairt ar antiviruss clasaiceach mar mhalairt ar antiviruss clasaiceach, úsáid fóntais speisialta scanadh ar ríomhaire agus go tapa lotnaidí a bhaint go tapa. Tá sé tábhachtach a thuiscint nach bhfuil críocha coisctheacha acu, i gcodarsnacht le frithvíris, agus nach gcuireann sé cosc ar iarrachtaí nua dul isteach ar na contúirtí isteach sa chóras. Mar sin féin, cuireann roinnt víris cosc ar iarracht suiteála antivirus, mar gheall ar a mbeidh iarratais den sórt sin úsáideach. Cabhraíonn siad go maith i gcásanna éigeandála, ós rud é nach n-éilíonn siad go minic suiteáil agus / nó nach gcuireann bogearraí mailíseacha bac orthu.
Leigh Nios mo:
Cláir chun víris a bhaint as ríomhaire
Conas an ríomhaire a sheiceáil le haghaidh víris gan antivirus a shuiteáil
Éigeantach chun an teagasc seo a leanas a chomhlíonadh.
Léigh tuilleadh: Troid Víris Fógraíochta
Modh 6: Ag casadh seachvótálaí
Fiú mura ndearna tú seachvótálaí, d'fhéadfadh sé ionsaitheoirí a dhéanamh nó roinnt clár a chuir tú isteach, bealach amháin nó eile a théann i bhfeidhm ar oibriú an líonra.
- Is féidir leat na socruithe seo a dhíchumasú mar seo: téigh go dtí "Tosaigh"> "painéal rialaithe"> "" Líonra agus Idirlíon "(má tá tú ag breathnú ar chatagóir) nó" airíonna brabhsálaí / brabhsálaí "(má tá tú ag breathnú ar Dheilbhíní).
- Sa bhfuinneog a osclaíonn, lascaíonn sé go dtí an cluaisín "naisc". Le nasc áitiúil, cliceáil "Socraigh an Líonra", agus le gan sreang - "thus".
- Sa bhfuinneog nua táimid ag breathnú má tá aon socruithe sa bhloc "Proxy Freastalaí". Má tá, bainimid iad a bhaint, múch an rogha "úsáid seachfhreastalaí", brúigh "OK" sa bhfuinneog seo agus roimhe seo, ansin seiceáil an toradh sa bhrabhsálaí.
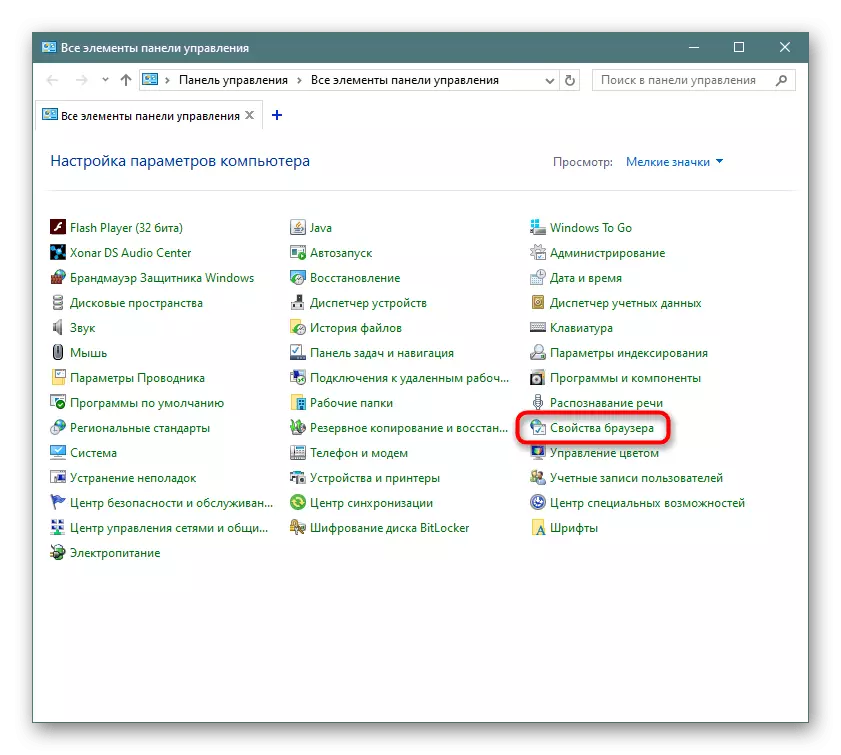
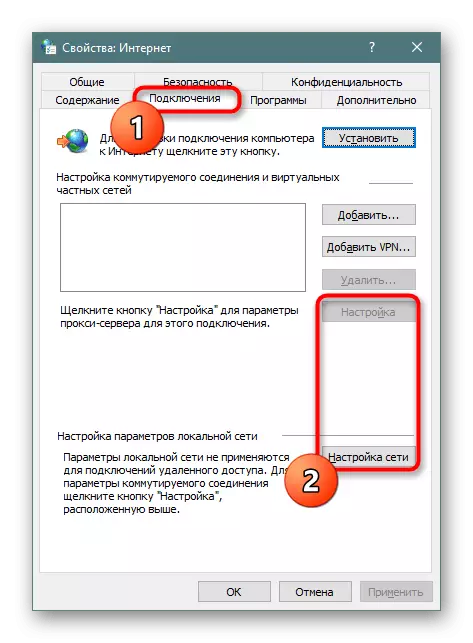
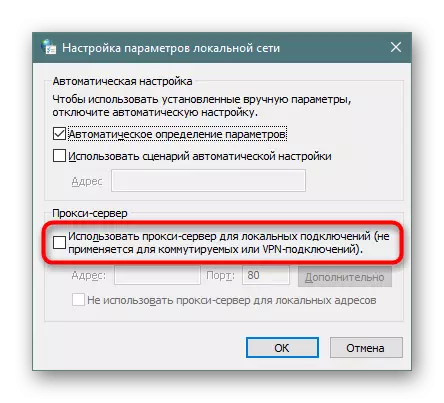
Modh 7: Socruithe DNS a sheiceáil
B'fhéidir gur athraigh Malware na socruithe DNS, agus fiú tar éis dóibh iad a scriosadh, leanann tú ar aghaidh le fógraíocht a fheiceáil. Réitítear an fhadhb seo ach: na DNS sin a shuiteáil, a d'úsáid do ríomhaire níos luaithe i gcónaí.
- Chun seo a dhéanamh, cliceáil ar an deilbhín ceangail le deaschliceáil agus roghnaigh "Líonra agus Ionad Rochtana Comhroinnte". I Windows 10, tá an paraiméadar ar a dtugtar "Líonra Oscailte agus Idirlín Options".
- I Windows 7, san fhuinneog a osclaíonn, roghnaigh "Nascadh thar líonra áitiúil", agus i bhfuinneog nua a chliceálann muid ar na "airíonna".
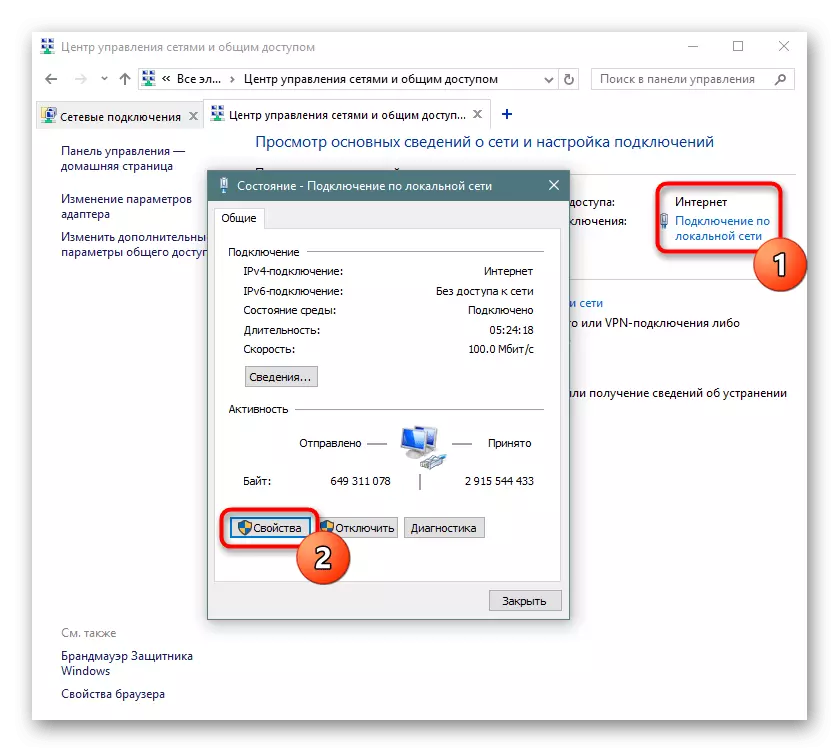
I Windows 10, cliceáil ar "Cumiguring an Socruithe Adapter", i bhfuinneog nua le deaschliceáil ar an "nasc thar an líonra áitiúil" (féadfaidh sé a bheith ar a dtugtar freisin "Ethernet" agus eile) agus roghnaigh "airíonna".
- Ansin, tá an lámhleabhar aontaithe do chách. Ar an "Líonra" Tab, roghnaigh "Prótacal Idirlín Leagan 4 (TCP / IPv4)" nó má aistrigh tú go dtí 6 leagan, ansin "TCP / IPv6" agus roghnaigh "Properties".
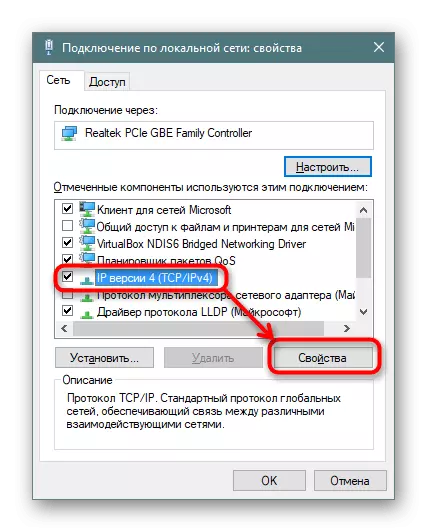
Le nasc gan sreang isteach "Líonra agus Ionad Rialaithe Rochtana Coiteann" Ar thaobh na láimhe clé den fhuinneog, bain úsáid as an mír " Athraigh Socruithe Adapter ", Faigh do nasc, cliceáil ar sé cnaipe luiche ceart agus roghnaigh" Airíonna».
- Sa chuid is mó de na soláthraithe a chur ar fáil seoltaí DNS uathoibríoch, ach i roinnt cásanna a fhorordaíonn úsáideoirí iad féin. Tá na seoltaí seo sa doiciméad a fuair tú nuair a nascann tú an tIdirlíon. Is féidir DNS a fháil freisin trí thacaíocht theicniúil do sholáthraí seirbhíse Idirlín a ghlaoch.
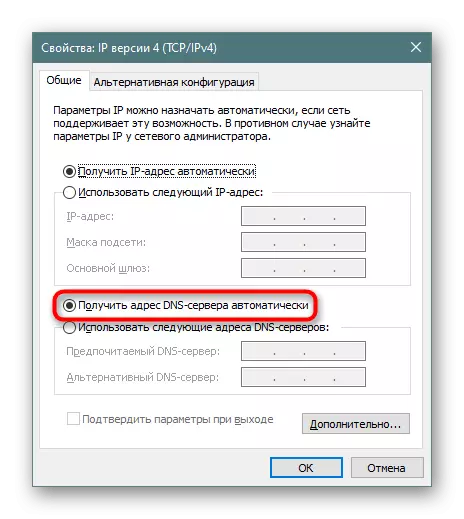
Má tá an paraiméadar seo go huathoibríoch i gcónaí, agus anois feiceann tú luachanna atá leagtha síos de láimh, scrios tú iad agus aistrigh go seoltaí uathoibríocha. Mura bhfuil tú cinnte faoin modh sannadh seoltaí, molaimid na modhanna thuasluaite a gcuardach a úsáid.
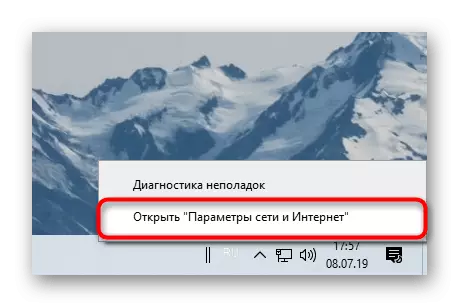
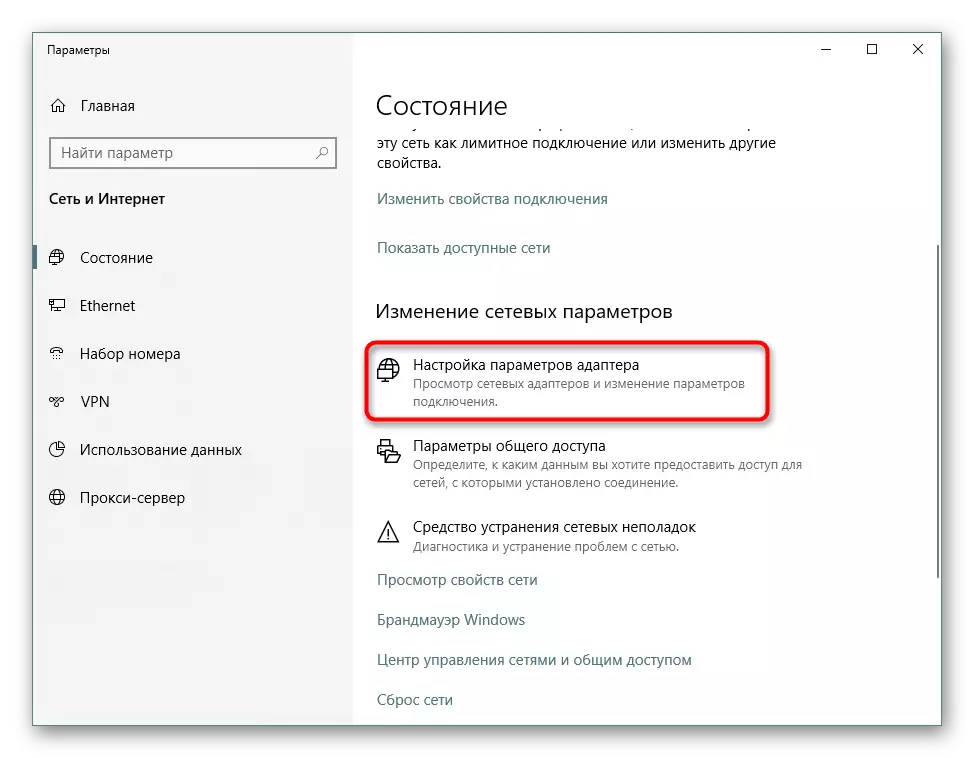
B'fhéidir go mbeadh sé riachtanach an ríomhaire a atosú chun fógraíocht a dhéanamh sa bhrabhsálaí.
Modh 8: Deireadh iomlán an bhrabhsálaí
Nuair nach gcabhraíonn na leideanna go léir roimhe seo, i gcásanna áirithe déanann sé ciall an brabhsálaí a bhaint go hiomlán, agus ansin é a shuiteáil, mar sin le labhairt, ó bhileog íon. Chun é seo a dhéanamh, scríobh muid dhá alt ar leith faoi bhaint iomlán Yandex.Bauser agus a shuiteáil:
Leigh Nios mo:
Deireadh iomlán a bhaint as Yandex.Bauser
Ag suiteáil yandex.bauser
Mar a fheiceann tú, ní bhíonn sé an-deacair fógraíocht a bhaint as an mbrabhsálaí, ach d'fhéadfadh sé go mbeadh am áirithe ag teastáil. Sa todhchaí, chun an dóchúlacht go dtarlóidh ath-ionfhabhtú a laghdú, déan iarracht a bheith níos roghnaíchive nuair a bhíonn tú ag tabhairt cuairte ar shuíomhanna agus comhaid a íoslódáil ón Idirlíon.
