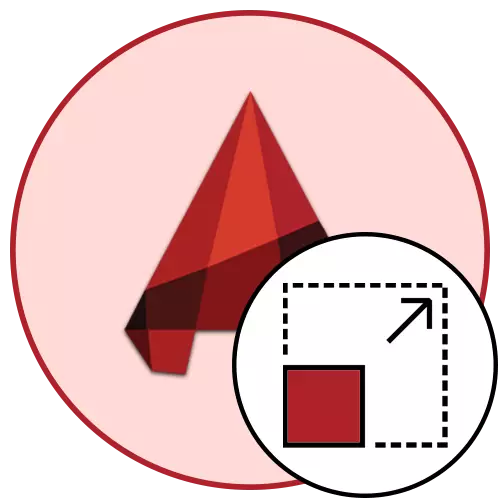
Cinneann an scála i AutoCAD méid an limistéir líníochta, a thiteann isteach i bhfráma le cion áirithe. Má ghlacann tú scála caighdeánach 1: 1, ansin ciallaíonn sé seo go bhfuil 1 milliméadar anois ar taispeáint ina fhad fíor. Mar sin féin, uaireanta bíonn an gá le húsáideoirí an scála a athrú, a bhaineann le hairgead áirithe de thionscadail éagsúla. Is féidir é seo a dhéanamh go han-simplí sa rannóg "bileog" nó nuair a bhíonn post cló á chruthú agat.
Athraigh an scála sa chlár AutoCAD
Nuair a bhíonn tú ag obair ar thionscadal sa rannóg "samhail", moltar é a úsáid i gcónaí scála 1: 1, agus cheana féin agus an post agus na codanna aonair á ndearadh agat chun é a choigeartú mar go bhfuil sé áisiúil. Éascaíonn an cur chuige seo i leith na hoibre go mór oibríochtaí agus idirghníomhaíocht áirithe a fhorghníomhú leis an líníocht. Sa screenshot thíos feiceann tú cnaipe atá freagrach as an scála a athrú.
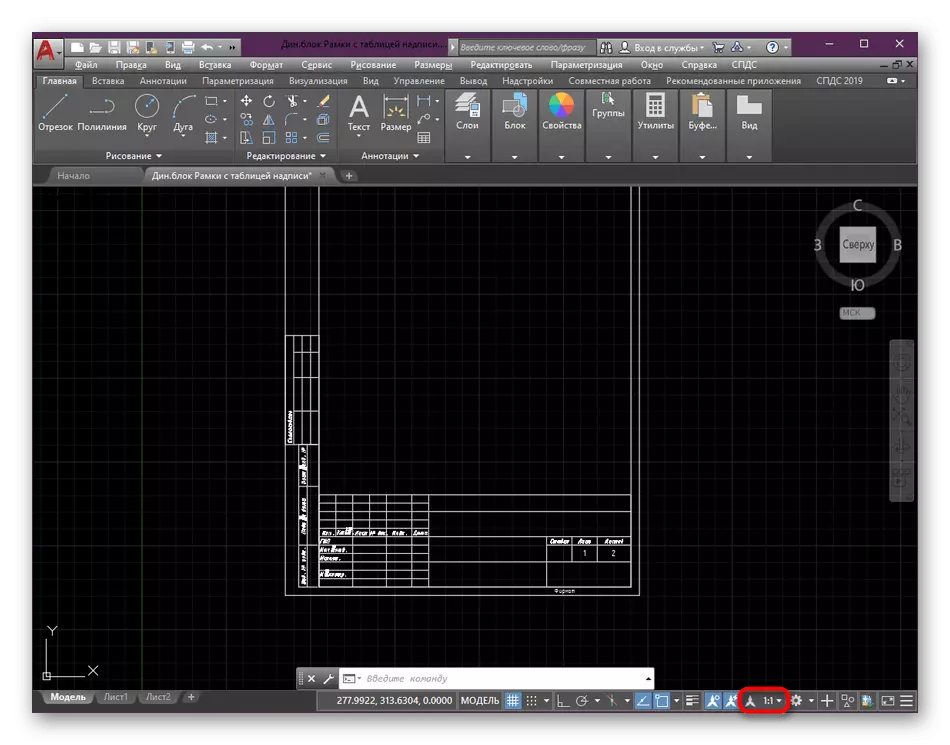
Scála na bileoige a shocrú
Roimhe seo, tá sé ráite againn cheana féin go bhfuil an scálú níos fearr chun feidhmiú tar éis críochnú na hoibre ar phríomhghnéithe na líníochta. Déantar é seo sa mhodúl "Bileog" trí na luachanna is fearr a roghnú. Ní gá duit ach gníomhartha den sórt sin a dhéanamh:
- Ar an cluaisín bun na cluaisíní, aimsigh an bhileog riachtanach agus bog chuige trí chliceáil ar an gcnaipe ar chlé.
- Ar dtús, déan eagarthóireacht an radhairc. Socraigh an méid ceart tríd an gceantar a bhogadh.
- Ansin, roghnaigh an scáileán speiceas féin, cliceáil ar an LKM faoi dhó de réir a theorainn.
- Anseo, lár an cineál líníochta trí é a bhogadh trí dhúnadh an LKM + an cnaipe Roth Luiche.
- Ina dhiaidh sin, cliceáil ar an gcnaipe scála atá ainmnithe go speisialta.
- Roghnaigh ceann amháin de na roghanna atá beartaithe a chuirtear le mainneachtain.
- Anois aird a thabhairt ar an bhfíric go bhfuil sé molta a thuilleadh a athrú ar an méid de na líníocht sa scáileán eiseamal trí scrollaigh an roth luch, mar beidh sé meáite an suíomh suiteáilte. Ní féidir leat ach an pictiúr a cheilt arís mar a thaispeáin sé níos luaithe.
- Más gá, cuir do rogha scála féin leis trí chliceáil ar an roghchlár comhthéacs go dtí an rogha "saincheaptha".
- Sa bhfuinneog a osclaíonn, cothaítear líon neamhtheoranta de roghanna scálaithe oiriúnacha, déanfar iad go léir a shábháil agus a bheith inrochtana don roghnú fiú tar éis an tionscadal seo a dhúnadh.
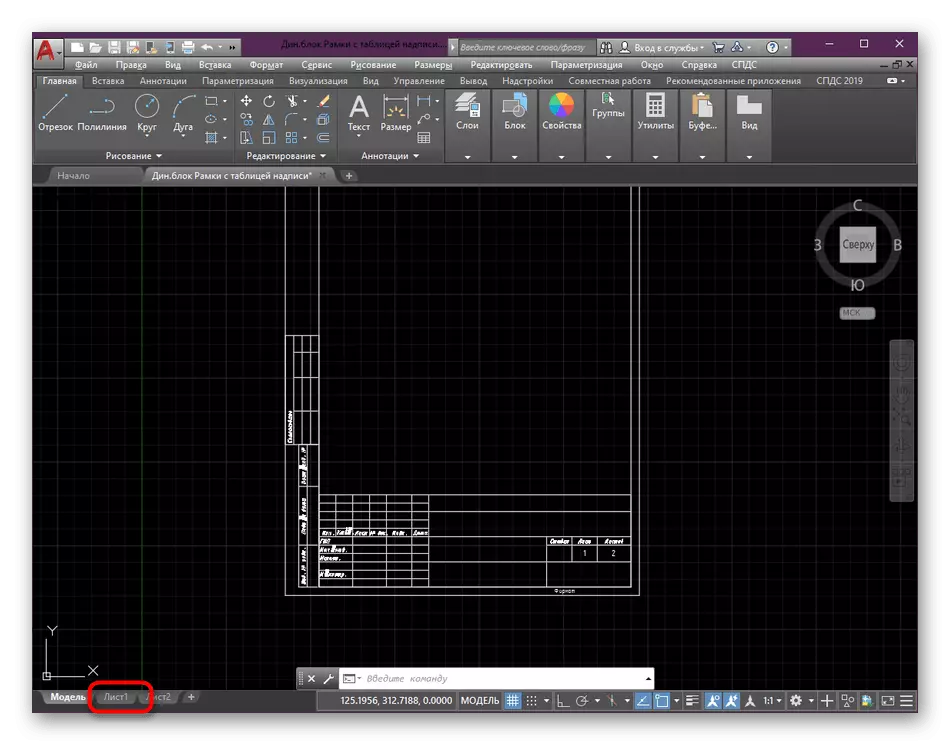
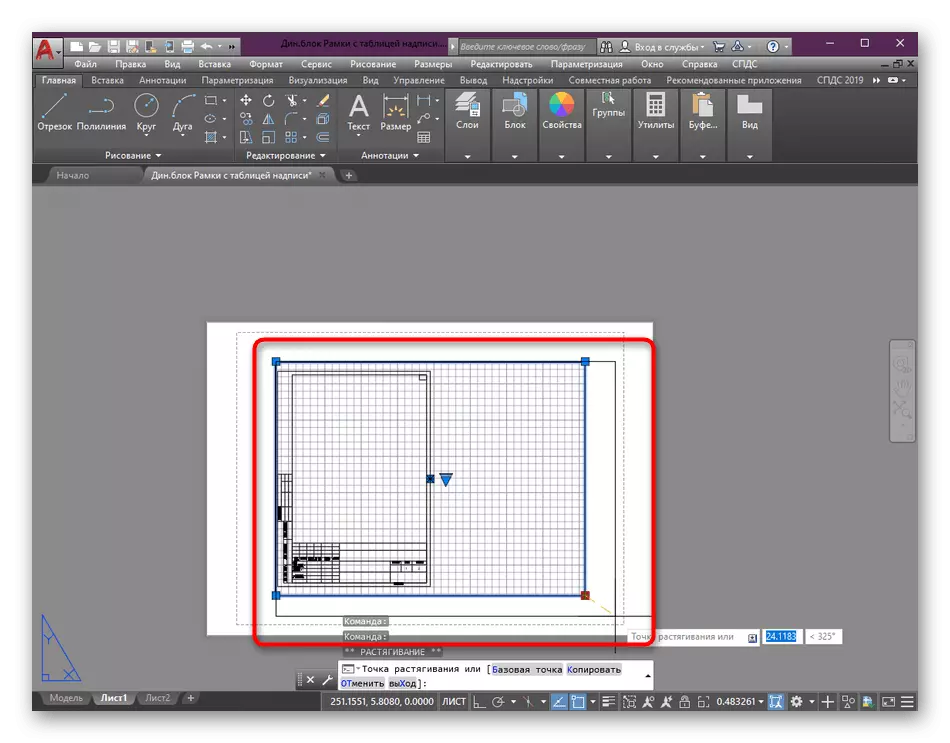
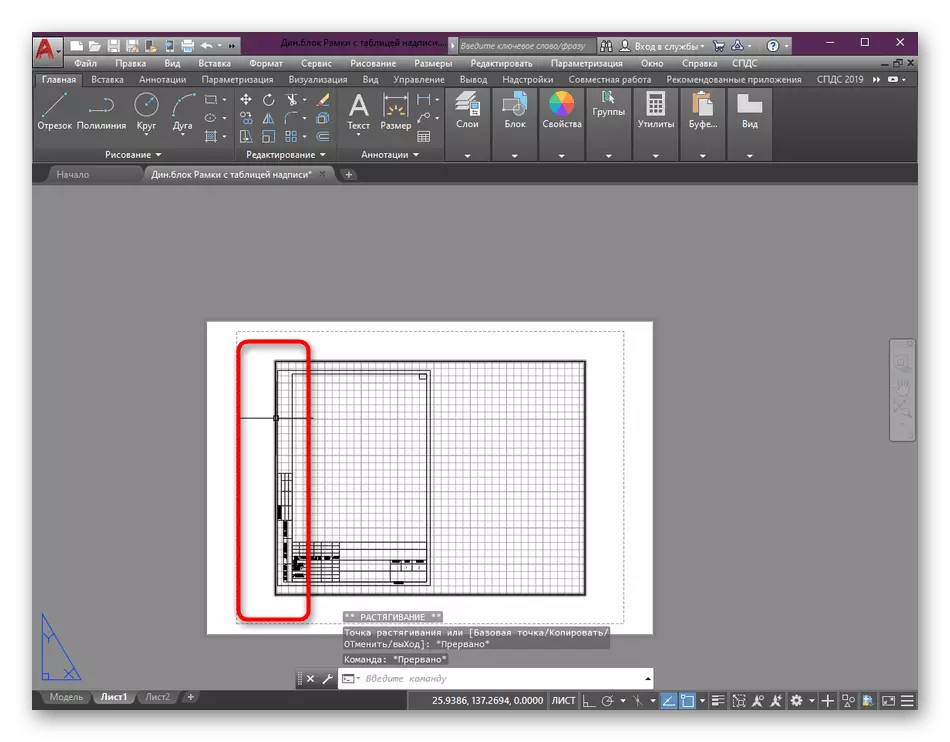
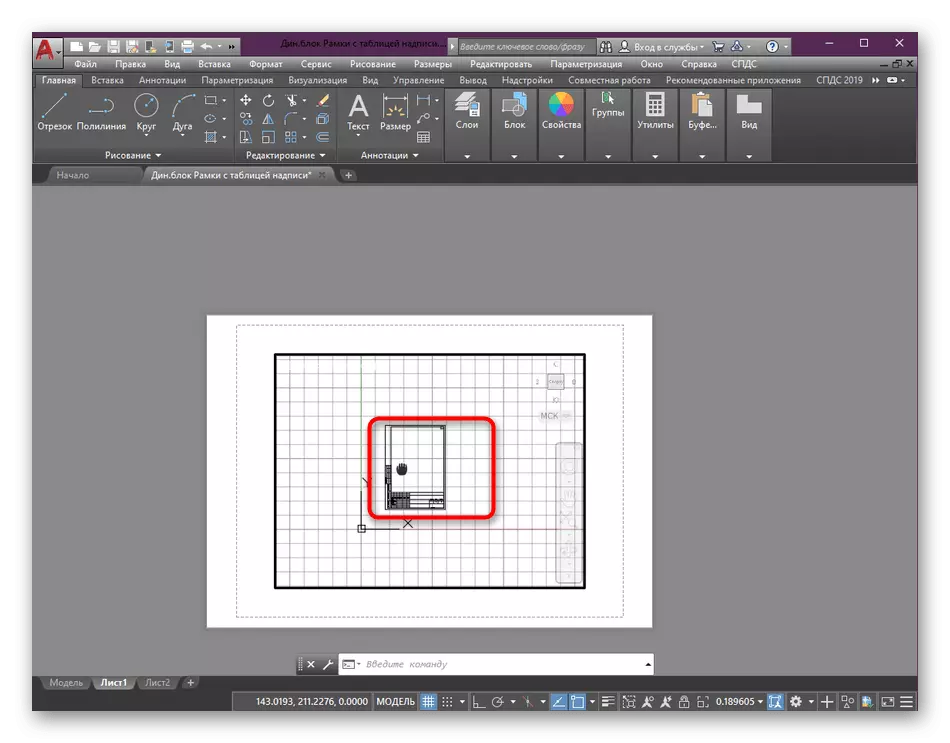
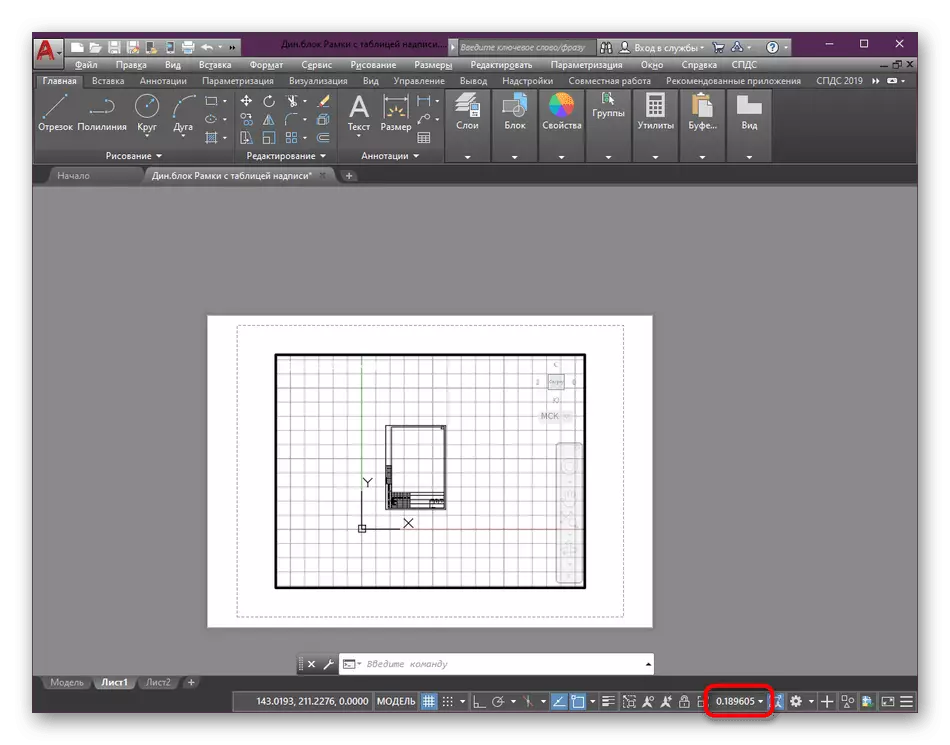
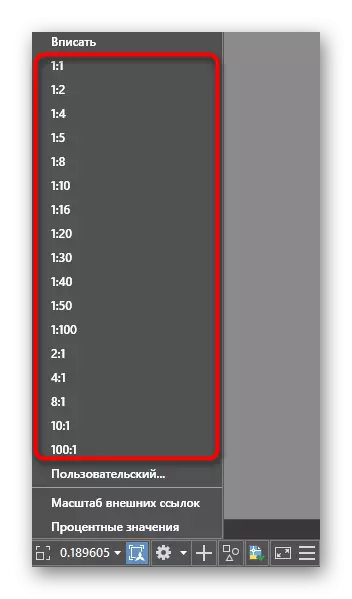
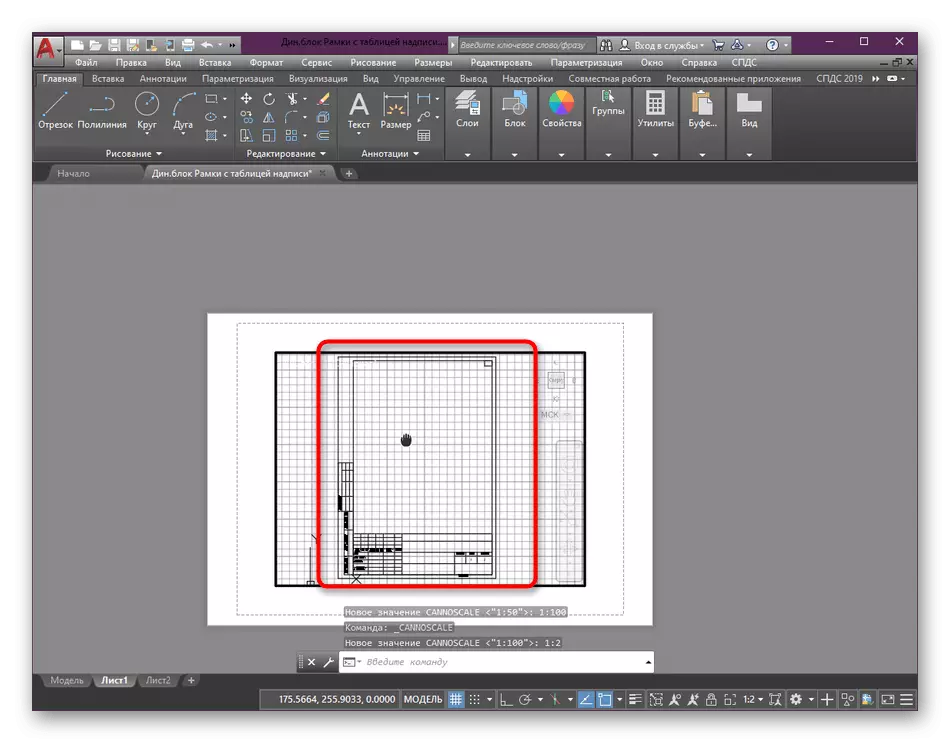
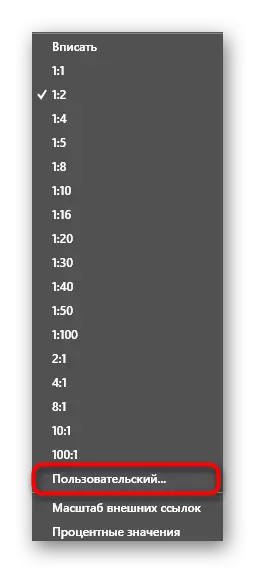
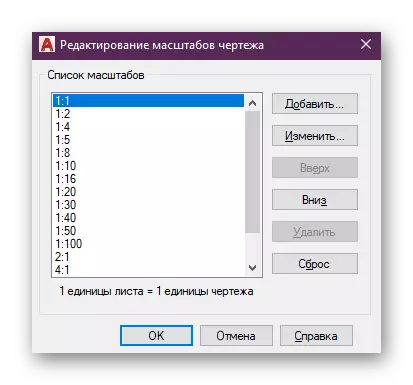
I gceann de na céimeanna dí-chomhdhlúite, d'fhéadfá a fheiceáil go leithdháileadh an scáileán speicis sula n-athraíonn an scála. Déantar é chun an limistéar a athróidh a ainmniú. Ina theannta sin, is minic a úsáidtear scáileáin speiceas go minic ar bhileog amháin, agus uaireanta bíonn sé riachtanach gach scála difriúil a phiocadh suas. Smaoinigh air seo nuair a bhíonn sé ag eagarthóireacht. Léigh tuilleadh faoi na nuances go léir a bheith ag obair le scáileáin eiseamail i gceann eile ár n-ábhar, agus tú ag bogadh ar an nasc thíos.
Léigh tuilleadh: Ag baint úsáide as Scáileáin View i AutoCAD
Maidir le roghanna breise, mar shampla, bileog nua a chur leis nó fráma a dhearadh sula n-athraíonn sé méid an mhéid, tá na topaicí seo tiomnaithe freisin earraí ar leithligh. Cuireann siad treoirlínte mionsonraithe i láthair maidir le gach nuances spéise, chomh maith le treoracha maidir le bunchúscanna a chur i bhfeidhm.
Leigh Nios mo:
An fráma i AutoCAD a chur leis agus a choigeartú
Bileoga a chruthú sa chlár AutoCAD
Priontáil thus
Uaireanta ní stopann roinnt úsáideoirí ar feadh tamaill fhada sna scáileáin speiceas agus seol líníocht reatha láithreach chun é a phriontáil nó a thiontú le tuilleadh caomhnaithe i bhformáid PDF. I gcásanna den sórt sin, is féidir leat an scála a shocrú láithreach ó fhuinneog na suíomhanna clóite, a bhreathnaíonn mar seo:
- Faigh an painéal rochtana tapaidh ag an mbarr agus cliceáil air go dtí an cnaipe caighdeánach printéir chun an roghchlár riachtanach a ghlaoch. Déantar é leis an bpríomh-mheascán CTRL + P.
- San fhuinneog a osclaíonn, bog an cúrsóir go dtí an rannóg "Scála Priontála" agus anseo chun na paraiméadair is oiriúnaí a shocrú duitse, mar gheall ar na haonaid tomhais agus meáchain na línte.
- Ina dhiaidh sin, cuir na hathruithe ar an mbileog i bhfeidhm go dtí agus sa mhodh réamhamhairc ar an scáileán ar taispeáint an toradh céanna.
- Déan an chuid eile den chumraíocht phrionta agus rith an forghníomhú tasc.
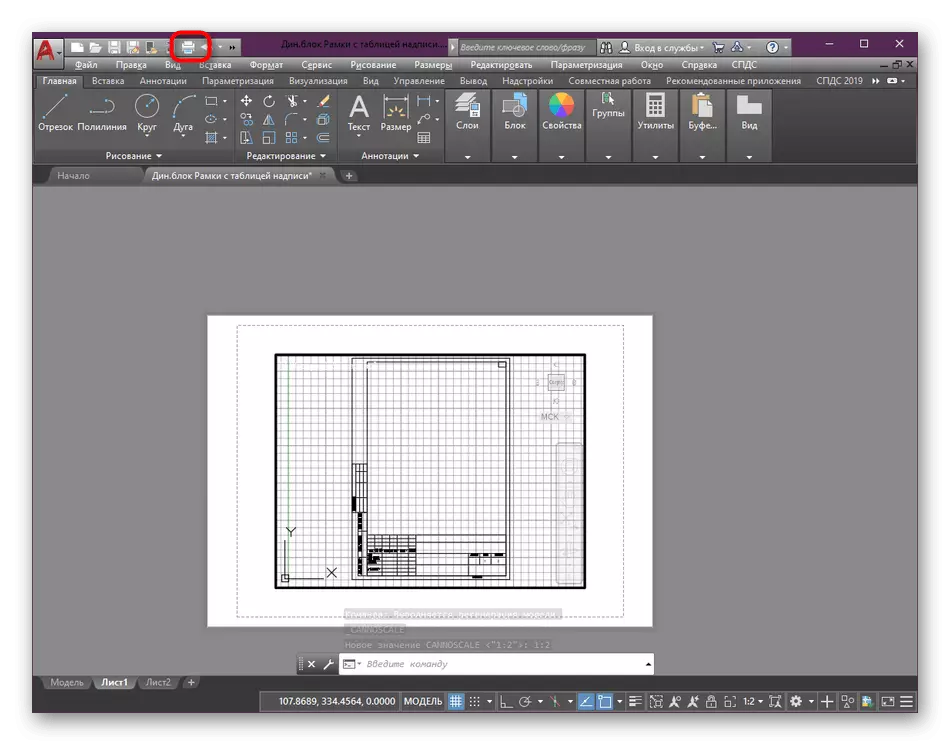
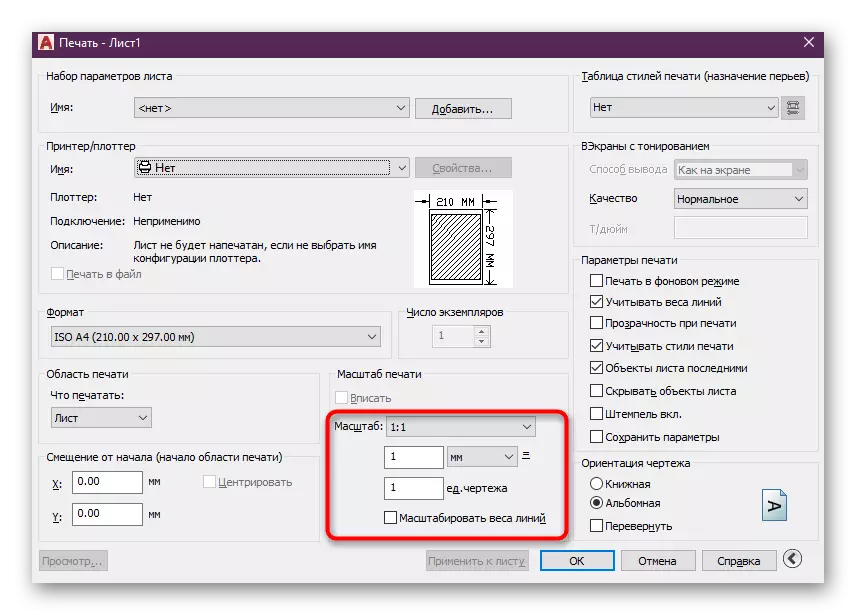
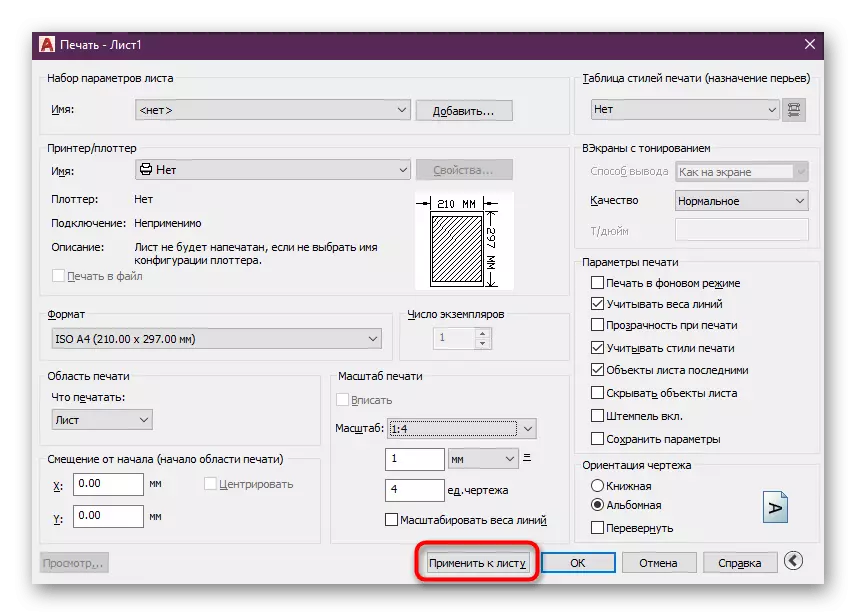
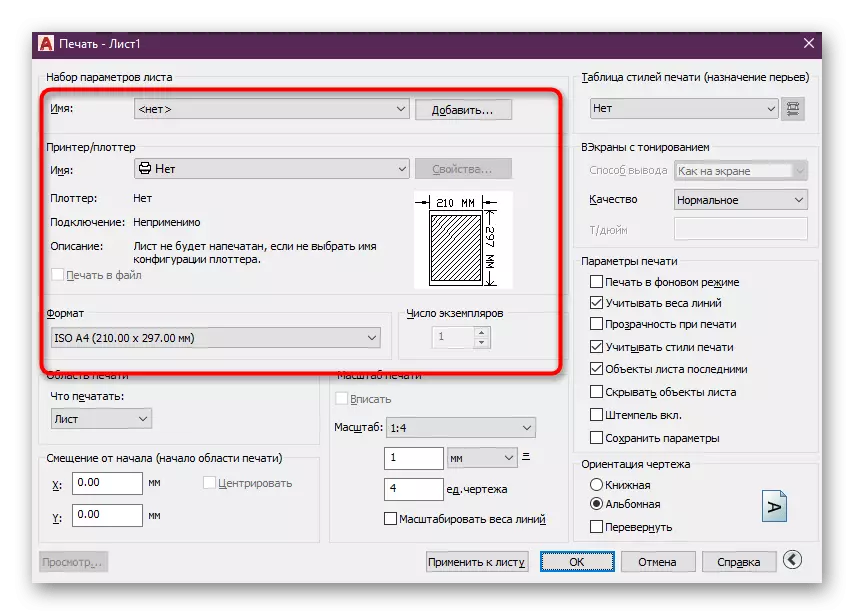
Os cionn, theastaigh uainn díreach a léiriú ar oibriú na gcionmhaireachtaí de mhéideanna gan stopadh ar gach mion den ullmhúchán chun an tionscadal a phriontáil nó a chaomhnú i AutoCAD. Is féidir leat é seo a léamh faoi seo gan aon fhadhbanna in ábhair ar leithligh, áit a gcuirtear faisnéis i láthair mar an uasfhoirm imscartha.
Leigh Nios mo:
Ag sábháil líníochta i bhformáid PDF i AutoCAD
Conas líníocht a phriontáil i AutoCAD
AutoCAD: Coinnigh an líníocht i JPEG
Méid anótaí agus paraiméadair goir
Uaireanta, nuair a bhíonn an scála á athrú agat, bíonn fadhbanna ag baint le húsáideoirí a bhaineann le taispeáint goir agus méideanna. Is é fírinne an scéil ná nach mbeidh a gcóimheas ceart go hiomlán leis an nóta míchumasach. Dá bhrí sin, moltar an paraiméadar seo a chur san áireamh chun breathnú cuí a fháil ar aon scálú. Le toisí déantar é mar seo:
- Mura bhfuil méideanna cruthaithe agat nó mura bhfuil tú ag cumrú, déan é, agus gan ach dul go dtí na chéad chéimeanna eile.
- Sonraí na rannóige "nótaí" a leathnú, é a aimsiú sa phríomh-théip.
- Seo cliceáil an cnaipe "Toiseach Stíl Bainistíochta".
- Sa bhfuinneog atá le feiceáil, roghnaigh an stíl a úsáidtear agus cliceáil ar "Edit".
- Sa chluaisín "chur", cuir ar chumas an "nótaí" mód, atá sa chatagóir "scála na n-eilimintí tríthoiseacha".
- Ina dhiaidh sin is féidir leat an scála a athrú mar go mbeidh sé sásta. Beidh an cóimheas ceart anois i gcónaí.
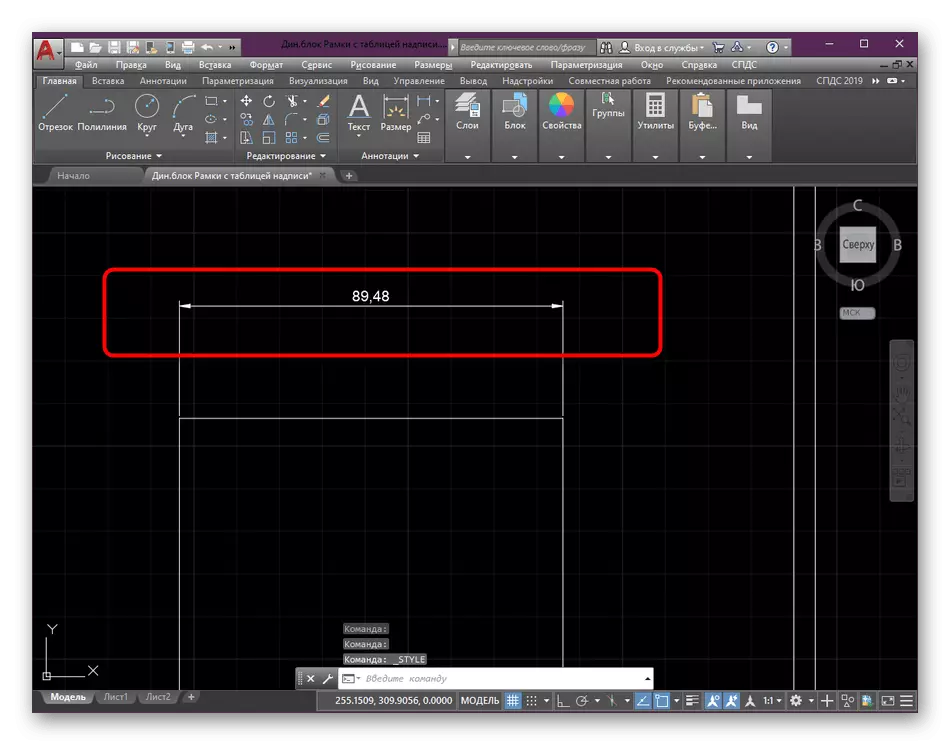
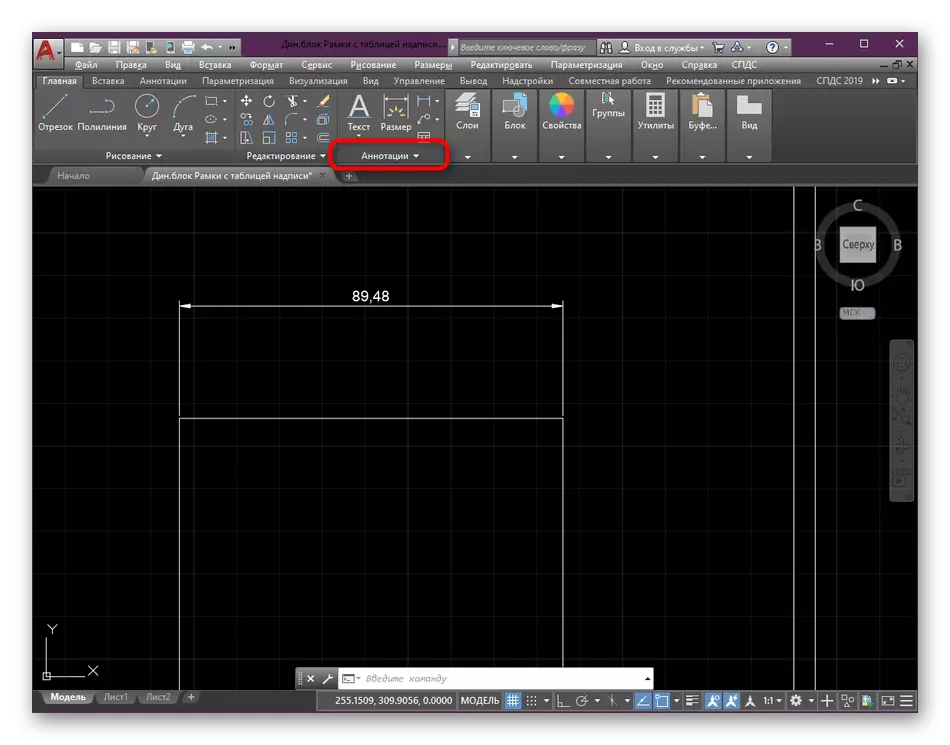
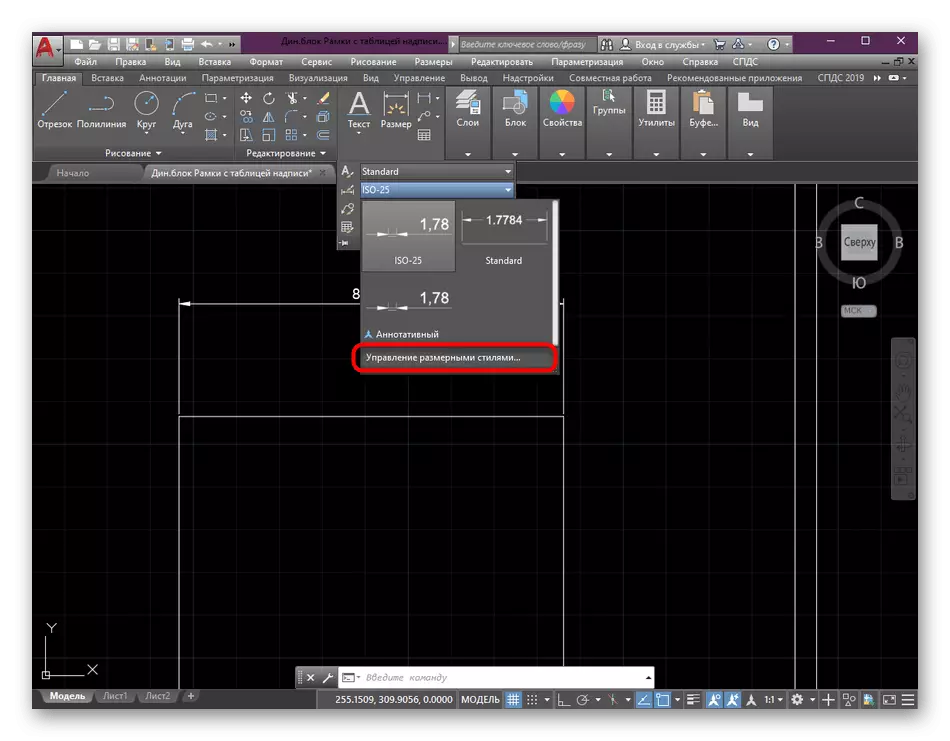
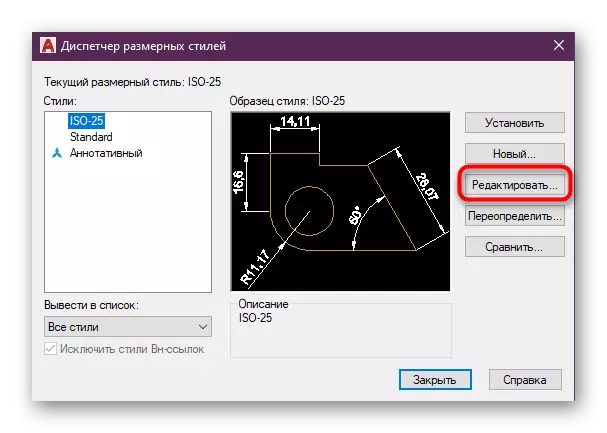
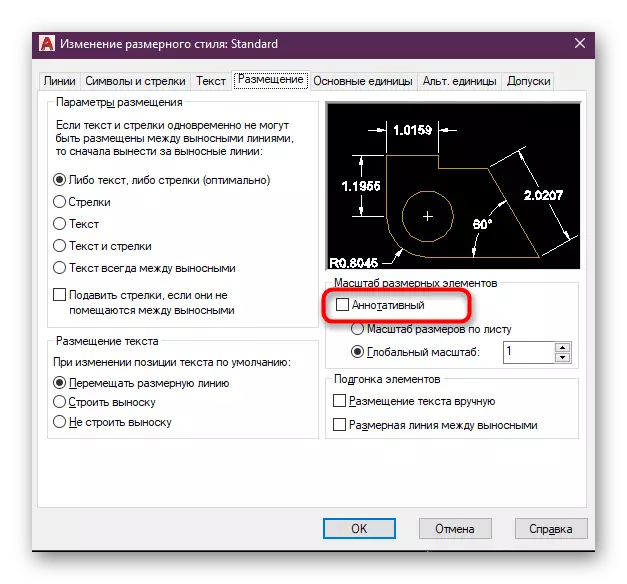
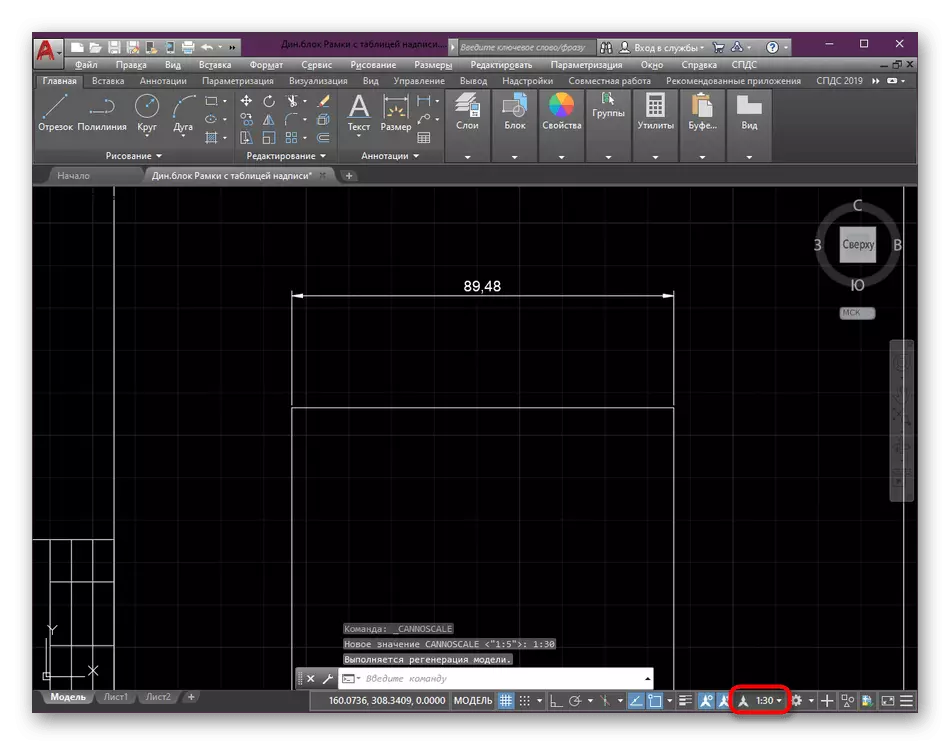
I bhformhór na gcásanna, tá gá le cur i bhfeidhm na ngníomhaíochtaí sin le toisí agus goir, ós rud é go ndéanann sé an líníocht ceart agus go gceadaíonn sé dúinn idirghníomhú i bhfad níos éasca le hidirghníomhú le scálaí agus le cion éagsúla. Mura ndearna tú máistreacht ar chruthú goir agus méideanna, déan é a úsáid ag baint úsáide as ceachtanna speisialta.
Leigh Nios mo:
Ag cruthú goir i AutoCAD
Conas méideanna a chur i AutoCAD
Nuair a bhíonn aon ghníomhartha eile ag teastáil le líníocht, mar shampla, cuir saigheada nó rudaí leis, déan é sula n-athraíonn sé an scála i gcóimheas 1: 1 chun míchruinneas a sheachaint. Molaimid duit freisin na hábhair oiliúna a fhoghlaim ar ábhar an chairr, más úsáideoir novice thú.
Léigh tuilleadh: Ag baint úsáide as Clár AutoCAD
Anois tá a fhios agat faoi gach rud maidir le scála na líníochtaí a athrú i AutoCAD. Mar a fheiceann tú, is fearr é a dhéanamh tar éis an líníocht a chríochnú sa mhodúl deartha. Ina theannta sin, ná déan dearmad faoi úsáid na haontas, toisc go gcabhróidh sé leis an taispeántas ceart sonraí tábhachtacha a choinneáil, lena n-áirítear bloic dhinimiciúla.
Léigh tuilleadh: Ag baint úsáide as bloic dhinimiciúla i AutoCAD
