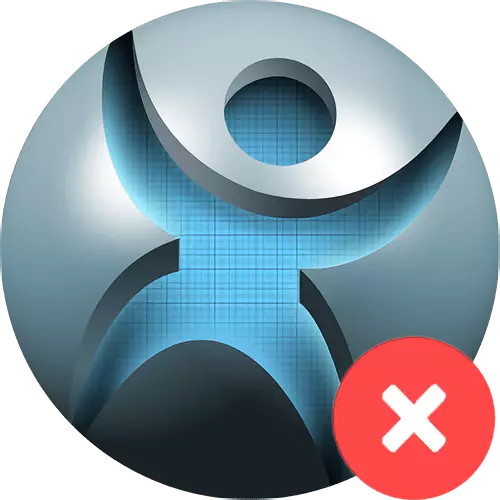
Más rud é, ar chúis éigin cinneadh an t-úsáideoir a bhaint Spyhunter as a ríomhaire, ba chóir ceann de na bealaí éagsúla ar fáil a úsáid. Tá lánaimseartha ag an gcóras oibriúcháin cláir suiteáilte a bhaint, agus is é rogha eile dóibh úsáid a bhaint as bogearraí speisialaithe leis na feidhmeanna céanna. Smaoinigh ar SpyHunter a bhaint níos i gceart.
SpyHunter Díshuiteáil Modhanna
Is ionann an t-iarratas atá faoi bhreithniú go teicniúil agus na gnáthbhogearraí tríú páirtí, mar sin, lena bhaint, déantar an dá chlár-uninstallastáin agus na huirlisí tógtha a chóipeáil.Modh 1: Revo Uninstaller
Is analógach ardchéime é Revo Uninstaller ar mhodh caighdeánach chun cláir a bhaint, a bhfuil roinnt buntáistí dochreidte aige ar an bhfoireann.
- Rith Revo Uninstaller le haicearra ar an deasc. Sa chéad fhuinneog, tá liosta de na cláir uile suiteáilte ar ríomhaire an úsáideora le feiceáil. Táimid ag lorg spyhunter ina measc, leithdháilimid agus cliceáil ar an gcnaipe "Scrios" sa bharra uirlisí.
- Tar éis an cnaipe a bhrú, cruthóidh an clár cóip den chlárlann, an pointe téarnaimh agus tosaíonn sé an neamh-dhíshuiteáil.
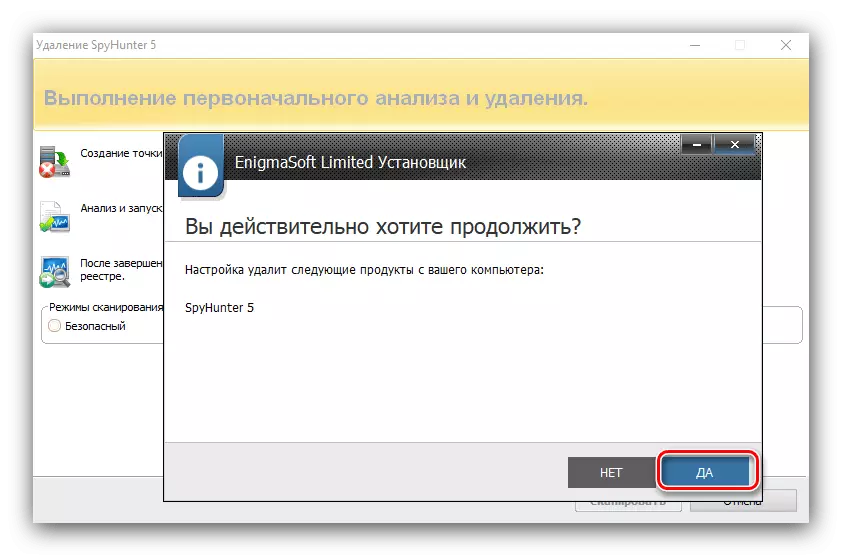
Ní gá é a atosú tar éis an nós imeachta a dhéanamh.
- Ina dhiaidh sin, is féidir leat dul ar aghaidh chun an córas a ghlanadh ó rianta an chláir. Mar mhodh seiceála, roghnaigh "Mód Casta", ansin cliceáil "Scan".
- Scanann an clár an córas, tógfaidh sé roinnt ama. Má aimsítear na sonraí iarmharacha, cliceáil "Roghnaigh All", Scrios, Deimhnigh an bhaint agus cliceáil "Next". Mar an gcéanna, déanaimid an liosta de na comhaid iarmharacha aimsithe.
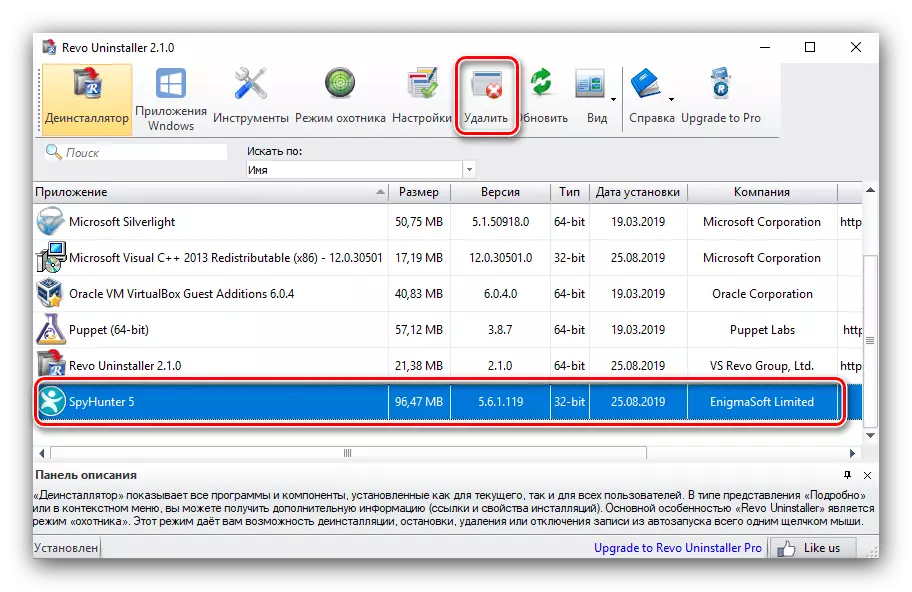
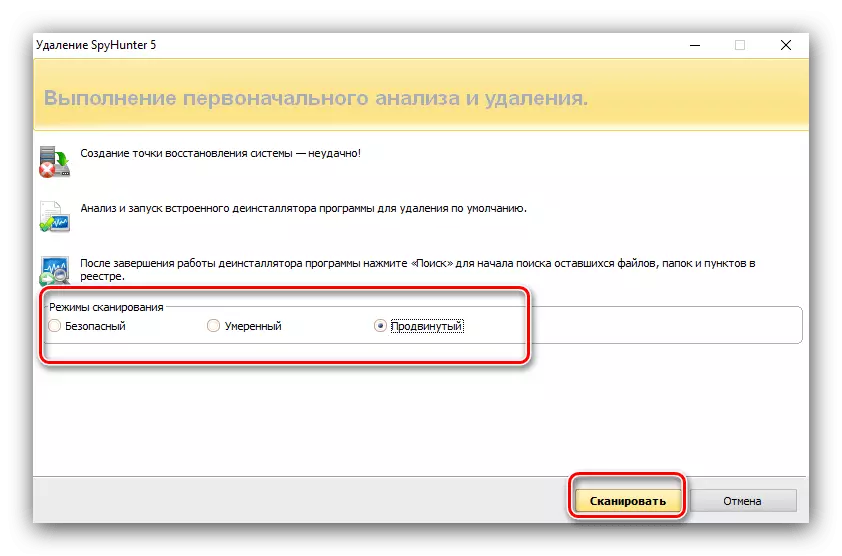
Is é atá i Revo Uninstaller athsholáthar ardleibhéil d'fhoireann an chórais oibriúcháin chun cláir a bhaint. Tá sé simplí, Russified agus ní fhágann sé rianta tar éis é a úsáid.
Modh 2: Casta Díshuiteáil Pro
Is é an dara uirlis atá in ann SpyHunter a dhíshuiteáil go hiomlán ná an t-iarratas Díshuiteála Díshuiteála Casta - go hiomlán saor in aisce agus endowed le halgartaim cuardaigh iarmharach chun cinn.
- Tá an uirlis Díshuiteáil suite ag "Uirlisí Ginearálta" - "Díshuiteáil Cláir", téigh go dtí na míreanna seo.
- Beidh liosta de na cláir suiteáilte le feiceáil - roghnaigh Spyhunter ann, seiceáil an bosca agus bain úsáid as an gcnaipe "Díshuiteáil" ar thaobh na láimhe deise den fhuinneog.
- Tá teachtaireacht le feiceáil le togra chun díshuiteáil a dheimhniú - seiceáil an mhír seiceála iarmharaigh agus cliceáil "Tá".
- Osclófar an modh díshuiteála caighdeánach den Spihanter - brúigh é "tá" agus lean na treoracha le scriosadh.
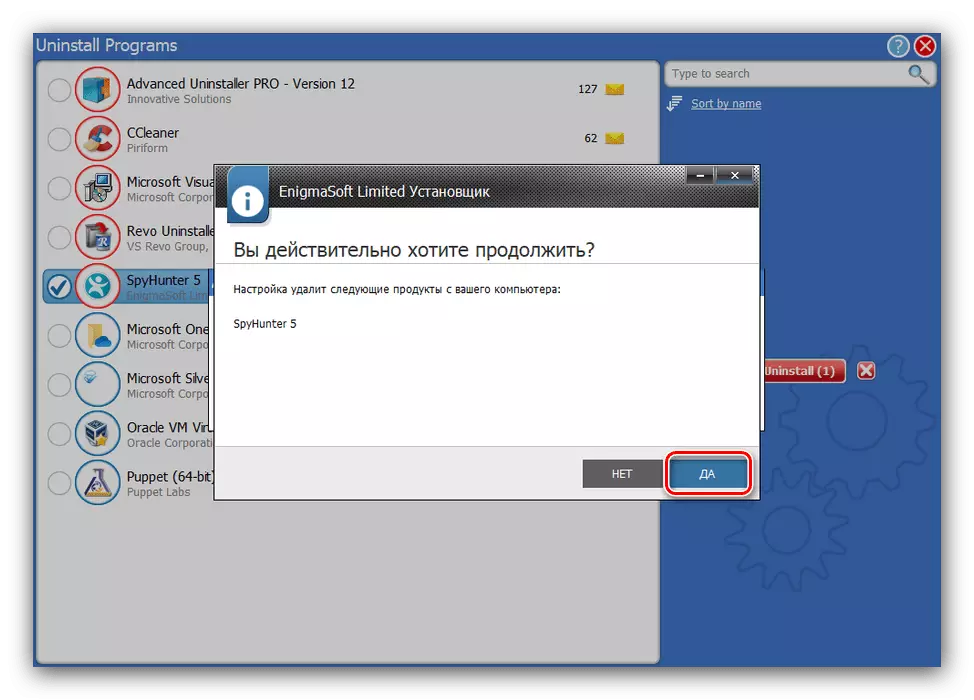
Diúltú a atosú agus a bheith ag súil go dtí go mbeidh an clár scanadh.
- Taispeánfar torthaí Scan - roghnaigh na poist atá uait agus cliceáil "Next".
- Chun an scriosadh a chríochnú, cliceáil "Arna dhéanamh" agus dún an clár.
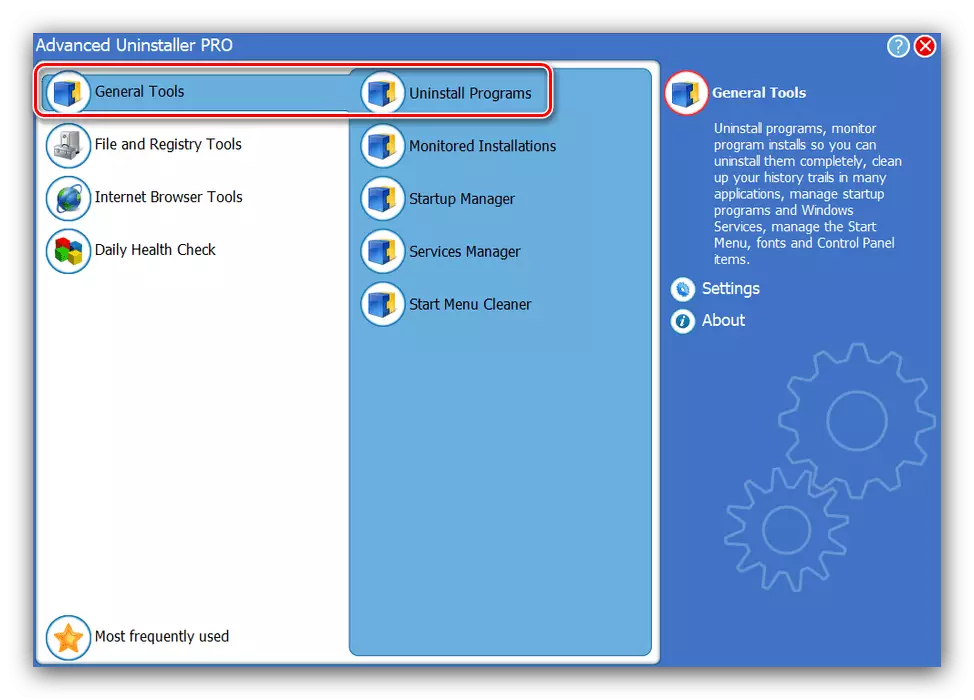
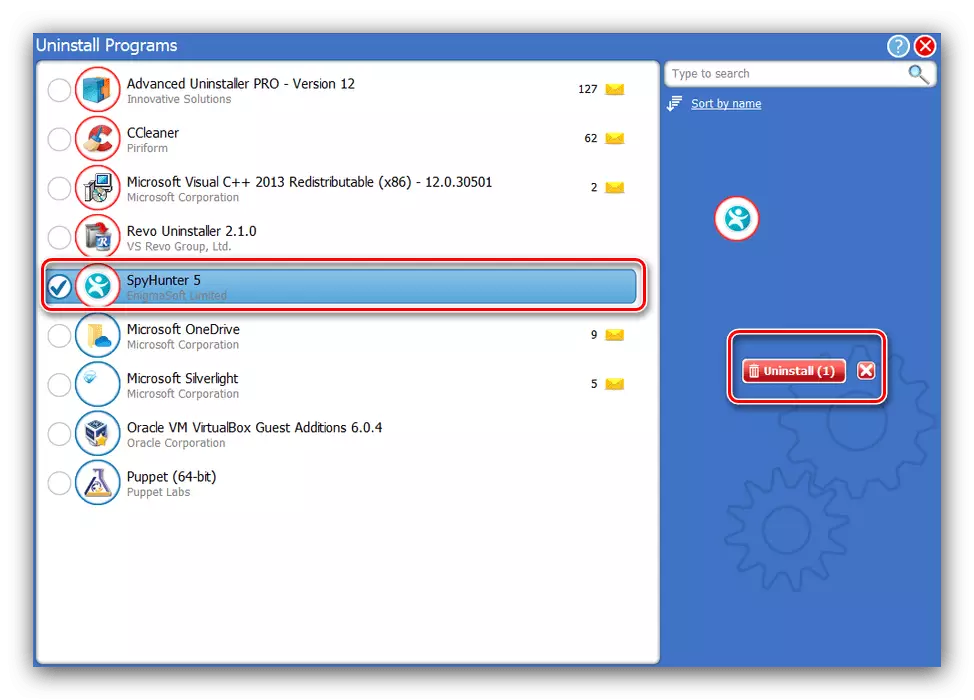
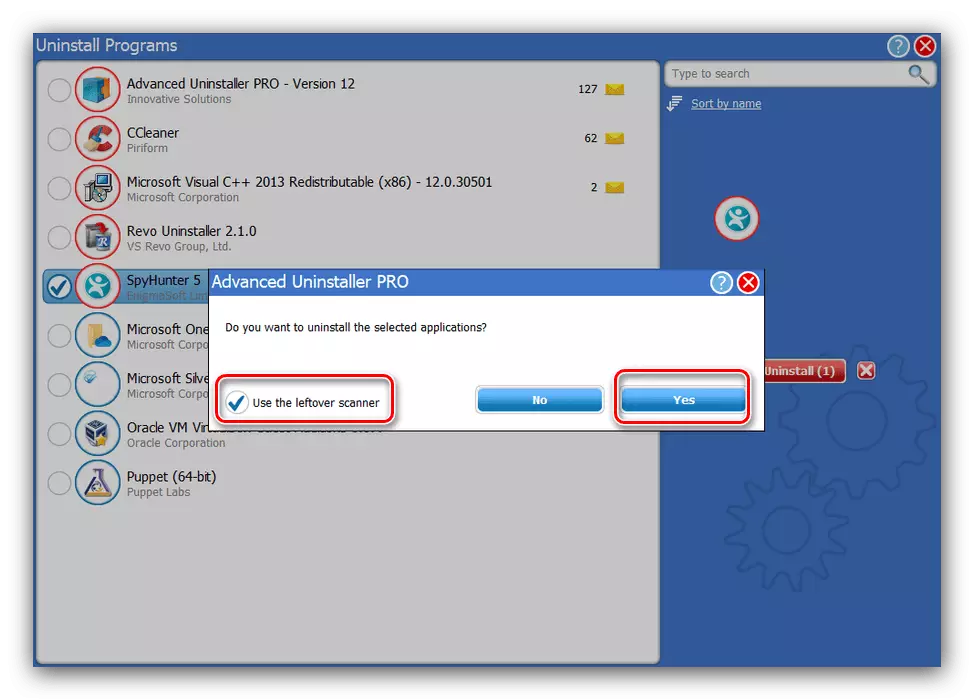
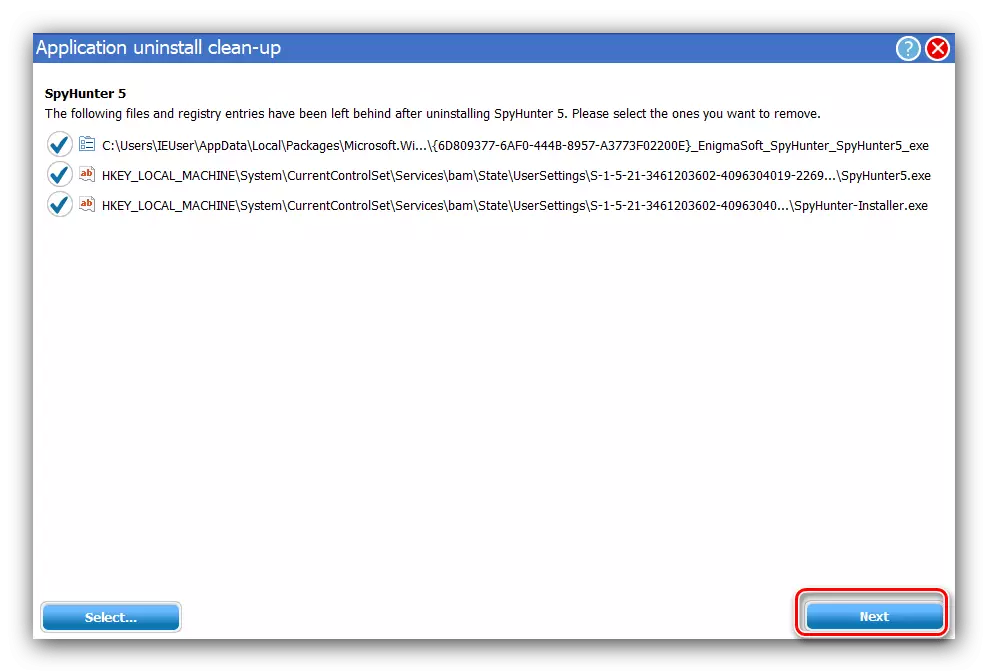
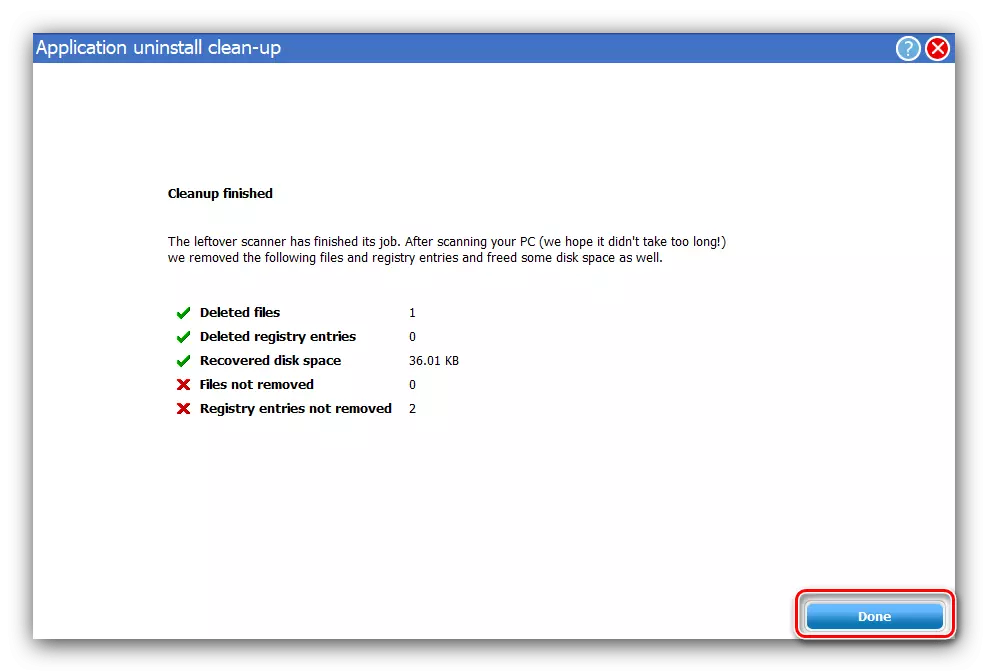
I gcásanna áirithe, oibríonn Casta Díshuiteálaí Pro níos fearr ag Revo Uninstaller, ach ní ar mhaithe leis an gcéad easpa Rúisis sa chomhéadan.
Modh 3: CCleaner
Cuimsíonn an t-iarratas CCleaner freisin uirlis uirlisí atá oiriúnach do dhíshuiteáil, atá an-éifeachtach lena n-áirítear SpyHunter a scriosadh.
- Oscail an uirlis agus téigh go dtí "Uirlisí" Míreanna roghchlár - "Scriosadh Iarratais".
- Roghnaigh an Seasamh Spyhunter, ansin cliceáil ar an gcnaipe "Díshuiteáil".
- Bain úsáid as an draoi bainte chun príomhshonraí an Spiahanter a scriosadh. Mar a tharla i gcás modhanna tríú páirtí eile, beidh an t-atosú ina dhiaidh sin a dhiúltú.
- Ag deireadh an nós imeachta, téigh go dtí an cluaisín "Glanadh Caighdeánach". Faigh an cnaipe Analyze air agus cliceáil air.
- Fan go dtí go mbraitheann na sonraí iarmharacha na halgartaim bhogearraí. Tar éis liosta a fhoirmiú, cliceáil ar an eilimint "glantacháin", ba chóir a bheith gníomhach.
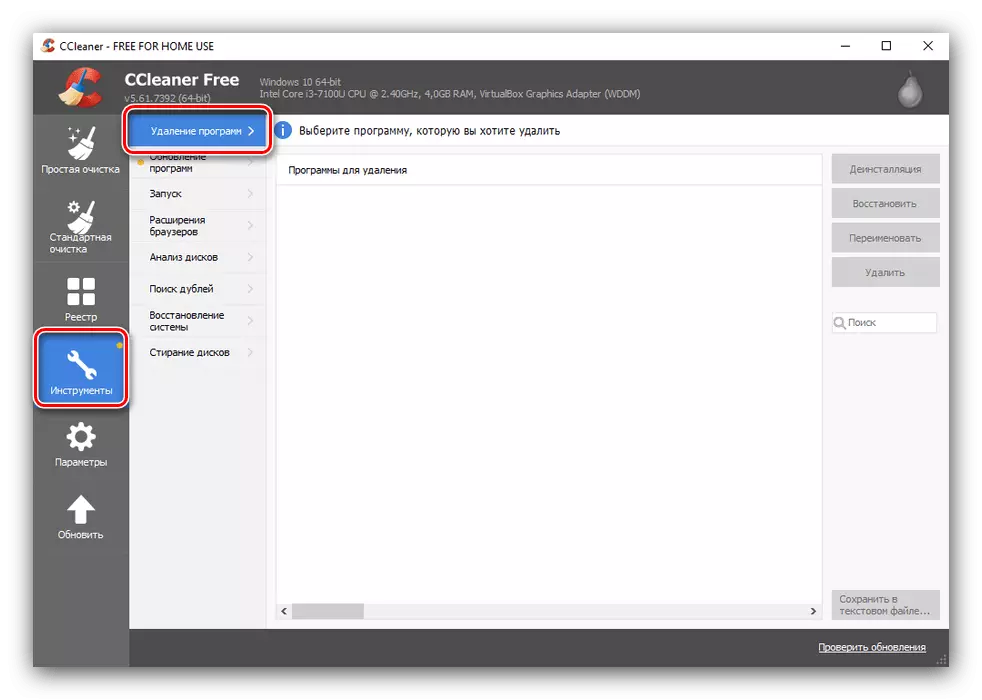
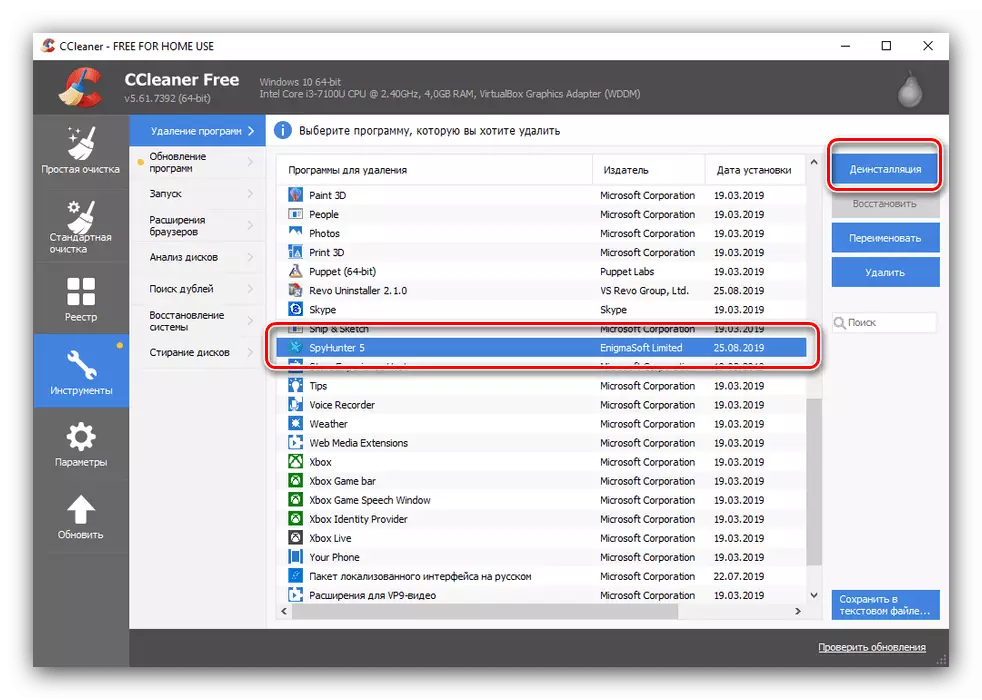
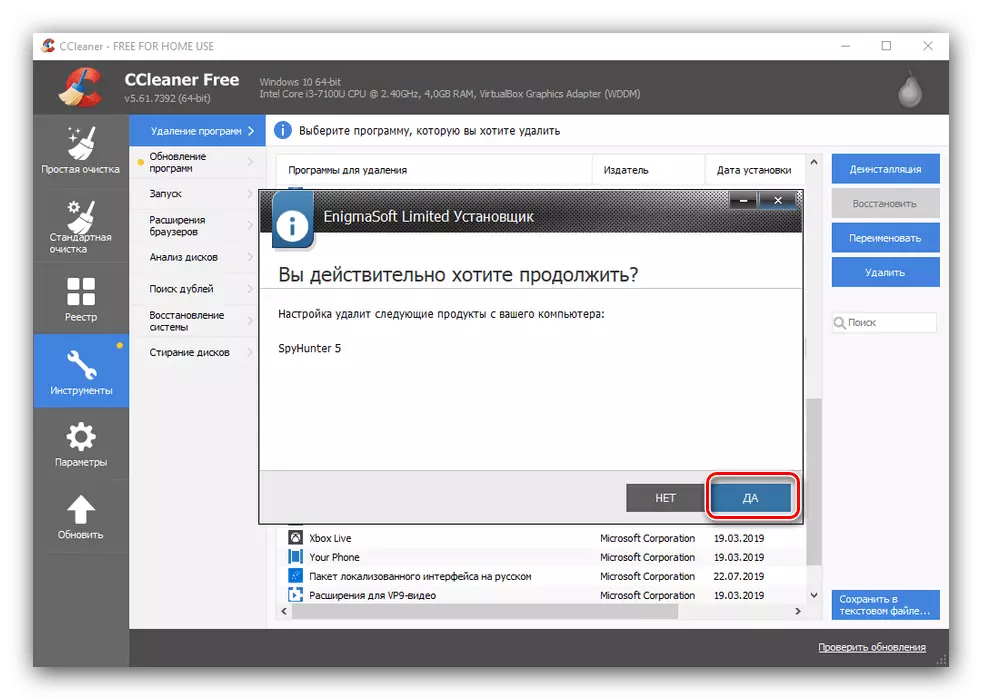
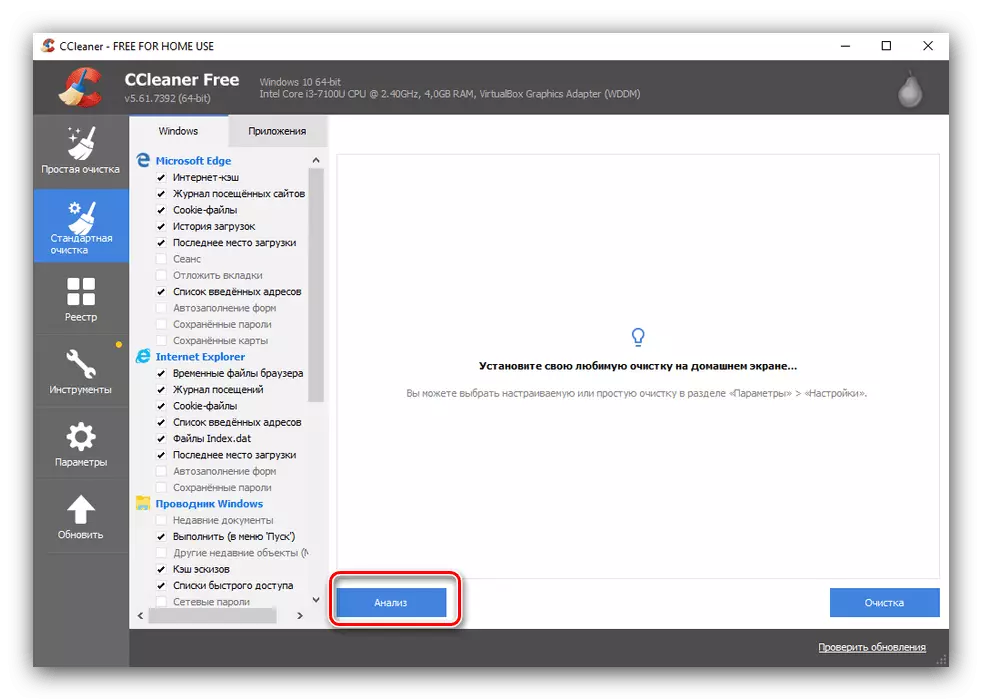
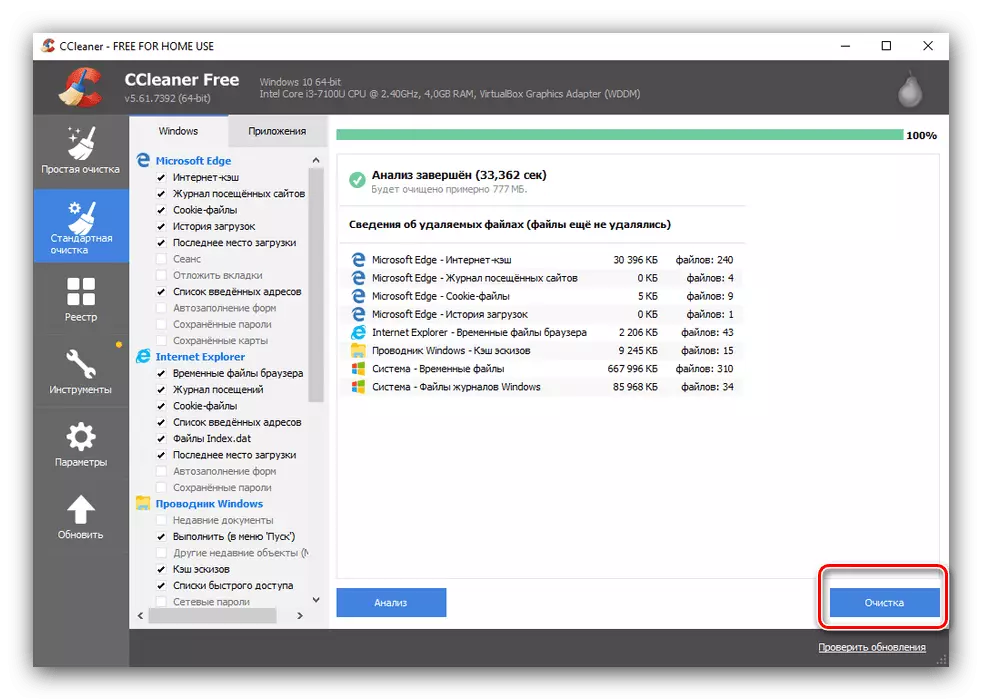
Anois is féidir leat an ríomhaire a atosú - tá díshuiteáil os a chionn.
Modh 4: Córais
Chomh maith leis sin, chun an Spyhanter a bhaint, is féidir leat a dhéanamh gan úsáid a bhaint as bogearraí tríú páirtí - sa OS Arsenal tá uirlisí chun díshuiteáil a dhéanamh ar chláir agus ar ghlantóir na gclárlainne ón bhfaisnéis truflais.
"Painéal rialú"
Ar an gcéad dul síos, déan machnamh ar an mbealach chun an clár a bhaint amach faoi bhreithniú tríd an uirlis "Clár agus Comhpháirteanna", atá ar fáil tríd an "Painéal Rialaithe".
- Chun an "painéal rialaithe" a oscailt, bain úsáid as "Tosaigh" (Windows 7 agus na leaganacha roimhe seo), nó an uirlis chuardaigh, ina gcuireann tú isteach an t-ainm comhpháirte agus cliceáil ar an gcnaipe "Oscailte" ar thaobh na láimhe deise den fhuinneog.
- Ansin, aistrigh go mapáil deilbhíní móra agus roghnaigh "Cláir agus Comhpháirteanna".
- I liosta na gclár, faigh "Spyhunter", cliceáil air leis an gcnaipe luiche ar chlé agus roghnaigh Scrios / Edit.
- Tar éis cliceáil ar an gcnaipe seo, osclaíonn an roghchlár a bhaint Spyhunter. Is é an réamhshocrú Rúisis, brúigh "tá", ag deimhniú an bhaint dá bhrí sin.
- Tógfaidh an próiseas aistrithe roinnt ama, agus ina dhiaidh sin beidh an clár Díshuiteála ar fáil chun an t-aistriú a chríochnú chun an ríomhaire a atosú, é a dhéanamh
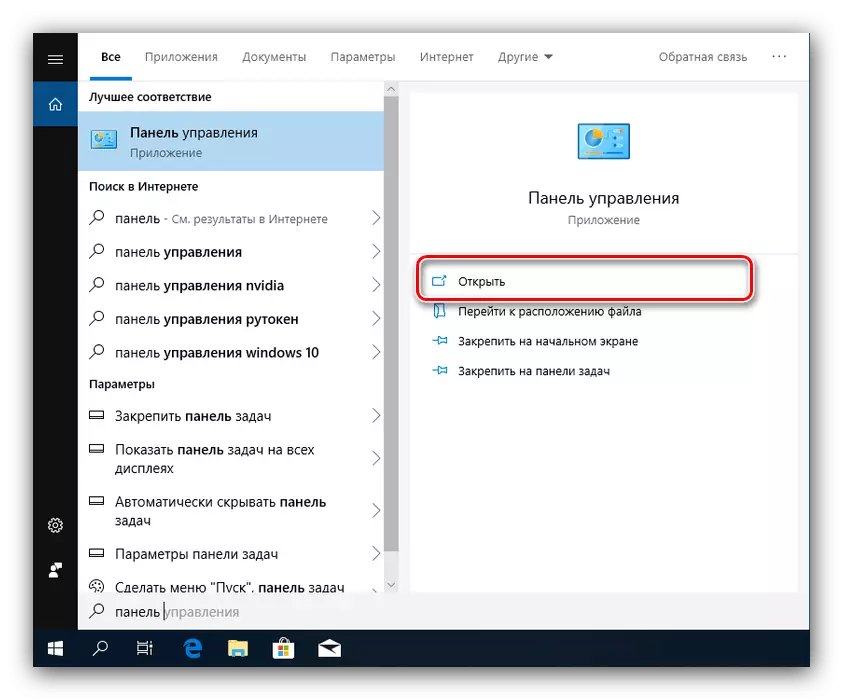
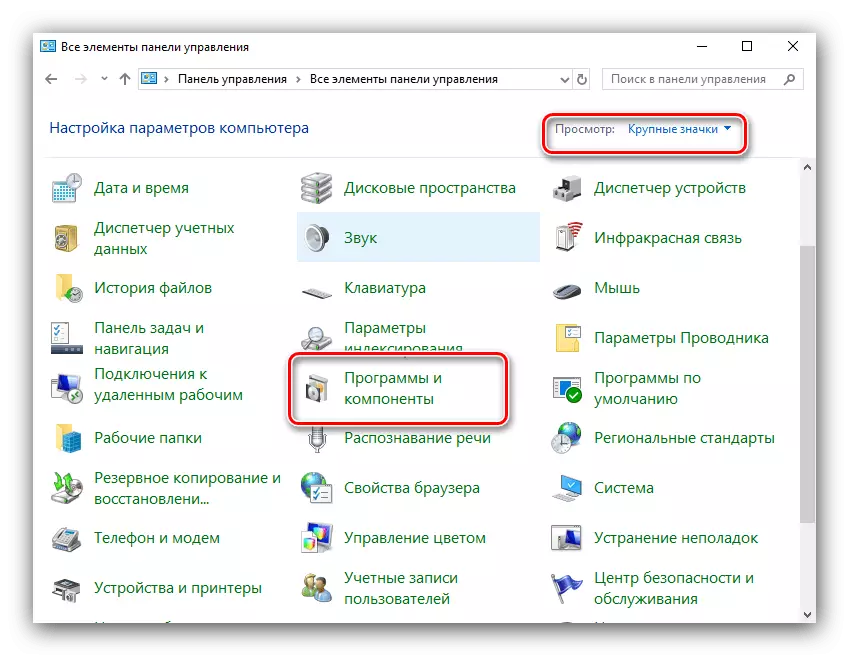
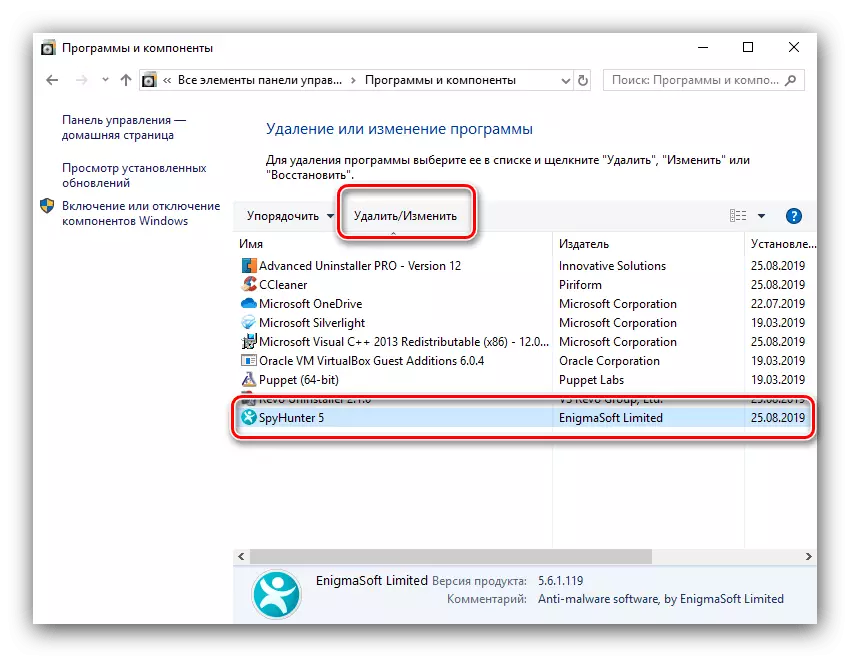
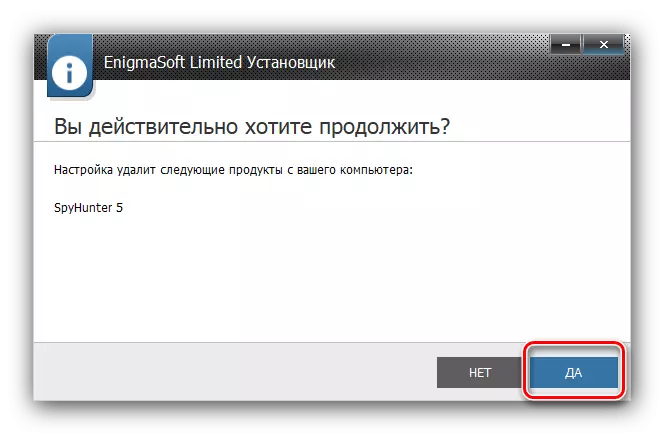
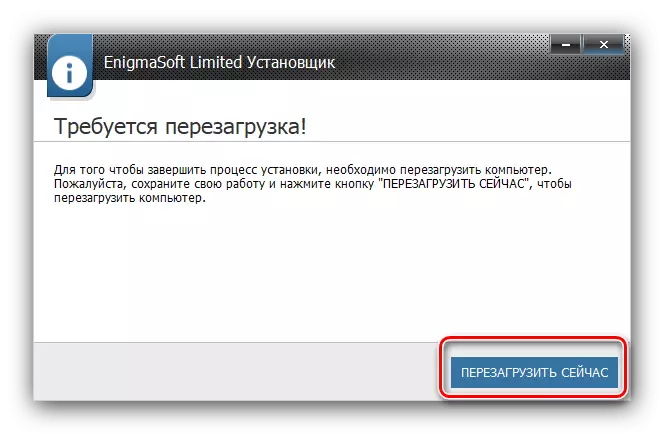
Tá an modh caighdeánach simplí go leor, áfach, tá míbhuntáiste suntasach amháin aige - tar éis an clár a scriosadh, fanann fillteáin neamhriachtanacha, comhaid agus taifeadtaí sa Chlárlann. Dá bhrí sin, tar éis díshuiteáil an Spijhanter glanfaidh an chlár a thuilleadh de réir na dtreoracha a thuilleadh.
"Paraiméadair" Windows 10
Leis an t-aistriú go dtí leagan nua de Microsoft, chuir sé rogha eile ar fáil d'úsáideoirí ar "Cláir agus Comhpháirteanna" i bhfoirm Bainisteoir Iarratais atá ar fáil tríd an "Paraiméadair" Léim.
- Bain úsáid as an Win + I Eochair-Teaglaim chun glaoch ar "Paraiméadair", ansin bain úsáid as an mír iarratais.
- Tá liosta na mbogearraí go seachtrach an-chosúil le "cláir agus comhpháirteanna". Faigh agus cuir béim ar an Spyhanter ann, agus cliceáil "Scrios" faoi ainm an iarratais.
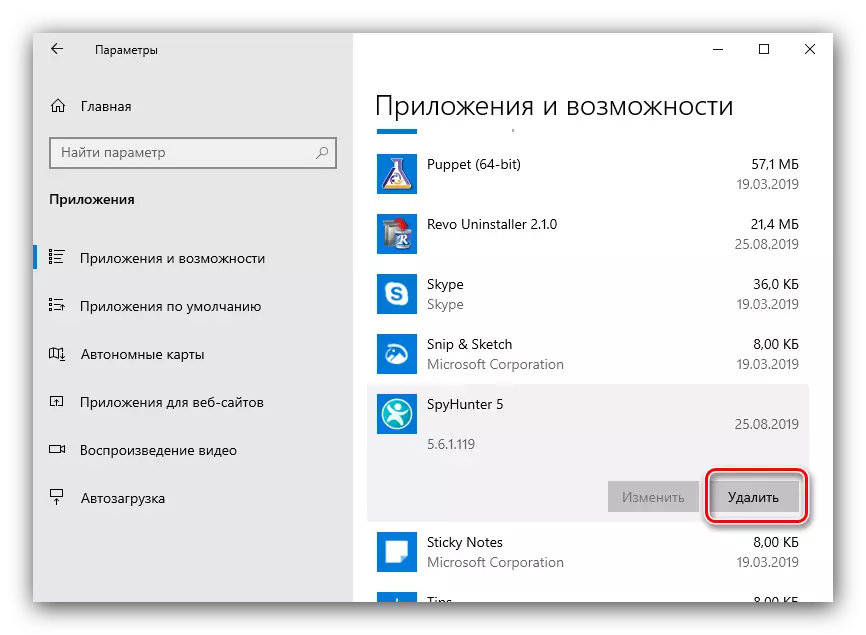
Ní mór an oibríocht a dheimhniú - brúigh "Scrios" arís.
- Seolfar draoi bainte - cliceáil "Tá" agus fan go dtí go scriosfar sonraí bunúsacha an iarratais.
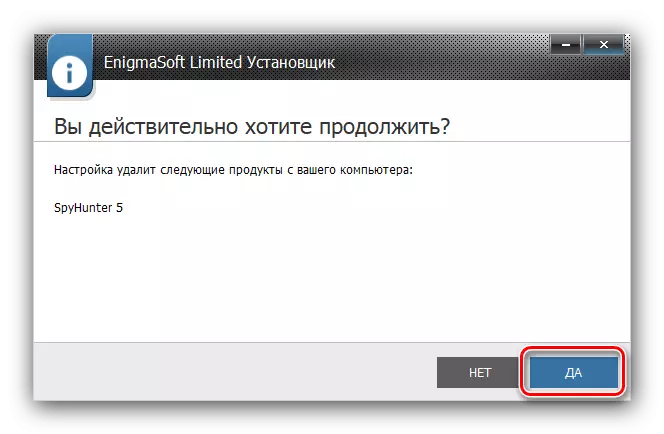
Atosaigh an ríomhaire agus téigh go dtí an glantóir clárlainne.
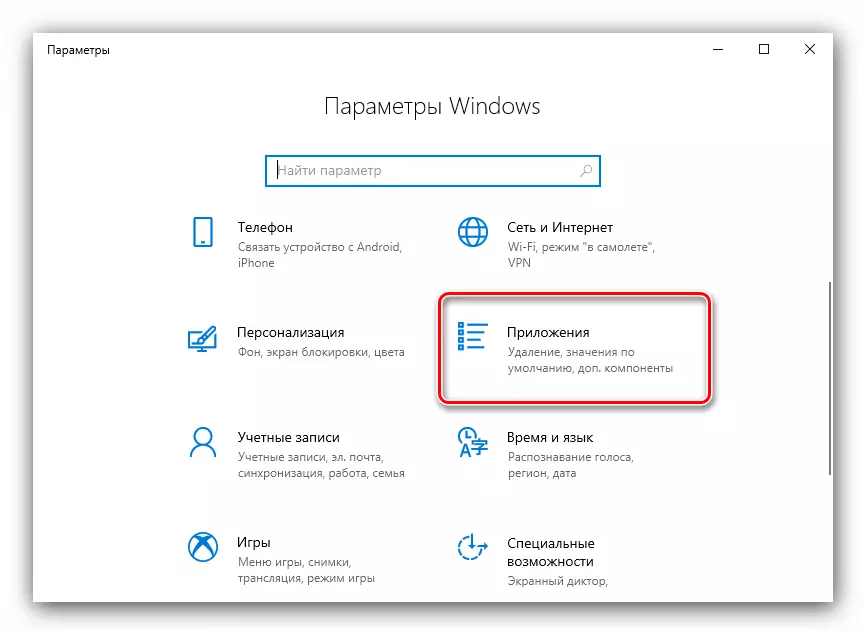
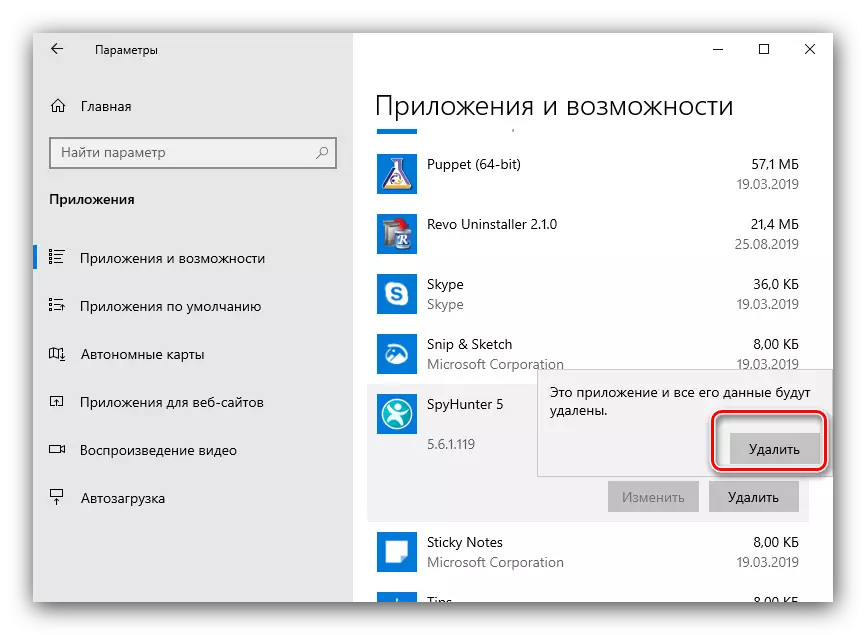
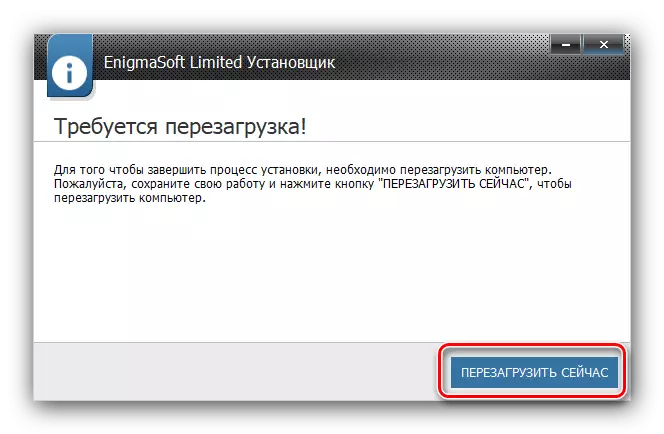
Rianta a bhaint sa Chlárlann Chórais
Tar éis a dhíshuiteáil uirlisí córas spyhunter, ba chóir rianta den chlár sa chlár a bhaint. Déantar é seo mar seo a leanas:
- Brúigh Win + R, ansin cuir isteach an t-ordú regedit sa réimse "Rith" agus cliceáil OK.
- Tar éis duit an t-eagarthóir clárlainne a thosú, bain úsáid as an eochair F3. Ní mór uirlis cuardaigh a thosú, inar chóir an cheist Spyhunter a chur isteach agus cliceáil "Aimsigh Next".
- Braithfear taifeadadh. Aibhsigh é, cliceáil ar an gcnaipe luiche ar dheis agus roghnaigh an mír roghchlár scriosadh.
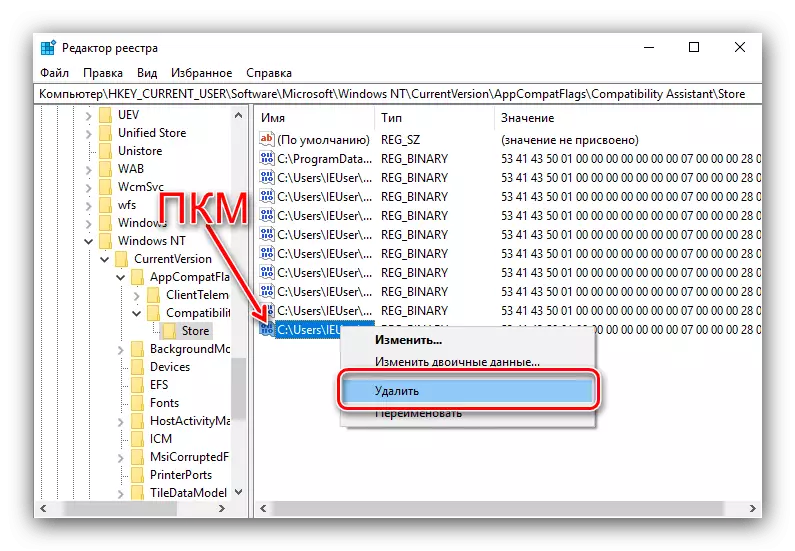
Deimhnigh do mhian an taifead a scriosadh.
- Brúigh F3 arís agus scrios an iontráil nó an t-eolaire seo a leanas ó chéim 3. Déan an nós imeachta arís go dtí go bhfanann an fhaisnéis a bhaineann le SpyHunter.
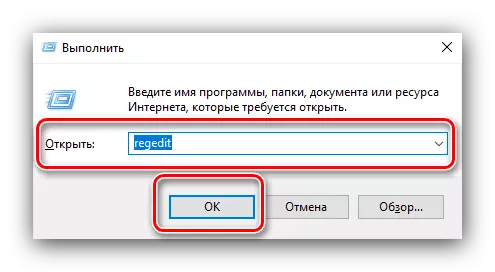
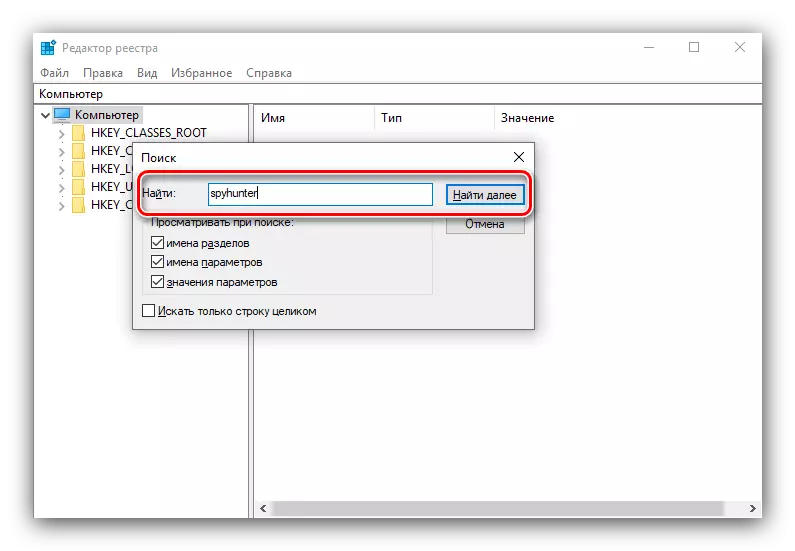
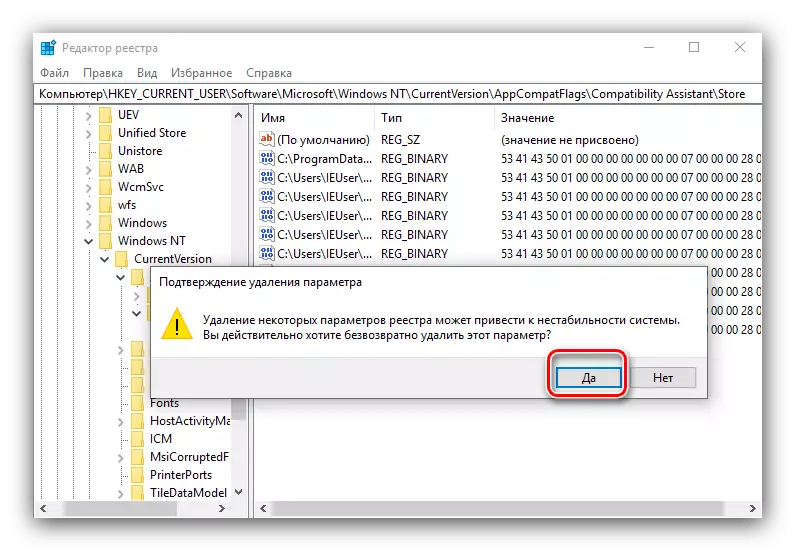
Ar an mbealach seo, bhain muid go hiomlán an Spihanter as an ríomhaire gan dul i muinín cláir tríú páirtí.
Conclúid
Críochnaíonn sé seo ár bhforbhreathnú ar mhodhanna scriosadh an Chláir SpyHunter. Mar a fheiceann tú, tá go leor roghanna ann, agus gheobhaidh gach ceann acu réiteach atá oiriúnach do chás ar leith.
