
Is minic a bhíonn feidhmiú mícheart na gcomhpháirteanna córais mar thoradh ar chríochnú éigeandála an ríomhaire, in éineacht le scáileán báis ghorm nó BSOD. Tá na hearráidí sin ríthábhachtach, agus ní mór iad a dhíchur láithreach. Next, déanfaimid anailís ar na cúiseanna is féidir le ceann amháin de na teipeanna seo le léiriú ar an tiománaí fltmgr.sys.
BSOD fltmgr.sys in Windows 7
Tarlaíonn an earráid seo ar chúiseanna éagsúla. Ar an gcéad dul síos, is fadhbanna féideartha iad seo le diosca crua an chórais. Tá fachtóirí eile ann a chruthaíonn BSOD fltmgr.sys. Mar shampla, earráidí i dtiománaithe, comhaid chórais nó fadhbanna sna crua-earraí.Ar ár suíomh tá treoir ann do scáileáin ghorm de chineál coiteann. Is féidir na moltaí atá ann a úsáid freisin chun na hearráidí atá á bplé a cheartú. Má theip ar a gcabhair chun deireadh a chur leis an bhfadhb, bain úsáid as na modhanna a thaispeántar thíos.
Léigh tuilleadh: Gorm Scáileán ar Ríomhaire: Cad atá le déanamh
Cúis 1: Diosca Córais
Ar an diosca córais "cosúil le" ní hamháin comhaid OS agus cláir. Úsáidtear a spás go gníomhach chun sonraí sealadacha a úsáideann na próisis reatha a stóráil. Is é an chéad rud chun aird a thabhairt ar mhéid an spáis saor in aisce. Mura bhfuil sé leordhóthanach (níos lú ná 10 faoin gcéad), breathnófar fadhbanna éagsúla - moilleanna ("coscáin") agus earráidí le feiceáil. I gcásanna den sórt sin, tá sé i muinín a ghlanadh an diosca ó truflais agus ag gluaiseacht go mór (agus ní hamháin) comhaid agus fillteáin a thiomáineann eile.
Léigh níos mó: Conas earráidí a shocrú agus bruscar a bhaint ar ríomhaire le Windows 7
Is é an chúis is mó a scríobhaimid an mhír seo an dodhéanta uirlisí glantacháin sistéamacha agus tríú páirtí a úsáid i gcás ina dtarlaíonn an earráid nuair a bhíonn fuinneoga luchtaithe. Seo ach an feachtas flash luchtaithe le Erd Commander nó dáileadh beo den chineál céanna cabhrú linn. Leis, is féidir leat oibriú le thiomáineann gan OS a sheoladh.
Leigh Nios mo:
Conas a thaifead Erd Commander ar thiomáint USB flash
Conas an íoslódáil a shocrú ón tiomáint flash i BIOS
- Tar éis an ERD atá luchtaithe, roghnaigh an córas ar an liosta, treoraithe ag leagan agus giotán.
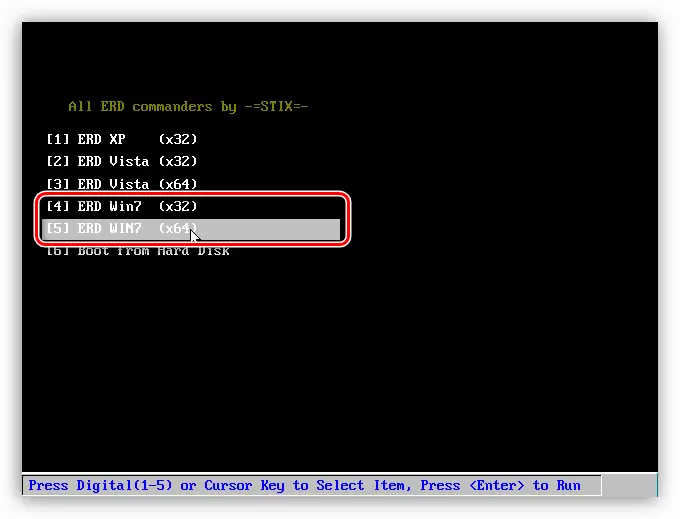
- Ceanglaímid leis an líonra a bheith in ann acmhainní líonra a úsáid mar spás stórála comhad roghnach. Mura bhfuil aon thiomáineann líonra sa chóras, ní féidir leat an nós imeachta seo a thúsú.
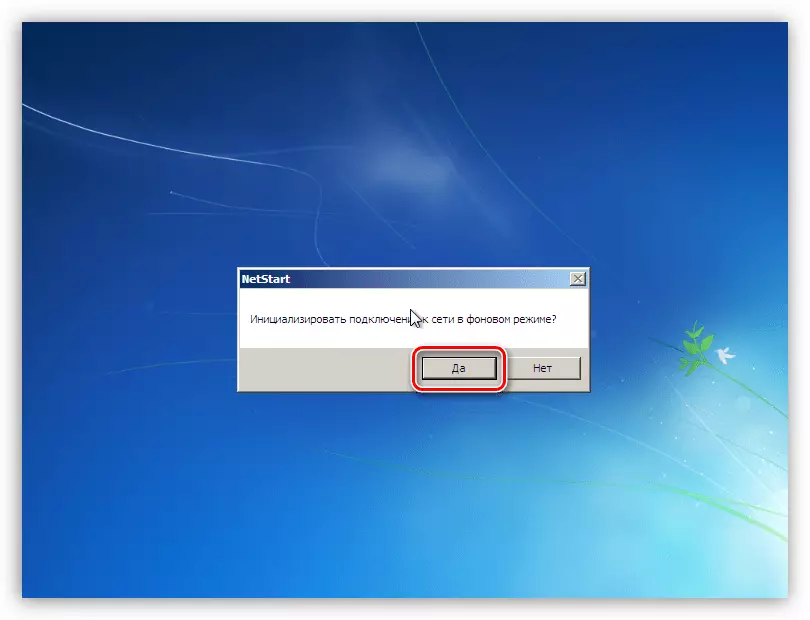
- Sa chéad chéim eile, iarrfar orainn na litreacha imleabhair (dioscaí) a athshannadh. Is féidir é seo a dhéanamh mar áis, ach tá a fhios againn conas cumarsáid a dhéanamh leis an tiomáint, mar sin is féidir an rogha seo a úsáid freisin.
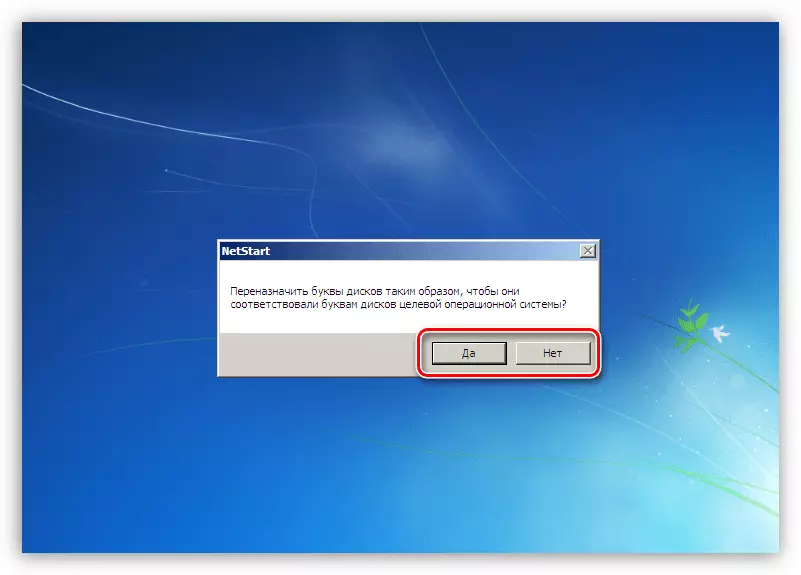
- Bhunaíomar leagan amach an "Klava". Anseo is féidir leat an rogha atá sannta go huathoibríoch a fhágáil.

- Ansin, seolfaidh an Ceannasaí Erd an próiseas scanála chun cóipeanna suiteáilte de Windows a chuardach. Tar éis an chórais a fháil, roghnaigh é agus téigh go dtí an chéad chéim eile.
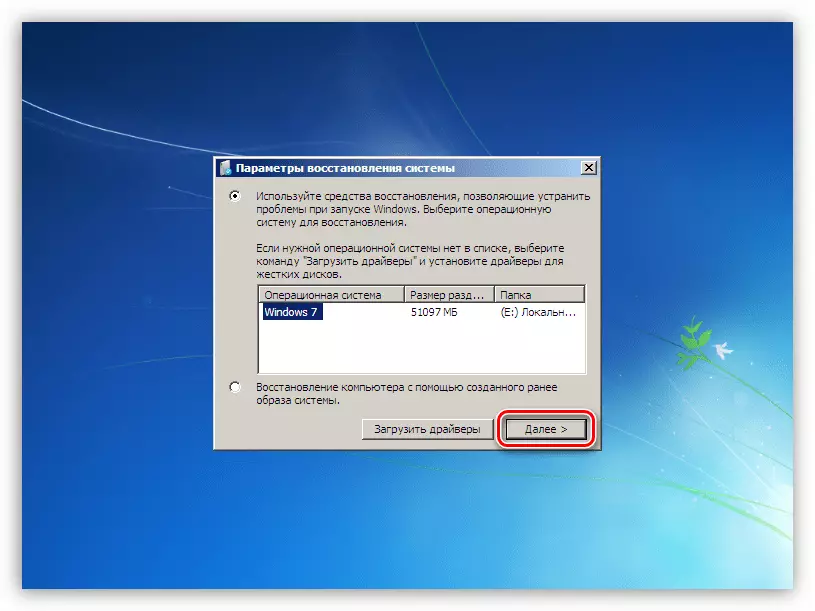
- Sa bhfuinneog leis an liosta na n-uirlisí atá sa dáileadh, téigh go dtí an nasc MSDART ("Microsoft Diagnostics agus Aisghabháil Toolset") atá suite ag an deireadh.
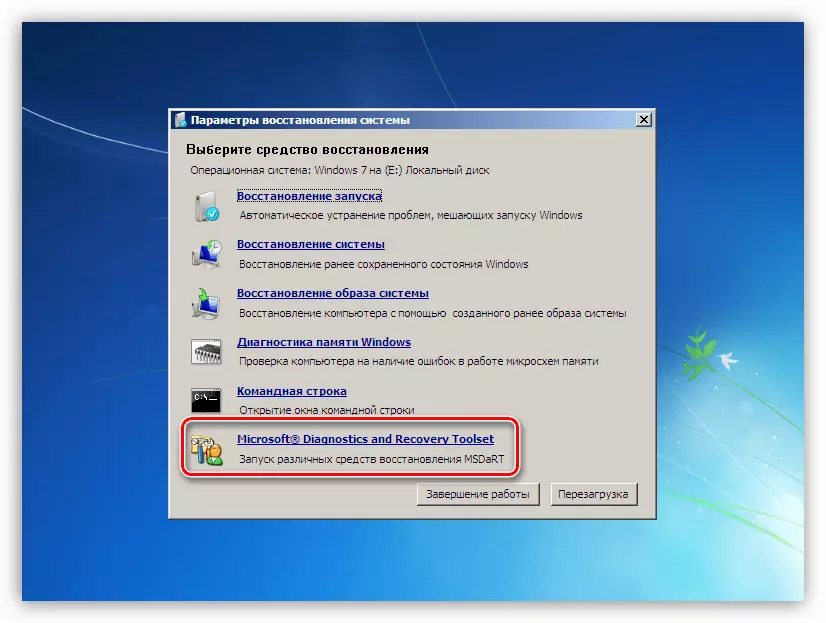
- Táimid ag lorg an chuid "Explorer" agus cliceáil air.
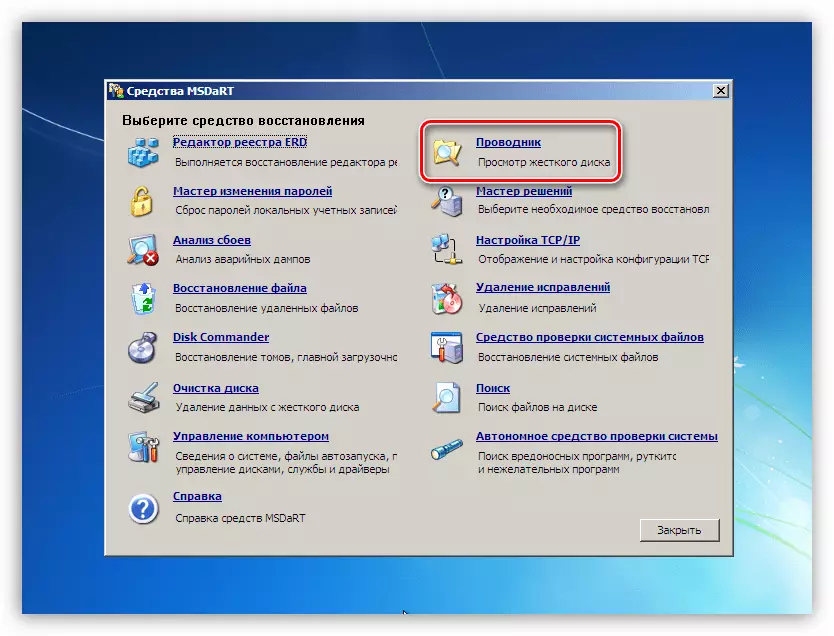
- Sa bhloc ar chlé le crann fillteán táimid ag lorg diosca córais (is é an t-eolaire "Windows" é).
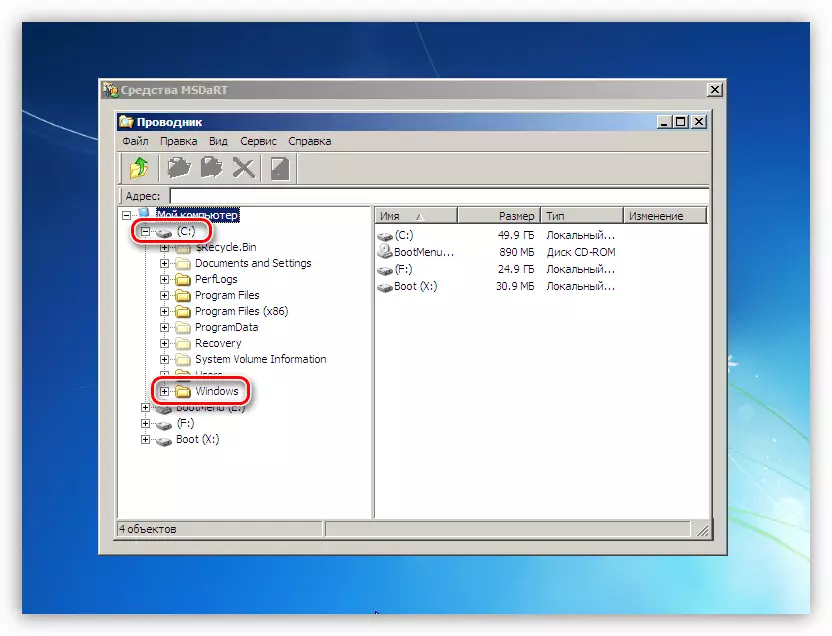
- Ar an gcéad dul síos, glan "ciseán". Luíonn a cuid comhad sa fhillteán leis an ainm "$ Recycy.bin". Tabhair faoi deara go bhfuil muid ach scrios an t-ábhar, ba chóir an t-eolaire féin a fhágáil ar an láthair.
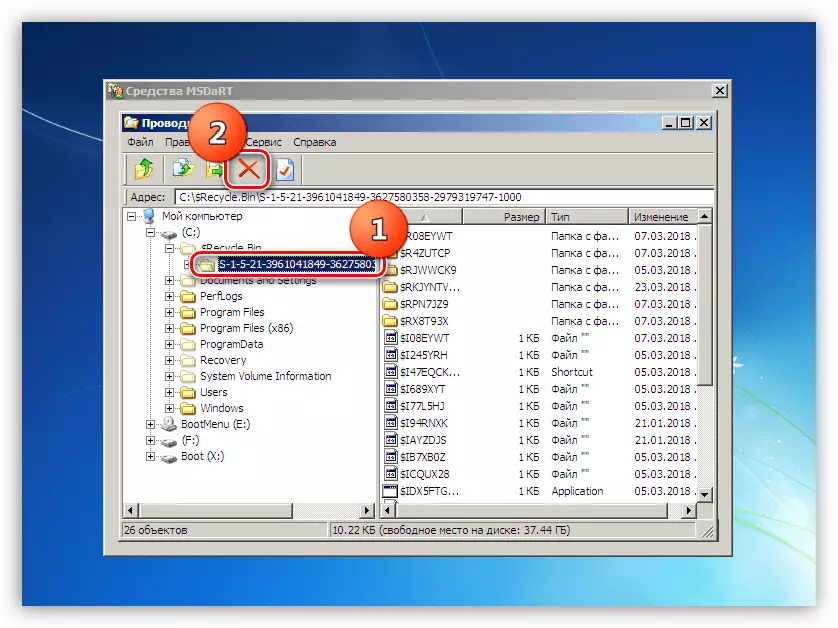
- Is iad na "cliaint" seo a leanas fillteáin ina bhfuil comhaid úsáideora ar imréitigh. Tá sé againn
C: Lumpics
C - litir diosca córais, lumpies - ainm an chuntais.
Ba chóir aird ar leith a thabhairt ar na fillteáin le híoslódálacha (íoslódálacha "agus doiciméid (" doiciméid "). Má tá nós agat le go leor comhad a choinneáil ar an deasc, is féidir leat iad a aimsiú sa eolaire deisce. Is féidir leat siúl agus ar dhaoine eile, ní gá duit aon rud tábhachtach a scriosadh.
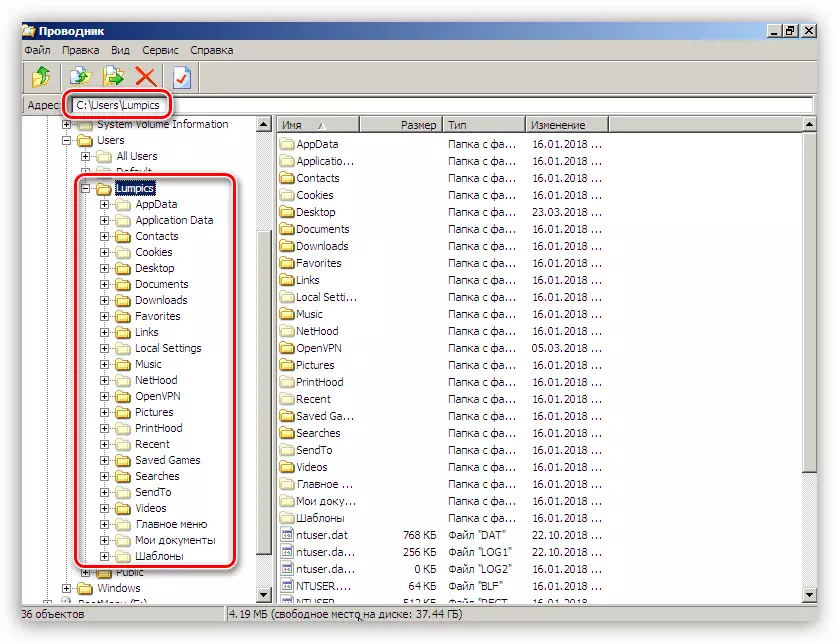
Más mian leat na sonraí a shábháil, agus an áit á socrú agat, is féidir leat iad a bhogadh go diosca eile nó le tiomáint flash (caithfidh sé a bheith ceangailte roimh íoslódáil). Déantar é seo mar seo: cliceáil ar an gcomhad, nochtann muid an roghchlár comhthéacs ag an gcnaipe luiche ceart agus roghnaigh an t-earra comhfhreagrach.
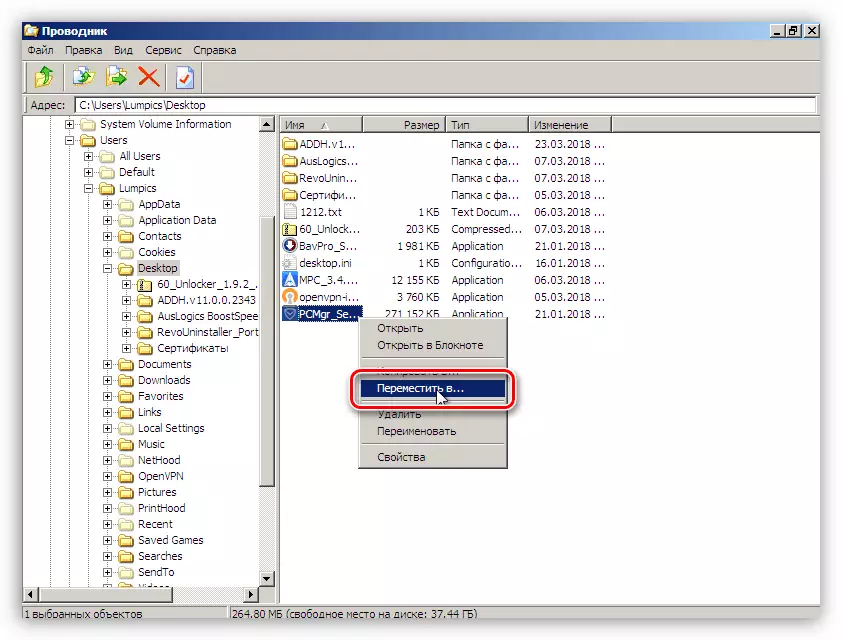
Sa bhfuinneog a osclaíonn, roghnaigh áit nua le sábháil agus cliceáil OK.
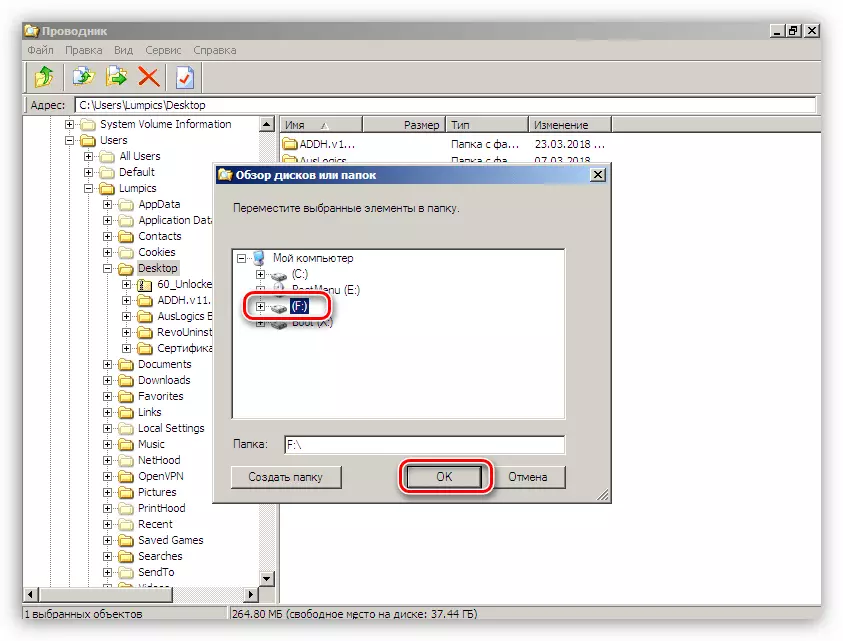
- Tar éis an glanadh a chríochnú, an meaisín a atosú. Ar ndóigh, beidh ort na socruithe BIOS roimhe seo a thabhairt ar ais chun an córas a thosú ón diosca crua.
Cúis 2: Damáiste Tiomána
Ós rud é go bhfuil an tiománaí fltmgr.sys sistéamach, is é sin, cuid de dháileadh an OS, ní féidir é a athshuíomh ar leithligh. Nuair a dhéantar damáiste dó ach uirlisí chun comhaid chórais a aisghabháil - cabhróidh SFC nó DISM leis. True, ní mór iad a úsáid go cúramach, go háirithe má tá cóipeanna bradach nó cóimeáil "Windows" suiteáilte, chomh maith le pacáistí éagsúla chun an dearadh a athrú.
Leigh Nios mo:
Conas comhaid córais a athbhunú i Windows 7
Comhpháirteanna millte a athchóiriú i Windows 7 le DISM
Is féidir an oibríocht seo a dhéanamh gan fuinneoga a íoslódáil le cabhair ón gCeannasaí Erd atá ar an eolas cheana féin.
- Ag luchtú ó thiomáint flash le trealamh dáileacháin agus teacht ar fhuinneog na MSDART. Anseo roghnaímid an uirlis atá sonraithe sa screenshot.
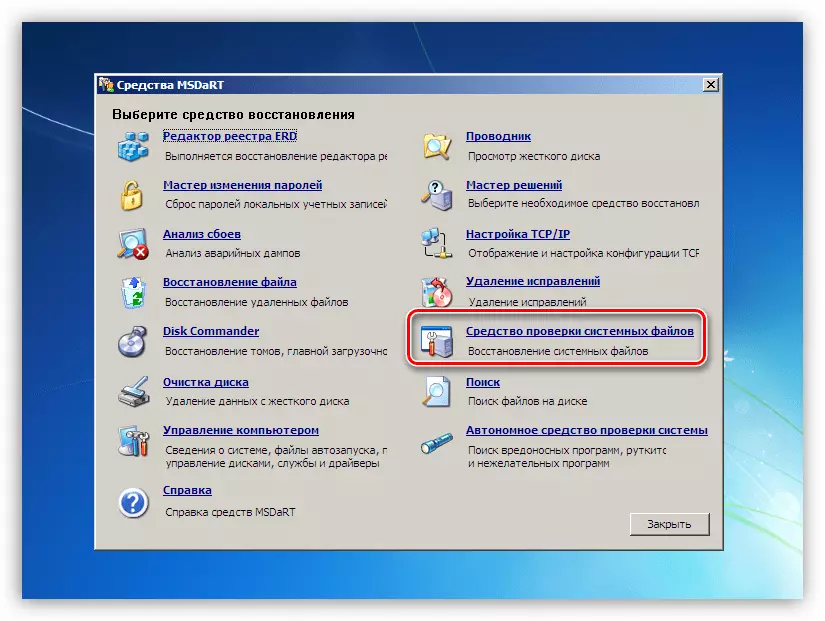
- Sa fhuinneog "Treoraí Téarnaimh Comhad Córais" a osclaíonn, "Next".
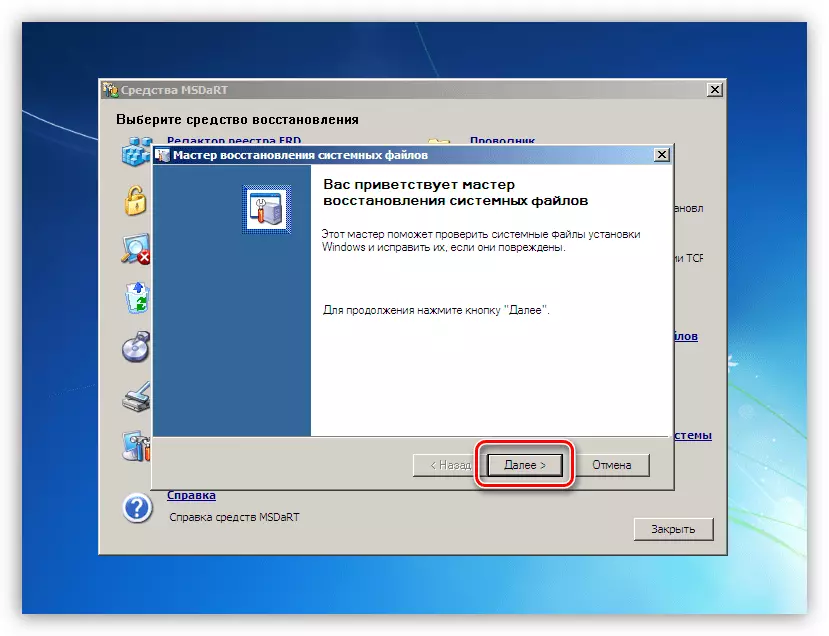
- Fágann muid an lasc sa suíomh ceartúcháin uathoibríoch agus cuirimid tús leis an bpróiseas.
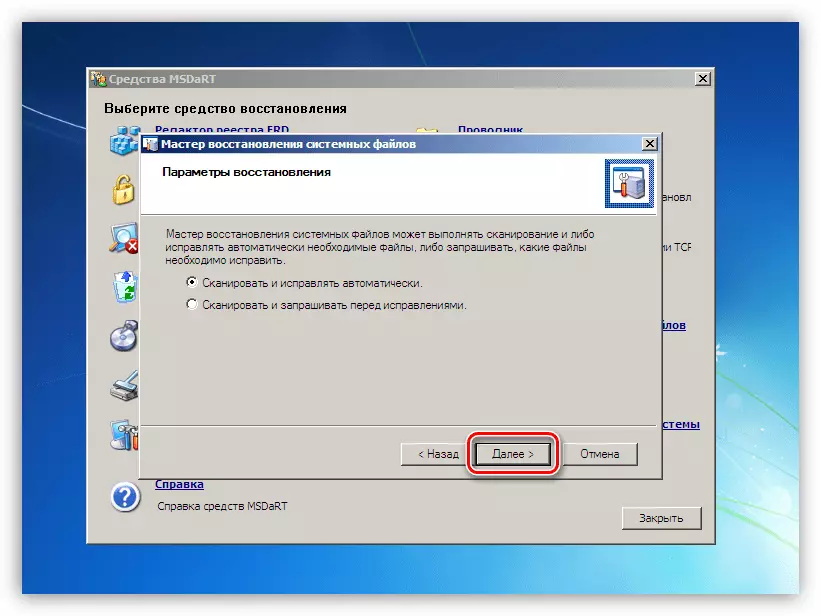
- Fanann muid ar chríochnú na hoibríochta agus an ríomhaire a atosú ón diosca crua.

Cúis 3: Cuibheoir Grafach
Is féidir leis an gcomhpháirt fhadhb a chruthaíonn earráid a bheith ina chárta físe nó ina thiománaí. Chun seiceáil a dhéanamh, ní mór duit an cárta a mhúchadh ón ríomhaire agus an chuma ar an earráid a mhúchadh. Taispeántar an íomhá ar an monatóireacht a dhéanamh ar chásanna den sórt sin trí na grafaicí tógtha isteach nó ar ndóigh go maith GPU ar ndóigh mura bhfuil aon fhíseán ualaithe sa phróiseálaí nó ar an máthairchlár na cónaisc atá ag teastáil.

Leigh Nios mo:
Conas an cárta físe tógtha isteach a chumasú nó a dhíchumasú ar do ríomhaire
Conas an cárta físe a bhaint den ríomhaire
Ceangail an cárta físe leis an máthairchlár ríomhaire
Más rud é nach raibh an fíorú ar an adapter grafaicí nochtadh fadhbanna, is é sin, leanann an scáileán gorm a tharlaíonn, ní mór duit a athbhunú an tiománaí físe, a bhaint amach roimhe seo i "mód sábháilte".
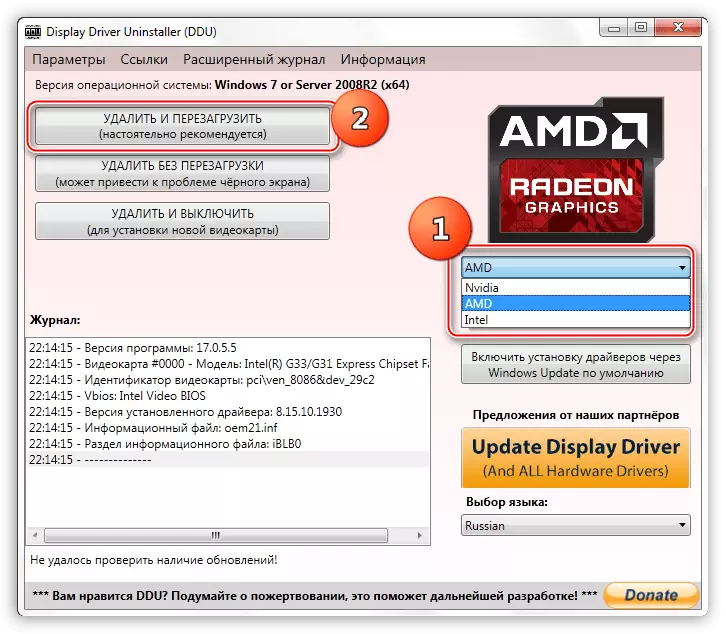
TUILLEADH: Tiománaithe cárta físe a athbhunú
Cúis 4: BIOS
Is féidir le socruithe neamhbhailí nó dífheidhmeacht BIOS nó Firmware UEFI a bheith ina chúis le scáileán gorm a phléitear. Tá athshocrú na paraiméadair scríofa san alt ginearálta faoi BSOD, mar sin sa mhír seo labhróimid faoi ábharthacht na leaganacha. Cinnteoidh nuashonrú comhoiriúnacht gach comhpháirtí ríomhaire agus cuirfidh sé deireadh le hearráidí féideartha. Chun machnamh a dhéanamh ar an bhfirmware agus comhpháirteanna nua á suiteáil agat, go háirithe iad siúd a úsáideann tiománaithe córais. Is dioscaí nua iad seo, go háirithe, SSD, ag obair trí línte PCI-E (NVME), rialaitheoirí éagsúla agus trealamh breise eile. Is féidir a bheith ina fhachtóir ina fhachtóir a théann i bhfeidhm ar theipeanna an chórais in áit an phróiseálaí gan é a nuashonrú.
Ní thabharfaimid naisc le treoracha mionsonraithe, ós rud é go bhfuil go leor acu. Is féidir leat an t-eolas riachtanach a aimsiú go neamhspleách trí chur isteach sa chuardach ar an bpríomhleathanach dár suíomh a iarraidh ar "Nuashonraigh BIOS".
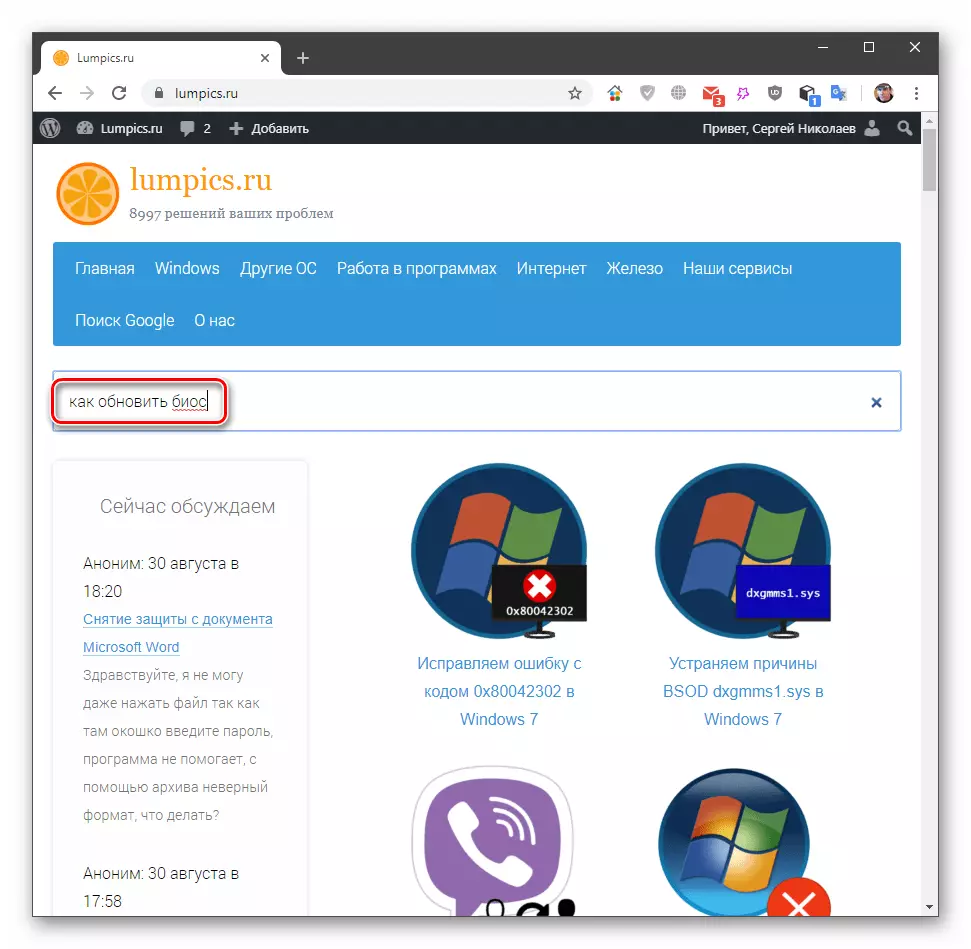
Conclúid
Is deacair an chuma ar scáileán gorm a chur i bhfeidhm nó a chosc le hearráid ghorm le fltmgr.sys in Windows 7, ós rud é go ndéanann an iomarca fachtóirí difear dá theagmhas. Mar sin féin, is féidir leat cúpla leideanna a thabhairt. Ar dtús, déan monatóireacht ar stádas an diosca córais agus ná lig dó é a líonadh faoin teaghrán. Ar an dara dul síos, déan iarracht an córas agus an tiománaí a nuashonrú go tráthúil, chomh maith le scaoileadh Firmware nua a leanúint do do mháthairchlár ar shuíomh gréasáin oifigiúil an mhonaróra. Tar éis na moltaí seo laghdaítear go mór an baol go dteipfidh air sa chóras.
