
Explorer - an príomhbhainisteoir comhaid a úsáidtear i dteaghlach an chórais oibriúcháin Windows, lena n-áirítear leagan 7. Uaireanta mar gheall ar fhadhbanna leis an gcomhpháirt seo, ní féidir leis an úsáideoir idirghníomhú leis an bhlaosc, rud a fhágann go bhfuil gá leis an ríomhaire a atosú. Mar sin féin, níor chóir duit dul i muinín na modhanna radacacha sin láithreach. Ar dtús, ba chóir duit iarracht a dhéanamh an seoltóir a atosú féin, cad a phléifear inár n-alt reatha.
Atosaigh an seoltóir i Windows 7
Tá modhanna éagsúla ann chun an tasc a dhéanamh. Ciallaíonn duine acu an úsáid a bhaintear as an méarchlár amháin, tugann daoine eile le fios gur luch gníomhach é an t-úsáideoir le linn hovering an seoltóir. Dá bhrí sin, beidh ort an rogha is fearr a roghnú, agus gan dul ar aghaidh ansin ar chur i bhfeidhm na dtreoracha a chuirtear ar fáil.Modh 1: Úsáid Méarchláir amháin
Ar dtús déanfaimid anailís ar an staid sin nuair nach bhfreagraíonn an luch le linn teipeanna i bhfeidhmiú an chórais oibriúcháin, agus ní imoibríonn an OS féin ach le brú a chur ar na heochracha ón méarchlár. Má tá an staid seo le feiceáil, is féidir leat an seoltóir a atosú, ach mar sin beidh ort iarracht a dhéanamh beag a dhéanamh trí ghníomhartha den sórt sin a dhéanamh:
- Brúigh an teaglaim eochair CTRL + ESC chun an fhuinneog Menu Tosaigh a oscailt, ós rud é nach n-oibreoidh an eochair Win Win níos mó tóir.
- Ina theannta sin, brúigh an tsaighead ceart an mhéarchláir ionas go mbeidh an cnaipe "múchadh" gníomhach.
- Ansin Clamp an Ctrl + Shift + F10 Teaglaim, a bheidh ina chúis le roghchlár comhthéacs breise. Ina theannta sin, bain úsáid as na saigheada chun dul go dtí an "Scoir as an Explorer" Mír agus bain úsáid as an eochair ENTER chun an fheidhm a ghníomhachtú.
- Brúigh go leanúnach an eochair Alt, ansin ar an tsaighead síos agus cuir isteach. Sa roghchlár a osclaíonn, cuir isteach Explorer agus bain úsáid as ENTER chun an t-ordú a dheimhniú.


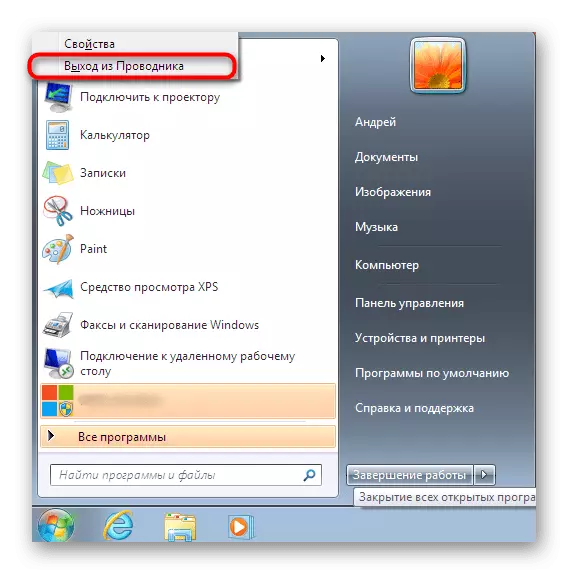

Cuideoidh na gníomhartha sin le ocras an tseoltóra a chomhlánú agus é a reáchtáil arís. Mar sin féin, má tá luch agat ag an am céanna, tá modh i bhfad níos éasca, labhróimid faoi.
Modh 2: "Start" agus "Bainisteoir Tasc"
Má tá tú fós luch, tá tú ag feidhmiú go fóill, beidh sé níos éasca a chuid oibre a chríochnú tríd an tús agus atosú sa bhainisteoir tasc, ar choinníoll go bhfuil sé seolta go rathúil. Déantar an nós imeachta iomlán go litriúil cúpla céim:
- Oscail an roghchlár Start trí chliceáil ar an gcnaipe comhfhreagrach nó trí theaglaim Ctrl + ES a dhéanamh.
- CRESS CTRL + Shift, ag an am céanna cliceáil ar an "múchadh" trí "múchadh" agus sa roghchlár comhthéacs, sonraigh an mhír "Scoir as Explorer".
- Rith an "Bainisteoir Tasc" tríd an gcaighdeán CTRL + Shift + ESC Teaglaim. Téigh go dtí tasc nua a chruthú.
- Cuir isteach an réimse iontrála Explorer agus cliceáil ar Iontráil.
- Tar éis cúpla soicind, déanfar an seoltóir a atosú go rathúil.

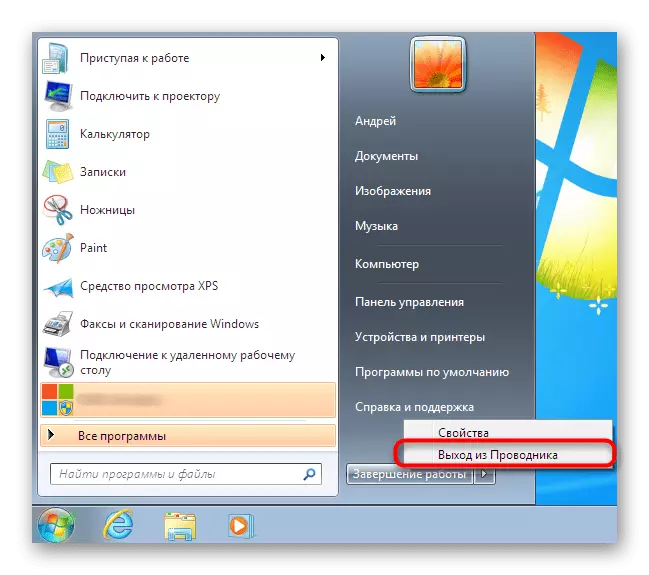



Modh 3: Bainisteoir Tasc
Tugann an tríú modh le tuiscint go bhfuil seachbhóthar iomlán de roinnt gníomhartha tríú páirtí agus níl ann ach fuinneog an Bhainisteora Tasc a úsáid. Beidh an rogha seo a bheith barrmhaith i gcásanna ina bhfuil an roghchlár luaite ag rith cheana féin nó a osclaíonn le heochracha te gan aon fhadhbanna.
- Sa Bhainisteoir Tasc, téigh go dtí an cluaisín próisis.
- Seo iad a aimsiú Explorer.exe agus cliceáil air le PCM.
- Roghnaigh "Próiseas Comhlánaithe".
- Deimhnigh forghníomhú na hoibríochta seo.
- Anois tríd an roghchlár "Comhad" Cruthaigh tasc nua.
- Cuir isteach an léiriú atá ar an eolas cheana ar Explorer sa réimse agus cliceáil ar Iontráil.
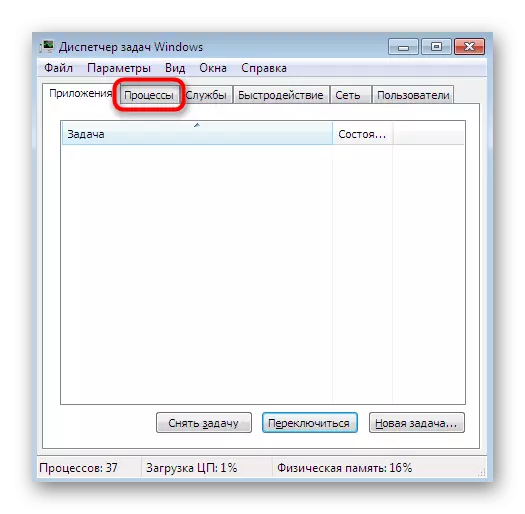
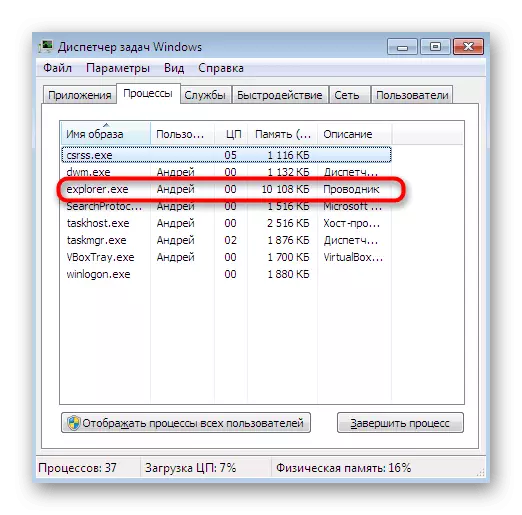
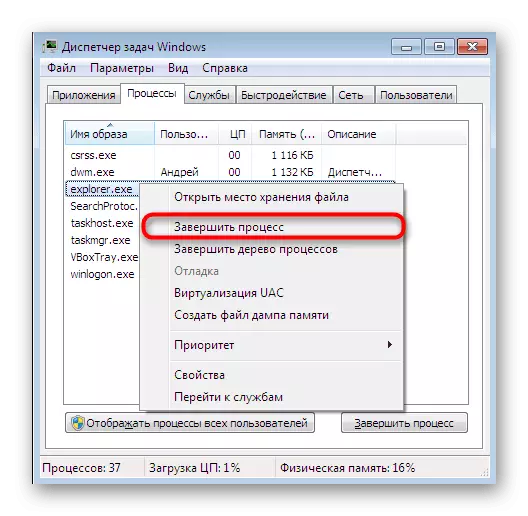
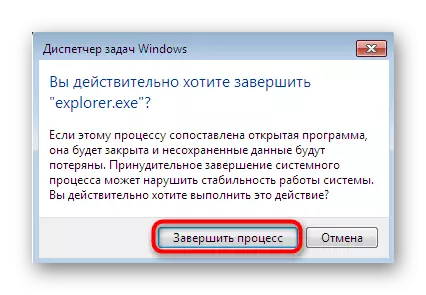
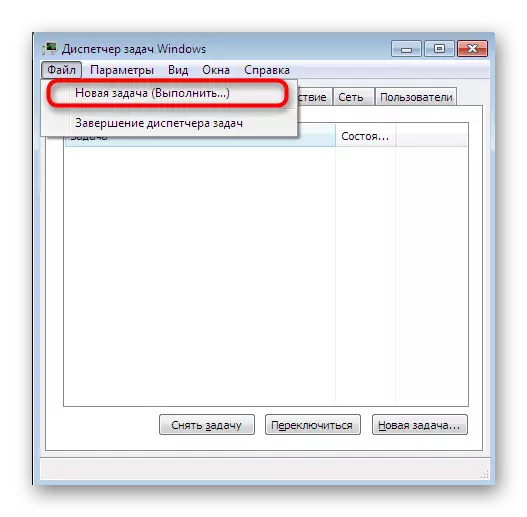

Os cionn, disassembled muid go léir na roghanna atá ar fáil chun feidhmiú an fheidhmiú an seoltóir i Windows 7. Má bhíonn tú go minic ar an bhfíric go stopann an chomhpháirt seo ach ag freagairt, moltar an fhadhb seo a réiteach go tapa. Is féidir treoracha níos mionsonraithe ar an ábhar seo a fháil in alt eile trí chliceáil ar an nasc thíos.
Léigh níos mó: Athchóiriú a dhéanamh ar an obair "Explorer" in Windows 7
