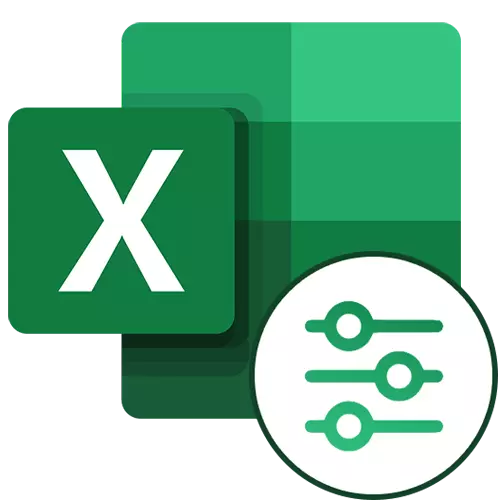
Is dócha, tá a fhios ag gach úsáideoir a oibríonn i gcónaí le Microsoft Excel faoi fheidhm úsáideach den sórt sin den chlár seo mar scagadh sonraí. Ach níl a fhios ag gach duine go bhfuil gnéithe sínte ann freisin ón uirlis seo. Déanaimis breathnú ar an méid atá in ann Scagaire Microsoft Excel chun cinn a dhéanamh agus conas é a úsáid.
Ag baint úsáide as scagaire sínte in Excel
Ní leor é chun tús a chur leis an scagaire chun cinn láithreach - mar is gá duit coinníoll eile a chomhlánú. Ansin, labhróimid faoi shraith na ngníomhaíochtaí ba chóir a dhéanamh.Céim 1: Tábla a chruthú le coinníollacha cúlúcháin
Chun scagaire chun cinn a shuiteáil, ar an gcéad dul síos ní mór duit tábla breise a chruthú leis na coinníollacha roghnóireachta. Tá a hata díreach mar an rud is mó a dhéanaimid, i ndáiríre, scagaire. Mar shampla, chuireamar tábla breise thar an bpríomhshuim agus phéinteáil muid a chealla i Orange. Cé gur féidir é a chur in aon áit saor in aisce agus fiú ar bhileog eile.
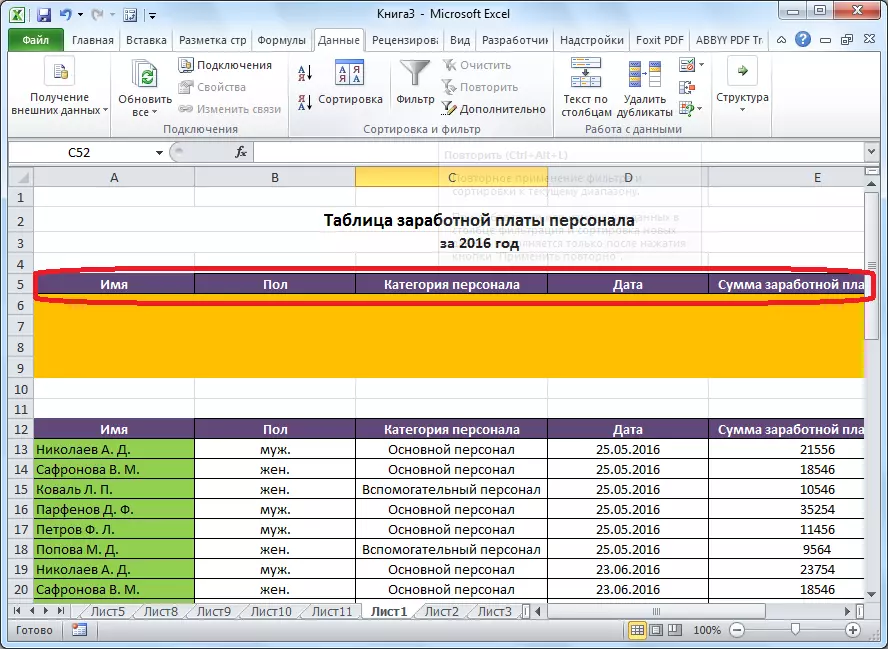
Anois cuir isteach an fhaisnéis is mian leat a scagadh amach an príomh-tábla. Inár gcás áirithe, ón liosta pá a eisíonn fostaithe, shocraíomar sonraí a roghnú ar phríomhphearsanra an urláir fhir do 25 Iúil, 2016.
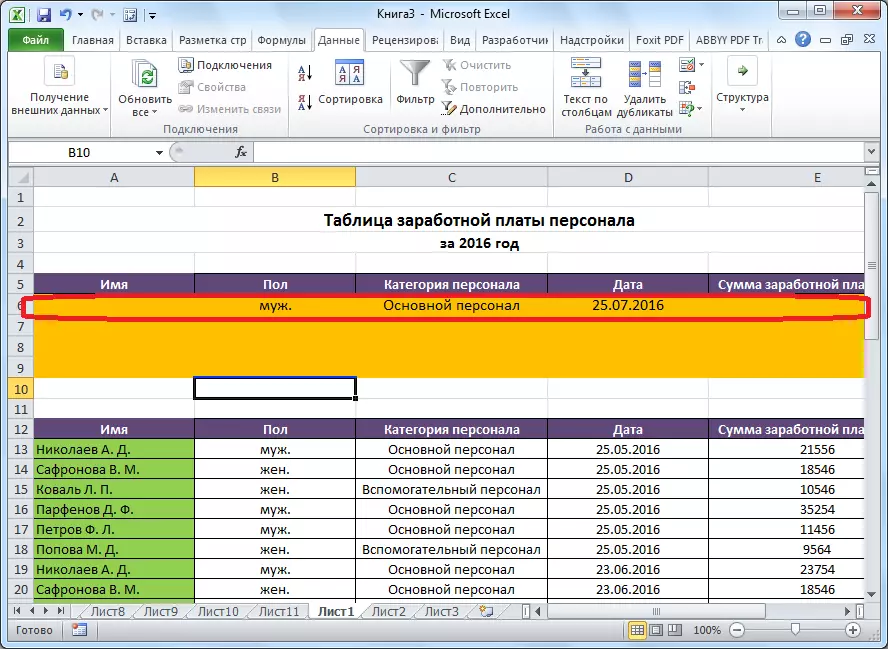
Céim 2: Scagaire sínte a thosú
Ach amháin tar éis an tábla breise a chruthú, is féidir leat dul chuig seoladh an scagaire sínte.
- Téigh go dtí an cluaisín "sonraí" agus ar an ribín sa bhloc uirlis "Sórtáil agus Scagaire", cliceáil ar "roghnach".
- Osclaíonn fuinneog scagaire sínte. Mar a fheiceann tú, tá dhá mhodh ar an uirlis seo a úsáid: "Scag an liosta i bhfeidhm" agus "Cóipeáil na torthaí go dtí áit eile." Sa chéad chás, déanfar an scagadh go díreach sa tábla bunaidh, agus sa dara ceann - ar leithligh i raon na gceall a shonraíonn tú féin.
- Sa réimse "raon foinse", ní mór duit raon cealla an tábla foinse a shonrú. Is féidir é seo a dhéanamh de láimh trí thiomáint ag na comhordanáidí ón méarchlár, nó aird a tharraingt ar an raon inmhianaithe de chealla ag baint úsáide as an luch. Sa réimse "raon coinníoll", ní mór duit dul isteach i raon na gcaipíní den tábla breise agus an teaghrán ina bhfuil na coinníollacha. Ag an am céanna, ba chóir a thabhairt faoi deara nach bhfuil aon línte folamh sa raon seo, nó ní oibreoidh aon rud. Nuair a bhíonn na socruithe críochnaithe, cliceáil OK.
- Sa tábla foinse, ach na bríonna shocraigh muid a scagadh amach.
- Má roghnaítear rogha leis an aschur toraidh go suíomh eile, sa pháirc "Cuir an toradh sa raon", sonraigh an raon cealla ina dtaispeánfar na sonraí scagtha. Is féidir leat cillín amháin a shonrú. Sa chás seo, beidh sé mar chillín clé den tábla nua. Deimhnigh an rogha ag an gcnaipe "OK".
- Tar éis na gníomhaíochta seo, níor athraíodh an tábla foinse, agus taispeántar na sonraí scagtha i mbord ar leith.
- Chun an scagaire a athshocrú agus suíomh an liosta á úsáid agat ar an láthair, ar an téip sa bhosca uirlis "Sórtáil agus Scagaire", cliceáil ar an gcnaipe "Glan".
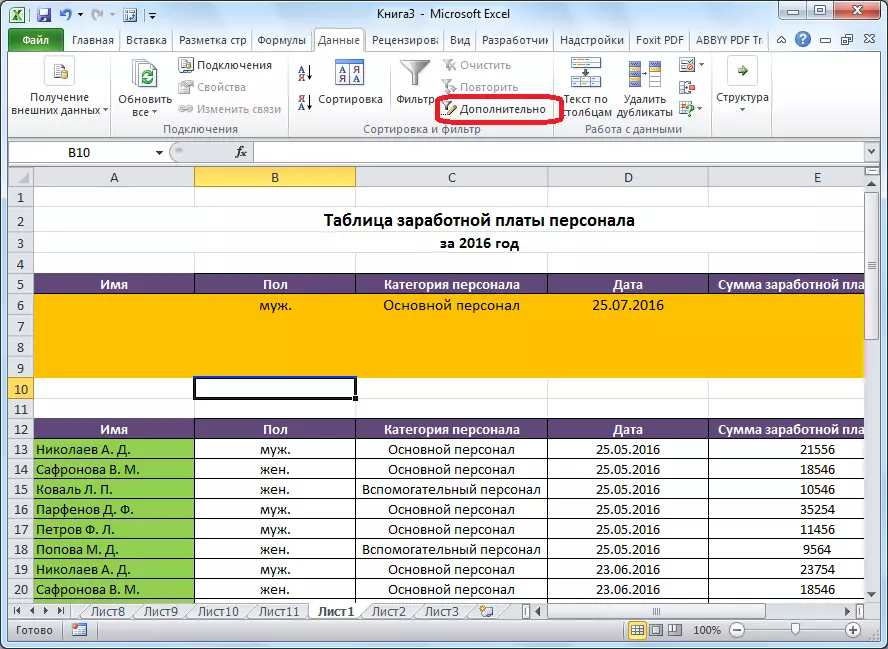
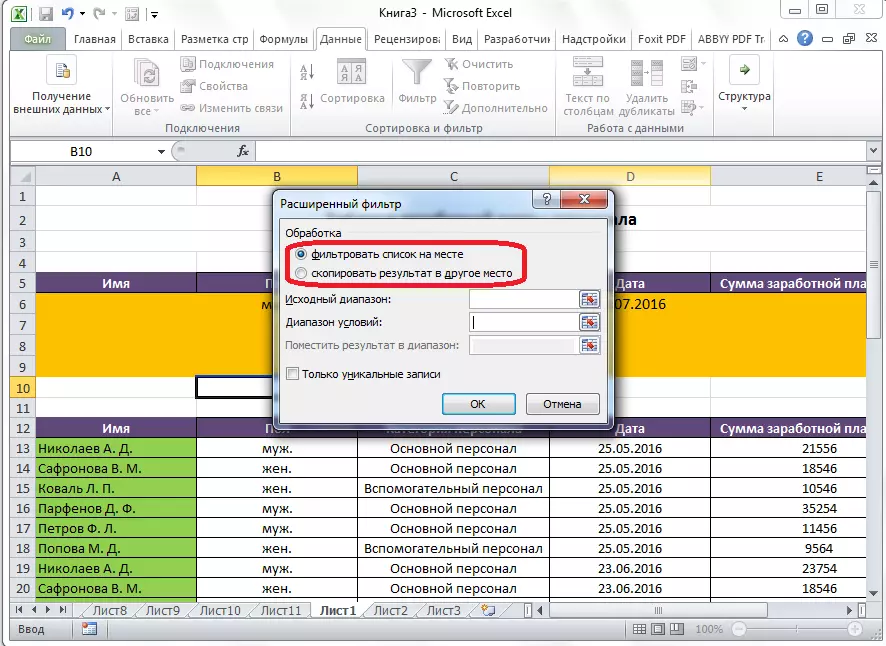
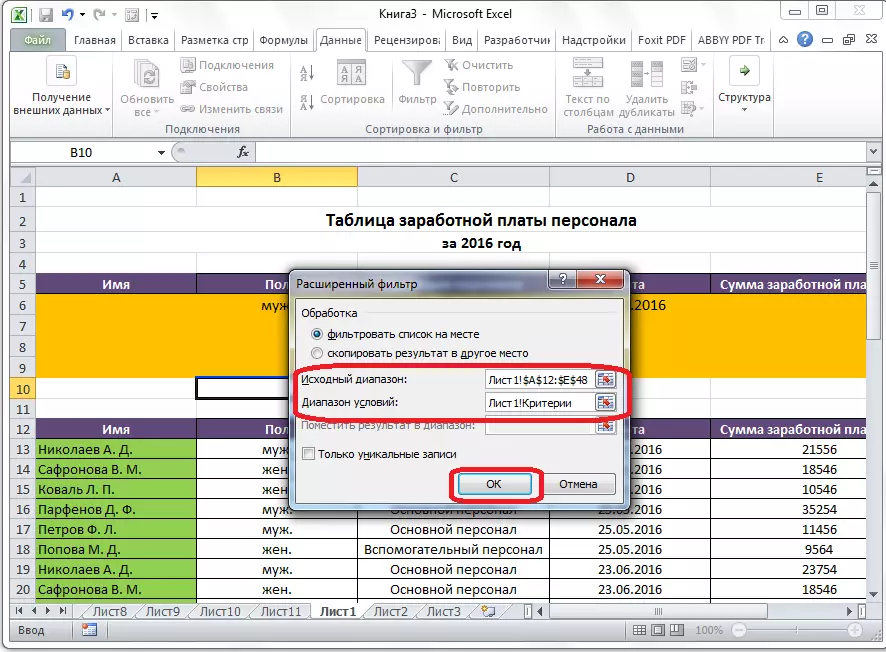
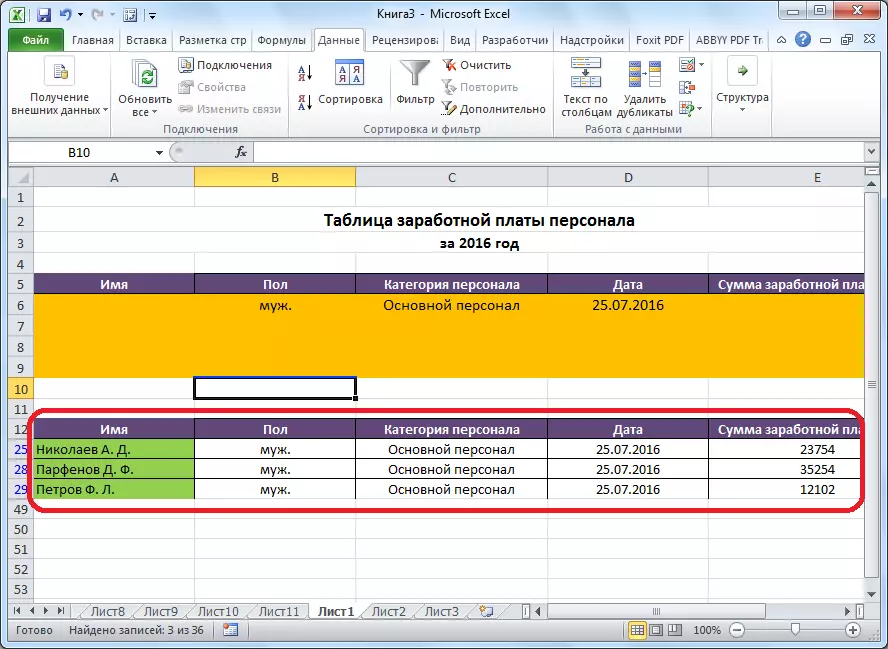
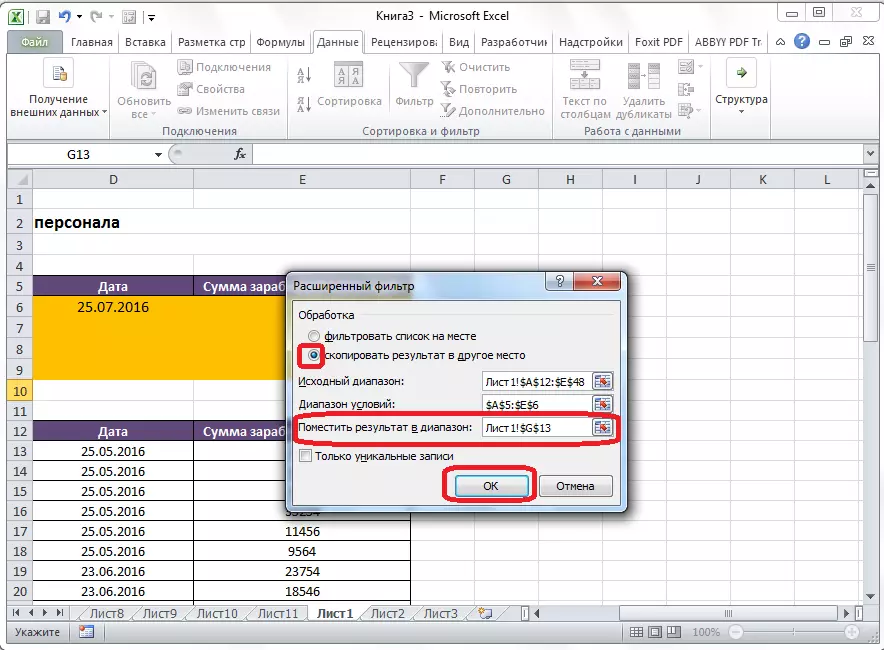
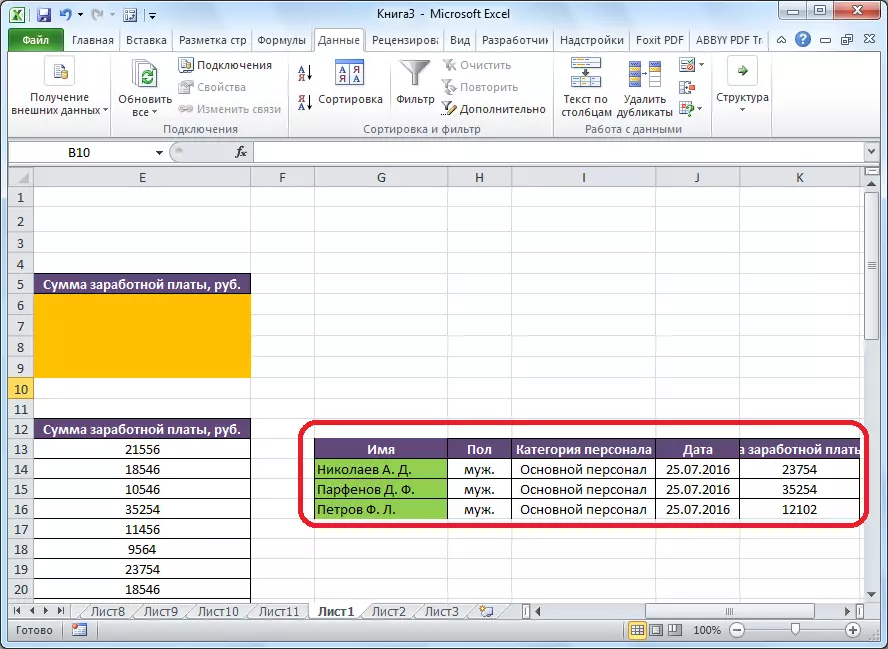
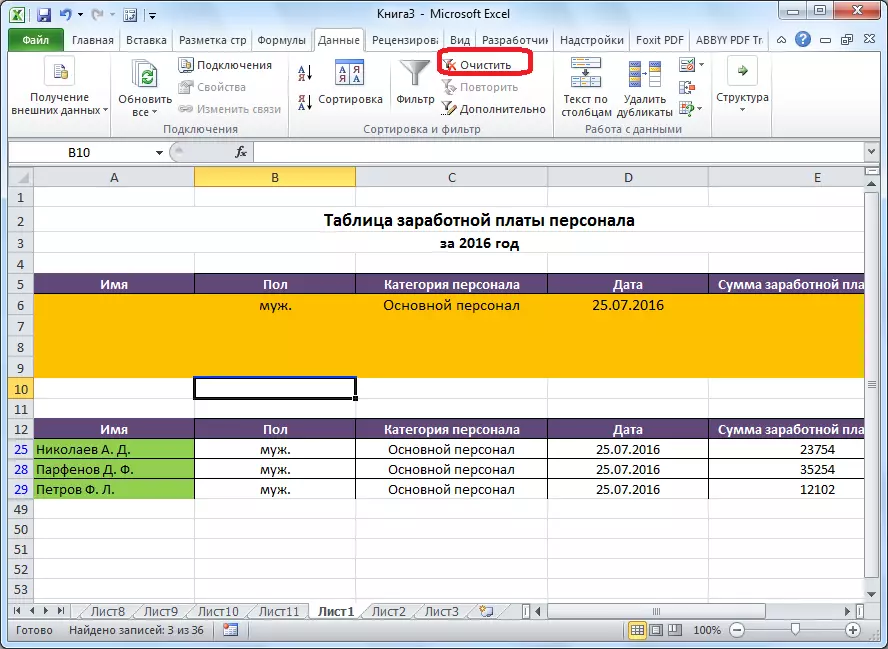
Dá bhrí sin, is féidir é a thabhairt ar an gconclúid go soláthraíonn an scagaire chun cinn níos mó gnéithe ná an scagadh sonraí is gnách. Ach tá sé dodhéanta gan a thabhairt faoi deara go bhfuil an obair leis an uirlis seo chomh áisiúil fós ná le scagaire caighdeánach.
