
Ag an am céanna, scrios na landairí ar thiomáint flash ag baint úsáide as an bhfóntas bainistíochta diosca i Windows 7, 8 agus Windows 10 go leaganacha na nuashonrú cruthaitheoirí nach féidir: gach pointe a bhaineann le hobair orthu ("Scrios Tom", "Squeez Toirt "agus mar sin de) go bhfuil sé neamhghníomhach. Sa lámhleabhar seo, tá sonraí faoi dheighiltí a bhaint ar thiomáint USB ag brath ar an leagan suiteáilte den chóras, ag an deireadh tá lámhleabhar físe ann don nós imeachta.
TABHAIR FAOI DEARA: Ag tosú le Windows 10 leagan 1703, is féidir a bheith ag obair le thiomáineann flash ina bhfuil ildheighiltí, féach conas an tiomáint flash a roinnt le rannóga i Windows 10.
Conas landairí a scriosadh ar thiomáint flash go "bainistíocht diosca" (do Windows 10 1703, 1709 agus níos mó)
Mar a luadh thuas, is féidir le fuinneoga 10 leaganacha deiridh oibriú le roinnt rannóga ar thiomáineann USB inbhainte, lena n-áirítear landairí a scriosadh sa fhóntas bainistíochta diosca atá tógtha isteach. Leanfar an nós imeachta (aird: scriosfar na sonraí go léir ón tiomáint flash le linn an phróisis).
- Brúigh na heochracha Win + R ar an méarchlár, cuir isteach DISKMGMT.MSC agus brúigh Iontráil.
- Ag bun an fhuinneog bainistíochta diosca, faigh do thiomáint USB flash, cliceáil ar dheis ar cheann de na rannóga agus roghnaigh "Scrios Tom" roghchlár. Déan é a athdhéanamh le haghaidh méideanna eile (scrios an toirt dheireanach amháin agus ansin leathnaigh go bhfuil gach rud dodhéanta freisin).
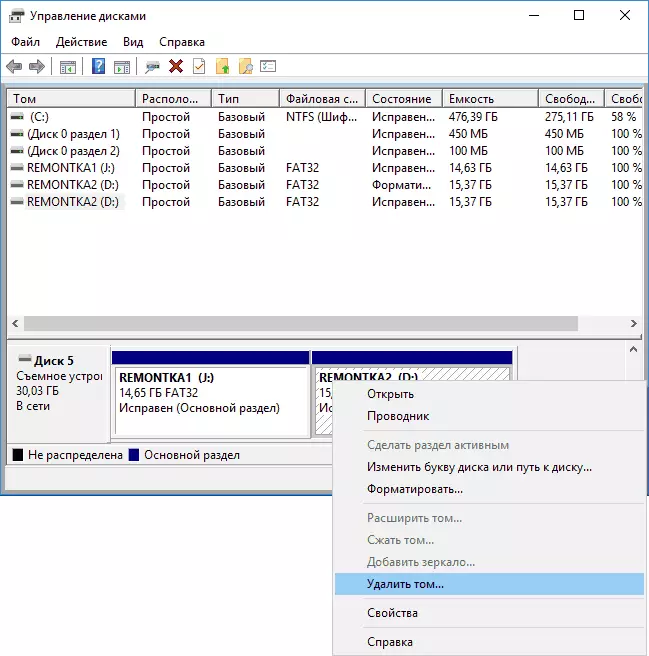
- Nuair a fhanann spás neamháitithe amháin ar an tiomáint, cliceáil ar CEART-cliceáil air agus roghnaigh an mhír roghchlár "Cruthaigh Tom Simplí".
Reáchtálfar gach beart eile i Draoi Simplí Cruthaithe Toirt agus ar chríochnú an phróisis gheobhaidh tú rannóg amháin a thógann gach spás saor in aisce ar do thiomáint USB.
Deighiltí a scriosadh ar thiomáint USB ag baint úsáide as Diskpart
I Windows 7, 8 agus Windows 10 Luath-leaganacha de na céimeanna ar an tiomáint Flash sa bhfóntas "Bainistíocht Diosca" nach bhfuil ar fáil, agus dá bhrí sin beidh a bheith i muinín a bhaint as an úsáid a bhaint as Diskpart ar an bpras orduithe.
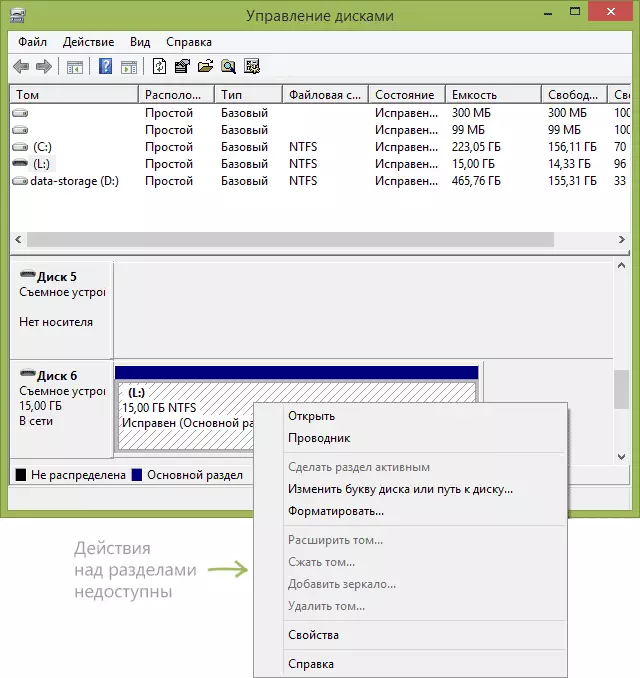
D'fhonn gach landairí ar an tiomáint flash a scriosadh (scriosfar sonraí freisin, tabhair aire dá coigilteas), cuir tús leis an ordú a thosú thar ceann an riarthóra.
I Windows 10, tús a chur le clóscríobh "líne ordaithe" chun an tascbharra a chuardach, ansin cliceáil ar dheis ar an toradh agus roghnaigh "Rith ón ainm riarthóra", i Windows 8.1 Is féidir leat brúigh an Win + X Eochracha agus roghnaigh an mhír inmhianaithe, Agus i Windows 7 Aimsigh an líne ordaithe sa roghchlár Start, cliceáil ar CEART-cliceáil air agus roghnaigh Start thar ceann an riarthóra.
Ina dhiaidh sin, in ord, cuir isteach na horduithe seo a leanas trí bhrú a dhéanamh ar an Iontráil tar éis gach ceann acu (ar an scáileán thíos an liosta ordaithe Taispeánann an próiseas iomlán tasc roghnaithe USB a fhorghníomhú):
- Diskpart.
- Liostaigh an diosca.
- I liosta na ndioscaí, faigh do thiomáint flash, teastaíonn uimhir uainn N. . Ná bíodh mearbhall ort le thiomáineann eile (mar thoradh ar na gníomhartha a thuairiscítear, scriosfar na sonraí).
- Roghnaigh Diosca N (áit a bhfuil N líon an tiomáint flash)
- Glan (scriosfaidh an t-ordú go léir landairí ar an tiomáint flash. Is féidir leat iad a scriosadh agus ceann ar cheann ag baint úsáide as críochdheighilt liosta, roghnaigh críochdheighilt agus scriosadh críochdheighilt).
- As seo amach, níl aon landairí ar USB, agus is féidir leat é a fhormáidiú le huirlisí caighdeánacha Windows trí phríomh-alt amháin a fháil. Ach is féidir leat leanúint ar aghaidh ag úsáid Diskpart, gach ordú thíos a chruthú alt gníomhach amháin agus é a fhormáidiú i FAT32.
- Cruthaigh bunscoil dheighilte.
- Roghnaigh Deighiltí 1.
- Gníomhach.
- Formáid FS = FAT32 QUICK2
- Sannadh.
- AN SLÍ AMACH
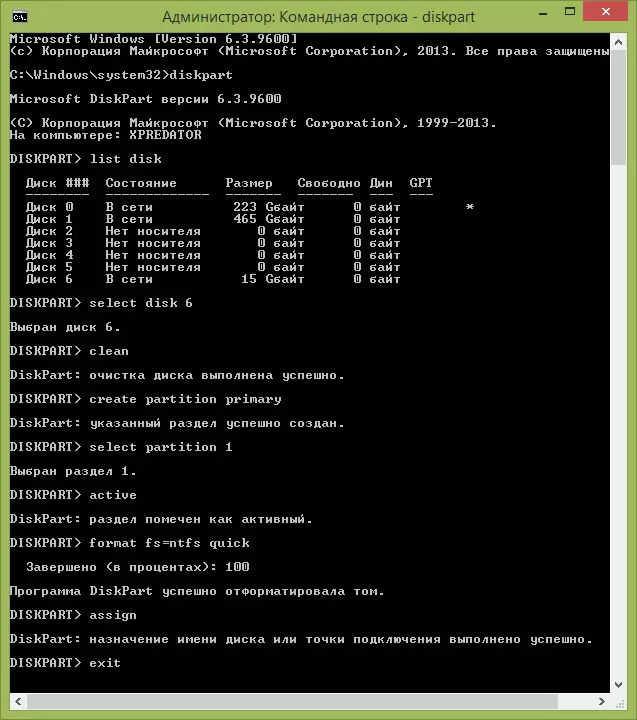
Ar seo, tá na gníomhartha go léir chun críochdheighiltí a bhaint ar an tiomáint flash críochnaithe, cruthaíodh críochdheighilt amháin agus tá an feachtas sannta litir - is féidir leat an chuimhne iomlán ar fáil ar USB a úsáid.
Mar fhocal scoir - an teagasc físeán, mura bhfuil rud éigin soiléir.
Mura gcabhraíonn na modhanna cur síos ar, déan iarracht cláir speisialta a úsáid chun tiomáint flash a dheisiú.
