
Uaireanta tarlaíonn sé nach n-oibríonn an cuardach sa tascbharra nó i bhfuinneoga 10 paraiméadair ar chúis amháin nó ar chúis eile. Maidir le modhanna chun an scéal a cheartú - céim ar chéim sa teagasc seo. Nuashonrú: D'eisigh Microsoft script speisialta chun cuardach Windows 10 a athshocrú, molaim triail a bhaint as go príomha, agus mura n-oibríonn sé na modhanna a bhfuil cur síos orthu thíos: Conas cuardach Windows 10 a athshocrú.
Ceartú cuardaigh poist sa tascbharra
Sula dtosaíonn tú ar bhealaí eile chun an fhadhb a cheartú, molaim iarracht a dhéanamh ar an bhfóntas fabhtcheartaithe atá tógtha isteach agus fuinneoga a innéacsú 10 - Seiceálfaidh an fóntas go huathoibríoch staid na seirbhísí atá uait agus, más gá, déanfaidh siad iad a chumrú.
Déantar cur síos ar an modh sa chaoi is gur oibrigh sé in aon leagan de Windows 10 ó thús an t-aschur an chórais.
- Brúigh Win + R Keys (bua - eochair le feathal Windows), cuir isteach an rialú sa bhfuinneog "Rith" agus brúigh ENTER, osclóidh an painéal rialaithe. Sa phointe "amharc" ag an mbarr, cuir "deilbhíní", má tá "catagóirí" ann.
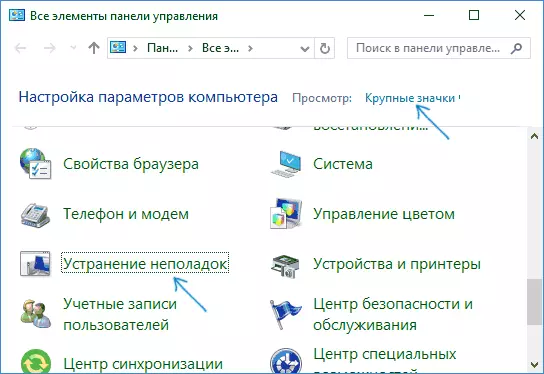
- Oscail an mhír fabhtcheartaithe, agus sa roghchlár ar chlé, roghnaigh "Féach ar gach catagóir".
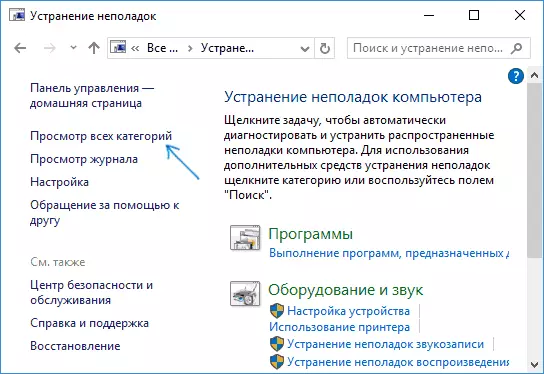
- Rith Fabhtcheartú le haghaidh "Cuardaigh agus Innéacsú" agus lean treoracha an Treoraí Fabhtcheartaithe.
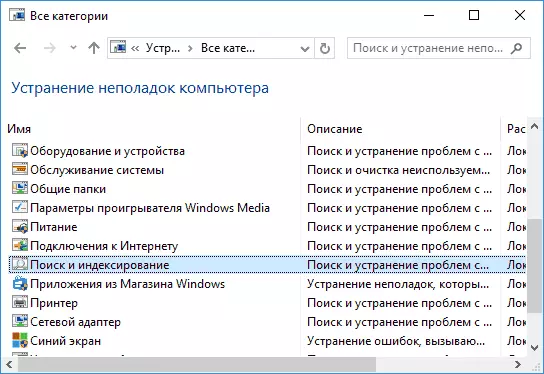
Ar chríochnú an draoi, má thuairiscítear gur cuireadh deireadh le roinnt fadhbanna, ach ní oibríonn an cuardach, atosaigh an ríomhaire nó an ríomhaire glúine agus seiceáil arís.
Innéacs Cuardaigh a bhaint agus a atógáil
Is é an bealach seo a leanas an Innéacs Cuardaigh Windows 10 a scriosadh agus a atógáil. Ach sula dtosaíonn tú, molaim na nithe seo a leanas a dhéanamh:
- Brúigh Win + R Keys agus Services.MSC
- Déan cinnte go bhfuil an tseirbhís cuardaigh Windows ag rith agus ag rith. Más rud é nach é seo an cás, cliceáil dúbailte air, cas ar an gcineál tosaithe "go huathoibríoch", cuir na socruithe i bhfeidhm, agus ansin rith an tseirbhís (is féidir leis an fhadhb a shocrú).
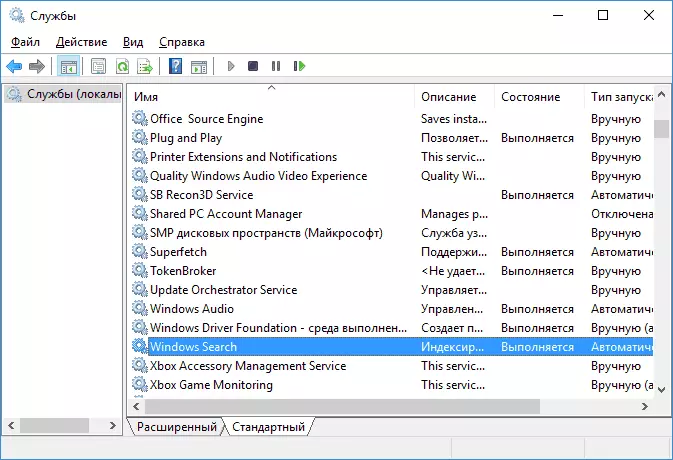
Tar éis é a dhéanamh, lean na céimeanna seo:
- Téigh go dtí an painéal rialaithe (mar shampla, trí Win + R a bhrú agus rialú a chur isteach mar a thuairiscítear thuas).
- Oscail an mhír suímh innéacs.
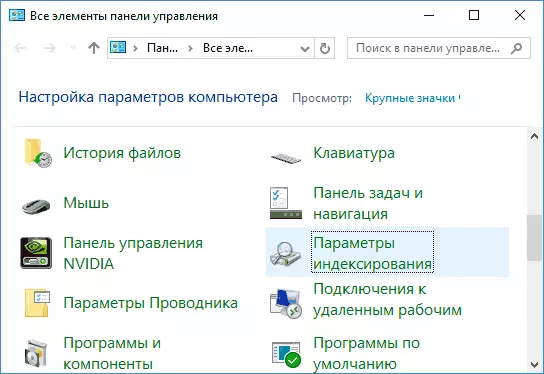
- Sa bhfuinneog a osclaíonn, cliceáil "Casta", agus ansin cliceáil ar an gcnaipe atógáil sa chuid fabhtcheartaithe.
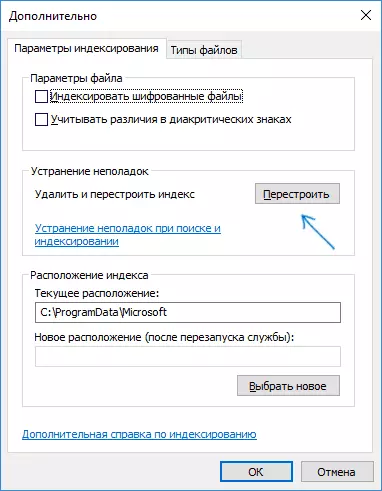
Fan go dtí deireadh an phróisis (ní bheidh an cuardach ar fáil ar feadh tamaill, ag brath ar an toirt an diosca agus an luas a bhaineann le bheith ag obair leis, is féidir leis an bhfuinneog a chliceáil freisin ar an gcnaipe "atógáil") , Agus tar éis leath uair an chloig, déan iarracht an cuardach a úsáid arís.
TABHAIR FAOI DEARA: Déantar cur síos ar an modh seo a leanas do chásanna nuair nach bhfuil an cuardach ar pharaiméadair Windows 10 "nach bhfuil ag obair, ach is féidir leis an fhadhb a réiteach agus chun cuardach a dhéanamh sa tascbharra.
An cuardach a shocrú trí chomhtháthú le Bing a mhúchadh
Is féidir leis an modh seo cabhrú, i gcás na n-airíonna seo a leanas: Osclaíonn an fhuinneog cuardaigh, ach nuair a théann tú isteach sa téacs nach bhfuil sé le feiceáil. Is é an réiteach is féidir ag baint úsáide as an Eagarthóir Clárlainne. Chun comhtháthú le Bing a dhíchumasú, bain úsáid as na céimeanna seo a leanas:- Rith an Eagarthóir Clárlainne trí na heochracha Win + R a bhrú ar an méarchlár trí dhul isteach sa Regedit agus an cnaipe a bhrú.
- Téigh go Registryhkey_current_user Bogearraí Microsoft Windows RUNTSIVERSIONAÍOCHT Cuardaigh
- Ar thaobh na láimhe deise den eagarthóir clárlainne, deaschliceáil agus roghnaigh Cruthaigh - Paraiméadar DWWWORD32 (fiú amháin do 64-giotán Windows 10). Socraigh an t-ainm BingSearchenablen don pharaiméadar.
- Má tá an paraiméadar seo i láthair cheana féin agus má tá a luach difriúil ó 0 (nialas), cliceáil dúbailte air agus socraigh an luach 0.
- Cliceáil faoi dhó an paraiméadar cortanaconsent ar thaobh na láimhe deise den eagarthóir clárlainne, socraigh an luach 0 dó. In éagmais paraiméadar, cruthaigh é (dword32).
Ina dhiaidh sin, dún an t-eagarthóir clárlainne agus an ríomhaire nó an ríomhaire glúine a atosú, caithfidh tú a thuilleamh.
Cad atá le déanamh mura n-oibríonn an cuardach sna paraiméadair Windows 10
Tá a réimse cuardaigh féin ag feidhmchlár Iarratais Windows 10 a ligeann duit na socruithe córais inmhianaithe a aimsiú go tapa agus uaireanta scoirfidh sé de bheith ag obair ar leithligh ó chuardach a dhéanamh ar an tascbharra (is féidir leis an eachtra seo an t-innéacs cuardaigh a bhfuil cur síos air thuas a atógáil agus a atógáil).
Mar cheartú, is minic a bhíonn an rogha seo a leanas ag feidhmiú go minic:
- Oscail an seoltóir agus sa bharra seoltaí sa bharra seoltaí, cuir isteach an teaghrán seo a leanas% ristappdata% pacáistí windows.immersivecontrolpanel_cw5n1h2txyewy agus ansin brúigh isteach.
- Má tá an fillteán innéacsaithe i láthair san fhillteán seo, cliceáil air leis an gcnaipe luiche ceart agus roghnaigh "Properties" (más ann dóibh - níl an modh oiriúnach).
- Ar an gcnaipe Ginearálta, cliceáil ar an gcnaipe "Eile".
- Sa chéad fhuinneog eile: má tá an "innéacs a cheadú ábhar an fhillteáin" faoi mhíchumas, ansin cas air agus cliceáil "OK". Má tá sé cumasaithe cheana féin, ansin bain an marc, cliceáil "OK", agus ansin filleadh ar an bhfuinneog roghnach tréithe, cas ar an innéacsú ábhair agus brúigh "OK".

Tar éis na paraiméadair a chur i bhfeidhm, fan cúpla nóiméad agus an tseirbhís chuardaigh á chur i bhfeidhm an t-innéacsú ábhair agus seiceáil an bhfuil an cuardach tuillte i bparaiméadar.
eolas breise
Ní oibríonn roinnt faisnéise breise a d'fhéadfadh a bheith úsáideach i gcomhthéacs Windows 10.
- Mura lorgaíonn an cuardach ach na cláir sa roghchlár Start, ansin déan iarracht an fo-alt a scriosadh {0000000000000000000000000000000000000000000000000000000000,000} vhkey_local_machine Bogearraí Microsoft Windows \ t -8658- 4CA6C63E38C6} Eagarthóir Clárlainne Topviewsv, 64-giotán córas, an athuair chéanna le haghaidh razdelahkey_local_machine Bogearraí WOW6432Node Microsoft \ Microsoft Windows \ t 00000000- 0000-0000-0000-0000000000}, agus ansin atosaigh an ríomhaire.
- Uaireanta, más rud é, sa bhreis ar an gcuardach, tá na hiarratais go mícheart ag obair (nó nach dtosaíonn siad), is féidir leis cabhrú leis na hiarratais Windows 10 a bheith ag obair ón lámhleabhar.
- Is féidir leat iarracht a dhéanamh úsáideoir nua Windows 10 a chruthú agus seiceáil an oibríonn an cuardach agus an cuntas seo á úsáid agat.
- Más rud é, sa chás roimhe seo, níor thuilleamh an cuardach, is féidir leat iarracht a dhéanamh sláine na gcomhad córais a sheiceáil.
Bhuel, mura gcabhraíonn aon cheann de na modhanna atá beartaithe, is féidir leat dul i muinín an rogha mhór - athshocrú Windows 10 go dtí an stát bunaidh (le coigilt sonraí nó gan sábháil).
