
Tháinig gach úsáideoir WinDovs 7 ar fud na gclár agus na gcomhad, nach féidir a bhaint ar an ngnáthbhealach: Tuairiscíonn an córas go bhfuil an t-athrú sna sonraí seo faoi ghlas ag an Riarthóir. Dá bhrí sin, is gá an fhaisnéis seo a scriosadh trí chuntas, áit a bhfuil cumhachtaí den sórt sin ann, agus inniu cuirfimid sonraí an nós imeachta seo in aithne duit.
Clár a bhaint
Tá iarratais úsáideora Díshuiteáil le cearta riarthóra difriúil ó thaobh na teicneolaíochta de ó nós imeachta is gnách den chineál seo, ach go díreach beidh an uninstallator ní mór a sheoladh leis na pribhléidí riachtanacha. Déantar é seo mar seo a leanas:
- Oscail an "tús" agus clóscríobh an cheist cmd sa bharra cuardaigh. Braithfear comhad "orduithe" inrite, roghnóidh sé é, deaschliceáil agus roghnaigh "ag tosú ón riarthóir."
- Tar éis an fhuinneog comhéadain ionchuir ordaithe a bheith le feiceáil, clóscríobh air appwiz.cpl agus brúigh Iontráil.
- Osclóidh an uirlis "a shuiteáil agus a scriosadh" thar ceann an riarthóra. Roghnaigh an t-iarratas atá ag teastáil ann agus scrios.
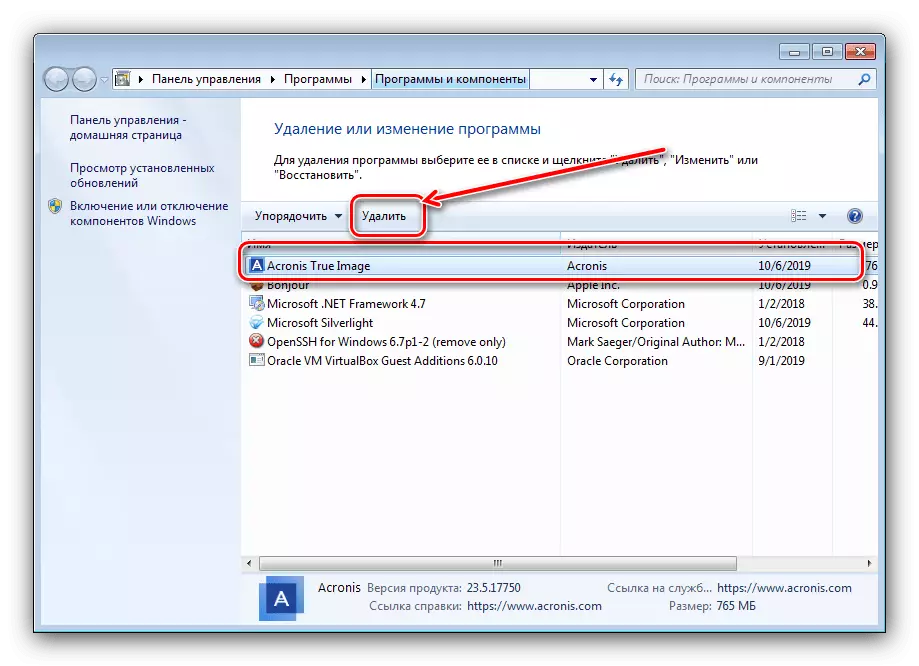
Léigh níos mó: Conas cláir a scriosadh in Windows 7


I gcás mainneachtainí tríú páirtí a úsáid, tá sé níos éasca fós - tá na hiarratais seo ag iarraidh cearta riarthóra ar bhealach éigin chun oibre, mar sin níl aon ghníomhartha breise ag teastáil.
Scrios comhaid agus fillteáin
Maidir le catalóga agus / nó doiciméid aonair a scriosadh, tá cásanna éagsúla ann. Má éilíonn gné den sórt sin ball riaracháin, ciallaíonn sé seo go bhfuil sé blocáilte ar bhealach éigin. Is féidir le Glasáil, ina dhiaidh sin, mar gheall ar chearta rochtana an úinéara atá sonraithe go mícheart nó an córas a scriosadh nó an fillteán córais. Sa chás deireanach sin, tá sé níos fearr gan iarracht a dhéanamh na sonraí seo a scriosadh, agus tá trí mhodh ar fáil do gach duine eile.Modh 1: An t-úinéir agus ceadanna a shocrú
Uaireanta sa phróiseas chun sonraí áirithe a chóipeáil, d'fhéadfadh teip tarlú, mar thoradh ar a gcuirfear bac ar eagarthóireacht an eolaire agus a bhfuil bac air - tá úinéir mícheart suiteáilte ag an gcóras. Is féidir leis an úsáideoir é seo a cheartú ag an úsáideoir, algartam na ngníomhaíochtaí den sórt sin:
- Faigh gné fhadhb sa "iniúchadh", roghnaigh é, brúigh PCM agus roghnaigh "Properties".

Ansin, téigh go dtí an cluaisín sábháilteachta agus cliceáil ar an gcnaipe "Casta".
- Oscail an cluaisín úinéir agus cliceáil ar an gcnaipe Edit.
- Osclóidh fuinneog nua, cliceáil ar "úsáideoirí eile nó grúpaí" ann.

Ansin cliceáil "Casta".
- Sa chéad fhuinneog eile, cliceáil cuardach. Beidh liosta d'úsáideoirí aitheanta le feiceáil sa cheantar thíos, roghnaigh do chuntas ann agus cliceáil "OK" sa chomhéadain seo agus roimhe seo.
- In fhuinneog na n-úinéirí, déan cinnte go dtugtar an rogha "in ionad ..." faoi deara (is gá duit le haghaidh fillteáin), ansin cliceáil "Cuir iarratas isteach" agus "OK".
- Anois téigh go dtí suiteáil na gceadanna cearta. Sa bhfuinneog chéanna, roghnaigh an cuntas curtha leis sna céimeanna roimhe seo, agus cliceáil "Athraigh Ceadanna".

Cliceáil "Athraigh" arís.
- Seiceáil an bosca os comhair an earra "rochtain iomlán", ansin cuir na hathruithe i bhfeidhm.

Díreach i gcás, atosaigh an ríomhaire - tar éis an córas a thosú agus an t-eolaire féin, agus ba chóir na comhaid taobh istigh a bhaint gan fadhbanna.

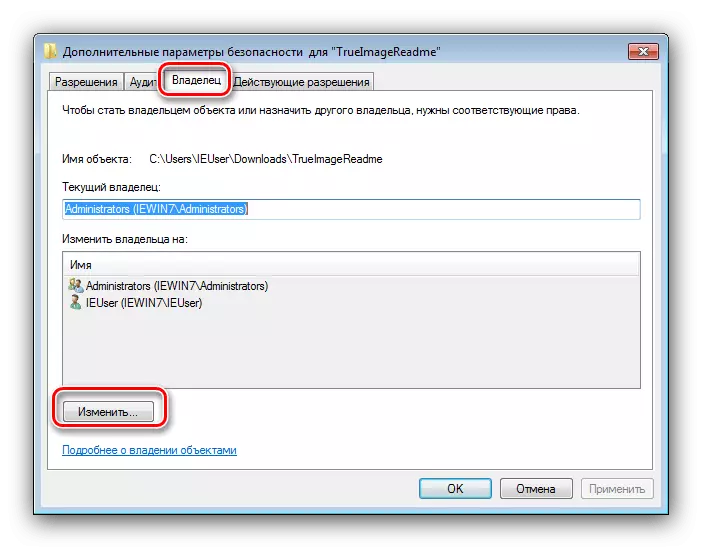




Mar a fheiceann tú, tá an modh seo an-laborious, ach is é sin an rud is iontaofa dóibh siúd atá ar fáil.
Modh 2: Rith "Explorer" le cearta riarthóra
Má bhí an leagan roimhe seo ró-míchompordach ort, is féidir leat iarracht a dhéanamh an "Explorer" a atosú le húdarás an riaracháin agus an doiciméad nó an t-eolaire a scriosadh de réir na scéime caighdeánaí.
- Déan céimeanna 1-2 arís ó na treoracha chun cláir a bhaint thuas, ach an uair seo sa "líne ordaithe" Cuir isteach an t-ord seo a leanas:
Runas / Úsáideoir:% Userdomain% Riarthóir "Explorer / ar leithligh"

Má úsáidtear an focal faire sa chuntas riarthóra, beidh sé riachtanach é a iontráil ag an bpointe seo.
- Fan go dtí go mbeidh an bainisteoir comhaid caighdeánach "Seacht" a atosú, ina dhiaidh sin, ar aghaidh le deireadh a chur le heilimintí faidhbe - iad a bhogadh go dtí an "ciseán", nó scriosadh neamh-inchúlghairthe trí na heochracha Shift + Del a chur le chéile.

Tá an rogha seo i bhfad níos áisiúla, ach ní spreagann sé i gcónaí - sa chás seo, bain úsáid as na treoracha eile.
Modh 3: Bainisteoir Comhad Tríú Páirtí
Go minic, is é an chúis atá leis an bhfadhb an "Explorer" féin - tá an t-úinéir agus na cearta rochtana bunaithe i gceart, ach dhiúltaíonn an clár go stubbornly na míreanna roghnaithe a scriosadh. Sa chás seo, is iomchuí an bainisteoir comhaid a úsáid ó fhorbróirí tríú páirtí, mar shampla, ceannasaí iomlán.
- Rith an t-iarratas agus téigh go dtí suíomh an fhillteáin sprice nó an comhad.
- Aibhsigh an mhír nó na míreanna atá ag teastáil agus brúigh an eochair F8. Beidh iarratas a bheidh le scriosadh le feiceáil, cliceáil air "tá".
- Fan go dtí go scriosann an clár na sonraí roghnaithe.
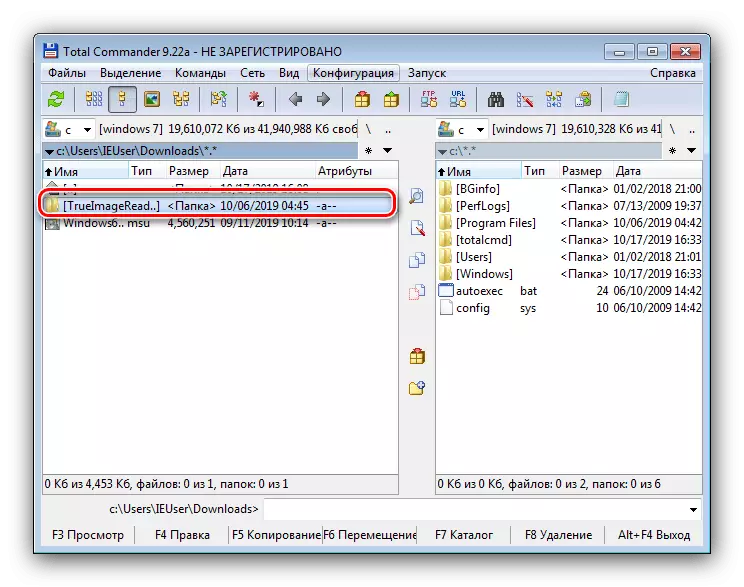

Is féidir le hiarratas tríú páirtí ar rochtain comhad a sheachbhóthar mar chuid de theorainneacha an chórais, ach i gcásanna áirithe tá sé fiú cumhacht.
Modh 4: Iarratas Speisialta
Chomh maith leis sin, cuireann an margadh tríú páirtí roinnt iarratas ar fáil atá in ann srianta a bhaint ar eolaithe eagarthóireachta agus doiciméid. Is féidir leat tú féin a chur ar an eolas faoi na réitigh is áisiúla sa rang seo, chomh maith le treoracha chun oibriú leo i lámhleabhar tagartha ar leith thíos.

Léigh níos mó: Conas comhad teipthe a scriosadh ar Windows 7
Conclúid
Anois tá a fhios agat conas cláir, comhaid agus fillteáin a scriosadh thar ceann an riarthóra. Achoimre, Athghairm arís - má tá an comhad faoi ghlas sistéamach, is fearr é a fhágáil ina aonar, ar shlí eile an baol é a thabhairt amach.
