
D'fhonn a shuiteáil Windows 10 ar a thiomáint USB flash agus a reáchtáil as é, beidh tú a bheith úsáideach chun an feachtas féin (ar a laghad 16 GB, i gcuid de na modhanna atá tuairiscithe d'éirigh sé amach a bheith beagán agus is gá a thiomáint flash 32 GB ) agus tá sé an-inmhianaithe go raibh sé ina tiomáint tacaíochta USB 3.0, atá nasctha leis an port a fhreagraíonn (experimented mé le USB 2 agus, frankly, d'fhulaing sé i ionchais chéad taifeadadh, agus ansin tosaithe). Chun a chruthú íomhá íoslódáil ó shuíomh idirlín oifigiúil: conas a íoslódáil ISO Windows 10 ó láithreán gréasáin an Microsoft (mar sin féin, ba chóir go mbeadh aon fadhbanna le an chuid is mó daoine eile).
Cruthú Windows go Téigh go dtí DISM ++
Ceann de na cláir is simplí chun a chruthú tiomáint USB a thosú Windows 10 - DISM ++ as é. Lena chois sin, an clár i Rúisis agus tá gnéithe breise go leor is féidir a bheith úsáideach sa OS.
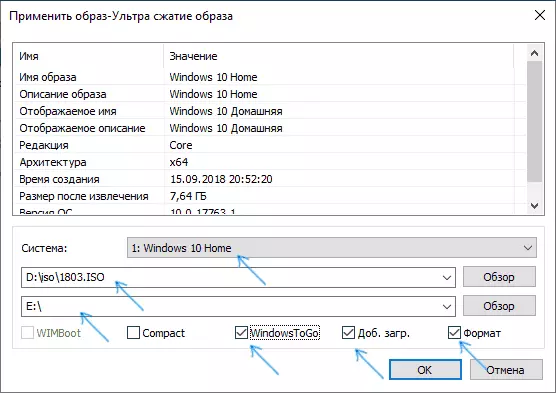
Tugann an clár deis duit a ullmhú le tiomáint do chóras shíneann ó íomhá ISO, Wim nó ESD leis an bhféidearthacht a roghnú an leagan atá ag teastáil ar an OS. An pointe tábhachtach a choinneáil i gcuimhne: Tá amháin UEFI íoslódáil tacaíocht.
Tá tuairisc ar an bpróiseas a shuiteáil Windows féin ar an iarracht USB flash go mionsonraithe sa Chruthú Windows go Go tiománaí tosaithe flash i DISM ++.
Shuiteáil Windows 10 ar thiomáint USB flash i WINTOUSB SAOR IN AISCE
De na modhanna go léir a thástáil ag dom a dhéanamh le tiomáint flash leis ar féidir leat a rith Windows 10 gan a shuiteáil, an bealach is tapúla a bhí a bhaint as an leagan saor in aisce den chlár WinTousb. Cruthaithe mar thoradh sin ní raibh an tiomáint oibríochtúil agus a sheiceáil ar dhá ríomhairí éagsúla (cé, ach amháin i mód Oidhreacht, ach judging ag an struchtúr fillteán, ba chóir é ag obair le UEFI luchtú).
Tar éis tosú an chláir, sa phríomhfhuinneog (ar chlé) Is féidir leat a roghnú as a fhoinse mbeidh an feachtas a chruthú: d'fhéadfadh sé seo a bheith ina ISO, Wim nó ESD íomhá, córas CD nó córas dhiosca crua suiteáilte cheana féin.
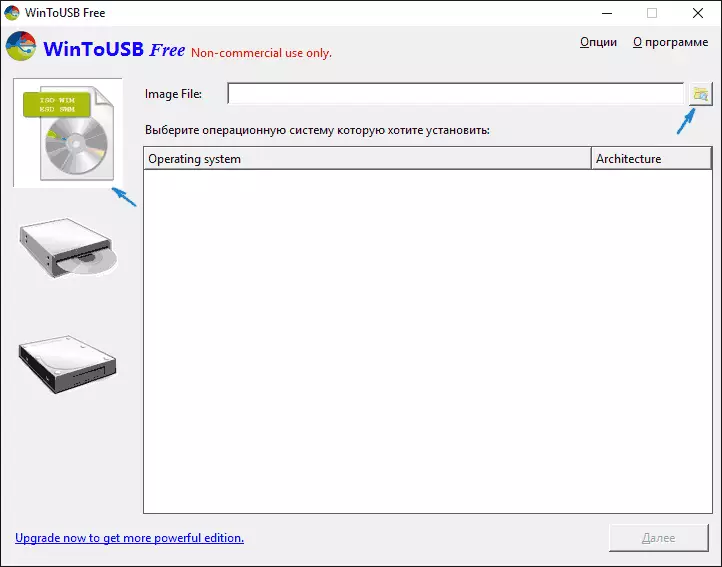
I mo chás, a úsáidtear mé an íomhá ISO íoslódáil ó Microsoft. A roghnú an íomhá, cliceáil ar an "Forbhreathnú" a bhrú agus a shonrú ar a suíomh. Sa an fhuinneog seo chugainn, beidh WinToUSB thaispeáint cad é atá ar an íomhá (seic, cibé an bhfuil gach rud in ord leis). Cliceáil "Next".
Is é an chéad chéim eile a roghnú a thiomáint. Má tá sé ar a thiomáint flash, beidh sé a formáidithe go huathoibríoch (ní bheidh aon tiomáint crua seachtrach).
Is é an chéim deiridh a shonrú ar an laindéal córas agus an t-alt loader ar an iarracht USB. I gcás a thiomáint flash, beidh sé ar an t-alt céanna (agus ar dhiosca crua seachtracha is féidir leat a ullmhú ar leith). Lena chois sin, tá an cineál suiteála roghnaithe anseo: an VHD diosca crua fíorúil nó VHDX (a chuirtear ar an iarracht) nó Legacy (nach bhfuil tiomáint flash atá ar fáil). Bhain mé úsáid as VHDX. Cliceáil "Next". Má fheiceann tú teachtaireacht earráide "nach bhfuil go leor spás", a mhéadú an méid ar an diosca crua fíorúil i réimse "Virtual Diosca Crua Drive".
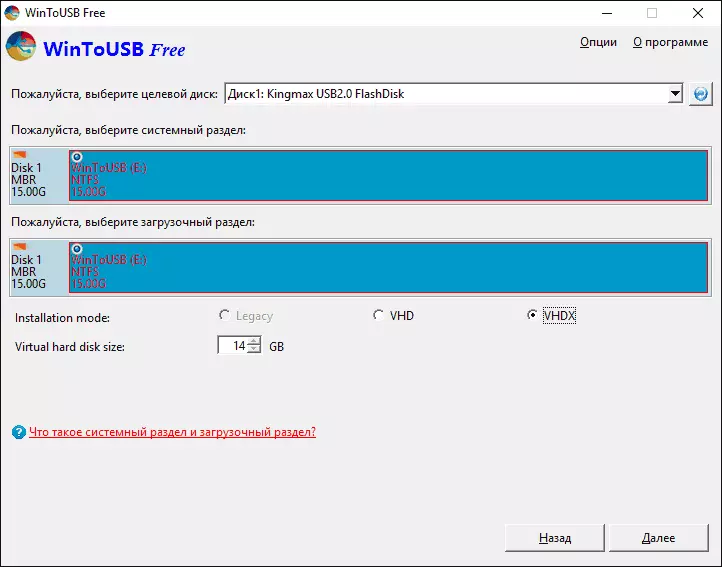
An chéim dheireanach - fanacht ar an chríochnú an suiteáil Windows 10 ar an tiomáint USB flash (d'fhéadfadh tarlú do go leor ar feadh i bhfad). Ag an deireadh, is féidir leat tosaithe as é trí chur ar bun le íoslódáil ó tiomáint flash nó baint úsáide as do ríomhaire nó ar ríomhaire glúine roghchlár tosaithe.
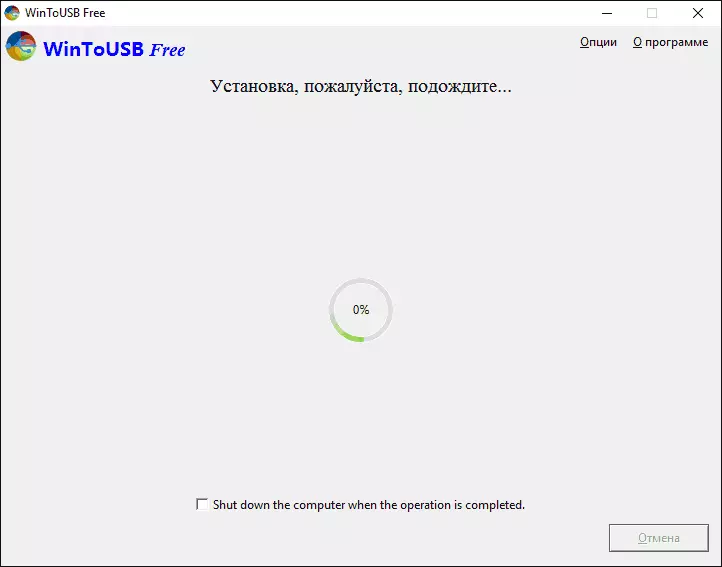
Nuair a thosaíonn tú ar dtús, tá an córas cumraithe, roghnaigh na paraiméadair chéanna atá le córas suiteáil glan, a chruthú úsáideoir áitiúil. Sa todhchaí, má dteagmháil leat tiomáint flash a thosú Windows 10 ar ríomhaire eile, tá gléasanna ach initialized.
Go ginearálta, an córas dá bharr oibrigh Infhulaingthe: an Idirlíon ar Wi-Fi oibrithe, oibrithe an activation freisin (úsáid mé an triail Fiontraíochta ar feadh 90 lá), an luas via USB 2.0 fhág go leor a bheith inmhianaithe (go háirithe san My Computer fuinneog nuair a initializing thiomáineann ceangailte).
Nóta tábhachtach: De réir réamhshocraithe, nuair a thosaíonn tú Windows 10 ó tiomáint flash, nach bhfuil thiomáineann crua áitiúil agus SSD infheicthe, is gá iad a bheith ag baint úsáid a bhaint as "Bainistíocht Diosca". Brúigh Win + R, cuir isteach diskmgmt.msc, i rialú tiomáint, deaschliceáil ar an thiomáineann faoi mhíchumas agus iad a nascadh más gá duit chun iad a úsáid.
Is féidir leat a íoslódáil SAOR IN AISCE WinTousb ó leathanach oifigiúil: http://www.easyuefi.com/wintousb/
tiomáint USB flash chun dul go dtí Rufus
simplí eile agus clár saor in aisce gur féidir leat a dhéanamh go héasca le tiomáint flash bootable a thosú Windows 10 ó sé (chomh maith sa chlár is féidir leat a dhéanamh ar an feachtas tsuiteáil) - RUFUS, a Táim i ndiaidh scríobh níos mó ná uair cheana, féach ar na cláir is fearr le haghaidh ag cruthú tiomáint flash luchtú.
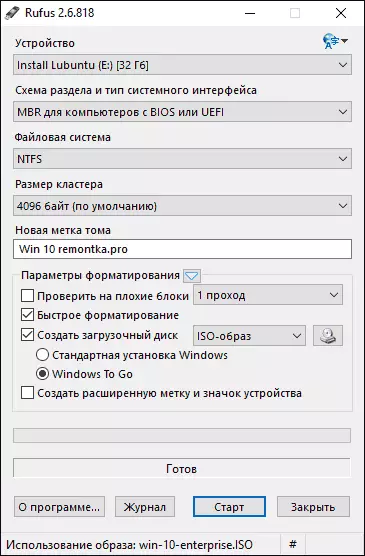
Is Déan sórt USB tiomáint i RUFUS níos éasca:
- Roghnaigh a thiomáint.
- Scéim dheighilt Roghnaigh agus cineál comhéadan (MBR nó GPT, UEFI BIOS nó).
- Comhad tiomáint córas flash (NTFS sa chás seo).
- Cuir an marc "Cruthaigh diosca tosaithe", roghnaigh ISO íomhá leis Windows
- Ceiliúraimid an "Windows chun Téigh" ítim in ionad an "suiteáil Caighdeán Windows".
- Cliceáil "Tosaigh" agus fan. Teachtaireacht le feiceáil i mo thástáil go bhfuil an diosca gan tacaíocht, ach mar thoradh oibrigh gach rud breá.
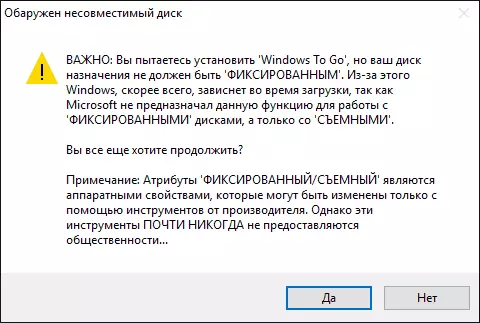
Mar thoradh air sin, a fháil againn mar atá i gcás roimhe sin an feachtas an gcéanna, ach amháin go bhfuil Windows 10 suiteáilte go simplí ar an iarracht USB flash, agus ní go dtí an comhad diosca fíorúil ar sé.
Oibríonn sé ar an mbealach céanna: i mo thástáil, bhí an seoladh ar an dá ríomhairí glúine rathúla, cé go raibh sé riachtanach chun fanacht ar na céimeanna na gléasanna agus suímh a shuiteáil. Léigh tuilleadh faoi Ag cruthú thiomáint flash bootable i RUFUS.
Bainimid úsáid as an ordú go pras a thaifeadadh Live USB le Windows 10
Is ar bhealach a dhéanamh le tiomáint flash leis ar féidir leat a rith OS agus gan cláir ag baint úsáide as ach na huirlisí-orduithe agus an-tógtha i Windows 10 fóntais ann freisin.
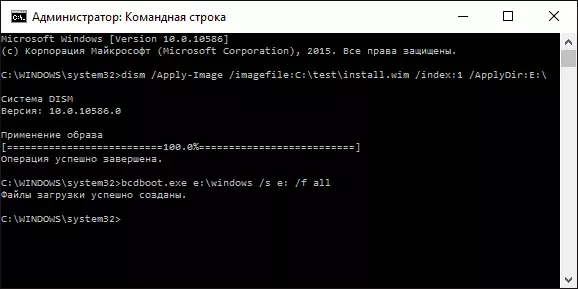
Tugaim faoi deara gur i mo turgnaimh USB, a rinneadh ar an mbealach seo, ní raibh a thuilleamh, ag brath ar nuair a thosú. Ón méid a fuair mé - d'fhéadfadh an gcúis sheirbheáil go bhfuil mé "tiomáint inbhainte", cé go bhfuil sé ag teastáil le haghaidh a cumas ag obair ionas go bhfuil an feachtas flash shainmhínítear mar diosca seasta.
Is éard atá sa modh a ullmhú: Íoslódáil íomhá ó Windows 10 agus sliocht an install.wim nó comhad install.esd as é (comhaid install.wim i láthair in íomhánna íoslódáil ó Microsoft Techbench) agus na céimeanna seo a leanas (a comhad WIM úsáidfear) :
- Diskpart.
- Liosta diosca (a fháil amach an uimhir diosca a fhreagraíonn do an feachtas flash)
- SELECT diosca N (inarb ionann n an uimhir diosca ón chéim roimhe sin)
- Clean (Glanadh an diosca, beidh na sonraí uile as an iarracht flash scriostar)
- Cruthaigh bunscoil dheighilte.
- Formáid FS = NTFS tapaidh
- Gníomhach.
- AN SLÍ AMACH
- DISM / IARRATAS A-Image /ImageFile:Mt_K_Fyl_Install.wim / innéacs: 1 / applydir: E:. \ (San fhoireann seo go bhfuil an E deiridh an litir ar an tiomáint flash Sa phróiseas na forghníomhaitheach an t-ordú go d'fhéadfadh cosúil go sí hangs, nach bhfuil sé chomh).
- BCDBoot.exe E: \ Windows / s E: / F ALL (anseo é E an litir chéanna a thiomáint flash Leagann an ceannas an loader leis.).
Tar éis sin, is féidir leat a dhúnadh na n-orduithe agus iarracht a dhéanamh tosaithe as an iarracht a cruthaíodh ó Windows 10. In ionad an t-ordú DISM, is féidir leat úsáid an imagex.exe / feidhm install.wim 1 E: \ (gcás gurb é E an litir tá an tiomáint flash, agus imagex.exe is gá ar dtús chun íoslódáil mar chuid Microsoft AIK). Ag an am céanna, ag tuairimí, éilíonn an rogha le imagex níos mó ama ná mar a úsáideann Dism.exe.
Bealaí breise
Agus roinnt bealaí níos mó a thaifeadadh tiomáint flash as ar féidir leat a rith Windows 10 gan a shuiteáil ar ríomhaire, b'fhéidir duine éigin ó léitheoirí teacht i handy.
- Is féidir leat a leagtar ar an leagan trialach de Windows 10 Enterprise isteach i meaisín fíorúil, ar nós VirtualBox. Cumraigh Nascadh thiomáineann USB0 ann, agus ansin rith ón bpainéal rialú Cruthú Windows go Téigh go dtí an mbealach oifigiúil. Srian: Oibríonn an fheidhm do líon teoranta de thiomáineann flash "deimhnithe".
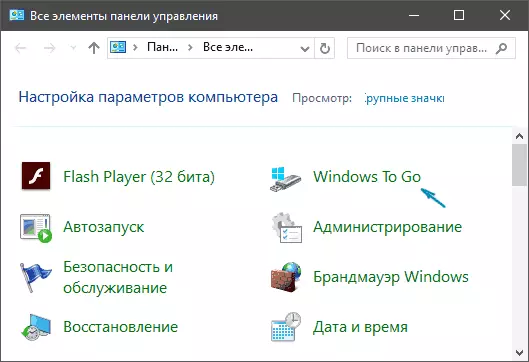
- Aomei Deighiltí Caighdeánach Cúnta Tá Windows go Go gné Creator a chruthódh tiomáint USB flash bootable díreach síos mar do chláir roimhe seo. Seiceáilte - oibreacha gan fadhbanna sa leagan saor in aisce. Níos mó mar gheall ar an gclár agus nuair a scríobh mé é an t-alt faoi conas a cur leis an diosca C mar gheall ar diosca D.
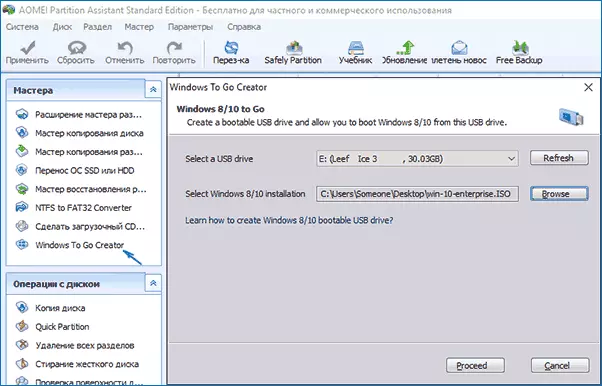
- Tá clár FlashBoot íoctha ina bhfuil a chruthú le tiomáint flash ar fáil chun tús a chur Windows 10 maidir le UEFI agus córais LEGACY. Tá sonraí faoi úsáid a bhaint: Shuiteáil Windows 10 ar thiomáint flash sa chlár FlashBoot.
Tá súil agam go mbeidh an t-alt úsáideach do dhuine ó léitheoirí. Cé go bhfuil, i mo thuairim, nach bhfuil leas praiticiúil ó thiomáint flash den sórt sin an oiread sin. Más mian leat an córas oibriúcháin a reáchtáil gan a shuiteáil ar ríomhaire, tá sé níos fearr rud éigin a úsáid nach bhfuil chomh míshásta ná Windows 10.
