
Anois baineann go leor úsáideoirí le headset le haghaidh cumarsáide ar an idirlíon nó ar chomhchéimeanna a rith. Ligeann sé seo i bhfad níos áisiúla agus níos tapúla faisnéis a tharchur chuig an idirghabhálaí, gan a bheith ag cur isteach ar an bpríomh-ghairm. Mar sin féin, uaireanta sáraíonn an chompord na cumarsáide sin a ghuth féin, atá ag éisteacht le cluasáin le linn comhrá. D'fhéadfadh sé fiú fuaim a shove nó a bhriseadh as iarratas eile. Tá roinnt modhanna ann a fhágann gur féidir déileáil le mífheidhmiú den sórt sin. Baineann sé le chéile go dteastaíonn uainn labhairt níos mó trí shampla Windows 10 a ghlacadh.
Réitímid fadhbanna le do macalla féin in cluasáin ar Windows 10
I bhformhór na gcásanna is mó, tarlaíonn an fhadhb atá faoi bhreithniú mar gheall ar chumraíocht míchuí na feiste. Sa chóras oibriúcháin tá paraiméadar ann a ligeann duit éisteacht le do ghuth le linn comhrá sa mhicreafón, rud a chruthaíonn an éifeacht macalla. Molaimid é a sheiceáil agus, más gá, roghanna malartacha a úsáid, dá mbeadh sé seo neamhbhailí.Modh 1: Díchumasaigh an fheidhm "Éist leis an bhFeiste seo"
Is é croílár an mhodha ná an mhír roghchlár iomlán a dhícheangal, mar sin níor chóir go mbeadh aon deacrachtaí acu. An chuid is mó d'úsáideoirí tosaigh nach bhfuil a fhios acu cá bhfuil an rogha le fáil, molaimid duit na treoracha seo a leanas a chomhlíonadh.
- Oscail an "tús" agus bogadh go dtí an rannóg "paraiméadair" trí chliceáil ar an deilbhín i bhfoirm fearas.
- Anseo tá suim agat sa chatagóir "Córas".
- San fhuinneog a osclaíonn, bain úsáid as an bpána clé chun bogadh go dtí na socruithe fuaime.
- Scrollaigh síos an t-ábhar le beagán síos agus sa "paraiméadair ghaolmhara" catagóir cliceáil ar an "Painéal Rialaithe Fuaime".
- Beidh fuinneog rialaithe fuaime ar leith le feiceáil. I sé, téigh go dtí an cluaisín "Taifead".
- Cliceáil faoi dhó ar íomhá an mhicreafóin nasctha chun a fhuinneog chumraíochta a oscailt.
- Roghnaigh an cluaisín "éisteacht".
- Bain an ticbhosca ón "Éist leis an bhfeiste seo" agus cliceáil ar "Cuir iarratas isteach".
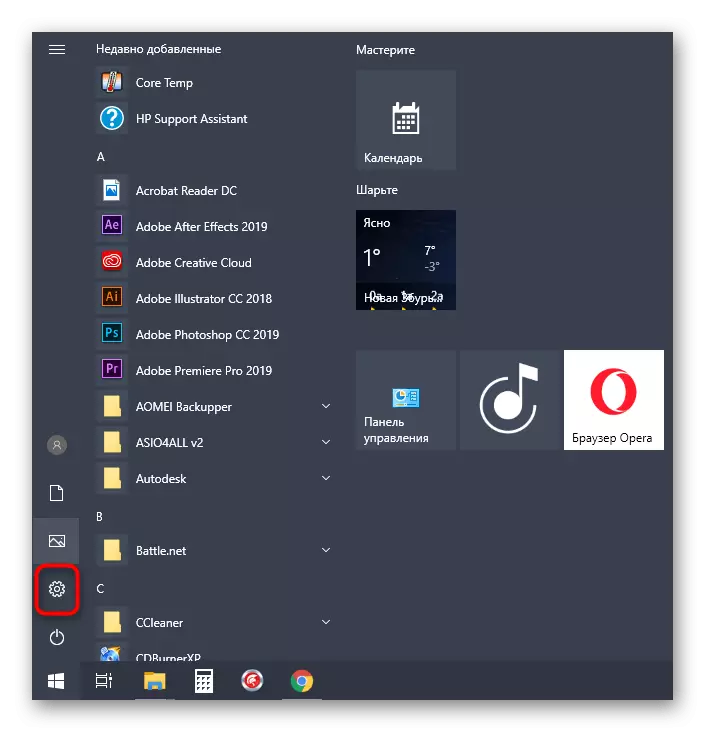
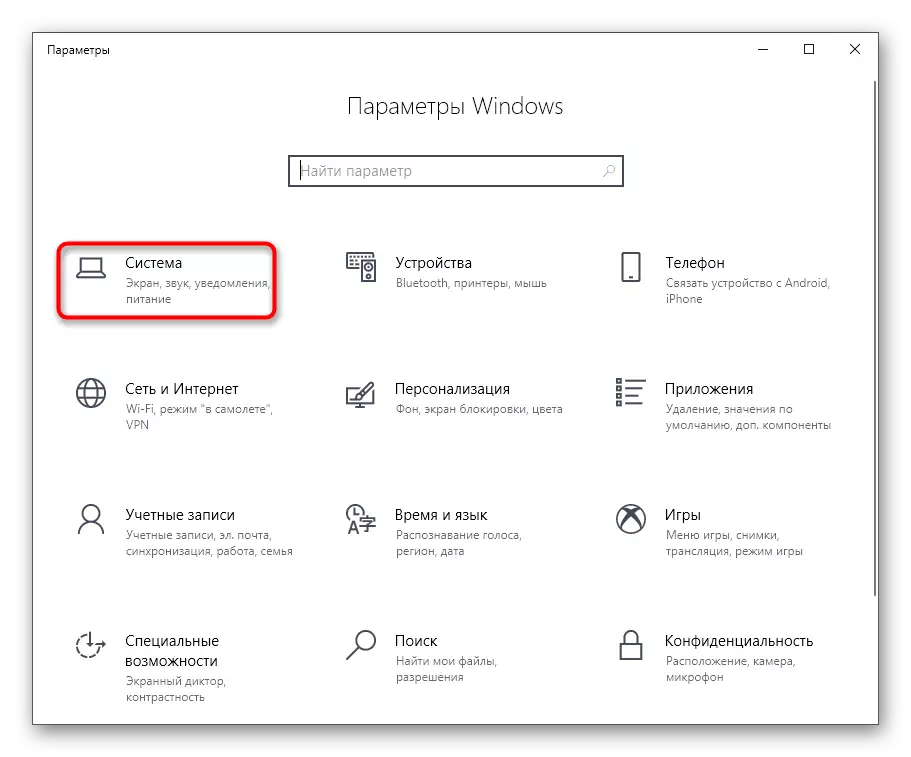
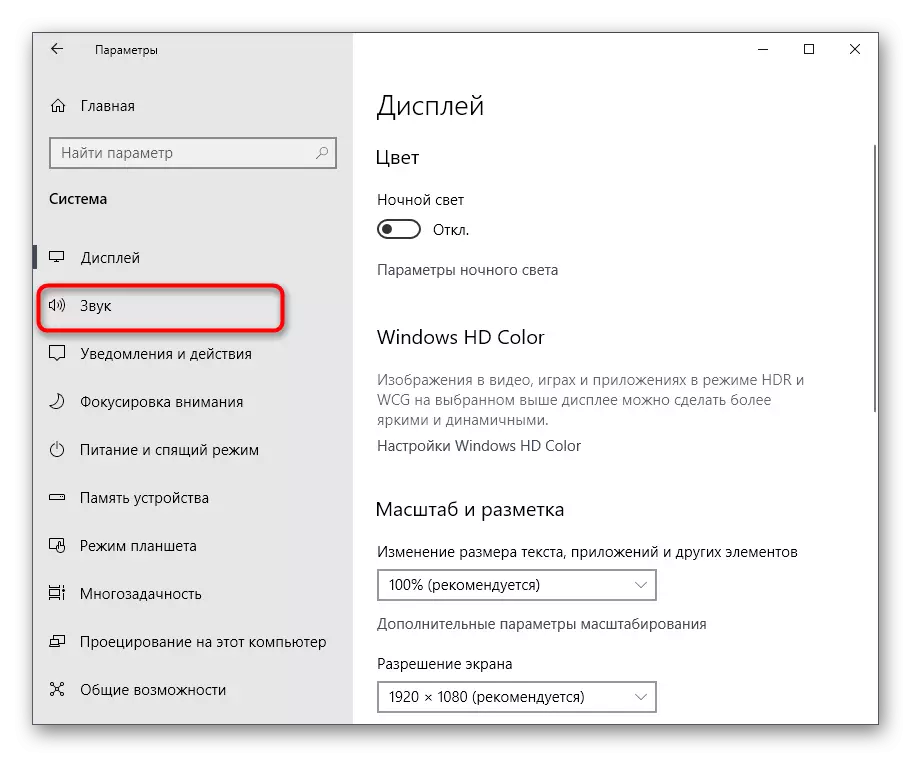
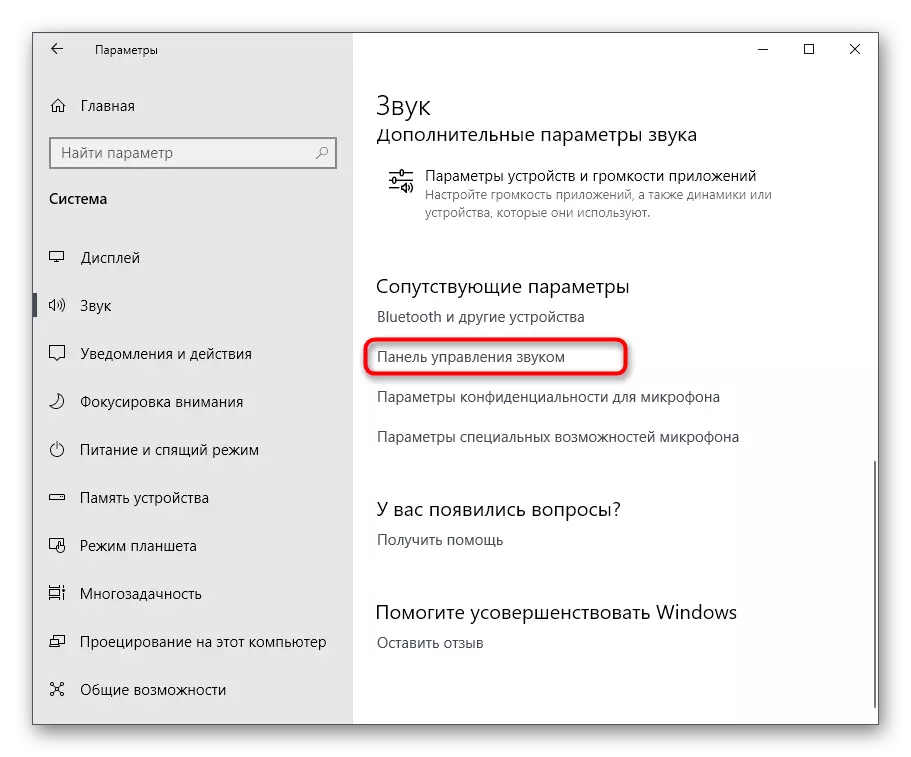
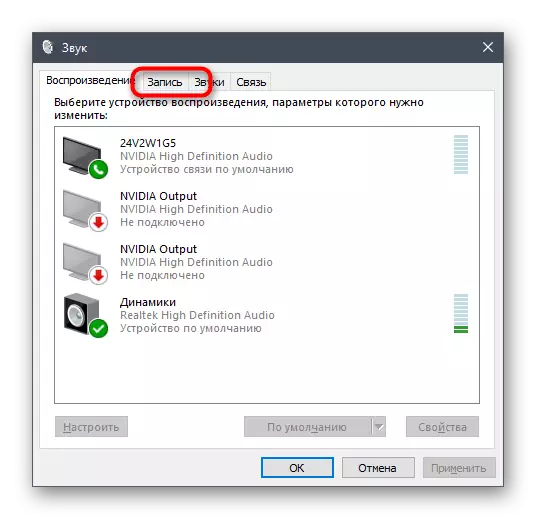
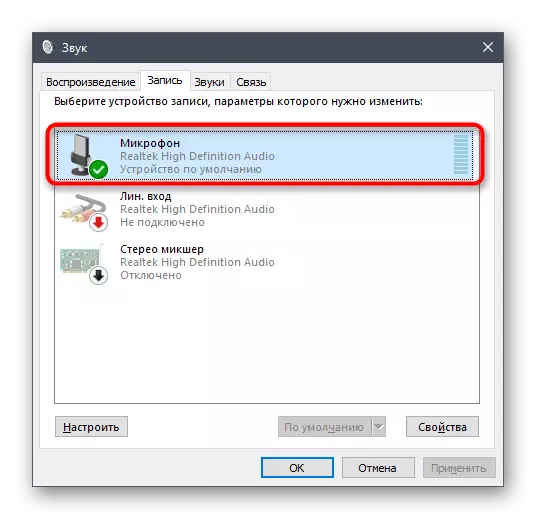
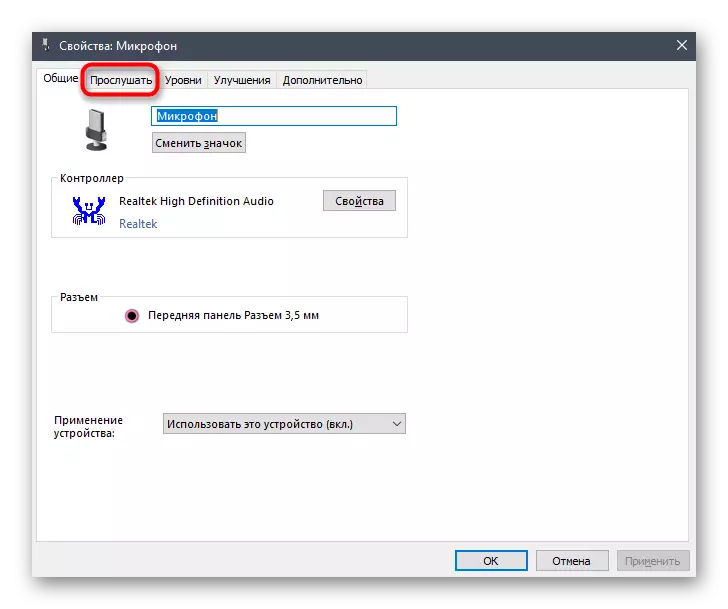
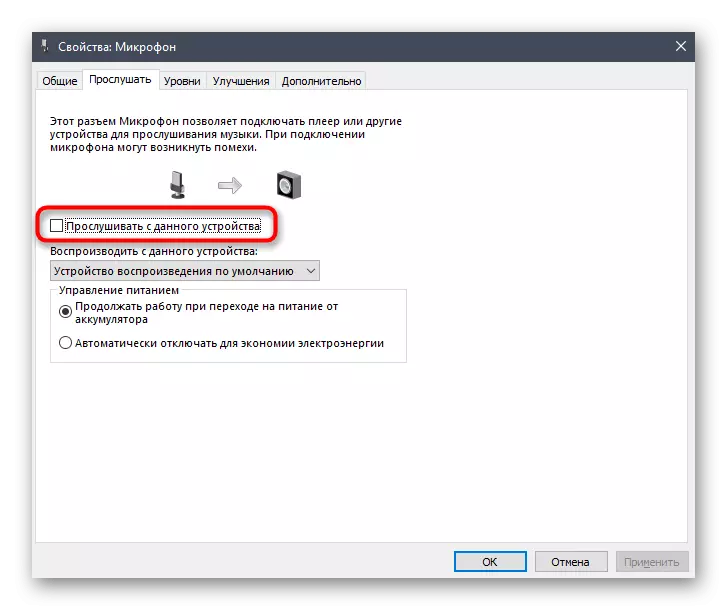
Díreach tar éis an tic a bhaint as an bpointe comhfhreagrach, ba chóir don mhacalla sna cluasáin abyss. Mura dtarlódh sé seo, bain úsáid as na roghanna seo a leanas atá éifeachtach i gcásanna ina bhfuil an rogha "éisteacht leis an bhfeiste seo" faoi mhíchumas.
Rachaimid i bhfeidhm ar rogha eile. Déanfar a ghníomhartha sa phainéal Rialaithe Realtek, a ligeann duit idirghníomhú le cártaí fuaime brandáilte. Dá bhrí sin, beidh ar an gcéad dul síos an t-iarratas seo a uaslódáil chuig gach trealamh atá feistithe ón gcuideachta seo. Chun seo a dhéanamh, téigh go dtí an nasc thíos, íoslódáil, agus ansin na bogearraí a shuiteáil.
- Scipeáil an moladh roimhe seo chun é a íoslódáil agus a shuiteáil má tá an clár suiteáilte cheana féin. Rith tríd an tascbharra trí chliceáil ar deilbhín atá forchoimeádta go speisialta.
- Téigh go dtí an t-alt micreafón.
- Anseo, dícheangail an paraiméadar "Imleabhar Imeartha" trí chliceáil ar an gcnaipe a leithroinntear nó a ghluaiseann an sleamhnán leis an luach íosta.
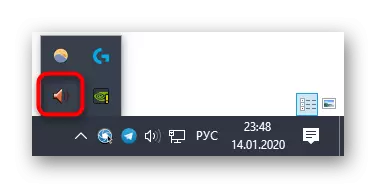
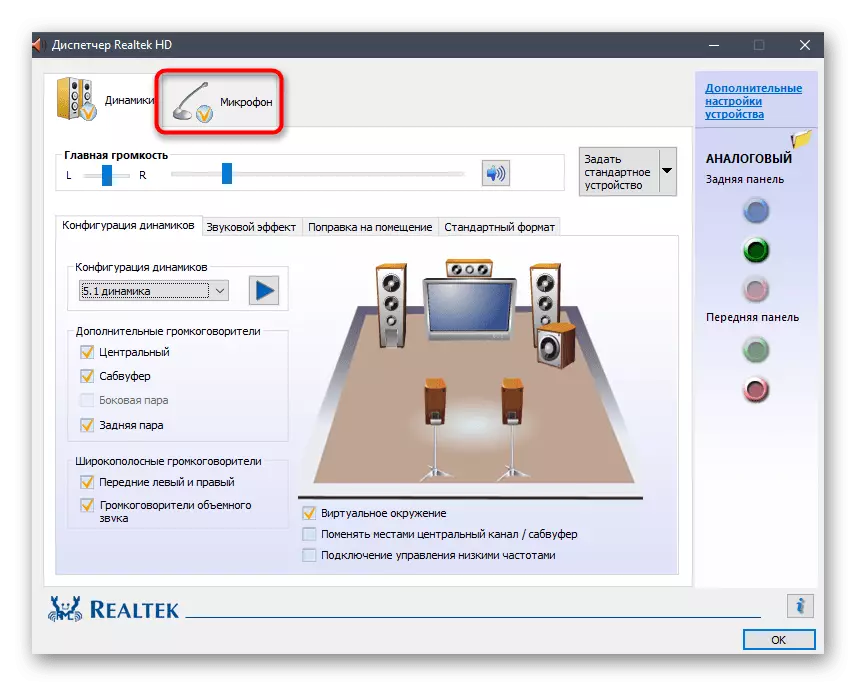

Modh 2: An Gnóthachan Micreafóin a Laghdú
Uaireanta is féidir le roinnt macalla é féin a léiriú mura bhfuil an neartú micreafón as tábhacht sna socruithe fuaime. Ina theannta sin, is minic a spreagann sé meath suntasach ar chaighdeán fuaime foriomlán, mar sin ní mholtar é an paraiméadar seo a úsáid go gníomhach. Is féidir é a laghdú ar dhá bhealach chun é a ísliú, agus fiú níos fearr a sheiceáil láithreach an dá luach i mbiachláir éagsúla chun a chinntiú go bhfuil na socruithe ceart.
- Chun tús a chur leis an bhfuinneog chéanna "Properties: Micreafón", a thuig muid sa mhodh roimhe seo, téigh go dtí an cluaisín "Leibhéil".
- Anseo ar lár an luach "Neartú Micreafón". Cuideoidh sé le seiceáil láithreach an bhfuil macalla imithe as. Ina theannta sin, is féidir leat an sleamhnán micreafóin atá freagrach as an toirt iomlán a úsáid. Méadaigh an paraiméadar seo, más rud é, tar éis an gnóthachan a dhícheangal, tháinig an fhuaim an-chiúin.
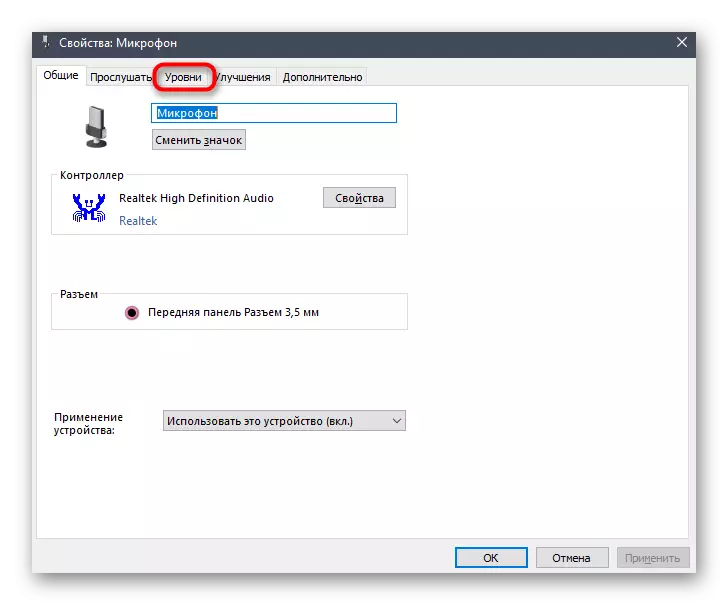
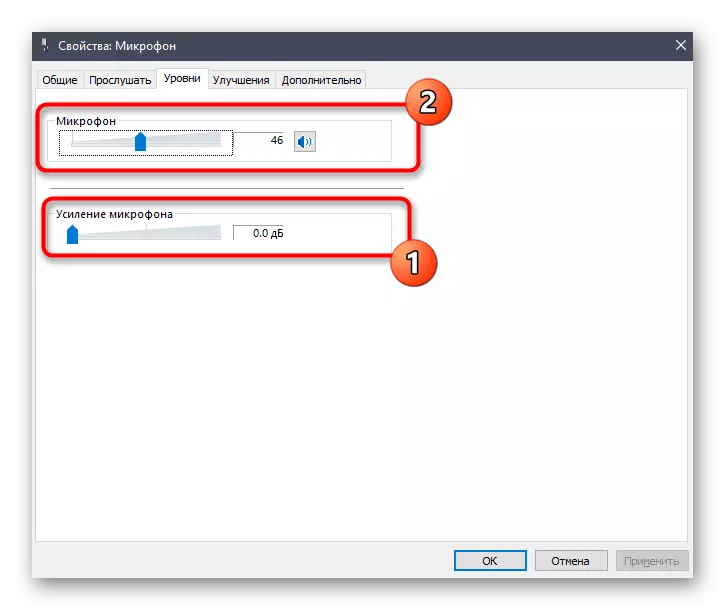
Má tá painéal rialaithe realtek agat, a pléadh thuas thuas, is féidir leat é a oscailt, téigh go dtí an cluaisín micreafóin agus an sleamhnán toirt taifeadta a choigeartú.
Modh 3: Éifeachtaí Dynamics agus Micreafón a Dhíchumasú
Is annamh a bhíonn an rogha seo éifeachtach, áfach, scríobhann siad roinnt úsáideoirí ar na fóraim, ag míniú go ndeachaigh na héifeachtaí fuaime go léir a dhícheangal le macalla a gcuid guth féin sna cluasáin. Sa chás sin, más rud é nach raibh na modhanna roimhe sin a thabhairt ar an éifeacht chuí, is fiú iarracht a dhéanamh é seo, ag baint úsáide as an dá threoracha a thugtar níos déanaí.
- Chun tús a chur le "paraiméadair" - "córas" sa chatagóir "Sound", téigh go dtí an "Painéal Rialaithe Fuaime".
- Anseo, bog go "taifead" agus oscail airíonna an mhicreafóin ghníomhaigh.
- Sa rannóg "feabhsuithe", seiceáil an "Díchumasaigh gach éifeacht fuaime" agus cuir na hathruithe i bhfeidhm.
- Fill ar an liosta de gach trealamh fuaime agus ar an cluaisín athsheinm, dúbailte-cliceáil LKM ar an deilbhín na gcainteoirí gníomhacha.
- Sa chluaisín céanna de "feabhsuithe", marcáil an marcóir a luadh cheana féin mír níos luaithe. Ina dhiaidh sin, ná déan dearmad cliceáil ar an gcnaipe "iarratas".

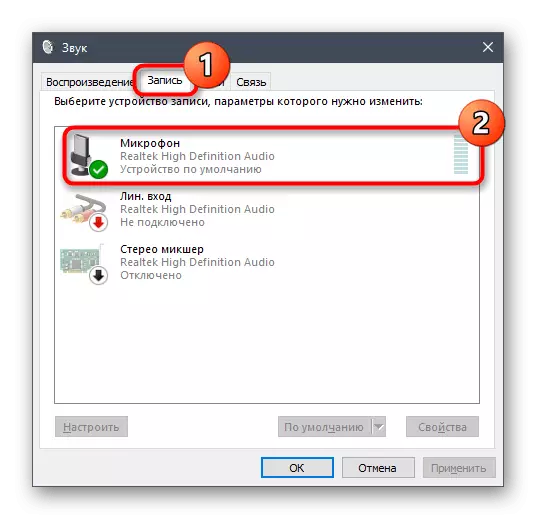
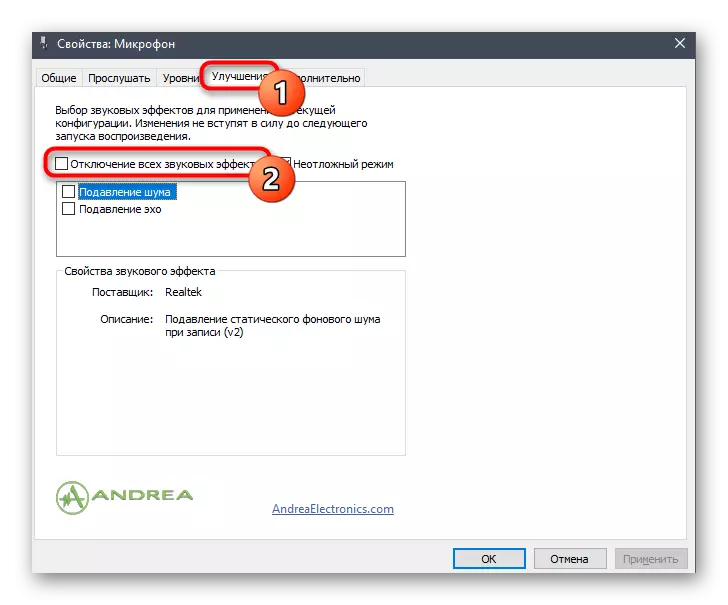
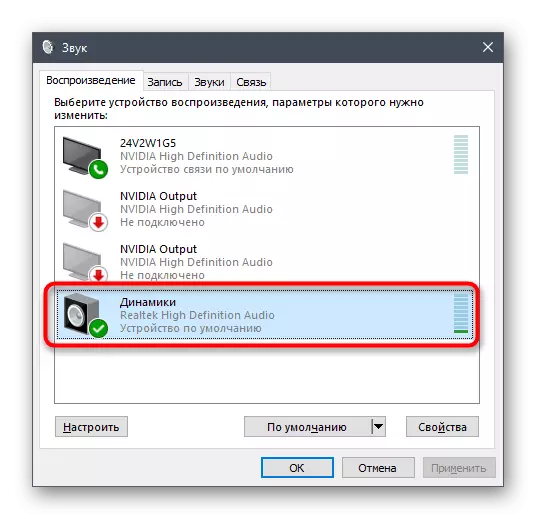
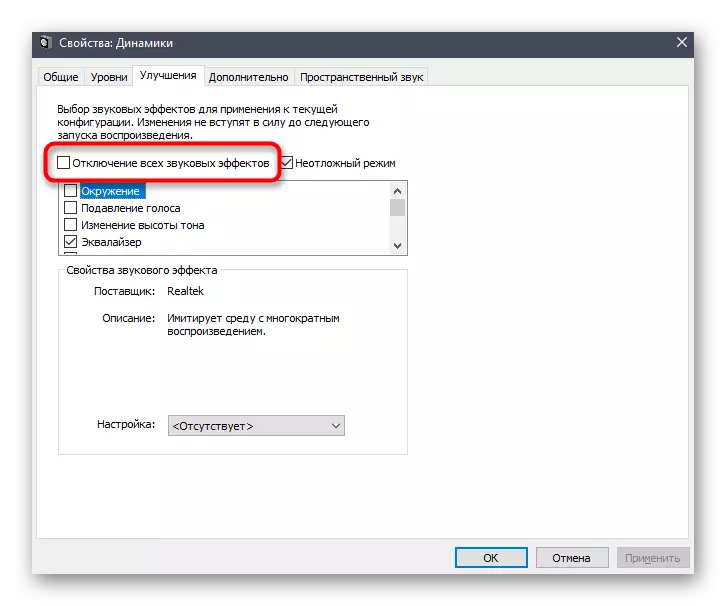
Spreagtar gach úinéir ar an gclár Realtek chun paraiméadair eile a bhaineann le suíomhanna roimhe seo a sheiceáil agus ba cheart é a dhícheangal freisin, ach ní tharlaíonn sé seo i gcónaí.
- Seoladh Bainisteoir HD Realtek tríd an tascbharra.
- Ar an táb "cainteoirí", faigh an cluaisín "éifeacht fuaime".
- Sa liosta pop-up "Comhshaoil", roghnaigh "None" nó cliceáil ar "Athshocrú".
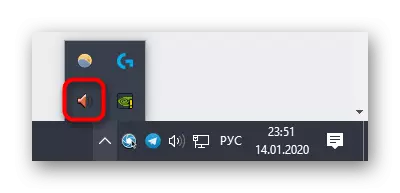

Is é an bhrí atá leis na gníomhartha amháin a tháirgtear ná feabhsuithe difriúla a dhícheangal a spreagann athrú cardinal na fuaime. Agus an headset á úsáid agat, go háirithe leis an micreafón tógtha isteach, is féidir leis an bhfadhb a spreagadh le héisteacht le héisteacht le do ghuth féin.
Modh 4: an micreafón a mhúchadh
Is é an modh deireanach agus is radacach d'ábhar an lae inniu ná an micreafón a dhícheangal. Bain sult as é ach amháin má iompaigh na modhanna roimhe seo gan réiteach, an seans go bhfuil sé an-bheag. Ina theannta sin, is féidir leis a bheith úsáideach do na húsáideoirí sin nach n-úsáideann an gléas taifeadta ar chor ar bith.
- Téigh go dtí an Painéal Rialaithe Fuaime, áit a bhfuil tú i "Taifead" dúbailte-cliceáil LKM ar mhicreafón gníomhach.
- Sa bhfuinneog "Properties: Micreafón", ar an táb "Leibhéil", laghdaigh an luach "micreafón" ar a laghad nó brúigh an cnaipe chun stop a chur síos.
- Is féidir an gníomh céanna a dhéanamh go díreach sa chatagóir "Fuaime" sa roghchlár "Paraiméadair", tar éis duit an trealamh féin a roghnú, agus ansin an sleamhnán toirt a bhogadh go dtí an luach íosta.
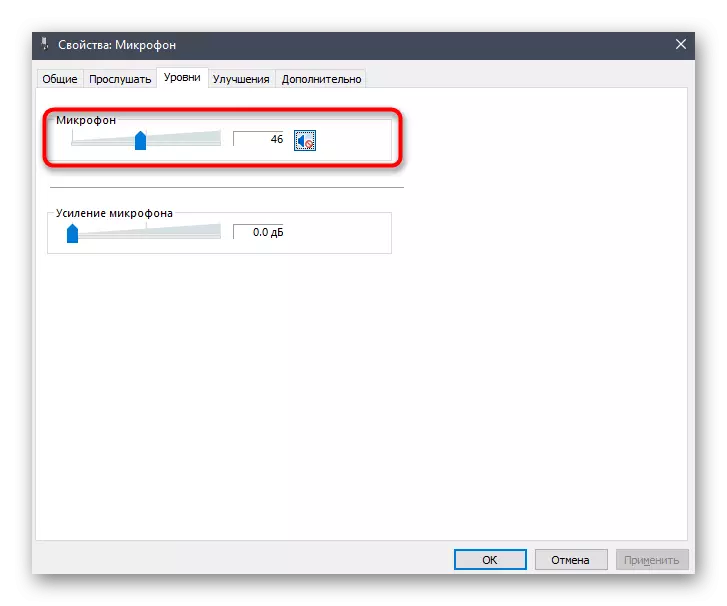
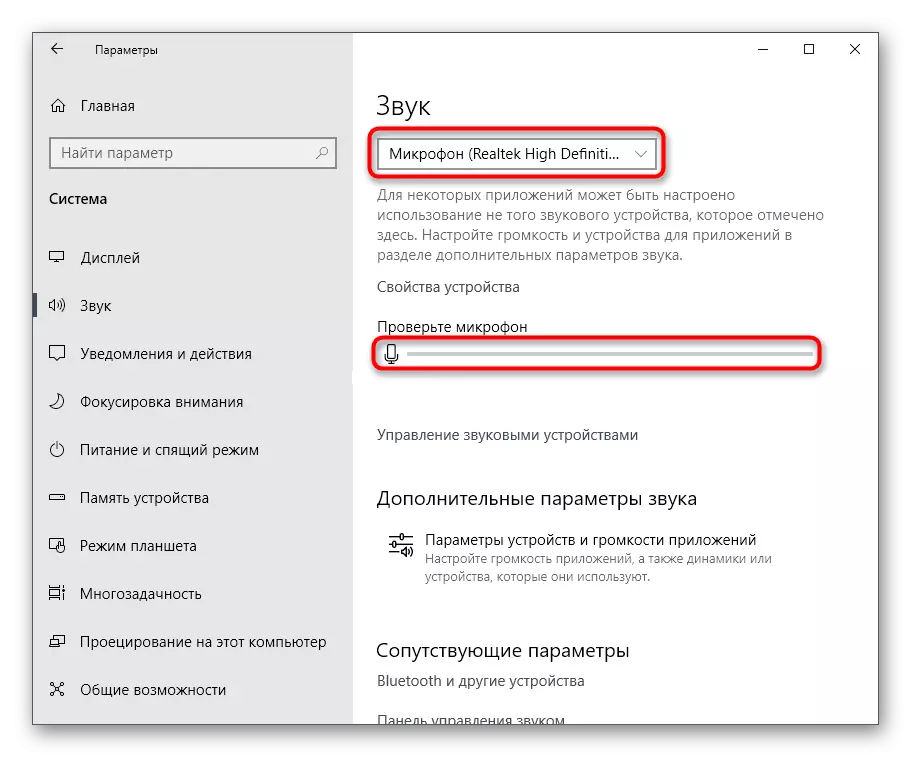
Ba iad seo na bealaí go léir a ligeann duit dul i ngleic leis an bhfadhb atá faoi bhreithniú. Ar ndóigh, is minic a tharlaíonn sé gur chuir an t-úsáideoir ar chumas an rogha "éisteacht leis an bhfeiste seo", ach uaireanta bíonn roghanna eile úsáideach freisin.
