
Chuala OS WinDovs an frása "Meaisín Fíorúil" agus tá a fhios aige go gciallaíonn sé go gciallaíonn sé ríomhaire bogearraí lena chóras oibriúcháin (suiteáilte). Mar sin féin, ní bhíonn a lán daoine ar eolas go bhfuil an uirlis le bheith ag obair le meaisíní fíorúla tógtha isteach sa chóras cheana féin. Sa lá atá inniu ann is mian linn é seo a insint faoi seo i Windows 10.
Hyper-V in Windows 10
Tugtar Hyper-V ar an réiteach atá faoi bhreithniú agus tá sé i láthair i dteaghlach na gcóras ó Microsoft ó 8.1. Sa "dosaen", fuair an uirlis seo níos mó deiseanna, rud a ligeann duit cóip réasúnta iomlán den ríomhaire a fháil le OS ar bith. Mar sin féin, is fiú a choinneáil i gcuimhne go bhfuil na modhanna sonraithe i láthair ach amháin sna heagráin is iomláine de Windows 10 - Pro agus Fiontraíocht. Ina theannta sin, tá sé agus riachtanais crua-earraí áirithe atá cosúil leis seo:
- Tá an próiseálaí dé-chroí agus níos mó le minicíocht 2 GHz ar a laghad le tacaíocht fíoraithe;
- RAM - 4 GB ar a laghad;
- Físeán adapter - aon scoite;
- Máthairchlár chipset - aon tacaíocht fíoraithe.
Ina theannta sin, d'fhonn a chumasú fíorúlú i Windows 10, ní mór duit na gnéithe cuí sa BIOS a chumasú. Maidir le conas a dhéantar é, insítear sna treoracha ar an nasc thíos.
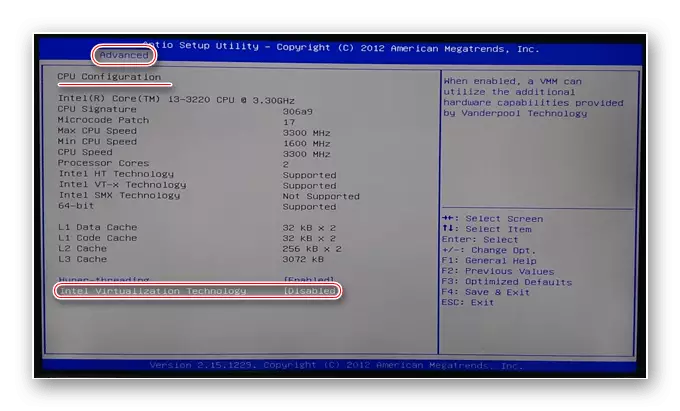
Ceacht: Cumasú Virtualization i BIOS
Tar éis ullmhú agus fíorú na gceanglas, is féidir leat bogadh go gníomhachtú na modhanna.
Cuimsiú Hyper-V
Ós rud é go bhfuil na meáin faoi bhreithniú an chomhpháirt OS, is féidir leat é a ghníomhachtú sa roghchlár comhfhreagrach.
- Oscail "cuardaigh" agus cuir tús leis an bpainéal rialaithe a chlárú. Cliceáil ar an toradh inmhianaithe seo chugainn.
- Athraigh an taispeáint na n-ítimí le modh "deilbhíní móra", ina dhiaidh sin gheobhaidh tú an taifead "Cláir agus Comhpháirteanna" agus téigh chuige.
- San fhuinneog a osclaíonn, bain úsáid as an nasc "Cumasaigh nó Díchumasaigh Comhpháirteanna Windows".
- Bí ag faire amach an suíomh "Hyper-V" sa liosta, cuir an "éan" os comhair é agus gach fo-fhillteán infheistithe, ansin cliceáil "OK".

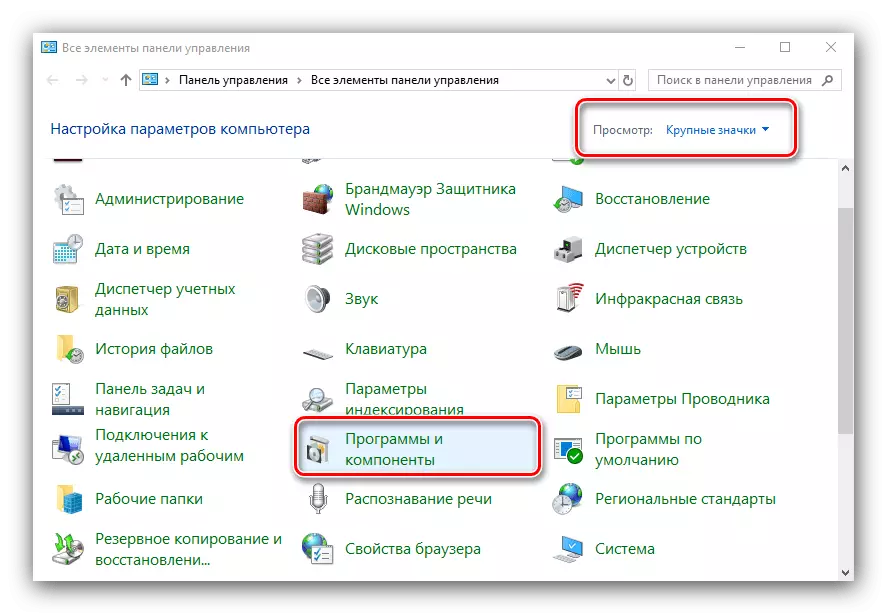
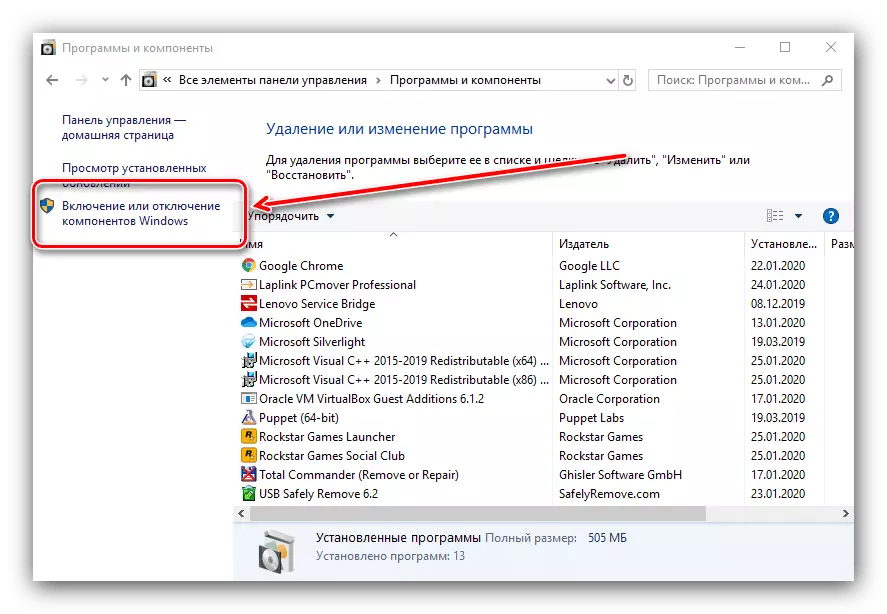

Fan go dtí go bhfaightear agus go n-íoslódáladh na comhaid riachtanacha, ina dhiaidh sin atosaíonn tú an ríomhaire chun athruithe a chur i bhfeidhm.
Ag cruthú hyper-v meaisín fíorúil
Tar éis duit an fheidhm a chasadh, is féidir leat dul go dtí cruthú agus cumraíocht an ríomhaire fíorúil.
- Bain tairbhe as an "search" arís ina dtéann tú isteach sa dispatcher Hyper-V, agus rith an méid a bheidh le fáil mar thoradh air.
- Sa bhainisteoir meaisín fíorúil, an chéad rud a roghnú an príomh (roghchlár ar thaobh na láimhe clé, an t-ainm ar do ríomhaire), ansin úsáid an barra uirlisí, "gníomh" - "Cruthaigh" - "meaisín fíorúil".
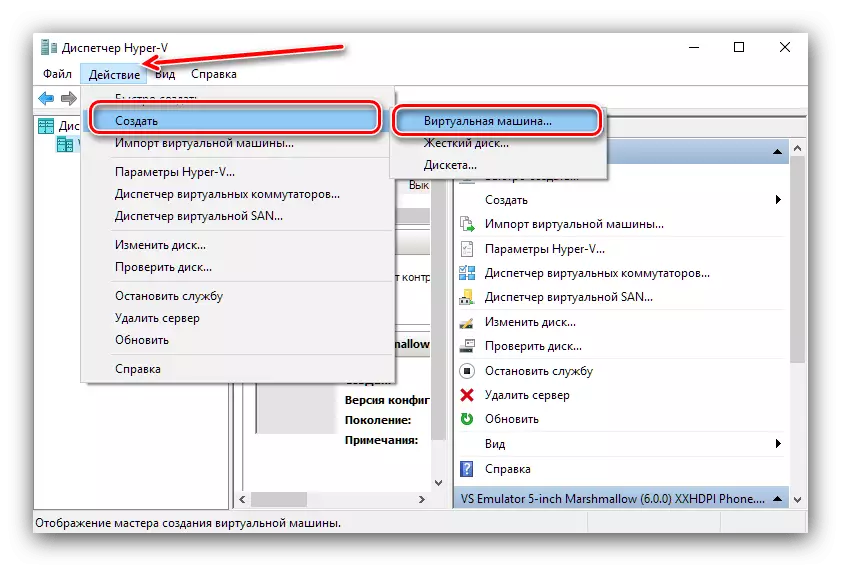
Seo cliceáil anseo "Next".
- Sonraigh aon ainm treallach "fíorúcháin", chomh maith lena shuíomh. Tabhair aird ar an rabhadh - mura bhfuil mórán cuimhne faoin alt córais (níos lú ná 200 GB), is fearr na cásanna a cruthaíodh in áit eile.
- Ag an bpointe seo, is gá giniúint den mheaisín atá á chruthú a roghnú. Is é an difríocht eatarthu ceann amháin - tá "Generation 1" comhoiriúnach le beagnach gach córas oibriúcháin, agus ní thacaíonn an "Generation 2" leis na roghanna is nuaí le giotán 64-giotán agus UEFI. Roghnaigh an rogha inmhianaithe agus cliceáil "Next".
- Anois tá an méid RAM le socrú, a úsáidfidh an uirlis. Is iondúil go moltar luach 50-60% de na daoine atá ar fáil a shocrú: mar shampla, le méadú de 8 GB, is féidir leat 4096 nó 4192 MB a chur. Chomh maith leis sin, chun cobhsaíocht a mhéadú, is fearr an rogha "cuimhne dinimiciúil a úsáid" a mhúchadh.
- Is féidir an chéim leis an leagan líonra a scipeáil anois.
- Ceann de na céimeanna is tábhachtaí agus é á chruthú ná tiomáint fhíorúil a shuiteáil nó a nascadh. Má tá an OS sceidealta le suiteáil, is fearr ceann nua a chruthú - chun é seo a dhéanamh, an mhír chuí a shonrú, ansin sonraigh ainm na meán, a shuíomh, chomh maith leis an toirt. Ná bíodh imní ort faoin gceann deireanach: Is cartlann comhbhrúite go docht é formáid HDD Fíorúil, mar sin beidh fíor-mhéid an chomhaid VHDX i bhfad níos lú.

Má iompórtálann tú córas ó thríú páirtí (an Virtualbox céanna), roghnaigh an rogha "Diosca Fíorúil Fíorúil atá ar Fáil" agus sonraigh an comhad atá ag teastáil.
- Anois tá sé riachtanach déileáil le suiteáil an chórais oibriúcháin. Is féidir é a shuiteáil le íomhá ISO nó le meáin fhisiciúla, chomh maith le freastalaí líonra. Is féidir leat a dhéanamh gan suiteáil - tá sé úsáideach má tá an meán fíorúil a allmhairítear leis an OS suiteáilte cheana féin.
- Léigh na paraiméadair shonraithe go cúramach, ansin cliceáil an bailchríoch.
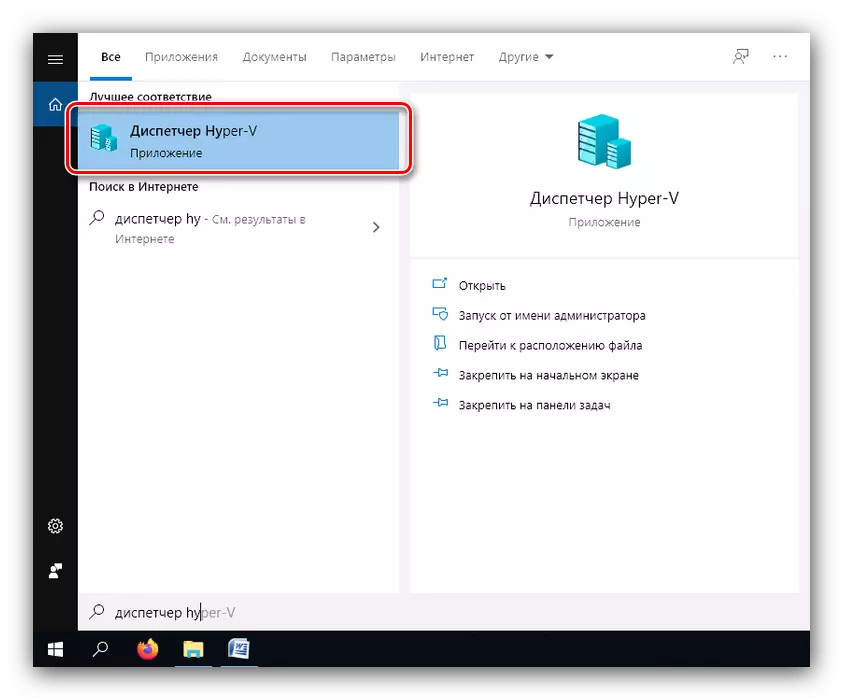






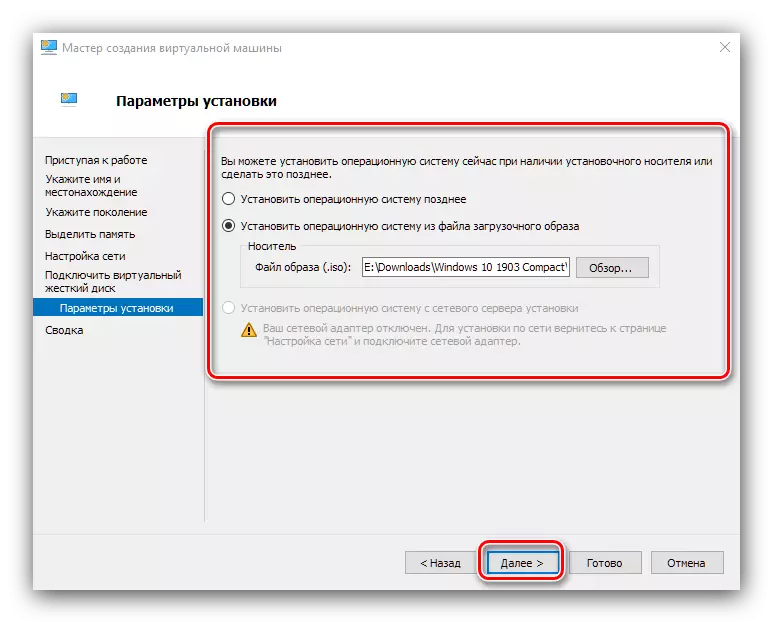

Cruthaítear an meaisín fíorúil, is féidir leat a chumraíocht a aistriú.
An meaisín a cruthaíodh i Hyper-V a chumrú
Ní féidir na féidearthachtaí a bhaineann le meaisín fíorúil a bhunú i Hyper-VI, go leor leor, agus cur síos a dhéanamh orthu go léir laistigh den earra céanna. Dá bhrí sin, téimid go hachomair tríd na príomh-pharaiméadair.
Cumraíocht Líonra
Má tá an OS fíorúil ag teastáil chun dul isteach ar an idirlíon, is féidir é a chumrú mar seo a leanas:
- Sa "Bainisteoir Hyper-V", roghnaigh do ríomhaire is mó.
- Bain úsáid as an "Gníomh" Menu, "Bainisteoir Fíorúil Athraigh" Mír.
- Chun rochtain a fháil ar an Idirlíon, roghnaigh "Cruthaigh lasc líonra fíorúil", "Seachtrach" agus cliceáil ar an gcnaipe "Cruthaigh ...".
- Sa chéad fhuinneog eile, ní gá aon rud a athrú a athrú, is é an t-aon rud ná ainm líonra treallach a shonrú, bain úsáid as an rogha "líonra seachtrach" agus rochtain oscailte ar an gcuibheoir líonra.

Cliceáil "OK" agus fan ar feadh tamaill. Tabhair faoi deara le do thoil gur féidir an t-idirlíon a bheith caillte ar an bpríomh-mheaisín ag an am céanna.
- Ansin, roghnaigh an rogha fíorúil agus bain úsáid as an mír "paraiméadair ...".
- Ag baint úsáide as an roghchlár ar chlé, roghnaigh an mhír "Líonra Adapter", ina dhiaidh sin úsáideann tú an roghchlár anuas agus sonraigh an droichead líonra a cruthaíodh roimhe seo.

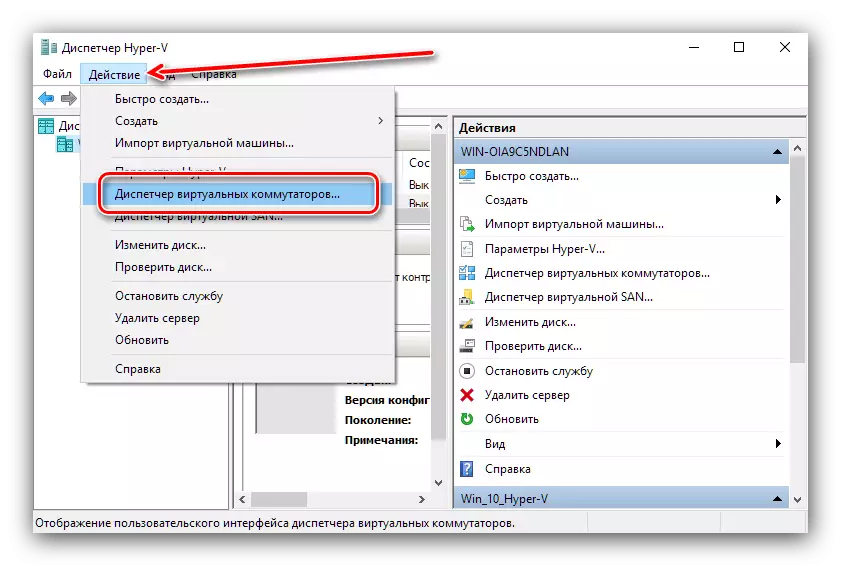
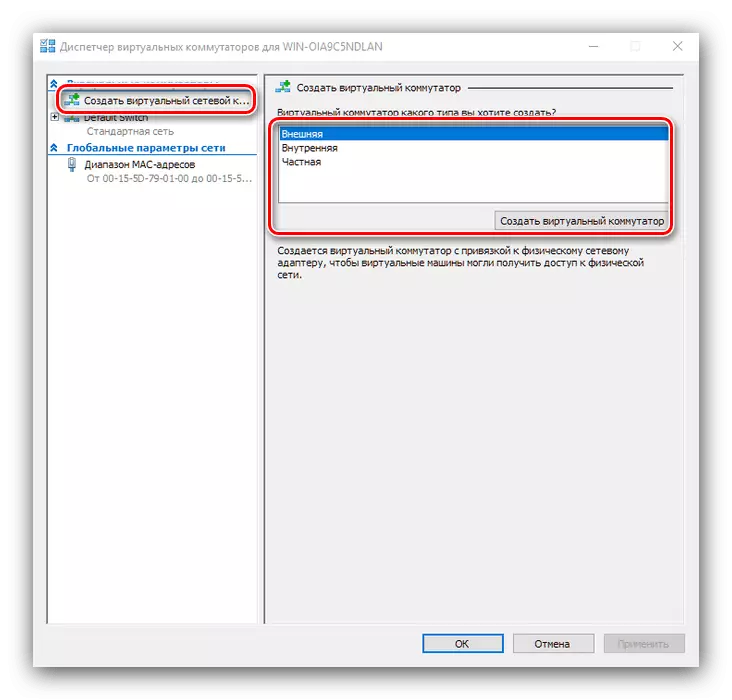
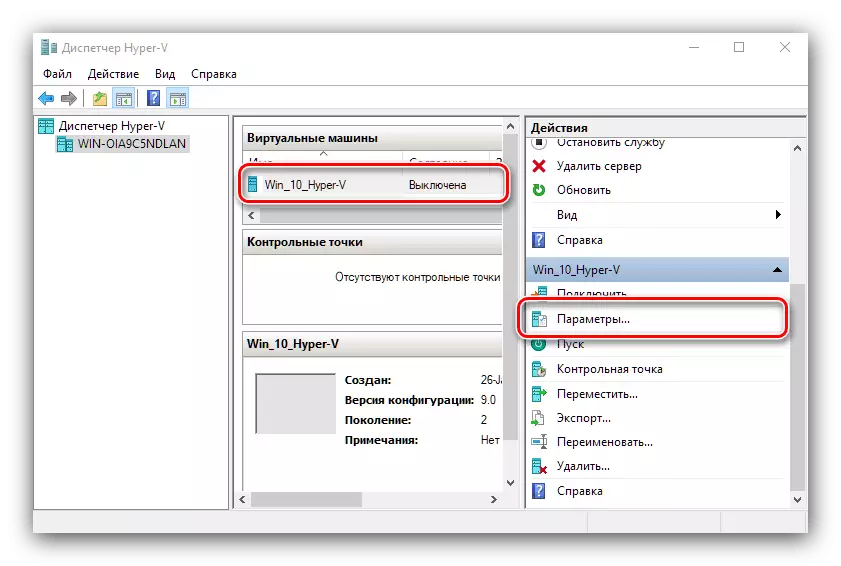
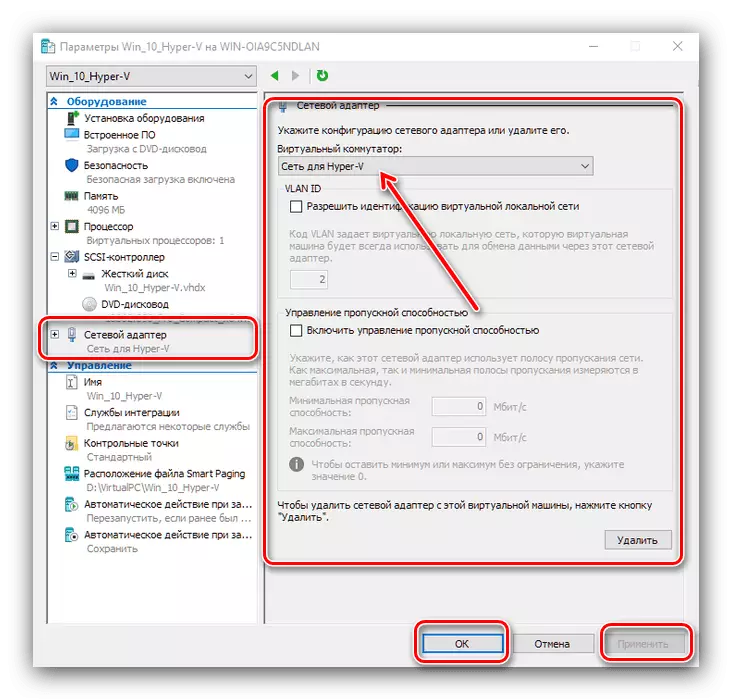
Íoslódálacha Tosaíochta suiteála
Má tá HDD fíorúil nua suiteáilte sa phróiseas fíorúil PC, beidh an córas a luchtú de réir réamhshocraithe uaidh. D'fhonn é a shuiteáil ar thiomáint OS folamh, is gá tosaíocht a shannadh dó.
- Oscail na socruithe meaisín agus roghnaigh "Bogearraí tógtha isteach". Beidh ar thaobh na láimhe deise den fhuinneog ar fáil le luchtú. Aibhsigh an suíomh inmhianaithe (mar shampla, "CD") agus bain úsáid as an gcnaipe "suas" chun é a bhogadh suas an liosta.
- Cliceáil "OK" agus dún na paraiméadair.

Suiteáil OS ar mheaisín fíorúil
Téann sé gan a rá nach bhfuil "fíorúil" gan úsáid gan an córas oibriúcháin suiteáilte. Má cruthaíodh an meaisín ón tús, ní mór duit an córas inmhianaithe a shuiteáil ar an tiomáint chrua fíorúil.
- Bí cinnte go bhfuil íomhá nó diosca leis na sonraí atá ag teastáil ceangailte leis an meaisín fíorúil. Má lean tú ár dtreoracha thus, tá siad ceangailte cheana féin, ach amháin i gcás logáil isteach i "paraiméadair" agus seiceáil an "Rialaitheoir ..." míreanna - "DVD Drive".
- Níl próiseas suiteála iarbhír an OS difriúil ó sin i gcás ríomhaire fisiciúil, mar sin, mar lámhleabhar, bain úsáid as na hábhair thagartha thíos.
Léigh tuilleadh: Suiteáil Windows XP, Windows 7, Windows 10, MacOS, Linux

Meaisíní Fíorúla a thosú
Tosaíonn obair le cásanna a cruthaíodh i Hyper-V, an-simplí.
- I bpríomhfhuinneog an "Dispatcher ..." Cliceáil faoi dhó ar an gcnaipe luiche ar chlé ar an taifead a cruthaíodh.
- Rogha eile - rogha Uirlisí Oscailte, "Connect" Rogha.
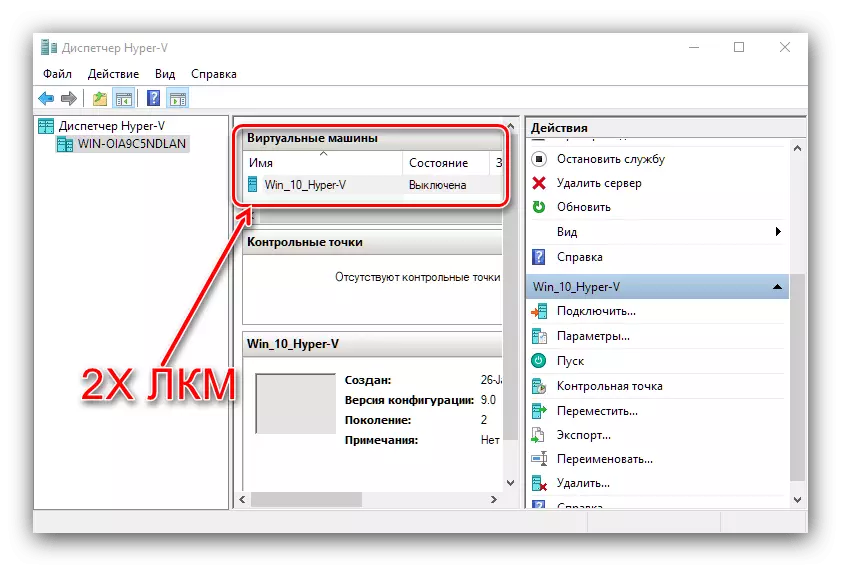
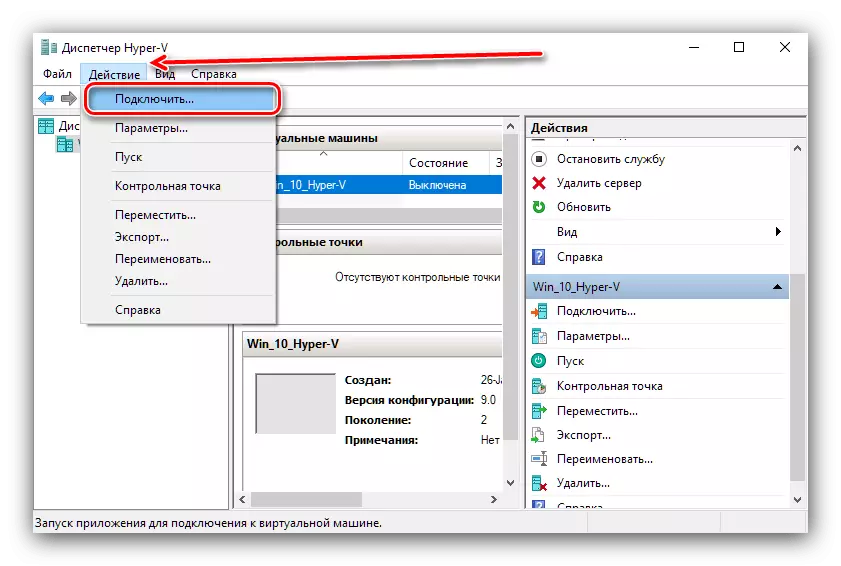
Nuair a íoslódáil tú ar dtús, iarrfar ort an OS a shuiteáil, anseo ina dhiaidh seo déanfar an ríomhaire fíorúil a luchtú mar ríomhaire rialta.
Roinnt fadhbanna a réiteach
D'fhéadfadh a leithéid de nós imeachta cuimsitheach teacht chun cinn fadhbanna, ach tá an chuid is mó acu a bhfuil réiteach.Sa roghchlár Comhpháirteach, níl aon mhír "Hyper-V" ann nó tá sé neamhghníomhach
Más rud é le linn an phróisis ullmhúcháin a tháinig tú ar an bhfíric go bhfuil an chomhpháirt "Hyper-V" ar iarraidh, rud a chiallaíonn nach bhfuil uirlis fíorúil meaisín ag do leagan de Windows 10. Aschuir ón bpost seo dhá - suiteáil an leagan ina bhfuil an chomhpháirt inmhianaithe tógtha isteach, nó a shuiteáil bogearraí tríú páirtí.
Féach freisin: Meaisíní Fíorúla Tríú Páirtí do Windows 10
Má tá an hyper-v i láthair, ach ní gníomhach, ciallaíonn sé nach dtacaíonn do chrua-earraí le fíorúlú nó go bhfuil sé faoi mhíchumas chuig an BIOS. Seiceáil na socruithe Firmware, mar atá léirithe san iontráil san alt.
Nuair a thosaíonn tú an meaisín, tá earráid le cód 32788 le feiceáil
Ciallaíonn an cód 32788 nach bhfuil an RAM ag an meaisín. Seiceáil na luachanna RAM a leithdháiltear ar fhíoraithe fadhbanna agus cuir leis más gá. Chomh maith leis sin, is féidir cúis an teip a oscailt ar na príomhchláir ríomhaireachta-dian-acmhainní (mar shampla, Adobe Photoshop), mar sin moltar gach iarratas den chineál céanna a dhúnadh.
Conclúid
Dá bhrí sin, dúirt muid leat faoin meaisín fíorúil Hyper-V atá leabaithe i Windows 10, ar fáil sampla dá úsáid, agus spreag na modhanna chun deireadh a chur le fadhbanna áirithe. Achoimre, tugaimid faoi deara gur réiteach feidhmiúil é Hyper-V, ach i roinnt paraiméadair tá sé níos lú ná modhanna tríú páirtí fós.
