
I gcás go leor úsáideoirí ríomhairí glúine Apple, go príomha uirlisí oibre. Uaireanta bíonn gá le ceangal leis an mapoch ar an printéir. Níl sé níos deacra ná i bhfuinneoga.
Conas printéir a nascadh le MacOS
Braitheann an cineál nós imeachta ar an modh ar mhaith leat an printéir a nascadh: nasc díreach trí chábla USB nó trí réiteach líonra a úsáid.Modh 1: Ceangal Printéir Áitiúil
Ba chóir an nasc printéir áitiúil a dhéanamh leis an algartam seo:
- Oscail an "Socruithe Córas" ar bhealach áisiúil, mar shampla, le duga.
- Roghnaigh "Printéirí agus Scanóirí".
- Osclaíonn fóntais na hoibre le trealamh priontála. Chun printéir nua a chur leis, cliceáil ar an gcnaipe "+".
- Tá clódóirí áitiúla ar an gcéad chluaisín a ritheann an réamhshocrú. Ceangail an printéir nó an MPP chuig an gcalafort USB tríd an adapter, agus roghnaigh do ghléas ar an liosta.
- Mura raibh an tiománaí don fheiste seo suiteáilte níos luaithe ar McBuck, tá bosca dialóige le feiceáil le togra chun na bogearraí inmhianaithe a íoslódáil. Cliceáil "Íoslódáil agus suiteáil".
- Fan go dtí go mbeidh an nós imeachta críochnaithe.
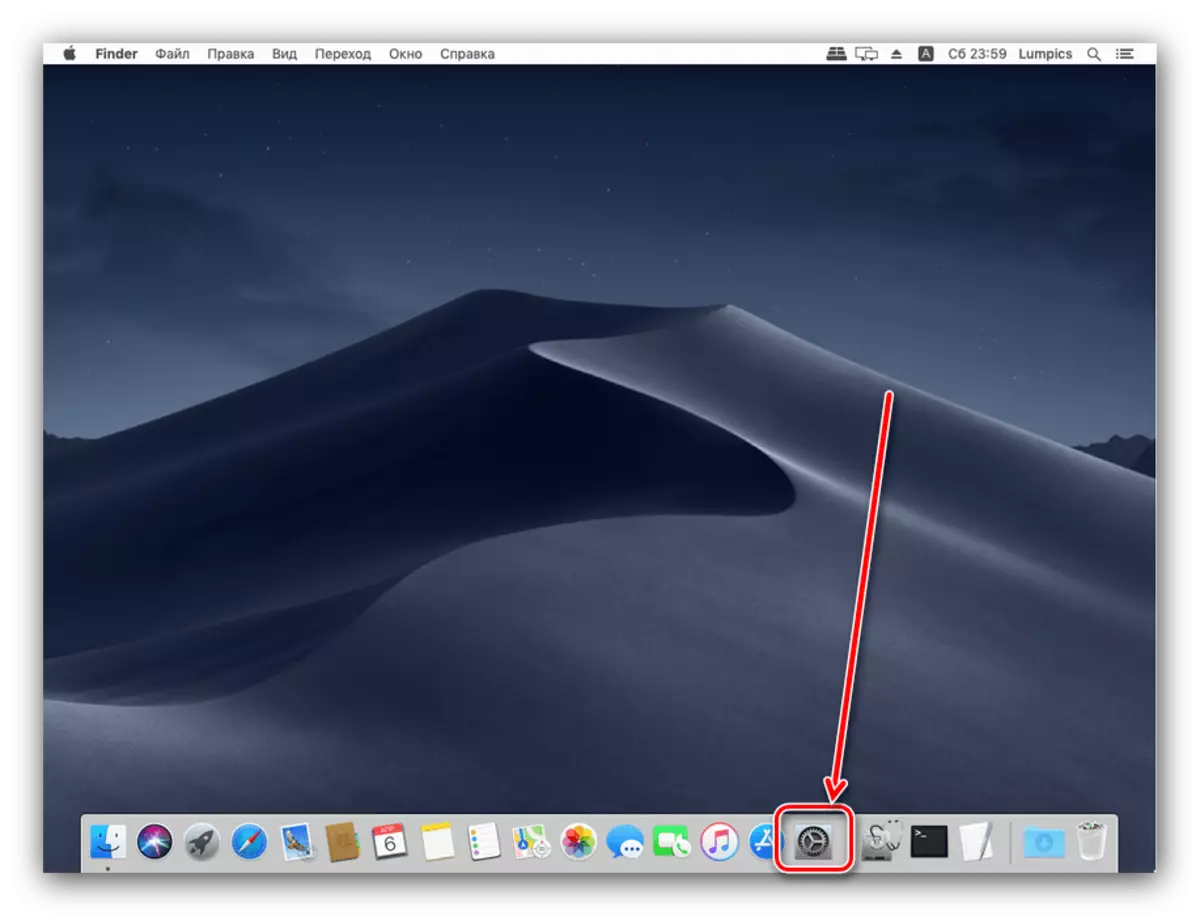

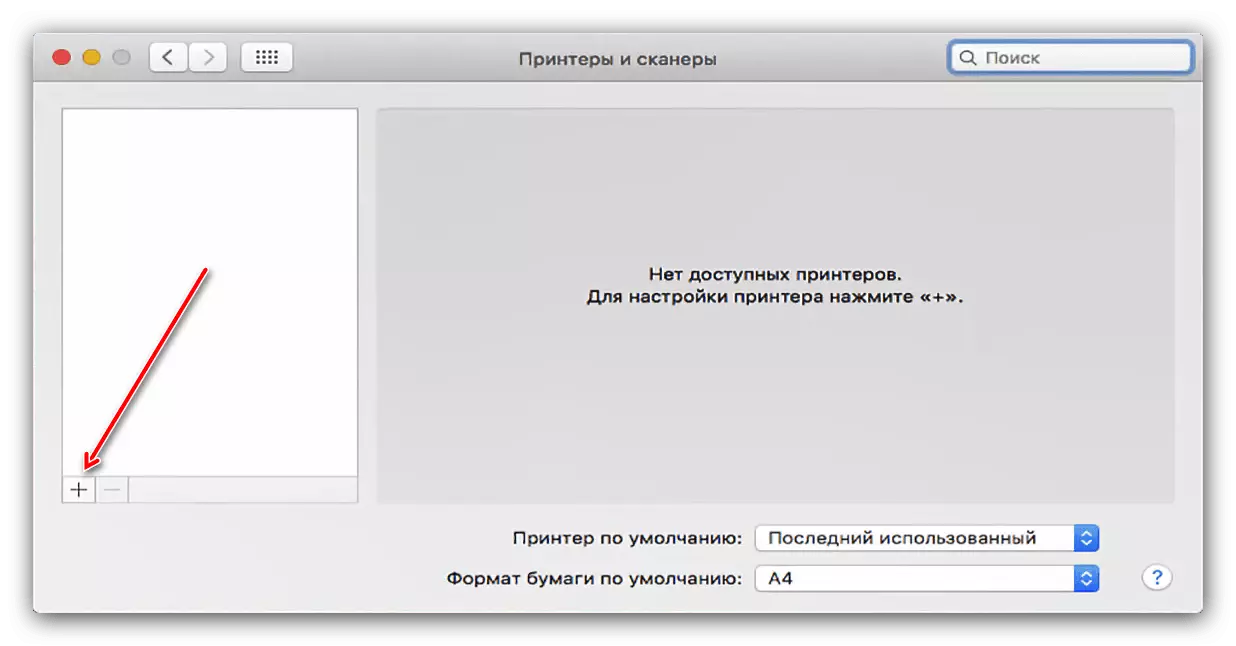

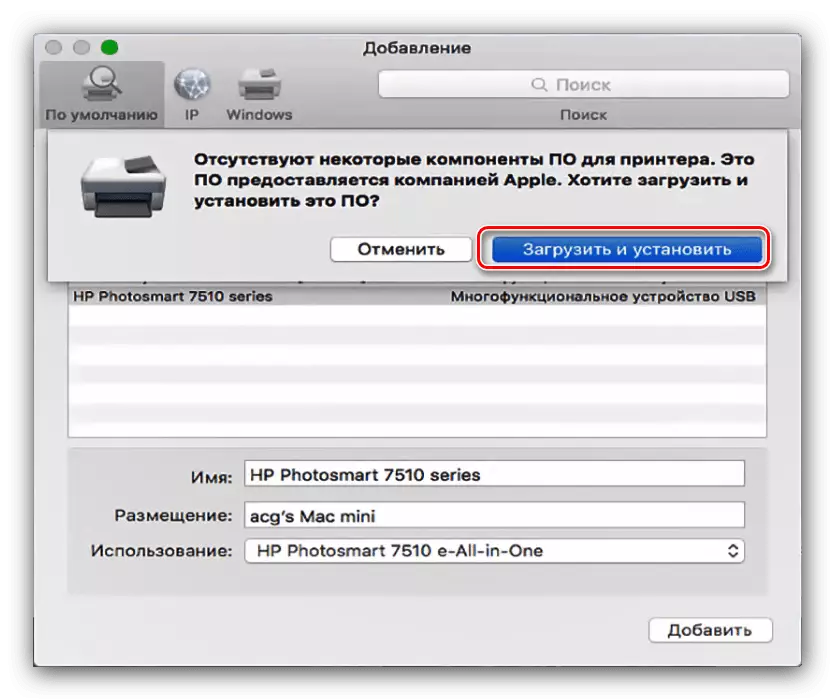
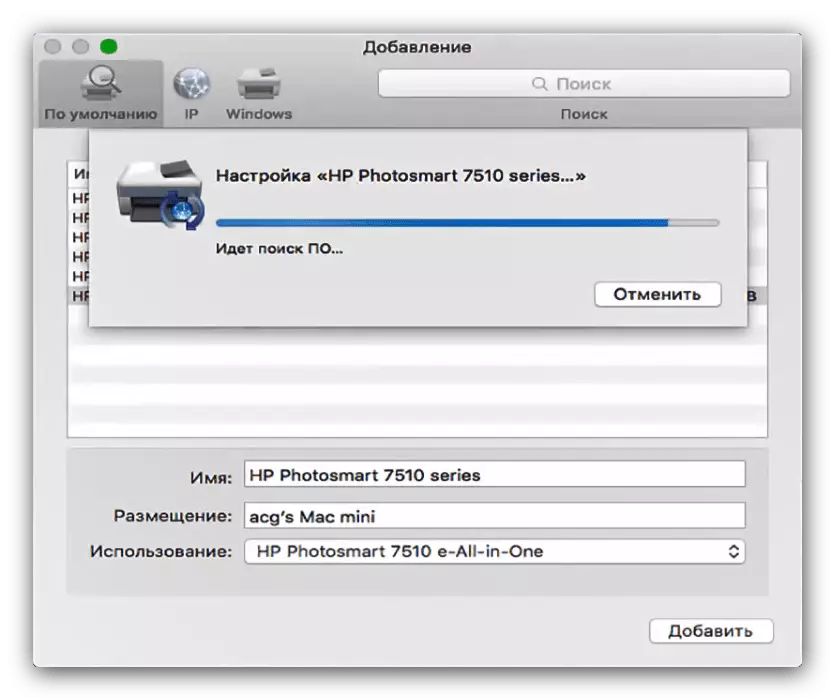
Tar éis tiománaithe a shuiteáil, beidh an printéir ar fáil le húsáid.
Modh 2: Printéir Líonra
Níl baint ag printéirí líonra níos deacra ná mar a bhí sé áitiúil. Tá an algartam cosúil leis an iomlán:
- Lean céimeanna 1-3 den bhealach roimhe seo.
- Roghnaigh an cluaisín "IP". Cuir isteach seoladh líonra an phrintéara (a chuid féin má tá an gléas ceangailte go díreach, nó ó pharaiméadair DHCP má tá tú ceangailte tríd an bhfreastalaí). Ní féidir an réimse "prótacal" a athrú. Scríobh tú an t-ainm agus an chóiríocht inmhianaithe sna réimsí cuí freisin.
- Sa liosta úsáide, roghnaigh múnla gléas sonrach agus suiteáil na tiománaithe dó (tá na céimeanna comhionann le céim 5 den teagasc roimhe seo). Mura bhfuil do chás ar an liosta, roghnaigh an rogha "Printéir Coiteann PostScript".
- Chun a dhearbhú, cliceáil "Lean ar aghaidh".
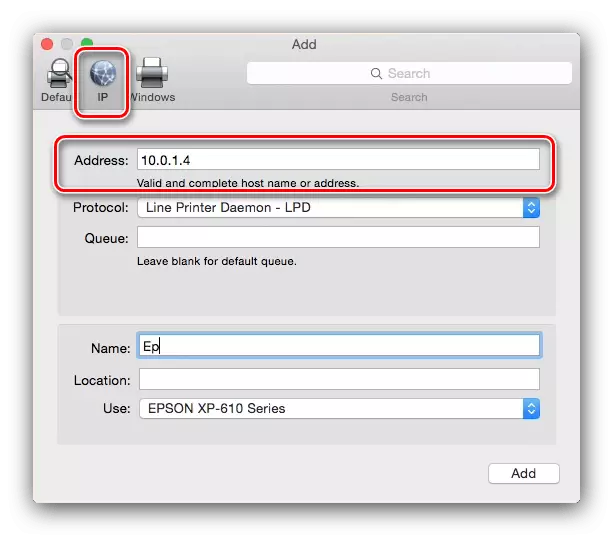
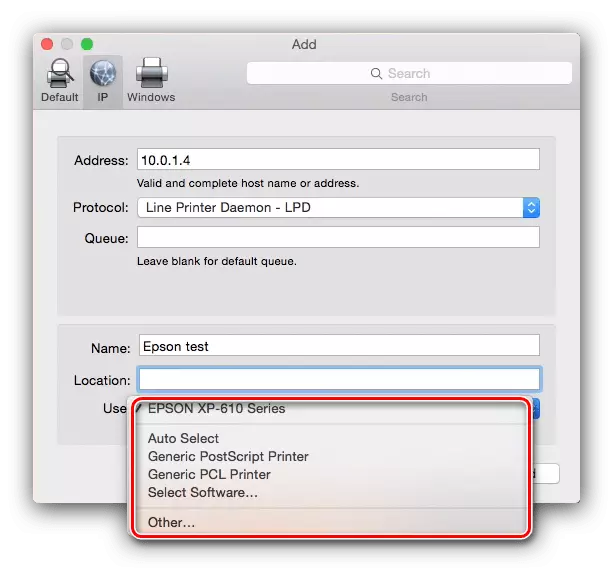
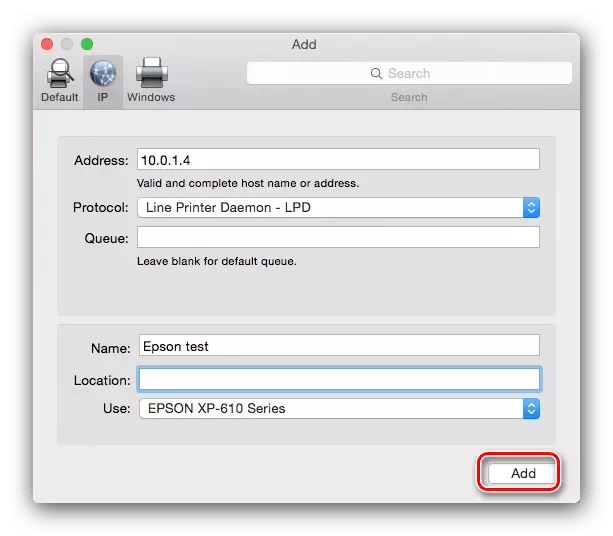
Cuirfear an printéir le do MacBook agus tá sé réidh le feidhmiú.
Ceangail le Windows Printéir Roinnte
Má tá an printéir líonra ceangailte leis na fuinneoga atá faoi rialú Windows, tá na gníomhartha beagán difriúil.
- Déan céimeanna 1-3 ar an gcéad bhealach, agus an uair seo téigh go dtí an cluaisín Windows. Scanann an córas an líonra, agus taispeánann sé na naisc atá ann cheana féin leis na Grúpaí Oibre WinDovs - roghnaigh an ceann atá ag teastáil.
- Ansin, bain úsáid as an roghchlár anuas "Úsáid.". Má tá an gléas nasctha suiteáilte cheana féin ar MacBook, bain úsáid as an mír "Roghnaigh Bogearraí". Más mian leat na tiománaithe a shuiteáil, bain úsáid as an rogha "Eile" - iarrfar ort an suiteálaí a roghnú duit féin. Má tá na tiománaithe ar iarraidh ar an MacBook, agus mura bhfuil comhad suiteála ann, bain úsáid as an "Printéir Ginearálta PostScript" nó "Printéir Iomlán PCL" (clódóirí HP amháin). Cliceáil ar an gcnaipe Add.
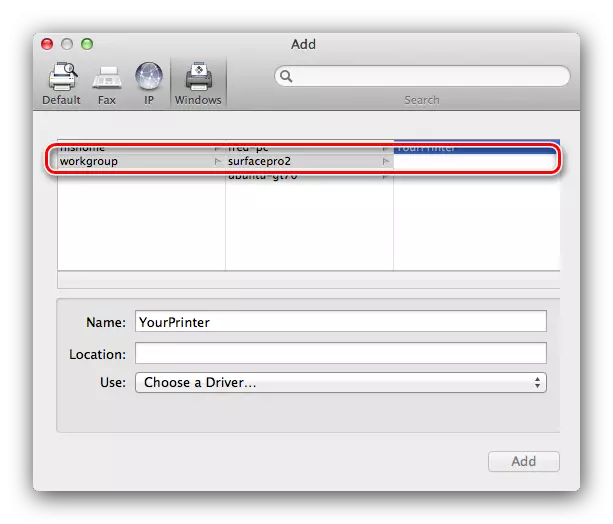
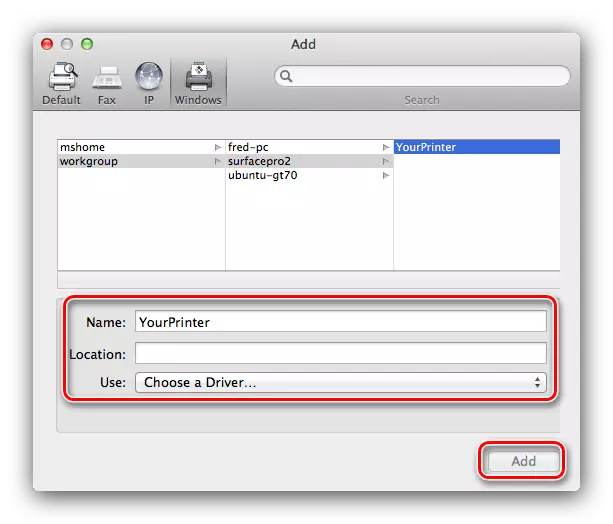
Roinnt fadhbanna a réiteach
Ní ráthaíonn simplíocht an nós imeachta an easpa fadhbanna. Smaoinigh ar an gceann is minice a eascraíonn as an bpróiseas na clódóirí a nascadh le MacBook.Cheangail mé an MFP, priontaí sé, ach ní oibríonn an scanóir
Aithnítear feistí ilfheidhmeacha de roinnt monaróirí i bhformhór na gcóras oibriúcháin mar phrintéir agus scanóir ar leithligh. Réiteach Fadhb Simplí - Suiteáil na tiománaithe don chuid scanadh den MFP ón suíomh Wendor.
Tá printéir nó MFP ceangailte, ach ní fheiceann MacBook iad
Fadhb mhíthaitneamhach a bhfuil go leor fachtóirí mar thoradh orthu. Bain triail as an méid seo a leanas:
- Bain úsáid as cuibheoir nó mol eile chun an gléas agus MacBook a nascadh.
- In ionad an chábla a nascann tú an printéir.
- Seiceáil an bhfuil an printéir aitheanta ag ríomhairí eile.
Mura n-aithníonn ríomhairí pearsanta eile an printéir, is dócha gurb é an chúis atá leis. I gcásanna eile, is é an foinse na faidhbe cábla íseal-chaighdeán nó cuibheoirí, chomh maith le fadhbanna leis an MacBook USB Port.
Conclúid
Ceangail an printéir go MacBook chomh héasca le haon ríomhaire glúine nó ultrabook eile.
