
Is é an t-athsholáthar cúlra ceann de na hoibríochtaí is coitianta sna heagarthóirí grianghraf. Má tá an gá le nós imeachta den sórt sin a dhéanamh, is féidir leat eagarthóir grafach iomlán a úsáid mar Adobe Photoshop nó Gimp.
In éagmais na n-uirlisí sin ar láimh, tá an oibríocht athsholáthair cúlra indéanta fós. Ní gá duit ach rochtain ar bhrabhsálaí agus ar an idirlíon.
Ansin, breathnóimid ar conas an cúlra a athrú sa ghrianghraf ar líne agus cad is gá a úsáid go díreach chun é seo a dhéanamh.
Athraigh an cúlra i ngrianghraif ar líne
Ar ndóigh, tá an brabhsálaí chun an íomhá a chur in eagar dodhéanta. Chun é seo a dhéanamh, tá raon seirbhísí ar líne ann: gach cineál eagarthóireacht grianghraf agus uirlisí póca den chineál céanna. Inseoidh muid faoi na réitigh is fearr agus is oiriúnaí chun an tasc atá i gceist a chomhlíonadh.Seo an nós imeachta iomlán chun an cúlra a athsholáthar sa tseirbhís pizap.
Modh 2: Fetoflexer
Feidhmiúil agus intuigthe le heagarthóir íomhá ar líne a úsáid. A bhuíochas le láithreacht na n-uirlisí leithdháilte chun cinn agus ag obair le sraitheanna, tá an grianghraf athfhillteach breá oiriúnach chun an cúlra a bhaint sa ghrianghraf.
Fetoflexer seirbhíse ar líne
Tabhair faoi deara go gcaithfidh Adobe Flash Player a shuiteáil ar do chóras chun oibriú ar do chóras agus, dá réir sin, ceanglaítear air tacú lena bhrabhsálaí.
- Mar sin, an leathanach seirbhíse a oscailt, ar an gcéad dul síos, cliceáil ar an gcnaipe grianghraf uaslódáil.
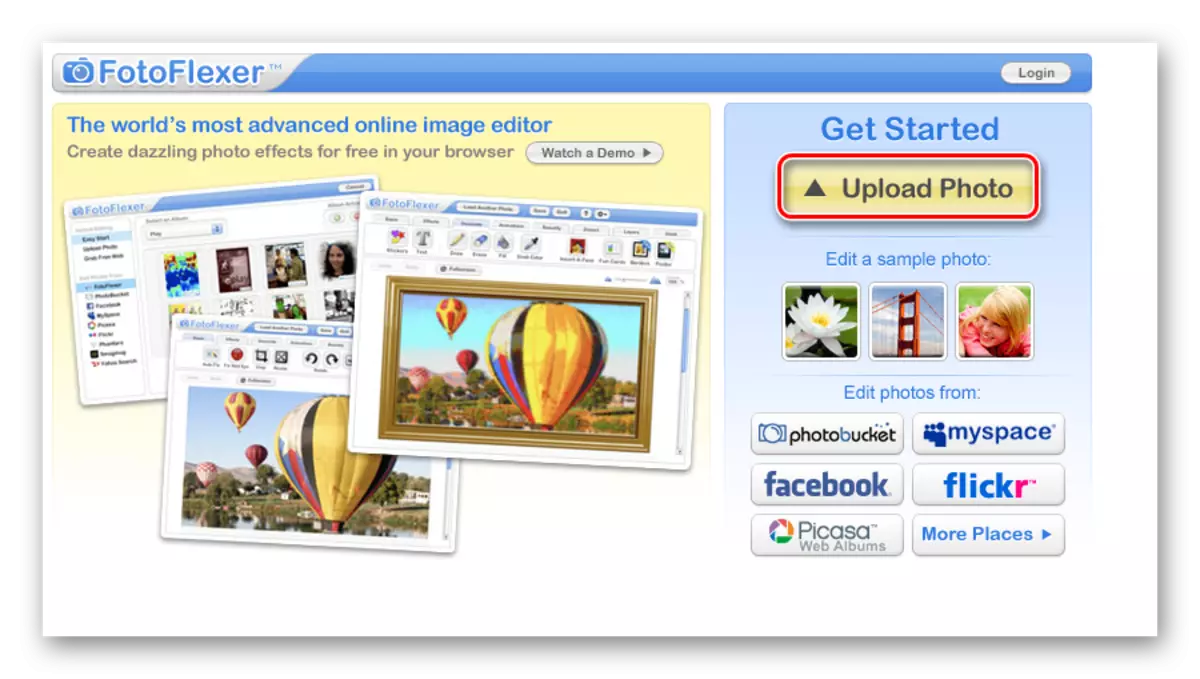
- Tógfaidh sé roinnt ama ar thús an iarratais ar líne, agus ina dhiaidh sin beidh an roghchlár Iompórtála Íomhá ann.

Gcéad dul síos, íoslódáil an grianghraf a bhfuil sé ar intinn acu a úsáid mar chúlra nua. Cliceáil ar an gcnaipe uaslódála agus sonraigh an cosán chuig an íomhá sa chuimhne ríomhaire.
- Osclaíonn an pictiúr san eagarthóir.
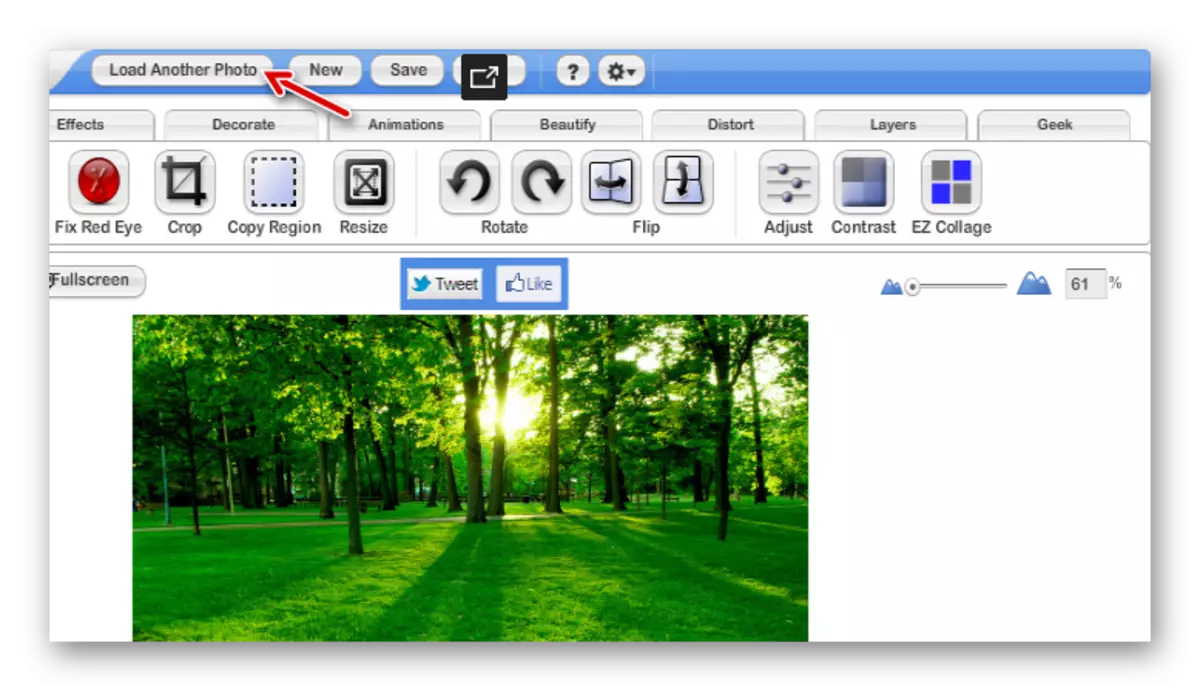
Sa bharra roghchláir, cliceáil ar an luchtú cnaipe grianghraf eile agus allmhairiú grianghraf le rud a chur isteach le cúlra nua.
- Téigh go dtí an "Geek" Tab Eagarthóra agus roghnaigh an uirlis Sioslóige Cliste.
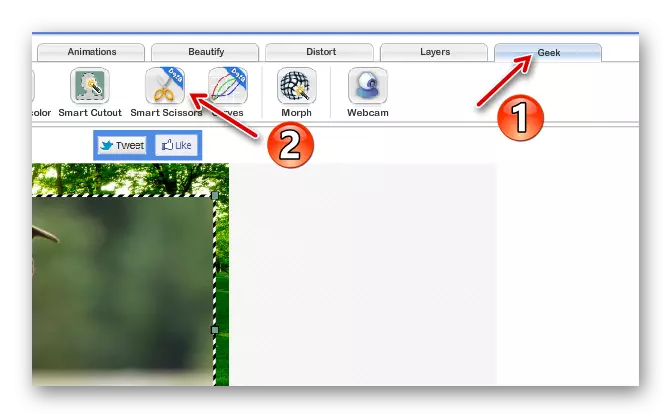
- Bain úsáid as an uirlis comhfhogasaithe agus roghnaigh an blúire inmhianaithe sa phictiúr go cúramach.
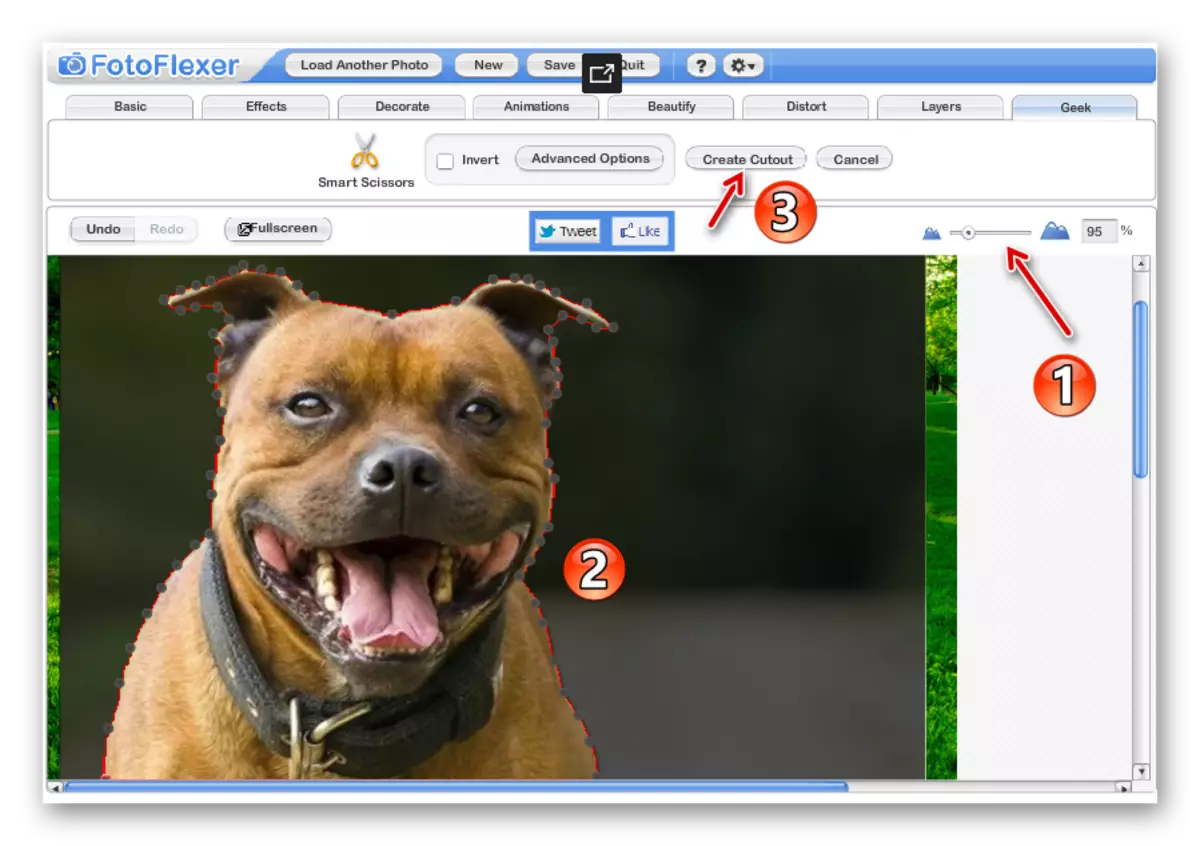
Ansin, chun Baile Átha Troim feadh an imlíne, brúigh "Cruthaigh Grout".
- Coinnigh síos an eochair Shift, ag scálú an rud gearrtha go dtí an méid atá ag teastáil agus é a bhogadh go dtí an limistéar atá ag teastáil sa ghrianghraf.
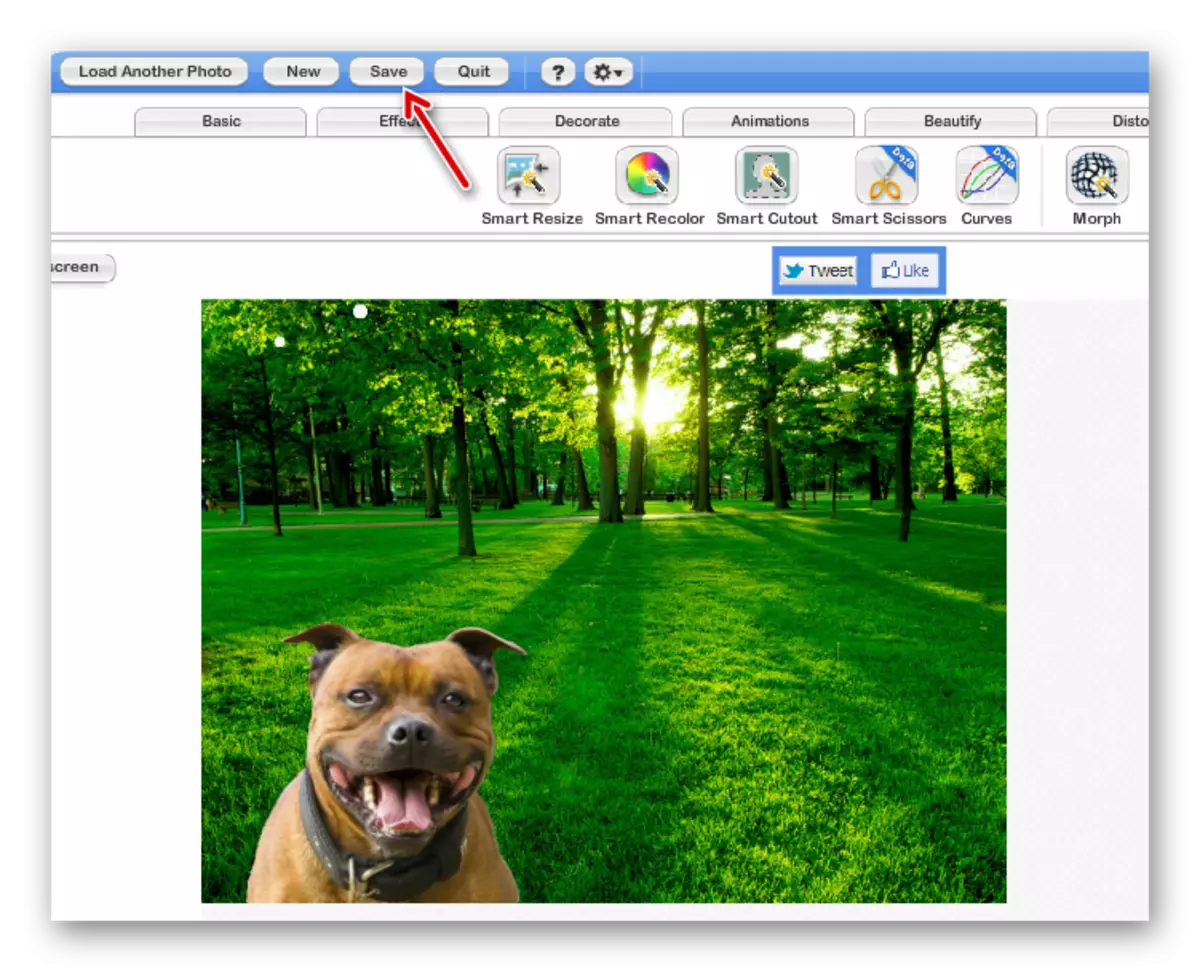
Chun an íomhá a shábháil, cliceáil ar an gcnaipe "Save" sa bharra roghchláir.
- Roghnaigh formáid an ghrianghraif deiridh agus cliceáil "Sábháil go dtí mo ríomhaire".

- Ansin cuir isteach ainm an chomhaid a onnmhairíodh agus cliceáil Save Anois.

Réidh! Cuirtear an cúlra ar an íomhá in ionad, agus déantar an lámhaigh eagraithe a shábháil i gcuimhne an ríomhaire.
Modh 3: Pixlr
Is é an tseirbhís seo an uirlis is cumhachtaí agus is mó tóir ar obair le grafaicí ar líne. Pixlr - Go bunúsach, an leagan éadrom de Adobe Photoshop, nach gá duit a shuiteáil ar an ríomhaire. Ag a bhfuil réimse leathan feidhmeanna, is féidir leis an gcinneadh dul i ngleic le tascanna sách casta, gan trácht ar an aistriú an blúire íomhá go cúlra eile.
Pixlr seirbhíse ar líne
- Chun dul ar aghaidh chun an grianghraf a chur in eagar, téigh go dtí an nasc thuas agus sa bhfuinneog aníos, roghnaigh "Íoslódáil Íoslódáil Ó Ríomhaire".
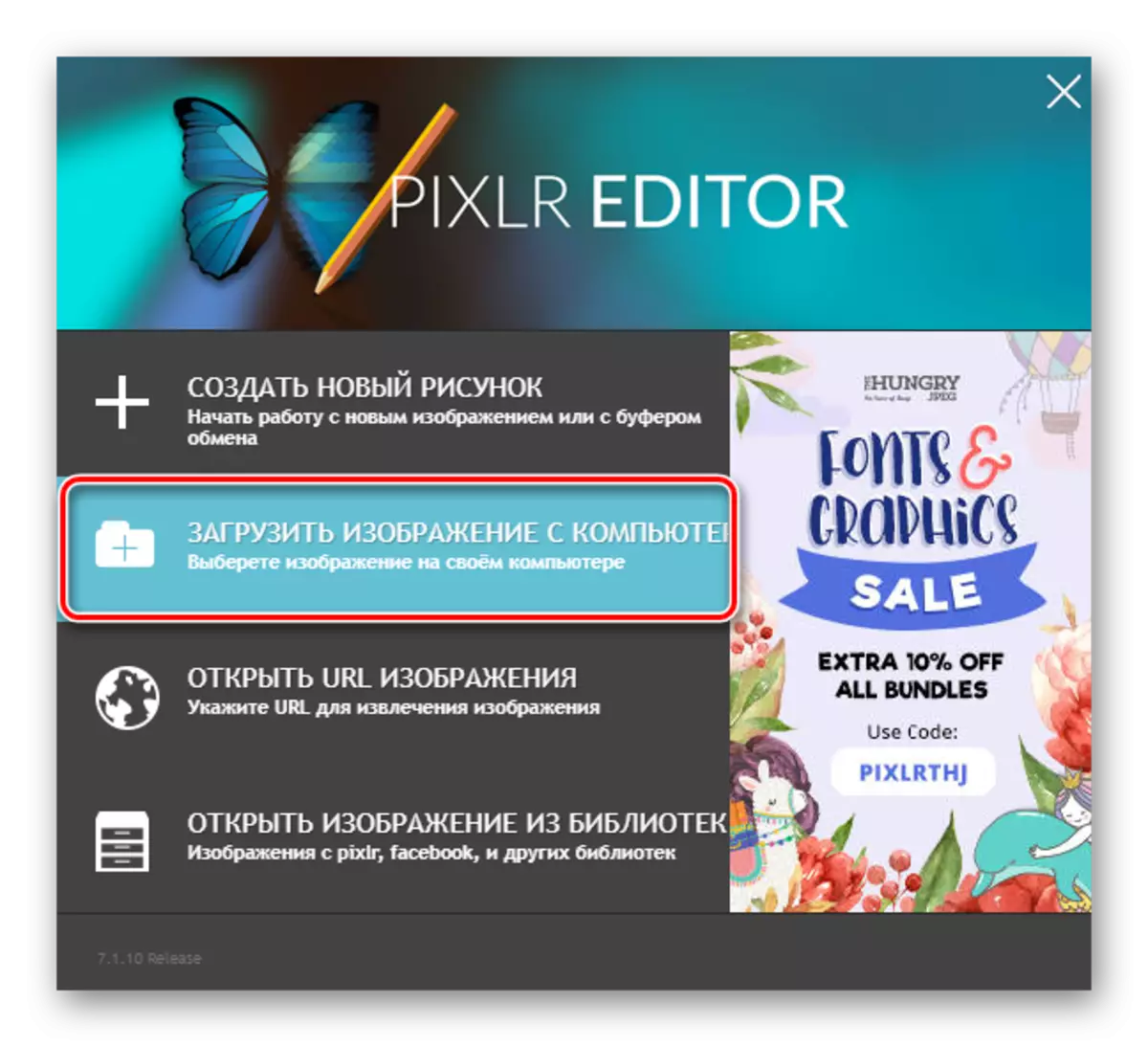
Allmhairithe an dá ghrianghraf - pictiúr a bhfuil sé ar intinn acu a úsáid mar chúlra agus mar íomhá le rud a chur isteach.
- Téigh go dtí an fhuinneog le grianghraf chun an cúlra a athsholáthar agus sa bharra uirlisí ar chlé, roghnaigh lasso - "polygánach lasso".
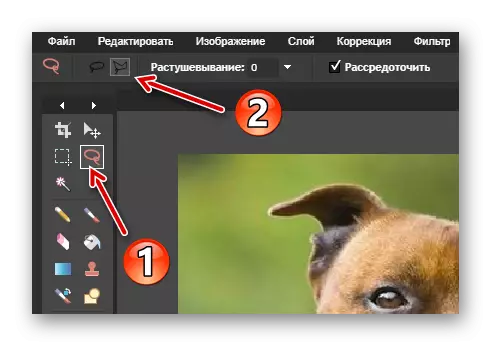
- Go hiontach a shuaitheadh go cruinn an ciorcad roghnóireachta feadh imill an ruda.

Le haghaidh dílseachta, bain úsáid as an oiread seicphointí agus is féidir trí iad a shuiteáil i ngach suíomh den imlíne.
- Tar éis blúire a roghnú sa ghrianghraf, brúigh "CTRL + C" chun é a chóipeáil chuig an ghearrthaisce.
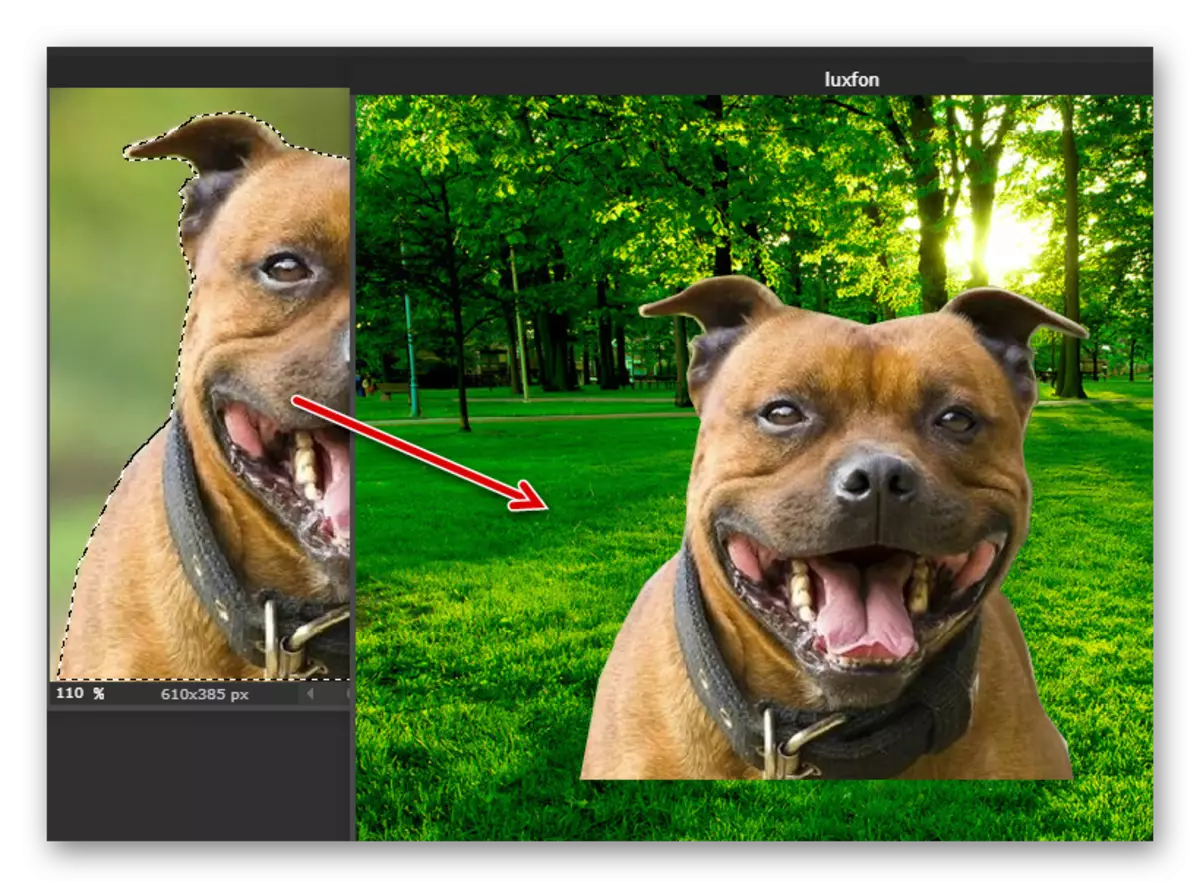
Ansin roghnaigh fuinneog le híomhá cúlra agus bain úsáid as an teaglaim "CTRL + V" chun rud a chur isteach i gciseal nua.
- Ag baint úsáide as an uirlis Edit - "Claochlú Saor in Aisce ..." Athraigh méid an tsraith nua agus a sheasamh ar do bhealach féin.

- Tar éis dó céim a bhaint amach leis an íomhá, téigh go dtí "File" - "Save" chun an comhad críochnaithe a íoslódáil ar an ríomhaire.

- Sonraigh ainm, formáid agus cáilíocht an chomhaid a onnmhairíodh, agus ansin cliceáil "Tá" chun an íomhá a íoslódáil isteach i gcuimhne an ríomhaire.

Murab ionann agus "lasso maighnéadach" i bhfuadach, níl uirlisí le roghnú anseo chomh compordach, ach níos solúbtha le húsáid. Comparáid a dhéanamh idir an toradh deiridh, tá cáilíocht an athsholáthair chúlra comhionann.
Féach freisin: Athraigh an cúlra cúil i ngrianghraif i Photoshop
Mar thoradh air sin, ceadaíonn na seirbhísí go léir a mheas san alt duit ach an cúlra a athrú go tapa sa phictiúr. Maidir leis an uirlis, tá sé le bheith ag obair leis an uirlis - braitheann sé go léir ar roghanna pearsanta.
