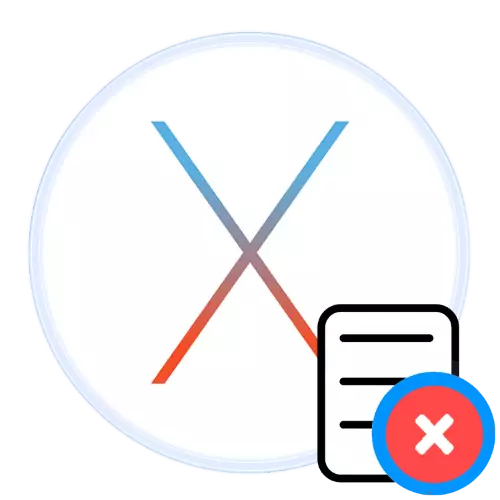
Baineann gach córas oibriúcháin úsáid as sonraí cached chun dlús a chur le híoslódáil agus oibriú an ríomhaire, ach baineann an tiomáint é seo amach. Le himeacht ama, is féidir leis an taisce a lán de spás úsáideach a ghlacadh, agus tá suim ag go leor úsáideoirí sa bhféidearthacht an ríomhaire a ghlanadh ó na sonraí seo. Ansin, déanaimid machnamh ar an modh chun an córas agus an taisce saincheaptha a scriosadh ar MACOS.
Modh 2: CCleaner
Is dócha go n-aithníonn úsáideoirí a bhog go Macos le Windows, ceann de na comhcheangailte is cáiliúla don OS seo. Níl an leagan do chórais Apple níos lú ná an leagan Microsoft agus tá sé foirfe chun tasc an lae inniu a réiteach.
Íoslódáil CCleaner ón suíomh oifigiúil
- Rith an t-iarratas. Mar a luadh thuas, cleanMMMAC X, éilíonn an secliner rochtain ar an diosca freisin - lean na céimeanna ó chéim 2 den mhodh roimhe seo, ach roghnaigh an suíomh CCleaner an uair seo.
- Tar éis an clár a atosú, oscail an rannóg "glantacháin". Ar an Tab Mac OS X, roghnaigh gach post a bhaineann leis an taisce.
- Ansin, aistrigh go dtí an cluaisín iarratais agus seiceáil an mhír airgid, atá faoin iontráil "eile".
- Tar éis gach athrú a dhéanamh, cliceáil "Rith Glanadh".
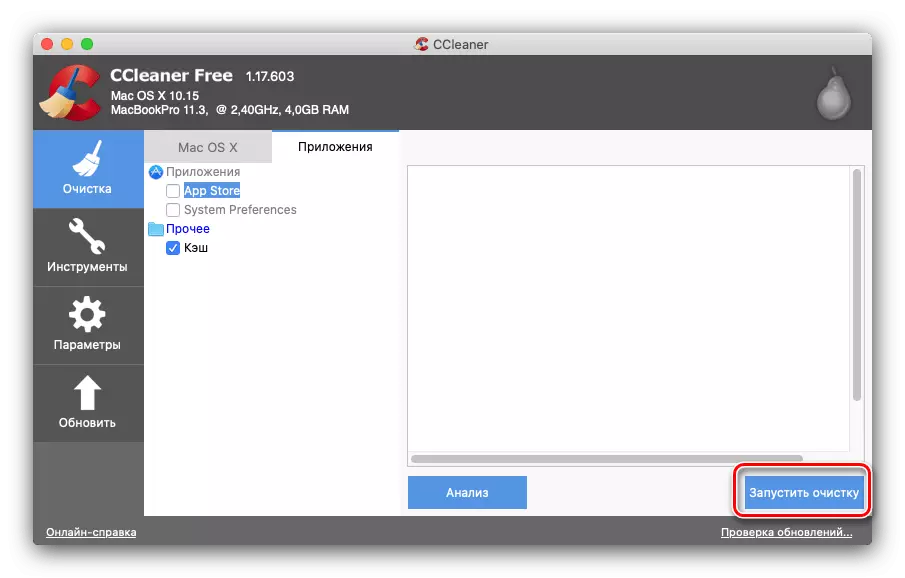
Beidh rabhadh le feiceáil, cliceáil air "Tá".
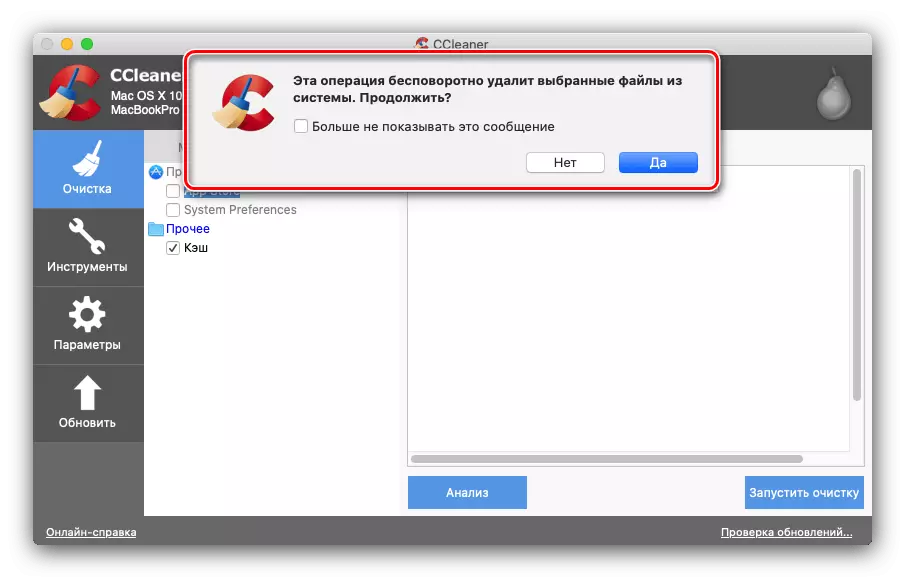
Más gá, lig duit clár cúnta a bhunú.
- Nuair a bheidh glanadh críochnaithe, cuirfidh CCleaner in iúl duit faoi seo agus taispeánfaidh sé faisnéis faoi chomhaid iargúlta. Ina dhiaidh sin, is féidir an uirlis a dhúnadh.





Ar ndóigh, tá CCleaner níos lú taitneamhach agus éasca le húsáid ná an cinneadh roimhe seo, áfach, tá sé iontaofa, simplí agus, níos tábhachtaí fós, saor in aisce.
Modh 3: Cleardisk
Tugtar Cleardisk cinneadh tríú páirtí, ar féidir é a ghlanadh le hairgead tirim i MACOS.
Íoslódáil Cleardisk ón suíomh oifigiúil
- Tar éis a shuiteáil, tá an t-iarratas ar fáil láithreach, ní gá rochtain a fháil air ar an gcóras comhaid. Roghnaigh an cluaisín "Caches", ansin cliceáil ar an gcnaipe Scan ar thaobh na láimhe deise den fhuinneog.
- Fan go dtí go scanann Cleardisk na sonraí taisce. Amharc ar an liosta comhad a fuair an clár, bain na cinn a theastaíonn uait a shábháil, ansin bain úsáid as an gcnaipe "glan".
- Fan go dtí go scriosann Cligherisk faisnéis, agus ina dhiaidh sin is féidir é a dhúnadh.
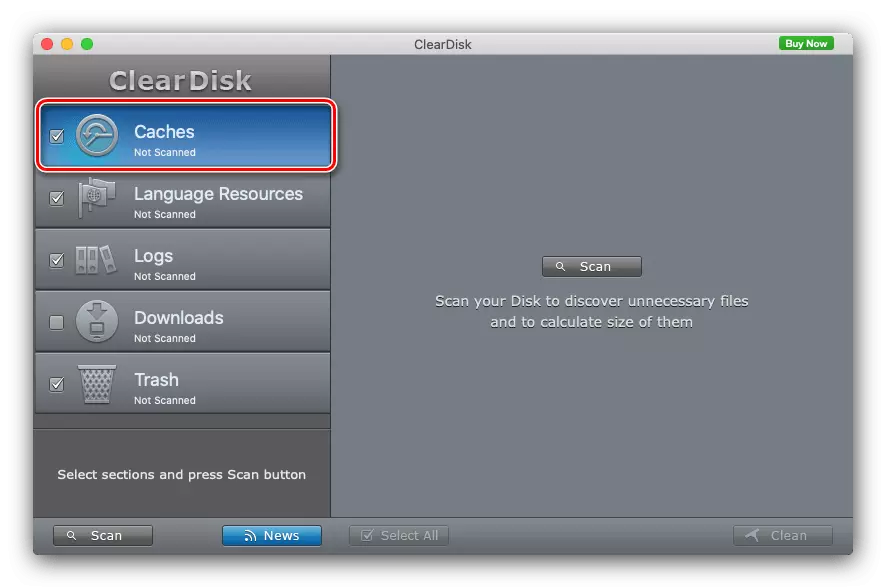

I dtéarmaí inúsáidteachta, is é an t-iarratas seo an chuid is fearr de phraghas réasúnta, ach tá sé i mBéarla, agus is féidir an taisce a scriosadh go díreach sa leagan iomlán - éilíonn an triail an príomhionchur.
Modh 4: Glanadh Lámhleabhar
Más rud é, ar chúis éigin, nach bhfuil an úsáid acmhainní tríú páirtí ar fáil, beidh ort a dhéanamh de láimh nós imeachta bainte taisce. Seo a leanas an t-algartam oibre:
- Ar an gcéad dul síos, beidh ort gach clár reatha a chomhlánú. Ar na leaganacha is déanaí den Apple OS, beidh sé a dhéanamh de láimh, ach ar an sean (go Sierra san áireamh) is féidir leat a bhaint as an teaglaim de eochracha te CMD + C.

Conclúid
Mar sin, déanaimid athbhreithniú ar roghanna scriosta taisce i MACOS. Mar a fheiceann tú, ní dhéanfaidh aon ní casta sa nós imeachta, áfach, nuair a ghlanadh de láimh é, is gá a bheith an-aireach chun gan rud tábhachtach a scriosadh.
