
Is cás é an scáileán sínte sa chóras oibriúcháin Windows 10 a mbuaileann úsáideoirí le chéile uaireanta tar éis an OS a athchur. Ciallaíonn sé go raibh na socruithe réitigh taispeána sonraithe go mícheart nó nach féidir a shuiteáil mar gheall ar an easpa tiománaithe grafacha. Tá bealaí éagsúla ann chun an cás seo a cheartú, agus inniu is mian linn labhairt faoi gach ceann acu ionas gur féidir leat an ceann ceart a aimsiú go tapa. Molaimid tosú ón gcéad mhodh agus casadh a dhéanamh chun bogadh go dtí an chéad uair eile chun am a shábháil, ós rud é go gcuirimid iad in ord a n-éifeachtúlacht agus a éasca le cur i bhfeidhm.
Modh 1: Réiteach Scáileáin Athraithe Lámhleabhar
Ar an gcéad dul síos, déanaimis machnamh ar an staid banal is mó nuair nach bhfuil na socruithe scáileáin comhoiriúnach leis an ngá atá ag an scáileán a shíneadh. Is féidir leat an cead a sheiceáil agus a athrú go neamhspleách is féidir leat a bheith go litriúil i roinnt cad a tharlaíonn trí roghchlár atá ainmnithe go speisialta i bhfuinneoga.
- Oscail "Tosaigh" agus téigh go dtí "Paraiméadair" trí chliceáil ar an deilbhín i bhfoirm fearas.
- Anseo tá suim agat sa mhír "córas".
- Bí cinnte go bhfuil tú sa chatagóir "taispeána", agus ansin seiceáil an scáileán agus an réiteach scáileáin. Chun scála, socraigh an luach molta, agus don réiteach an t-uasmhéid.
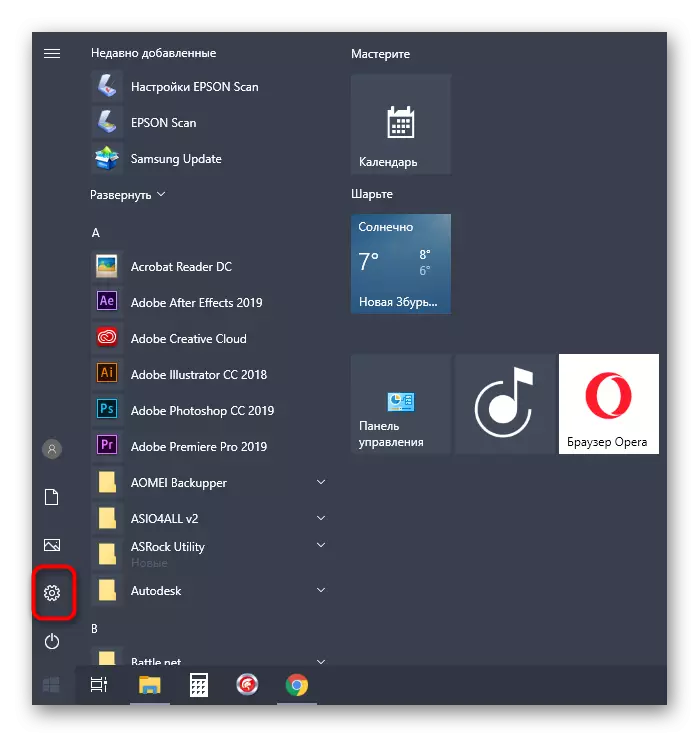


Léigh ar athruithe ar réiteach scáileáin eile atá ar fáil i lámhleabhair eile ar ár láithreán gréasáin trí dhul ar cheannlínte thíos.
Leigh Nios mo:
An réiteach scáileáin a athrú i Windows 10
Fadhb a réiteach leis an easpa an réiteach scáileáin inmhianaithe i Windows 10
Tiocfaidh na hathruithe i bhfeidhm láithreach, agus ní mór an scáileán sínte a cheartú. Má tá an cead riachtanach ar iarraidh sa liosta, téigh go dtí an chéad mhodh eile, agus sa chás nach n-athraíonn sé ar chor ar bith, beidh sé riachtanach na moltaí a fhoghlaim ó alt ar leith ar ár láithreán gréasáin trí chliceáil ar an nasc thíos.
Léigh níos mó: Fabhtcheartú ar athrú ar réiteach scáileáin ar Windows 10
Modh 2: Tiománaithe grafaicí a shuiteáil
Anois tá sé beartaithe againn tionchar a imirt ar shuiteáil tiománaithe don chárta físe, ós rud é go bhfuil sé go beacht an easpa bogearraí seo go minic a spreagann an chuma ar scáileán sínte agus an easpa luachanna atá ag teastáil ar an réiteach scáileáin, a bhfuil sa chuid is mó acu Tarlaíonn cásanna díreach tar éis an OS a athchur. Ar ár suíomh tá ábhar ar leithligh ann nuair a léirítear treoracha uilíocha do shealbhóirí cártaí físe ó mhonaróirí éagsúla. Amharc ar é a fháil amach go díreach conas a dhéantar an tsuiteáil cheart.

Léigh níos mó: Tiománaithe a shuiteáil ar chárta físe
Uaireanta críochnaíonn suiteáil tiománaithe le hearráid. D'fhéadfadh sé seo a bheith bainteach le cúiseanna éagsúla. I gcásanna áirithe, roghnaíonn úsáideoirí nach bhfuil na leaganacha bogearraí nó na coinbhleachtaí córais sin chun cinn. Cabhróidh sé le déileáil leis seo teagasc eile ar ár suíomh, agus is féidir leat trí chliceáil ar an nasc thíos.
Léigh níos mó: Cúiseanna agus fadhbanna a réiteach leis an neamhábaltacht tiománaí cárta físe a shuiteáil
Modh 3: Díchumasaigh Suiteáil Gléas Uathoibríoch
De réir réamhshocraithe, i Windows 10, déantar luchtú tiománaithe atá ar iarraidh go huathoibríoch díreach tar éis an tsuiteáil a shuiteáil. I bhformhór na gcásanna, tá an próiseas rathúil, ach uaireanta teacht chun cinn uaireanta le grafaicí adapters. Fiú má shuiteáil tú go neamhspleách an tiománaí cuí ag baint úsáide as an teagasc roimhe seo, ní fhéadfadh sé cabhrú, mar go mbeidh na comhaid a athshocrú sa todhchaí. Chun é seo a dhéanamh, ní mór duit an rogha leabaithe seo a dhíchumasú ar dtús, a dhéantar mar seo a leanas:
- Oscail an "Start" agus tríd an gcuardach chun dul go dtí an t-iarratas ar an bPainéal Rialaithe.
- Roghnaigh an Rannóg an Chórais.
- Bain tairbhe as an bpána chlé chun bogadh go "paraiméadair chórais chun cinn".
- Téigh go dtí an cluaisín "Trealamh".
- Anseo ba chóir duit cliceáil ar an gcnaipe "Socruithe Gléas".
- Marcáil an Mír Marker "Níl (Is féidir leis an bhfeiste oibriú go mícheart)" agus cliceáil ar an gcnaipe "Save".
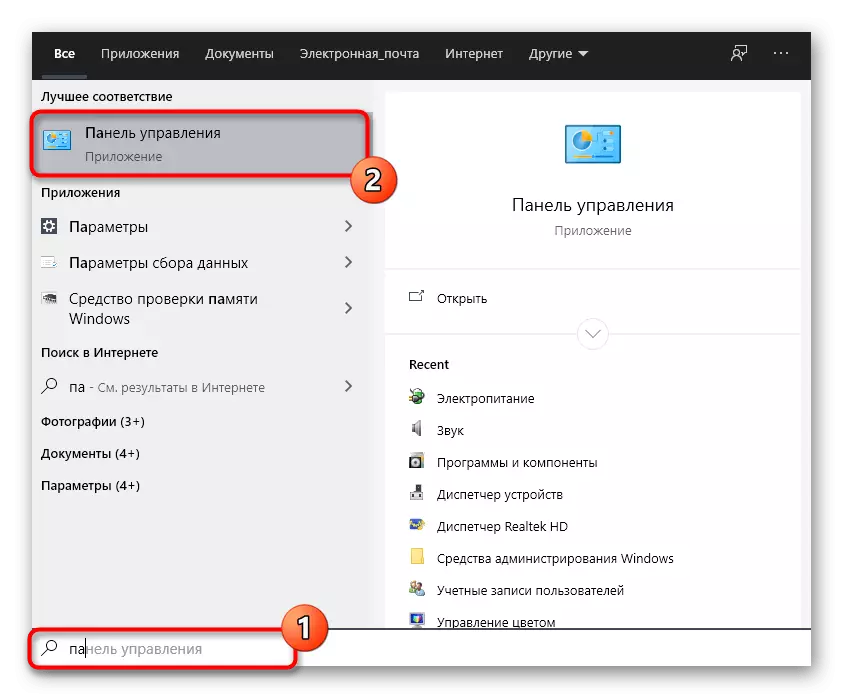
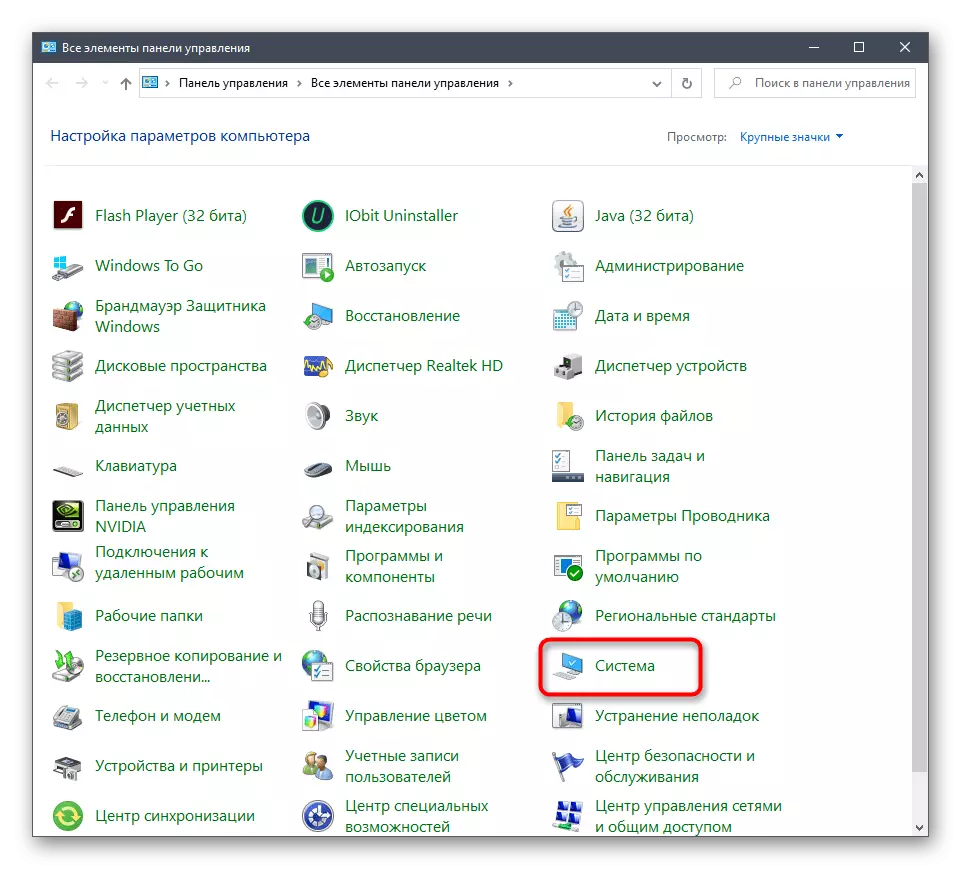
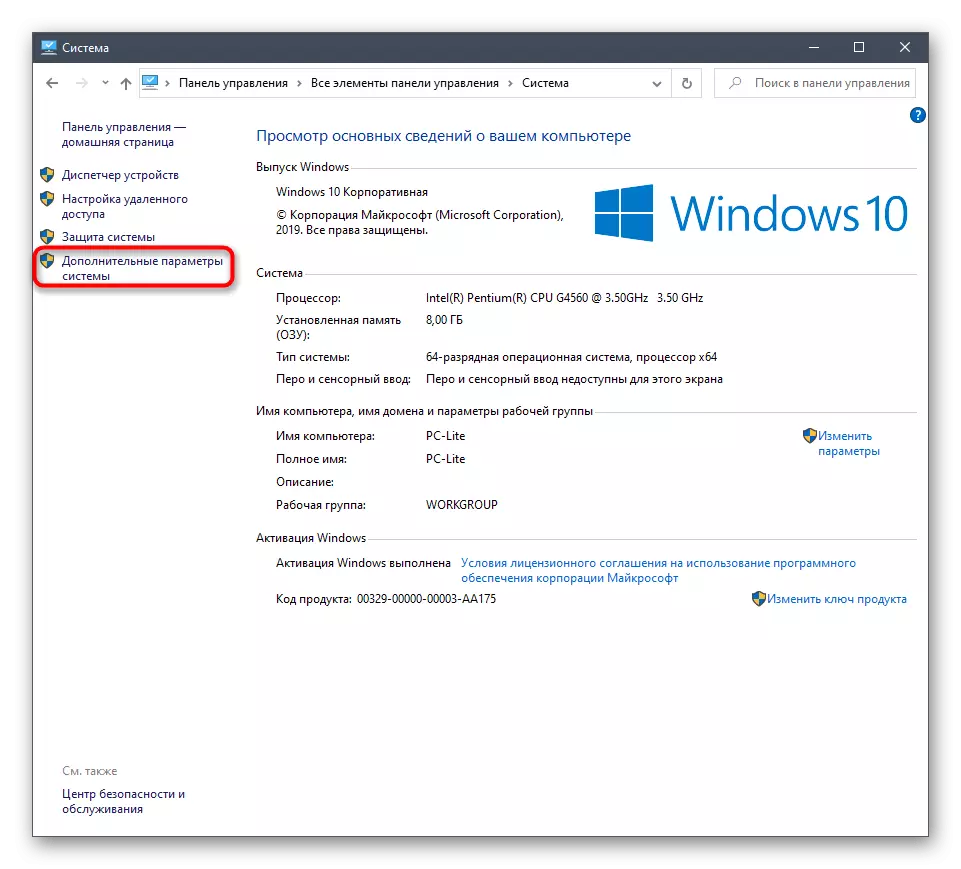
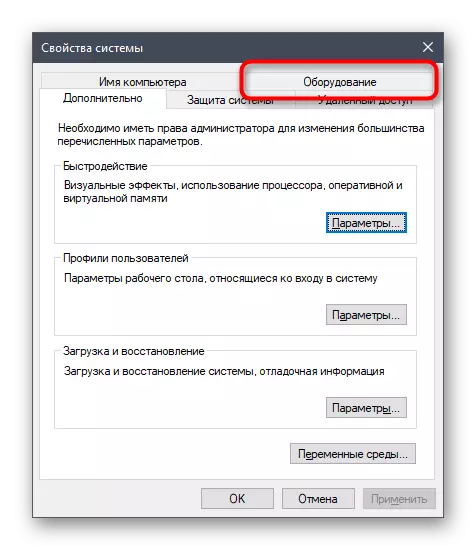


Ina dhiaidh sin, ní mór duit an tiománaí cárta físe a bhaint, a chuir an uirlis shuntasach isteach. Níl an nós imeachta seo éasca le húsáideoirí, agus mar sin molaimid staidéar a dhéanamh ar ábhar eile ar an ábhar seo, tar éis dóibh an t-ábhar seo a leanas a chur ar an eolas. Maidir le suiteáil bogearraí oiriúnacha, agus caithfear é seo a dhéanamh díreach tar éis seanchomhaid a bhaint, ansin déantar cur síos ar an nós imeachta seo sa mhodh 2.
Léigh níos mó: Scrios tiománaithe cárta físe
Modh 4: An scálú a bhunú sa phainéal rialaithe cártaí físeáin
Tá iarratais le GUI ag cártaí físe tiománaithe ó chuideachtaí AMD agus NVIDIA. Trí iad a dhéanamh níos mionsonraithe bainistíochta grafaicí. Tá biachláir ar leithligh ann, ligfidh tú duit athrú ar an scálú agus athrú uathoibríoch a chumrú, mar sin molaimid an paraiméadar seo a sheiceáil.Painéal rialaithe nvidia
Tairgimid tús a chur le húinéirí adapters grafacha ó Nvidia. Tá líon mór suíomhanna atá ar fáil ag na bogearraí seo, agus mar sin lean na treoracha chun eagarthóireacht na bparaiméadar a thuiscint go tapa.
- Deaschliceáil ar d'áit fholamh ar an deasc agus sa roghchlár comhthéacs a thaispeánann, roghnaigh an Painéal Rialaithe NVIDIA.
- Anseo, bogadh go dtí an rannóg "Coigeartaigh méid agus suíomh an deasc."
- Anois is féidir leat an modh scálaithe a athrú sa chéad chluaisín agus an toradh a sheiceáil. Má shocraíonn sé tú, ach na hathruithe a shábháil.
- Tabhair aird ar an táb "Méid". Anseo le haghaidh suímh láimhe, cliceáil ar an gcnaipe "Athraigh".
- Anois cuir méid an scáileáin i bhfeidhm, rianú na hathruithe go léir i bhfíor-am.
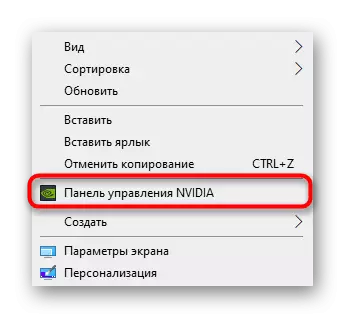


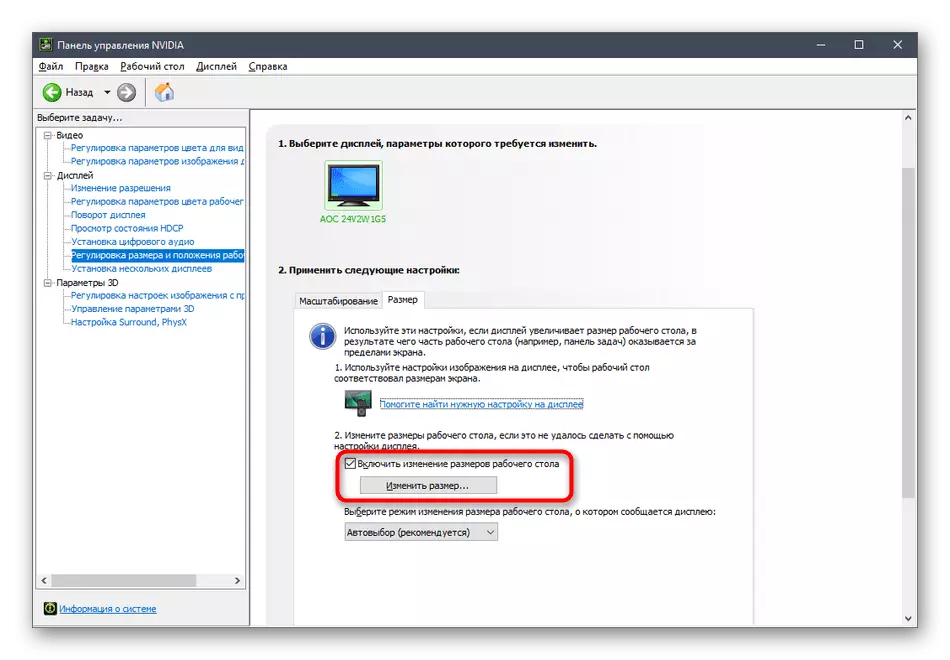
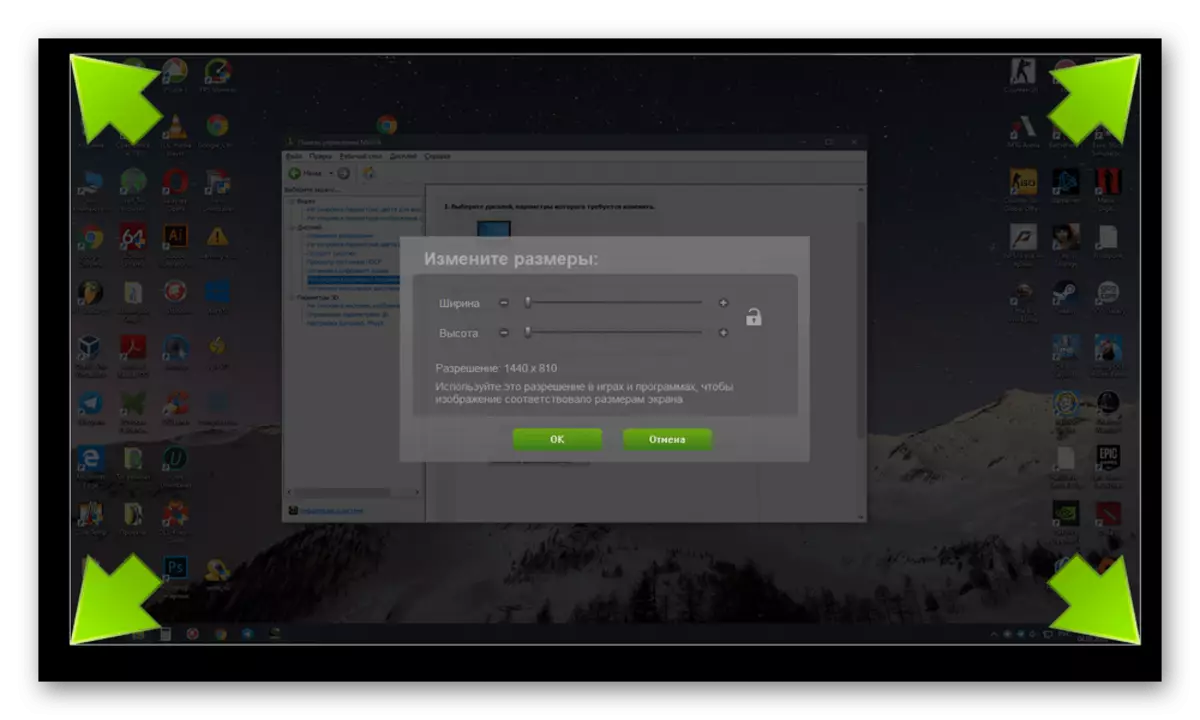
Ina theannta sin, tugaimid faoi deara gur féidir an chumraíocht scálú a dhéanamh i bhfad níos éasca, áfach, go gcaithfidh tú an t-ordú a úsáid. Rith an t-iarratas seo thar ceann an riarthóra agus cuir isteach an t-ordú Rundll32.exe NVCPL.DLL ann, DTCFG Settscaling 1 da X. X ag an deireadh, in áit an luach scálaithe, áit a bhfuil 1 ag scálú an taispeántais, 2 - Tiománaí, 3 - Gan scálú, 5 - tiománaí le caomhnú na cóimheas gné. Faoiseamh a thabhairt do na paraiméadair seo chun an rogha is fearr a fháil dá bharr.
Suíomhanna Radeon.
Ar an drochuair, tá níos lú suíomhanna sa phainéal rialaithe AMD, ach tá roinnt míreanna freagrach as eagarthóireacht a dhéanamh ar scálaithe. Is féidir leat iad a sheiceáil agus a athrú mar seo:
- Cliceáil an PCM ar an deasc agus roghnaigh "Radeon Settings".
- Anseo sa rannóg "Taispeáin" is féidir leat a chumasú scálú agus a modh a roghnú. Déan iarracht luachanna difriúla a sheachadadh chun tuiscint a fháil ar cé acu is féidir le duine cabhrú le fáil réidh leis an scáileán sínte.
- Nó, is féidir leat dul go dtí an chatagóir "Casta Socruithe".
- Déantar suíomhanna scálaithe trí "My Painéil Flat Digiteacha" tríd an sleamhnán a bhogadh ansin.


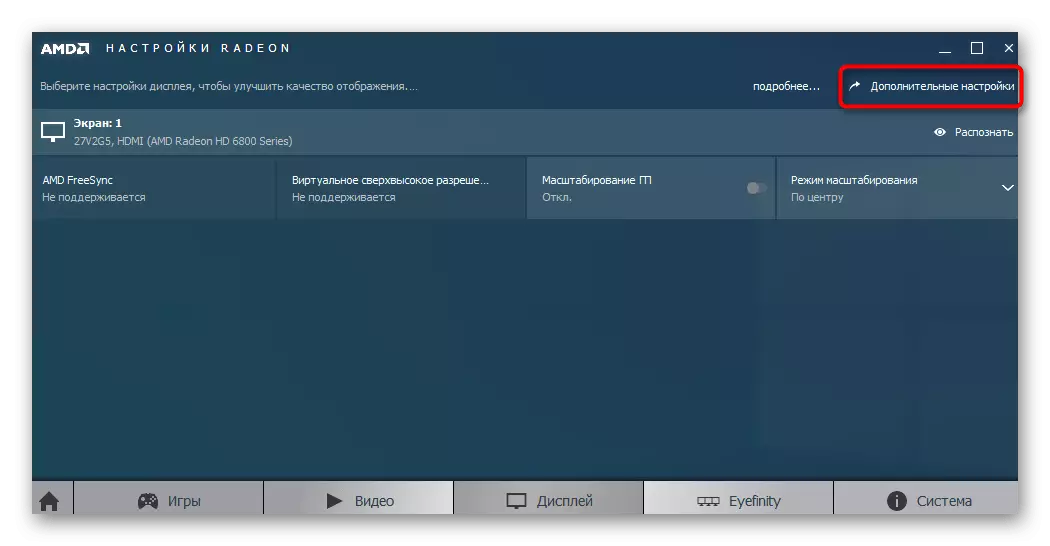
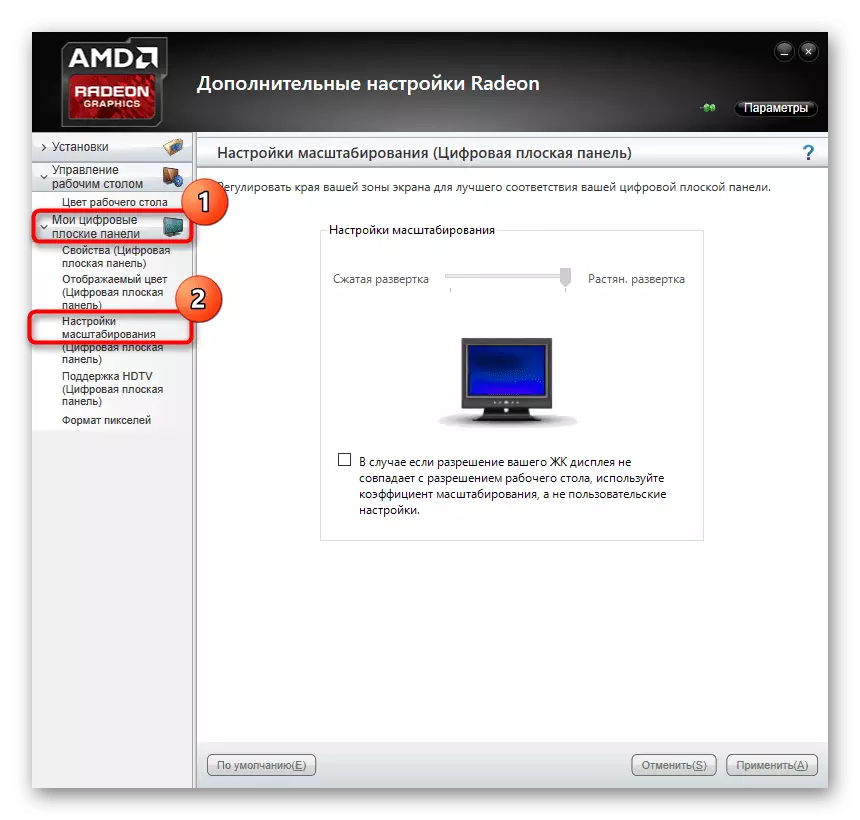
Mura bhfuil aon phainéil rialaithe agat, ciallaíonn sé go bhfuil an tiománaí don chuibheoir grafaicí suiteáilte go mícheart nó go ndearnadh an próiseas seo tríd an uirlis Windows-tógtha isteach. Déan tagairt don mhodh 2 chun tuiscint a fháil ar conas an tiománaí ceart a shuiteáil, rud a scrúdaítear na hiarratais a shuiteáil.
Modh 5: Setup Screen Via Monatóireacht a dhéanamh ar an roghchlár
Baineann an modh deireanach leis an roghchlár monatóireachta, atá tógtha isteach sa ghléas seo. Tá sé i láthair sna samhlacha is nua-aimseartha agus tosaíonn sé trí na cnaipí atá suite ar an tithíocht. Mura bhfuil tú ag iarraidh aon athruithe a dhéanamh ar an chumraíocht, is féidir leat na paraiméadair a athshocrú láithreach leis an stát réamhshocraithe agus seiceáil an ceart an fhadhb leis an scáileán sínte a cheartú. Chun é seo a dhéanamh, tá an mhír athshocraithe sa roghchlár.

Má tá fonn ort an suíomh a shocrú duit féin, tabhair aird ar na rannóga roghchlár ar a dtugtar "leathnú" agus súmáil isteach (réiteach agus scálú). Athraíonn paraiméadair an chomhfhogasaithe nó na súmáil íomhánna, má tá sé ar fáil. Ina theannta sin, cuir san áireamh an réiteach scáileáin féin. D'fhéadfadh mír "uathoibríoch" nó "diúltú uathoibríoch" a bheith ann, atá freagrach as cumraíocht scáileáin uathoibríoch. Uaireanta baintear an rogha seo mar chnaipe ar an gcás. Seiceáil na paraiméadair agus athraigh iad féin chun fáil réidh le fadhbanna le híomhá sínte.
Ag deireadh an ábhair seo, ba mhaith linn roinnt míreanna breise a thabhairt faoi deara nár bhreithnigh siad mar bhealaí ar leithligh. Tabhair aird orthu mura bhfuil toradh ar na gníomhaíochtaí thuasluaite:
- Nuair a bheidh sé ceangailte trí chábla VGA, d'fhéadfadh nach mbeadh aon fhéidearthacht ann an scálú a choigeartú nó an réiteach scáileáin riachtanach a shuiteáil. Má tá an deis seo ann, moltar monatóireacht a dhéanamh ar ríomhaire trí HDMI, DP nó DVI.
- Mura dtarlaíonn an fhadhb ach amháin nuair a thosaíonn tú cluiche sonrach, téigh go dtí a suímh grafaicí agus seiceáil na paraiméadair atá freagrach as an gcóimheas nó an scála gné. Mar shampla, ar an 4: 3 monatóireacht, nach bhfuil sé molta a shocrú 16: 9 nó 16:10 luachanna, mar gheall ar an pictiúr ansin síneadh.
- Nuair a bhíonn sé ag obair le sean-chárta físe, smaoinigh nach féidir leis tacú le cead na samhlacha monatóireacht nua, a chuirfidh fadhbanna áirithe faoi deara nuair a bhíonn siad ag obair. I gcásanna den sórt sin, ní féidir linn ach an chomhpháirt a nuashonrú nó an monatóireacht a dhéanamh ar dhuine níos sine.
Tá go leor leideanna éagsúla faighte agat atá dírithe ar dhearadh a réiteach le híomhá sínte i Windows 10. Bain úsáid as na moltaí seo go léir chun cúis na faidhbe a aimsiú agus é a réiteach chomh luath agus is féidir gan aon deacrachtaí a réiteach.
