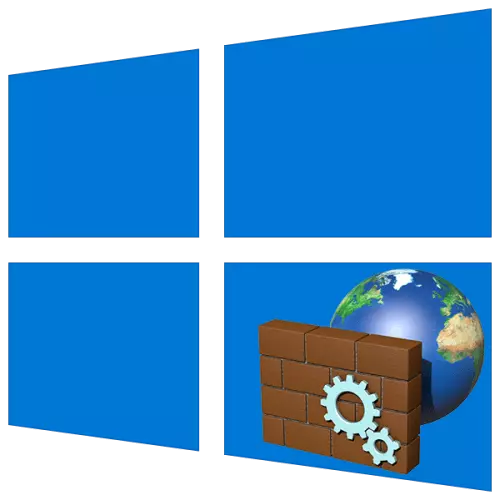
Is balla dóiteáin é balla dóiteáin nó balla dóiteáin a chinntíonn sábháilteacht an chórais oibriúcháin agus iad ag obair ar an líonra. Tá sé i láthair i ngach leagan de Windows, agus ansin inseoimid duit conas é a oscailt ar ríomhaire leis an "deich".
Tábhachtach! Tá dhá chomhpháirt ag WinDovs 10 leis an ainm "Balla Dóiteáin", arb iad "scóip freagrachta" iad agus, dá bhrí sin, a sholáthraíonn na cumais agus na socruithe atá ar fáil, agus tá "Monatóireacht Monatóireachta" ag duine acu. Tá suíomh agus algartam ann freisin as a seoladh, agus dá bhrí sin smaoinigh ar gach ceann acu ar leithligh.
Modh 2: Defender
Gan amhras, chun an córas frithvíreas córas a oscailt dúinn tríd an gcomhéadan deireanach. Is é an bealach is éasca le déanamh mar seo a leanas.
- Brúigh "Win + R" chun an fhuinneog "Rith" a ghlaoch.
- Cóipeáil agus greamaigh an seoladh thíos sa réimse ionchuir agus cliceáil "OK" nó "Iontráil".
C: Comhaid chláir Windows Cosantóir MPCMDRun.exe
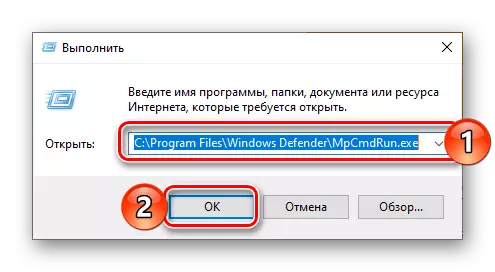
Comhairle: Is féidir leat an cosantóir is féidir leat a fháil agus a reáchtáil freisin tríd an roghchlár "Start" - tugtar Slándáil Windows ar an iarratas. Sa chás seo, ní bheidh gá le forghníomhú an dá chéim roimhe seo.
- Beidh Windows Defender oscailte, ina dhiaidh sin foghlaimeoidh tú dul go dtí an cluaisín "balla dóiteáin agus cosaint líonra".
- Glaoigh ar an roghchlár "Start" tríd an cnaipe "Windows" nó an cnaipe a bhrú leis an Lógó OS ar an tascbharra.
- Scrollaigh tríd an liosta na n-eilimintí atá ar fáil síos, faigh an fillteán Uirlisí Riaracháin agus é a imscaradh tríd an LKM a bhrú.
- Oscail an "Monatóireacht Balla Dóiteáin Defender".
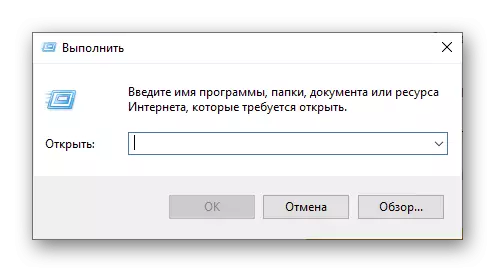
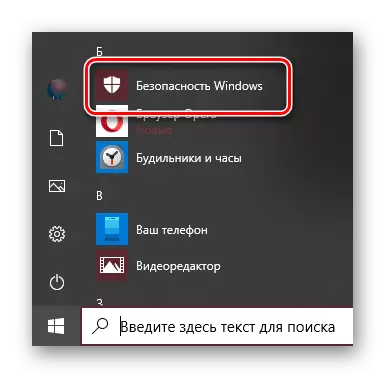
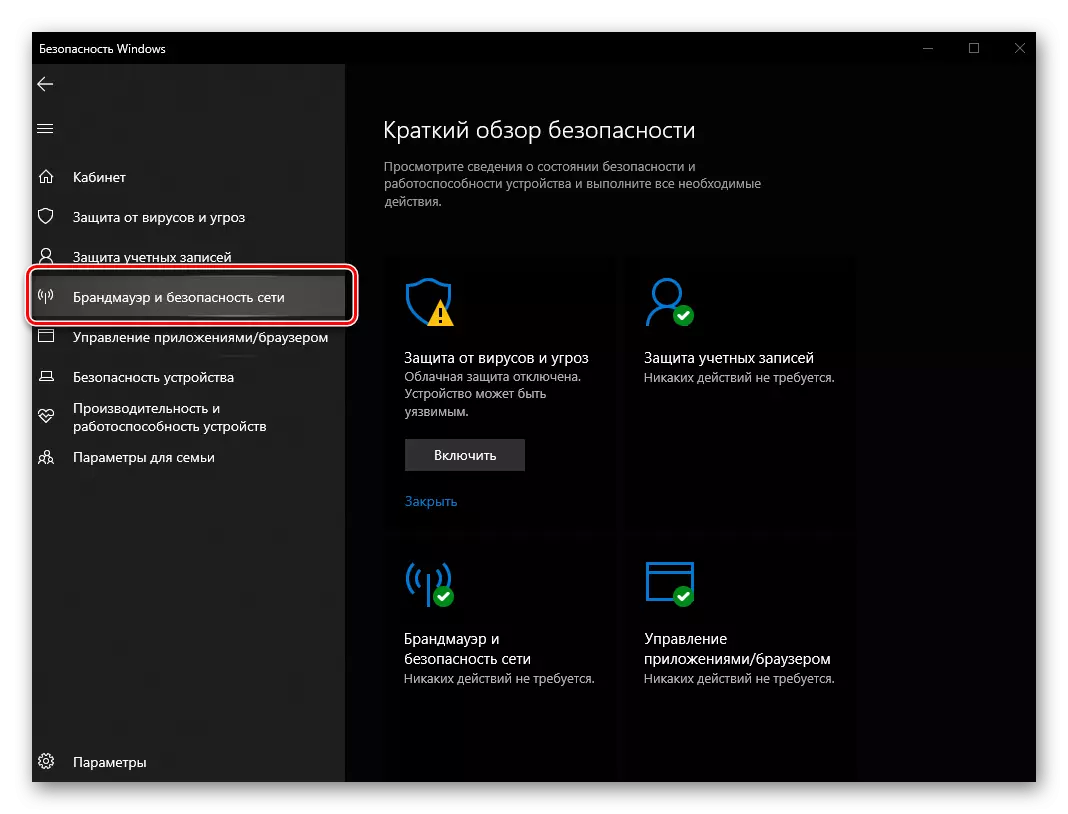
Modh 3: Cuardach Córais
Is féidir le beagnach aon iarratas córais, chomh maith le roinnt comhpháirteanna aonair a reáchtáil tríd an gcuardach. Oscail an teaghrán cuardaigh ar an tascbharra nó bain úsáid as na heochracha Win + S agus tosnaigh an t-iarratas "balla dóiteáin" a chlóscríobh - nuair a fheiceann tú an liosta "balla dóiteáin agus sábháilteachta líonra", rith é tríd an gcnaipe luiche ar chlé a bhrú (LKM).
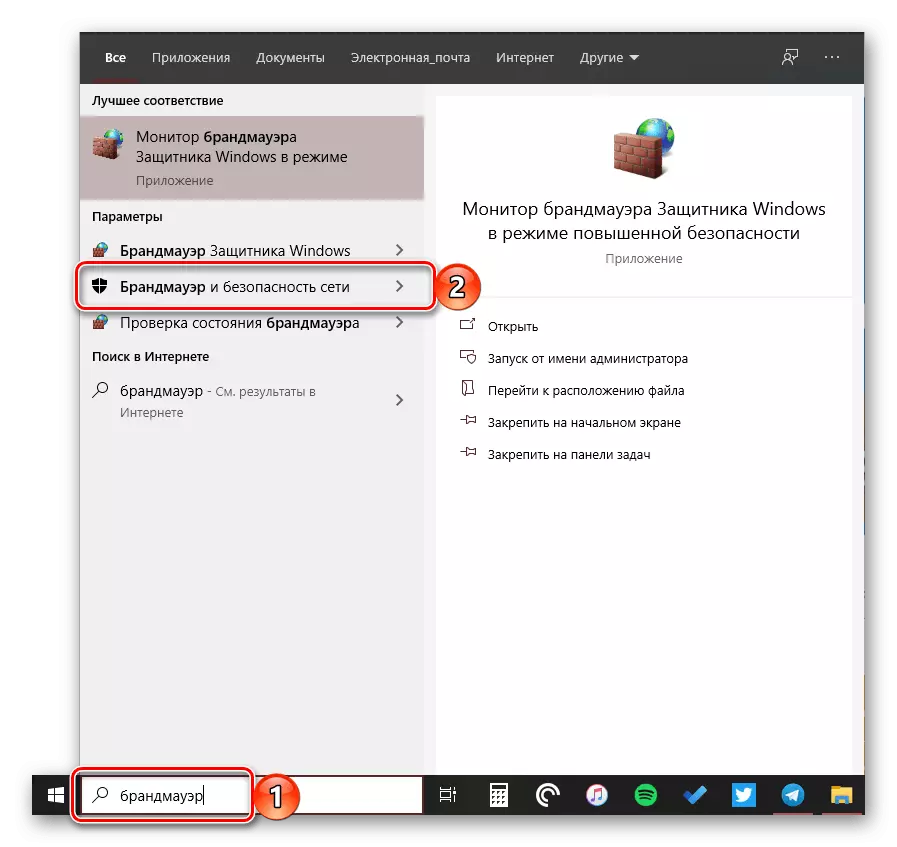
Modh 2: Cuardach Córais
Is furasta a thomhas go bhféadfar an chomhpháirt chórais den chóras a aimsiú agus tríd an gcuardach - tá sé go leor chun tús a chur isteach a ainm, agus ansin tús a chur leis an iarratas a bheidh ar dtús san eiseachadadh.
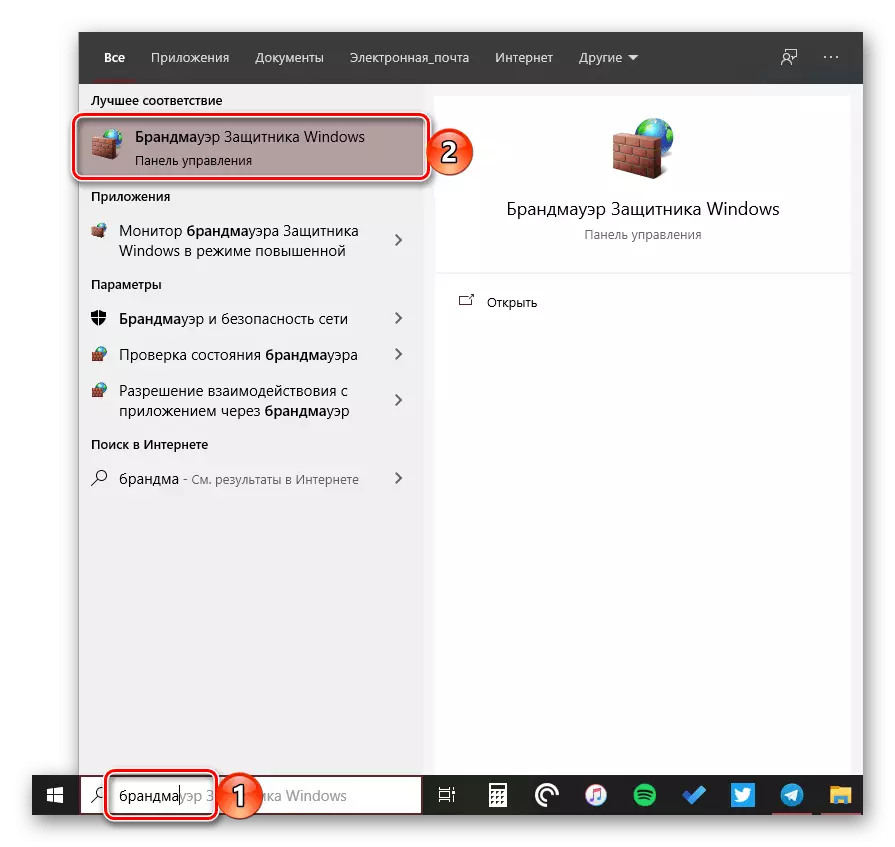
Monatóireacht a dhéanamh ar chosantóir balla dóiteáin
Tá comhéadan breise ag an Accessory thuas - fuinneog na socruithe inar féidir leat na rialacha scagtha a shocrú agus, má tharlaíonn gá den sórt sin, múch an balla dóiteáin. Chun an monatóireacht a thosú, bain úsáid as ceann de na modhanna seo a leanas.Modh 1: Menu Tosaigh
Tagraíonn an Monatóireacht Firewall do riaradh an chórais oibriúcháin, a gcuirtear fillteán ar leith ar fáil sa roghchlár Start.
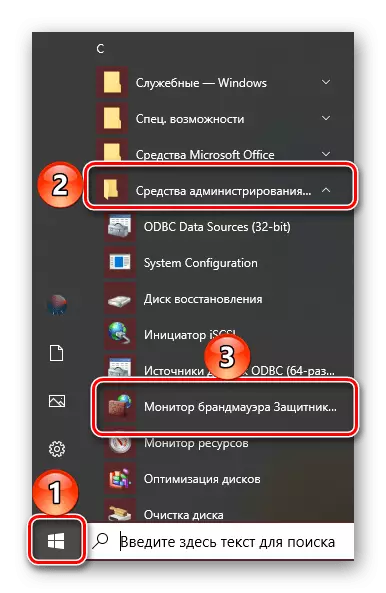
Modh 2: Ordú Cuir isteach
Chun glaoch go tapa comhpháirteanna den chóras agus iarratais réamh-suiteáilte, is féidir leat a úsáid orduithe speisialta. Oscail an Monatóireacht Firewall Ceadaíonn an cheist seo a leanas thíos, agus chun dul isteach é ba chóir duit dul i dteagmháil le ceann de na ceithre leabaithe i Windows 10.
wf.msc.
Tábhachtach! Chun an t-ordú a fhorghníomhú tar éis dó dul isteach é, brúigh an eochair Iontrála.
"Líne Ordaithe"
An bealach is éasca chun an "líne ordaithe" a reáchtáil tríd an roghchlár gníomhartha breise de bharr an chnaipe ceart ar an gcnaipe "Start".
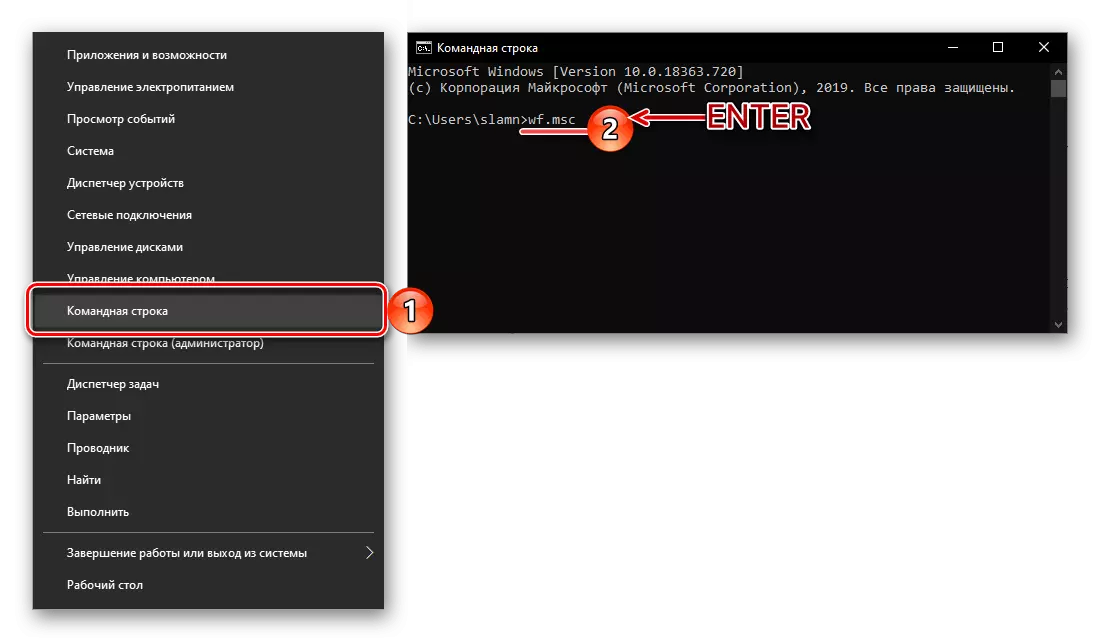
Féach freisin: Conas an "líne ordaithe" a oscailt i Windows 10
"Powershell"
Is féidir le analógach níos feidhmiúla den chóras console a oscailt tríd an "tús" nó cuardach ar an gcóras.
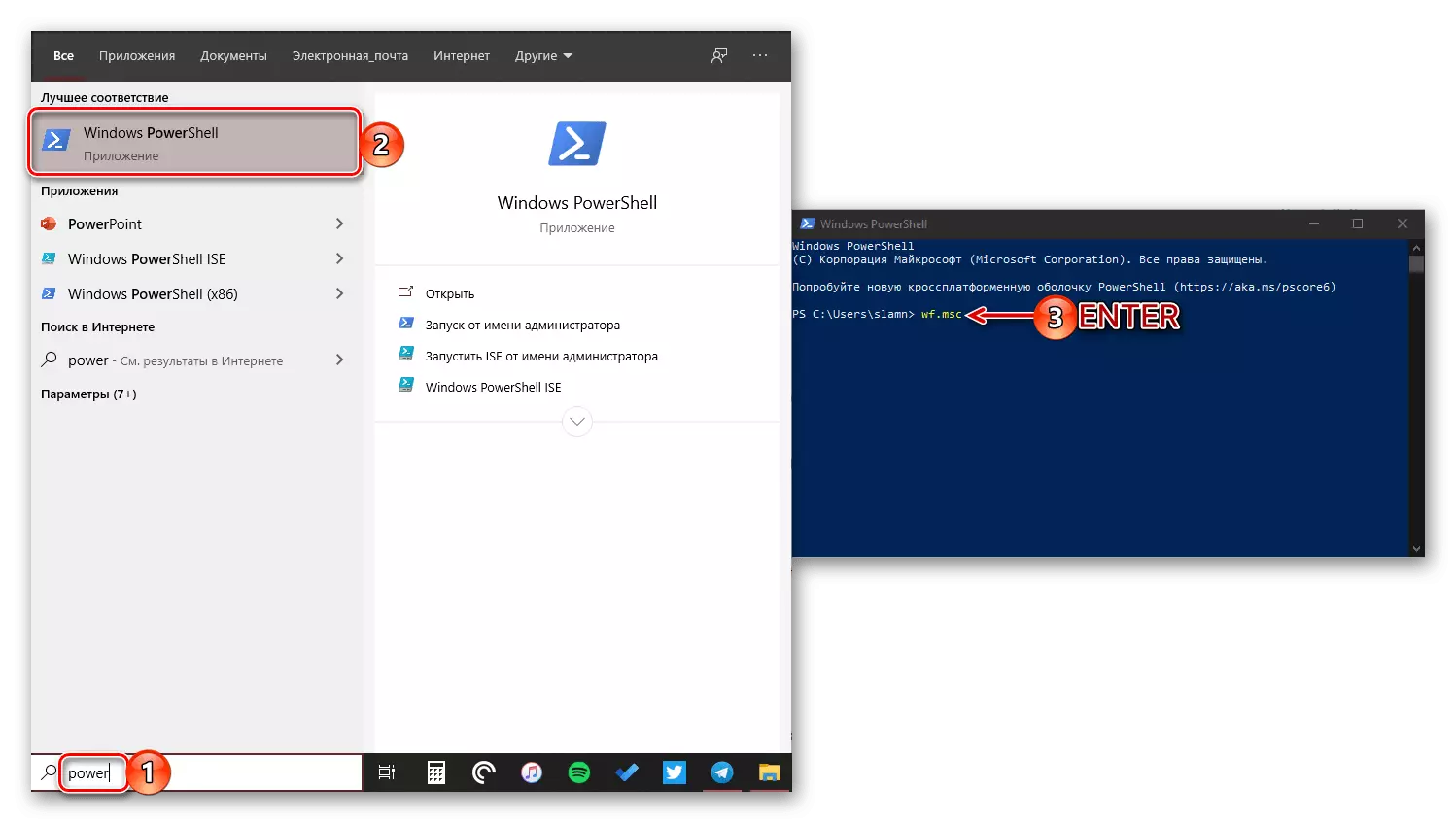
"RUN"
Táimid tar éis scríobh cheana féin os cionn an chaoi a dtugtar an fhuinneog seo - trí na heochracha "Win + R" a bhrú
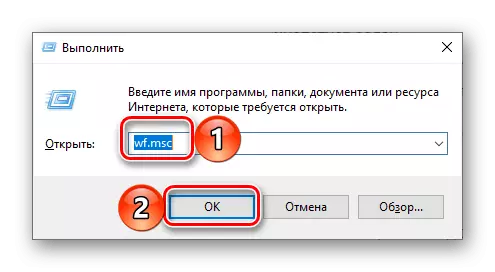
Féach freisin: Conas an teaghrán a oscailt "Rith" i Windows 10
"Bainisteoir Tasc"
Chun an Snap seo a thosú, is féidir leat na heochracha "Ctrl + Shift + Esc" a úsáid nó cliceáil ar dheis ar an tascbharra agus an mhír chuí a roghnú. Ansin, níl ann ach "tasc nua a reáchtáil" sa roghchlár "comhad".
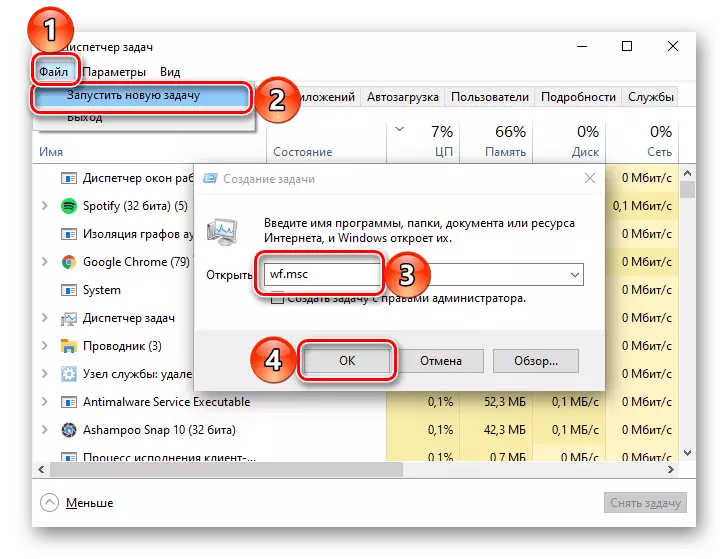
Léigh freisin: Conas "Bainisteoir Tasc" a oscailt i Windows 10
Modh 3: Cuardach Córas
Is é an modh is tapúla chun an "Monatóireacht Firewall Defender" a thosú ná an cuardach córais a úsáid - tús a chur leis an "monatóireacht" isteach ann, agus ansin tosú an snap-isteach nuair a aimsítear é. Nó, in ionad ainm na comhpháirte, is féidir leat an t-ordú a úsáideann muid sa mhodh roimhe seo a shonrú.
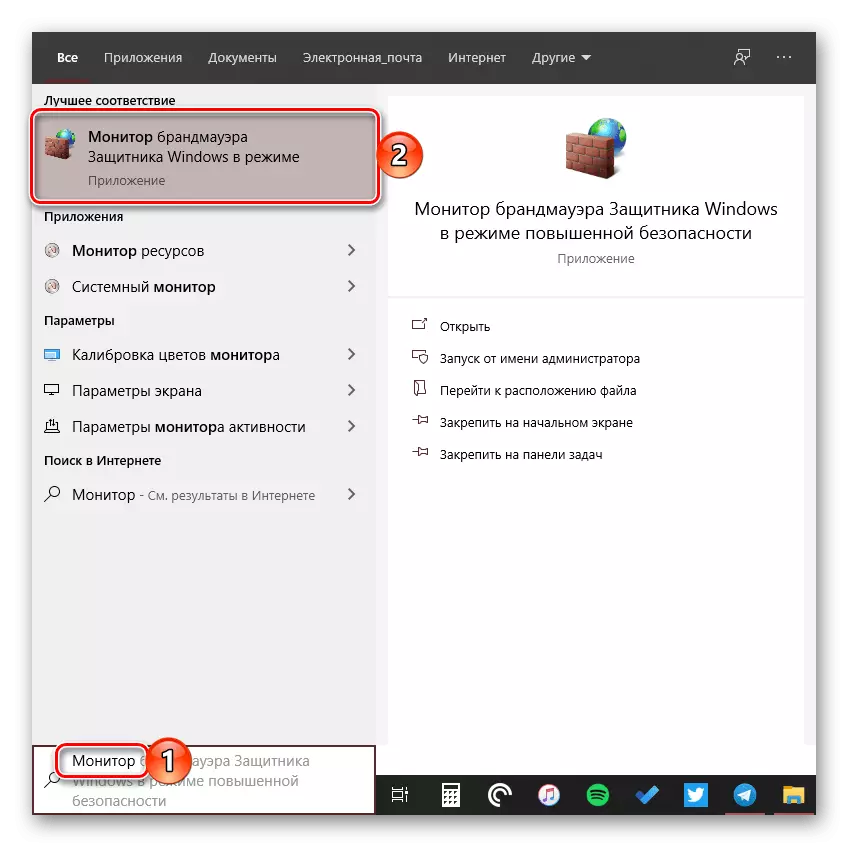
Féach freisin: Conas an balla dóiteáin a mhúchadh i Windows 10
D'fhéachamar ar gach modh féideartha chun an balla dóiteáin a reáchtáil réamh-suiteáilte i Windows 10 agus a chomhpháirteanna.
