
Chun GTA a imirt: San Andreas ar an líonra ní mór duit cliant a íoslódáil ar a dtugtar SA: MP. Anois tá an-tóir ar an modh Gemina seo fós, agus an oiread sin úsáideoirí ag tabhairt aghaidh ar an gcleachtas an t-iarratas a shuiteáil chuig ríomhaire ag rith Windows 10. Ní i gcónaí tar éis an tsuiteáil, casadh air chun tús a chur le cliant chun ceangal leis an bhfreastalaí, rud a d'fhéadfadh a bheith bainteach leis an bhfreastalaí fadhbanna difriúla. Baineann sé lena gcinneadh agus pléifear tuilleadh é.
Modh 1: Ceartú fadhbanna comhoiriúnachta
An fhadhb is coitianta, mar gheall ar a bhfuil an cliant an leagan il-imreora den GTA ag iarraidh a reáchtáil nó ceangal leis an bhfreastalaí, suiteáilte go mícheart suíomhanna comhoiriúnachta leis na tionóil fuinneoga d'aois sonraithe ag an úsáideoir nó go huathoibríoch. Déanaimis plé le conas iad a athshocrú agus na luachanna molta a shocrú.
- Téigh ar feadh an bhealaigh an chluiche agus faigh an comhad inrite "inrite SAMP" ann. Cliceáil ar sé deaschliceáil chun an roghchlár comhthéacs a thaispeáint.
- Sa liosta atá le feiceáil, tá suim agat i "airíonna".
- Tar éis fuinneog nua a oscailt, téigh go dtí an cluaisín comhoiriúnachta.
- Anseo, bain na ticbhoscaí ó gach earra a bhaineann leis an modh comhoiriúnachta agus le paraiméadair bhreise.
- Ansin cliceáil ar an gcnaipe "Rith Uirlis Choirneachta Fabhtcheartaithe".
- Fan le haghaidh fabhtcheartaithe. Tógfaidh an oibríocht seo cúpla soicind go litriúil.
- Tar éis "modh diagnóiseach a roghnú", sonraigh "Úsáid Paraiméadair Molta".
- Anois go gcuirtear an chumraíocht nua i bhfeidhm, cliceáil ar "Seiceáil an Clár" agus déan iarracht ceangal leis an bhfreastalaí.
- Má bhreathnaítear ar an bhfadhb go fóill, déan na céimeanna céanna, ach cheana féin leis an réad "GTA_SA".

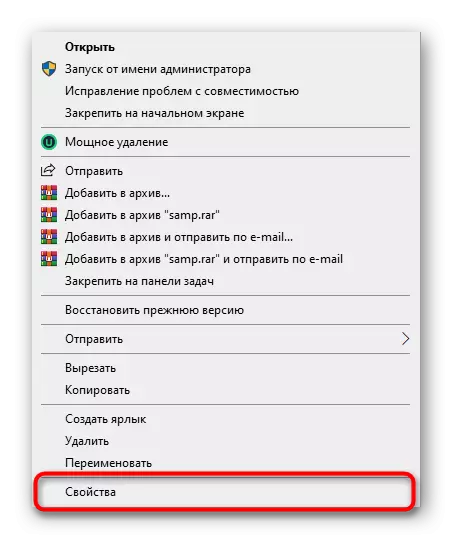
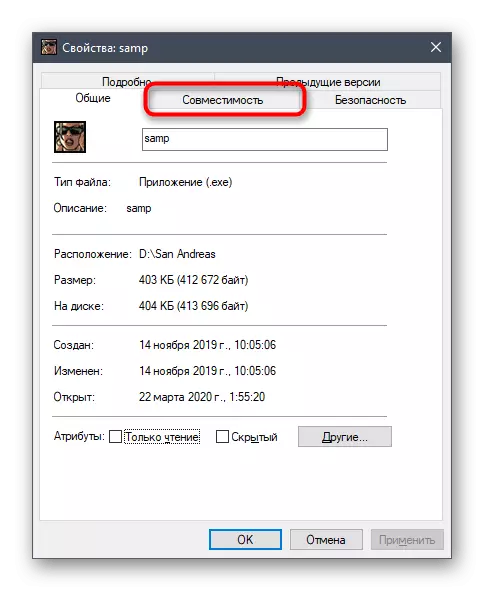

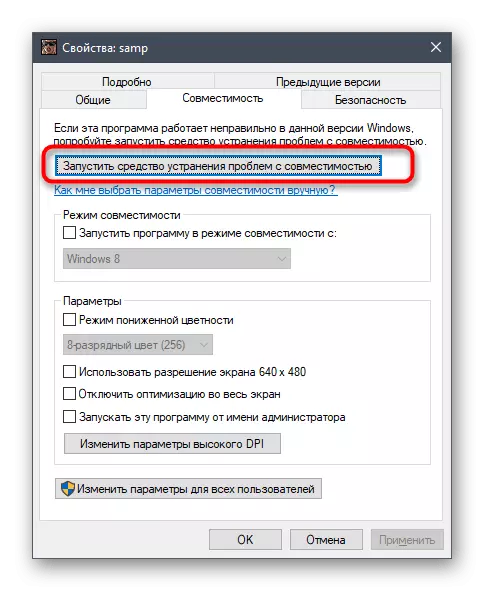

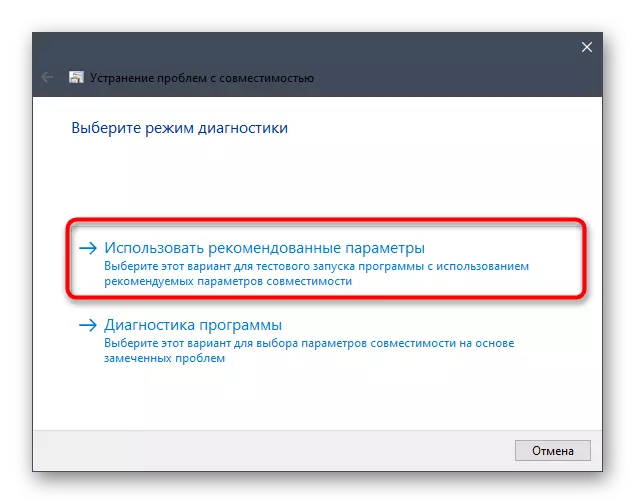
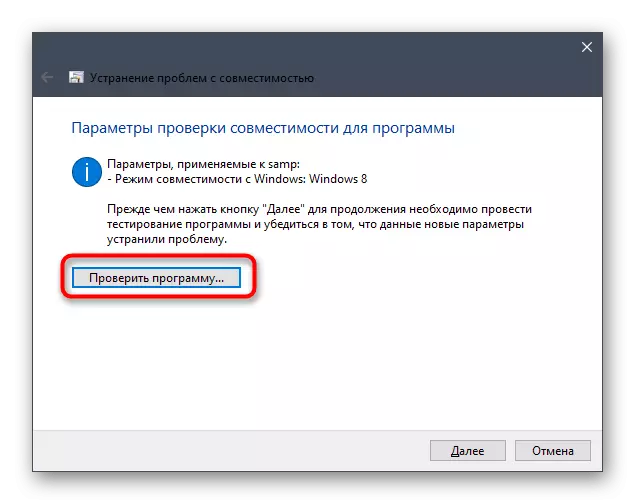
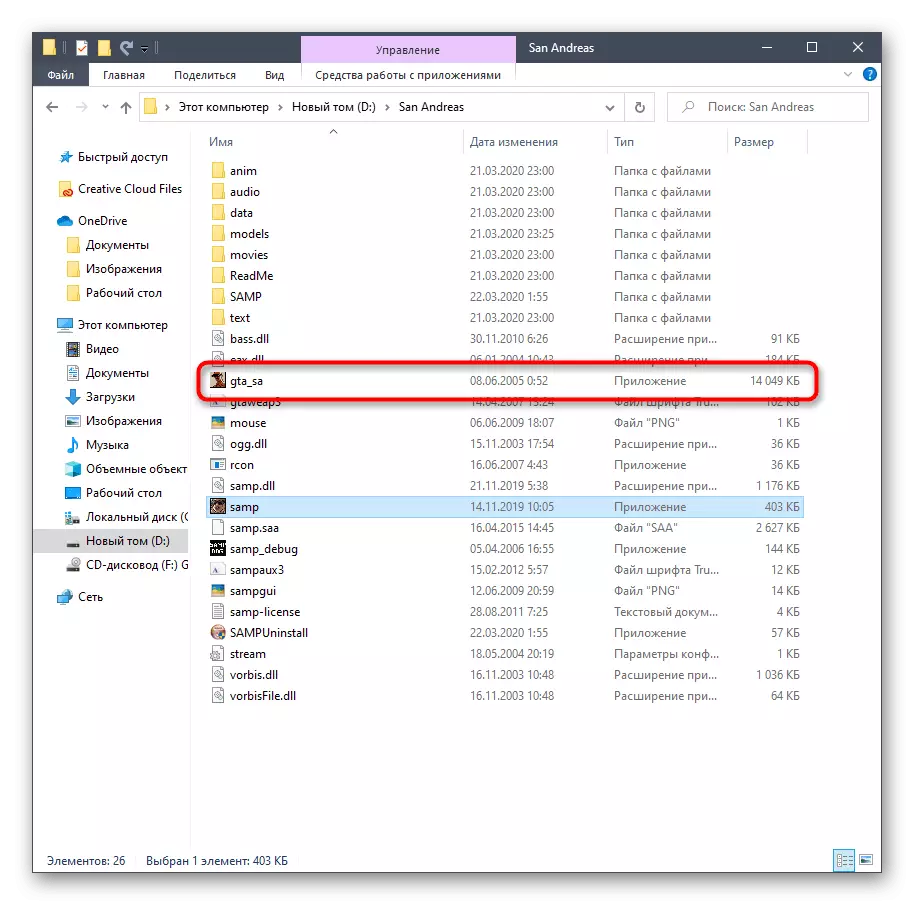
Ní gá duit an ríomhaire a atosú, mar go gcuirfear gach athrú i bhfeidhm láithreach. Dún an fhuinneog thus comhoiriúnachta agus déan iarracht ceangal a dhéanamh le ceann de na freastalaithe oibre chun an fheidhm chliant a sheiceáil.
Modh 2: Cumasaigh Comhpháirteanna Windows
I Windows 10, tá roinnt comhpháirteanna tógtha isteach a úsáidtear go minic ag seanachláir chun tosú agus ceart. GTA: Tagraíonn San Andreas freisin do liosta na n-iarratas sin, toisc go raibh sé scaoilte ar feadh tamaill fhada. De réir réamhshocraithe, ní mór na comhpháirteanna is gá chun tús a chur ar chumas, áfach, mar gheall ar na teipeanna nó na gníomhartha úsáideoirí, is féidir na paraiméadair a leagan amach. Molaimid ach na socruithe a sheiceáil agus a chur ar a gcumas más gá.
- Oscail an "tús" agus faigh an dearcadh "painéal rialaithe" tríd an gcuardach.
- Tá suim agat sa rannóg "Cláir agus Comhpháirteanna".
- Tríd an roghchlár clé, bog go "Cumasaigh nó Díchumasaigh comhpháirteanna Windows".
- Fan le híoslódáil na gcomhpháirteanna go léir san fhuinneog atá le feiceáil.
- Gníomhachtaigh na chéad mhíreanna a bhaineann le Creat .NET.
- Ansin téigh síos an liosta, cá háit a ndéanfaidh tú an bosca a sheiceáil in aice le "comhpháirteanna na leaganacha roimhe seo".
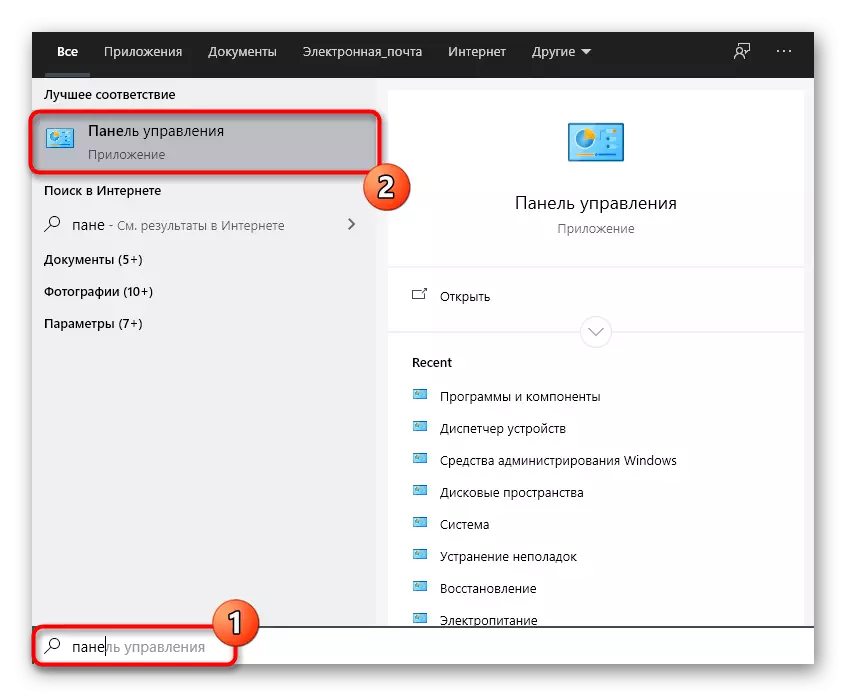

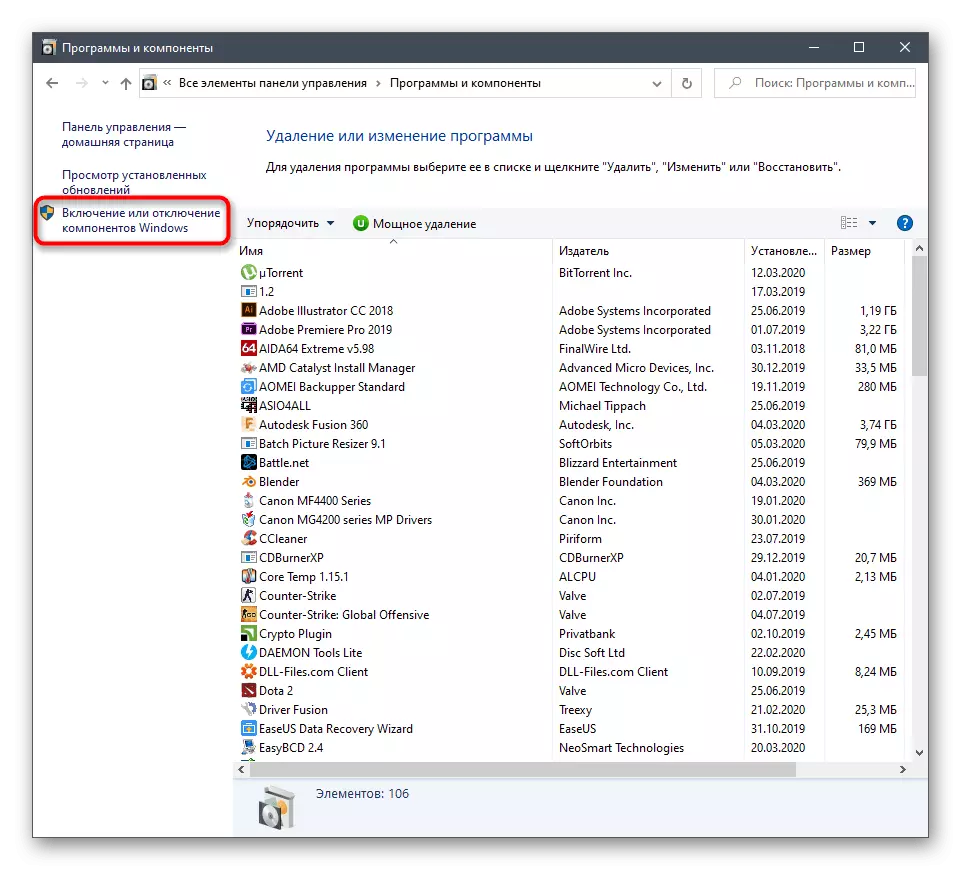


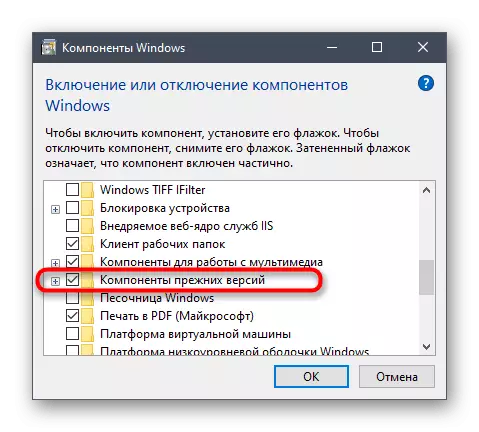
Seol do ríomhaire chun Atosaigh chun gach athrú a chur i bhfeidhm. Ní théann sé ar aghaidh ansin chun seiceáil a dhéanamh ar éifeachtacht na n-ionramháil a rinneadh, ag iarraidh ceangal a dhéanamh le haon fhreastalaí trí SA: MP.
Modh 3: SA: Eisceachtaí MP go balla dóiteáin
Ceadaíonn an cliant atá faoi bhreithniú an lá atá inniu ann duit nascadh le freastalaithe líonra, rud a chiallaíonn go dtarlaíonn na próisis go léir tríd an idirlíon. Tá balla dóiteáin ag an gcóras oibriúcháin, ar féidir leis an trácht atá ag teacht isteach agus ag dul as oifig iomlán a chosc. SA: MP Is féidir le MP teagmháil a dhéanamh freisin go mbeidh deacrachtaí ag baint leis an bhfreastalaí sa deireadh. Molaimid duit iarratas a chur le heisceacht ionas go ndéanfadh an balla dóiteáin neamhaird air.
- Oscail "Tosaigh" agus téigh go dtí "Paraiméadair".
- Anseo, roghnaigh Tíleanna "Líonra agus Idirlíon".
- Cliceáil ar an láimhseáil níos ísle "Windows Firewall".
- Sa roghchlár a thaispeánann, ní mór duit inscríbhinn a bheith agat "Ceadaigh obair le hiarratas tríd an balla dóiteáin".
- Sna fuinneog "Ceadaithe Cláir", cliceáil ar an gcnaipe "Athraigh Paraiméadair".
- Anois téigh go dtí "Ceadaigh Iarratas eile".
- Cliceáil ar an "Forbhreathnú" chun an cosán a shocrú go dtí an SA: MP comhad inrite.
- Sa fuinneog caighdeánach Explorer, faigh amach é agus roghnaigh an t-iarratas.
- Cliceáil ar "Add".
- Bí cinnte go bhfuil SA ar fáil anois i liosta na gclár cumasaithe agus tá sé ar fáil do líonra príobháideach agus poiblí.
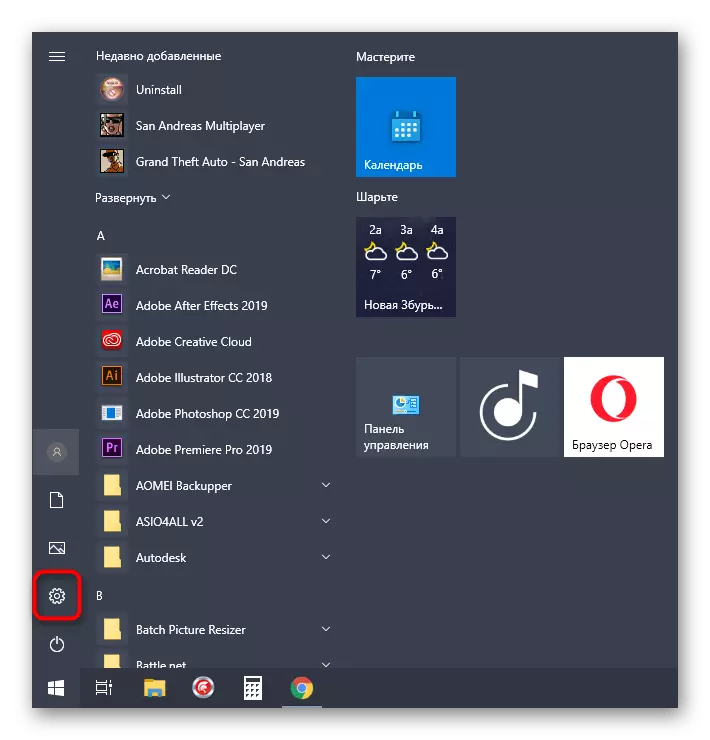
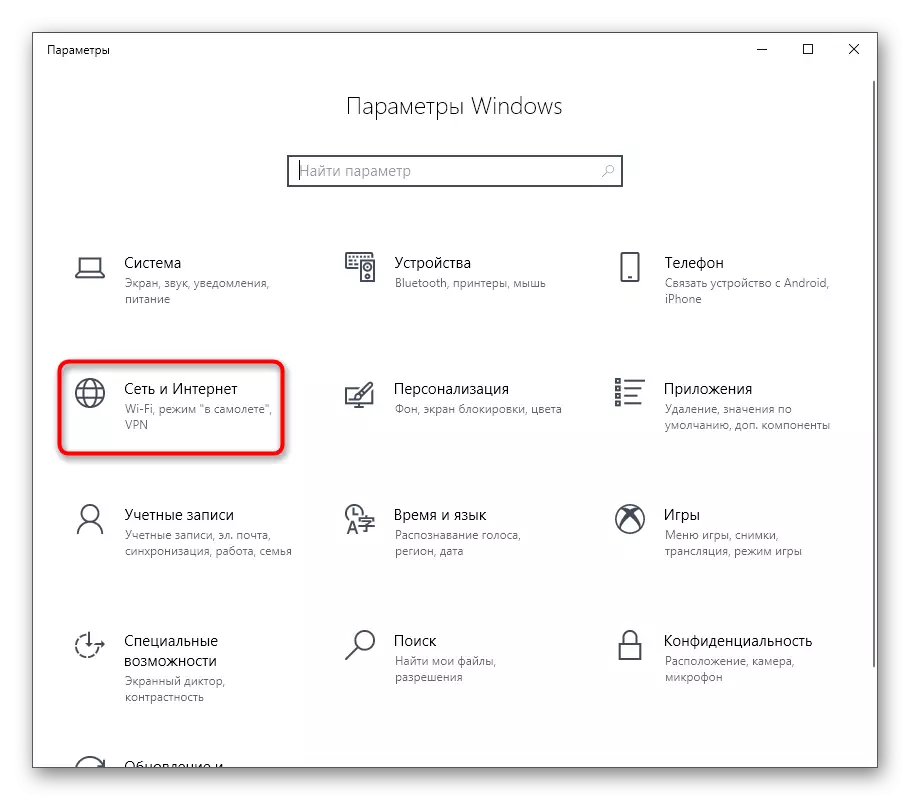


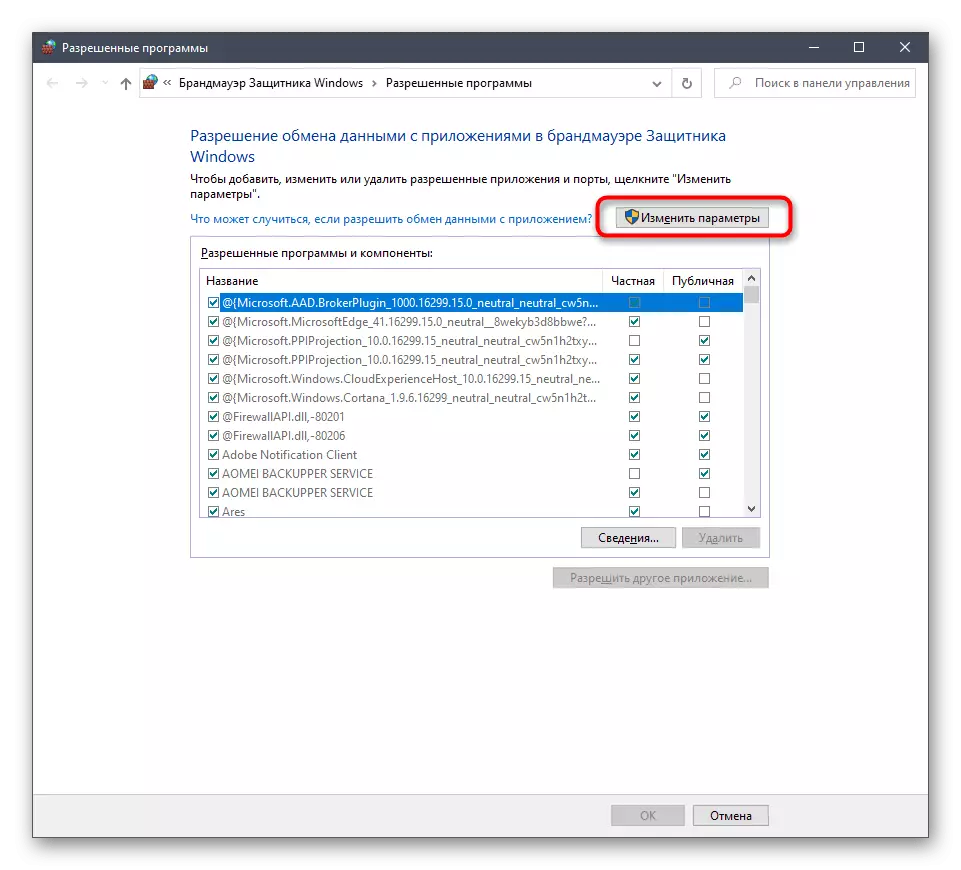



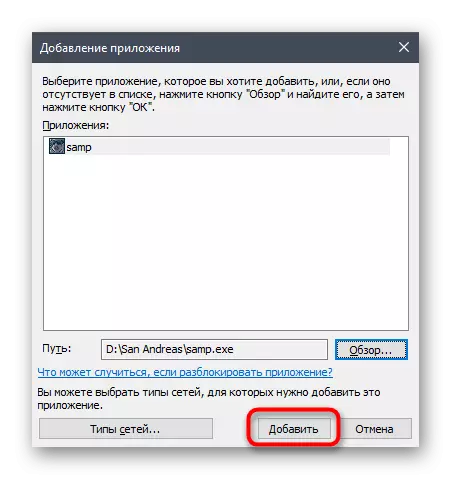
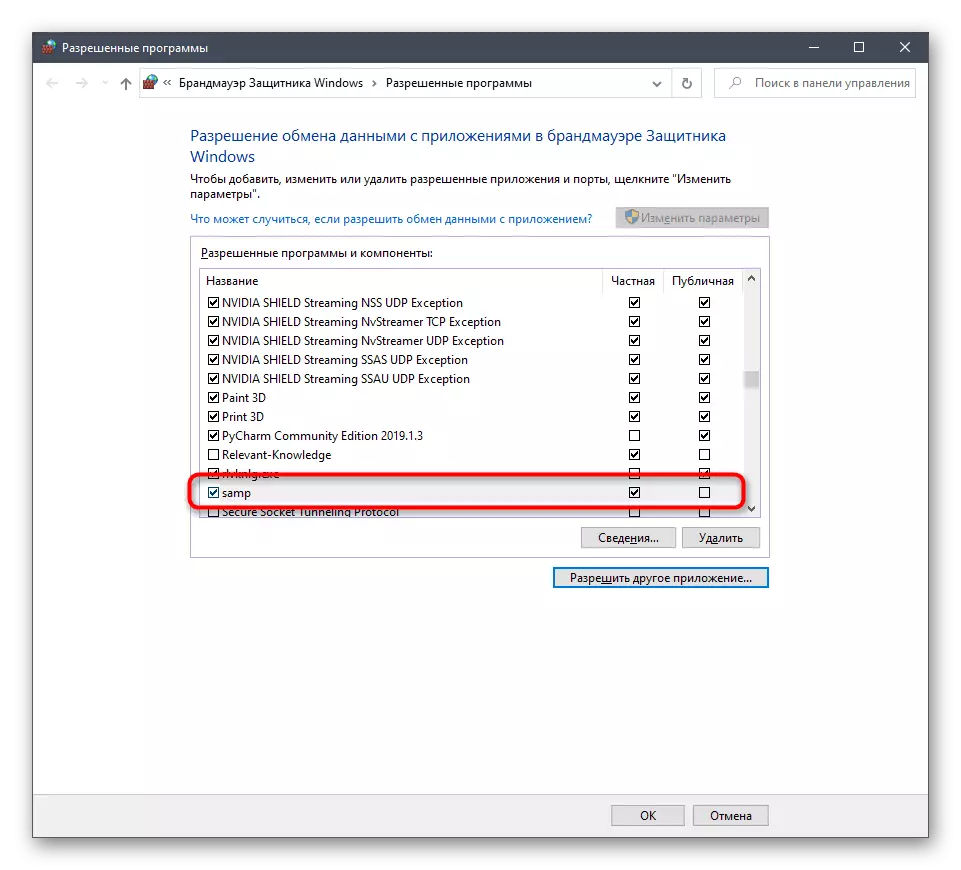
Anois, ní bheidh tionchar ag an gcaighdeán Windows Firewall ar SA: MP, ionas gur féidir leat an cliant a reáchtáil go sábháilte agus feidhmíocht na bhfreastalaithe a fhíorú.
Modh 4: Téigh go dtí an leagan cliant is déanaí
Ní oireann an modh seo ach na húsáideoirí a úsáideann an leagan deireanach de SA: MP agus tá sé in ann dul go dtí ceann nua, ag déanamh cinnte go bhfuil suim ag na freastalaithe a bhfuil suim agat i bhfeidhm i gceart ag an Tionól 0.3.7. Ní mór duit ach cúpla gníomh simplí a dhéanamh.
Íoslódáil SA: MP ón suíomh oifigiúil
- Lean an nasc thuas chun dul chuig an SA: leathanach tosaithe MP. Seo cliceáil ar an inscríbhinn "Íoslódáil" os comhair an leagan is déanaí den chliant.
- Bain úsáid as ceann de na scátháin atá ar fáil le tosú ag íoslódáil.
- Bí ag súil leis an íoslódáil chun an comhad inrite a íoslódáil agus é a thosú tríd an rannóg "íoslódáil" sa bhrabhsálaí nó sa áit a íoslódáladh an réad.
- Lean treoracha an suiteálaí trí shonrú an fhillteáin GTA: San Andreas chun an t-iarratas a shuiteáil mura bhfuil sé aimsithe go huathoibríoch.
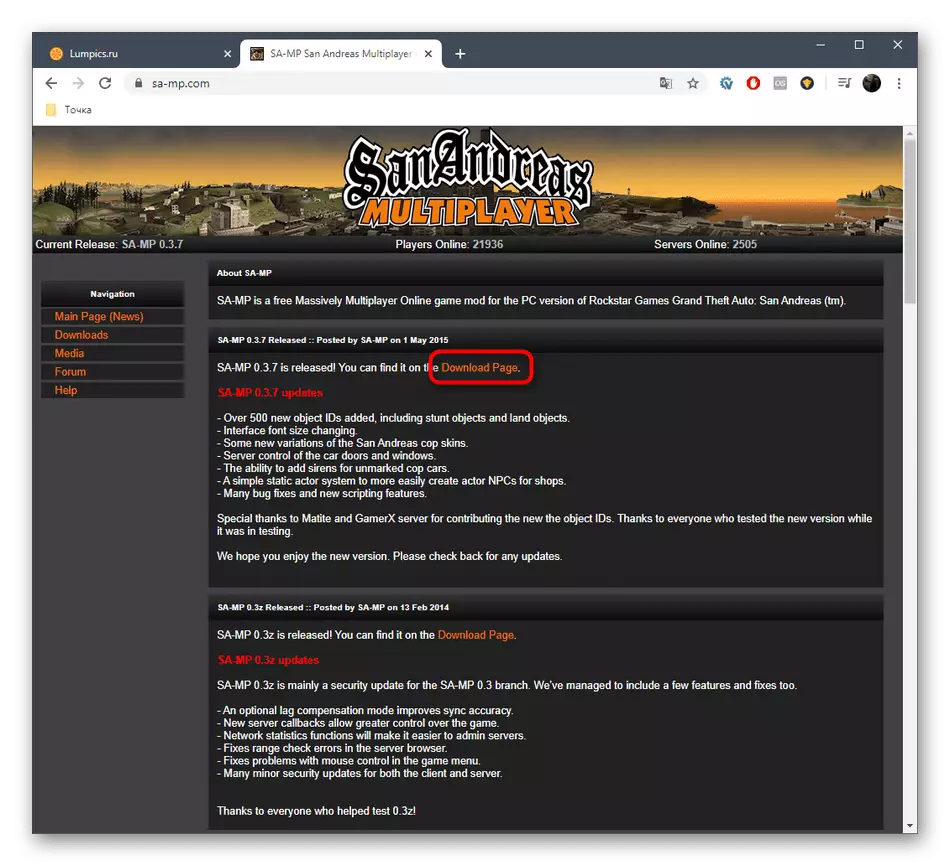
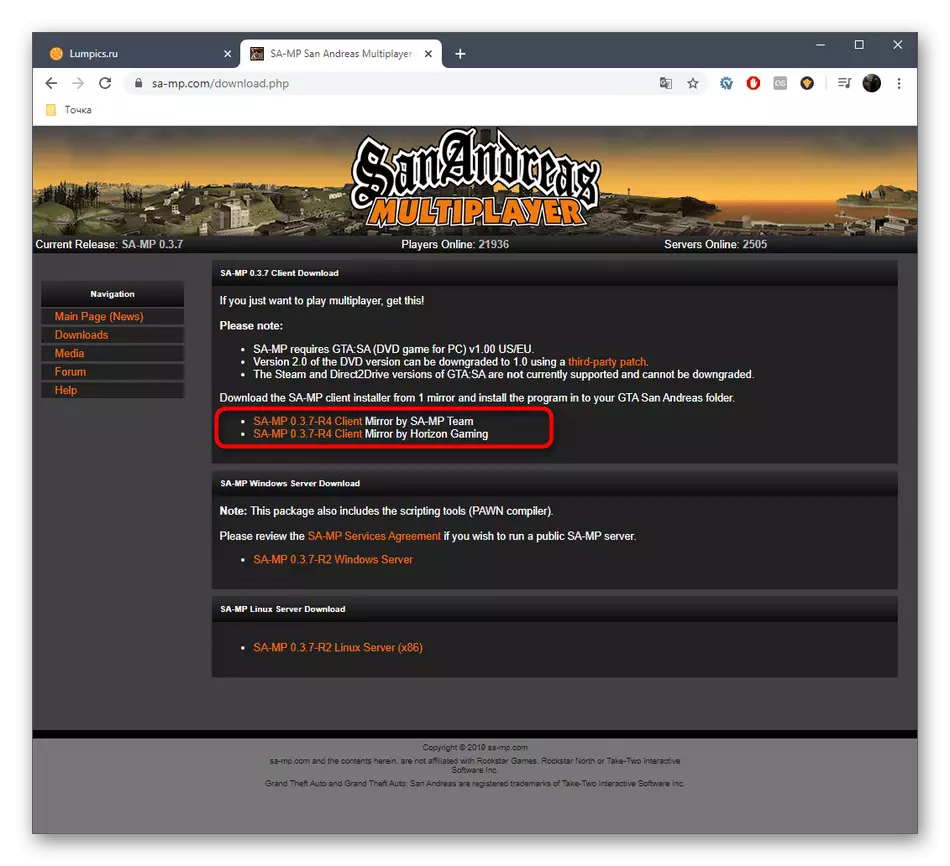

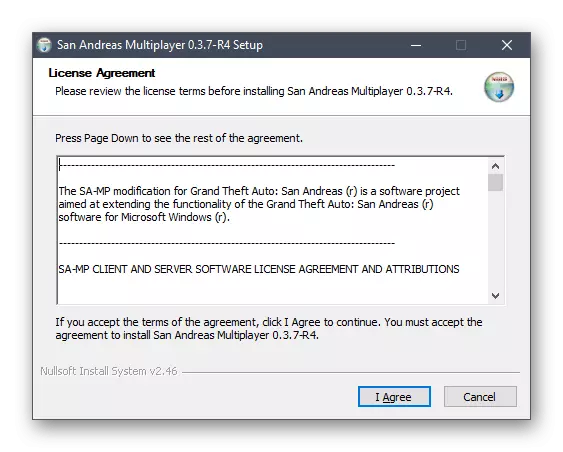
Cuirfidh comhaid nua ionad go huathoibríoch d'aois, agus is féidir leat rith SA: MP, ag seiceáil cruinneas fheidhmiú an chliaint. Ná déan dearmad nach n-oibríonn roinnt freastalaithe ar an leagan is déanaí, mar sin smaoinigh ar an ngné seo agus an modh á chur i bhfeidhm.
Modh 5: Reinstalling DirectX
Rinneamar an rogha seo leis an gcluiche ceannais, ós rud é go bhfuil sé radacach agus ní bheidh sé éifeachtach i gcónaí. Is é an croílár ná DirectX a athbhunú i Windows 10 nuair a chuimsítear comhpháirteanna atá ar iarraidh. Cabhair gníomhartha den sórt sin i gcásanna mar gheall ar roinnt teipeanna, rinneadh damáiste nó cailleadh na comhaid chomhpháirteacha. Tá treoracha níos mionsonraithe ar an ábhar seo ag lorg i lámhleabhar eile ar ár láithreán gréasáin trí chliceáil ar an nasc seo a leanas.
Léigh níos mó: Athbhunú agus cuir na comhpháirteanna dírithe ar iarraidh i Windows 10
Fuair tú aithne ar chúig réitigh dhifriúla le fadhbanna SA a réiteach: MP i GTA: San Andreas. Sa chás nuair a tharla aon cheann acu a bheith éifeachtach, déan iarracht cóimeáil eile den chluiche féin a íoslódáil, mura n-úsáideann tú an ceadúnas.
