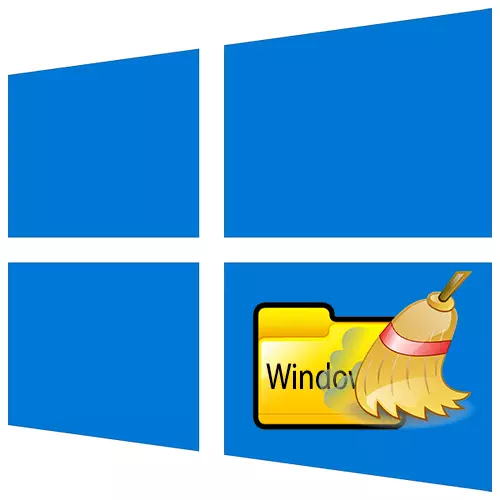
Stórálann an t-eolaire Windows na sonraí atá riachtanach chun gnáthoibriú an chórais a oibriú, mar sin ní gá teagmháil a dhéanamh leis arís. Ag an am céanna, bailíonn sé líon mór comhad sealadach agus neamhriachtanach, rud atá i staid easpa spáis chriticiúil ar an diosca is féidir é a scriosadh. Sa lá atá inniu beidh muid ag insint duit conas é a dhéanamh ar ríomhaire le Windows 10.
Eolas Cabhrach
Sula dtosaíonn tú ag glanadh ceann de na fillteáin Windows 10 is tábhachtaí, cruthaigh córas cúltaca. Más féidir, bain úsáid as tiomáint chrua seachtrach chuige seo. Scríobh muid go mion i alt ar leith faoi na modhanna cúltaca "mórán" in alt ar leith.
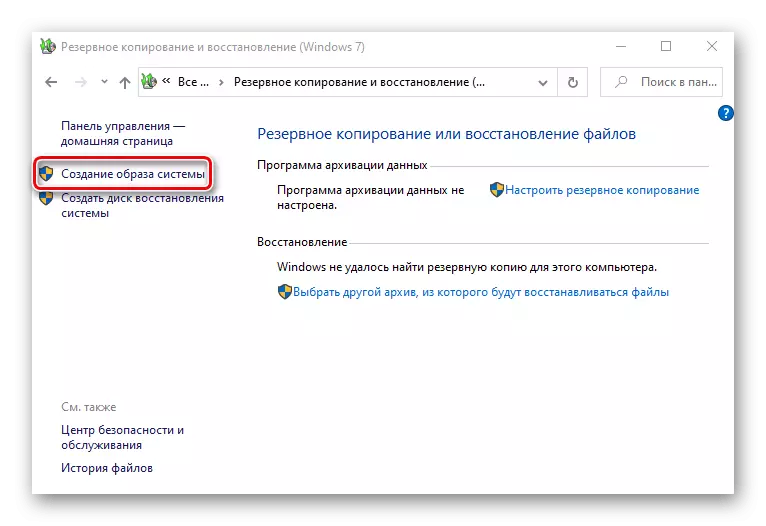
Léigh tuilleadh: Conas cúltaca de Windows a chruthú 10
Chun é a dhéanamh áisiúil chun monatóireacht a dhéanamh ar thorthaí an ghlantacháin, is féidir leat anailíseoirí diosca a úsáid. I bhfuinneog amháin, taispeánann siad an méid spáis atá i seilbh gach eolaire i bhfillteán Windows. Ar an sampla den chlár SAOR IN AISCE CREAMACH tá sé mar seo:
Íoslódáil Crannize Saor ón suíomh oifigiúil
- Socraíomar an t-iarratas, cliceáil ar an lipéad deaschliceáil agus rith sé thar ceann an riarthóra.
- Sa chluaisín "Baile", cliceáil "Roghnaigh eolaire", agus ansin "Roghnaigh catalóg le haghaidh scanadh".
- Ar an diosca córais faighimid an fillteán "Windows" agus cliceáil "Roghnú Fillteáin".
- Nuair a dhéanann an t-iarratas anailís ar an eolaire, taispeánfaidh sé cén méid iomlán agus cé mhéad spás diosca atá i ngach fo-fhillteán.
- Chun an fillteán a ath-scanadh, cliceáil "Athnuachan".
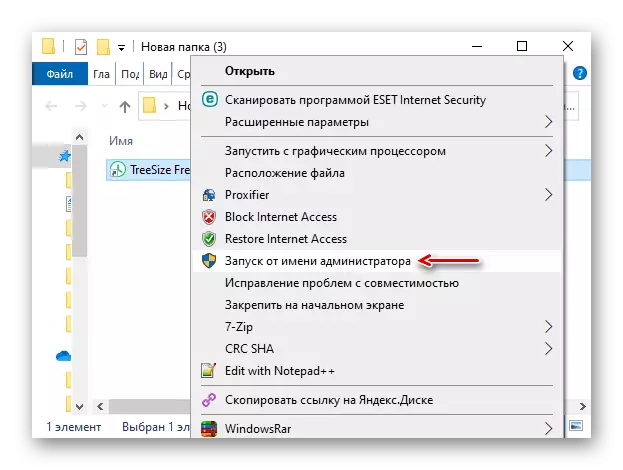
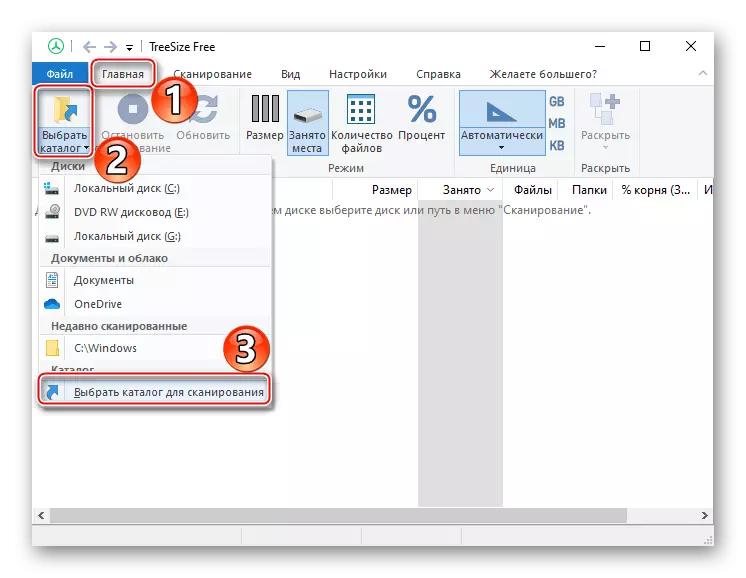
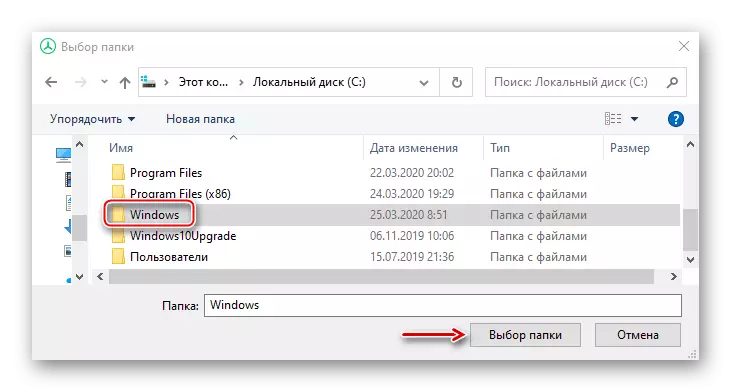
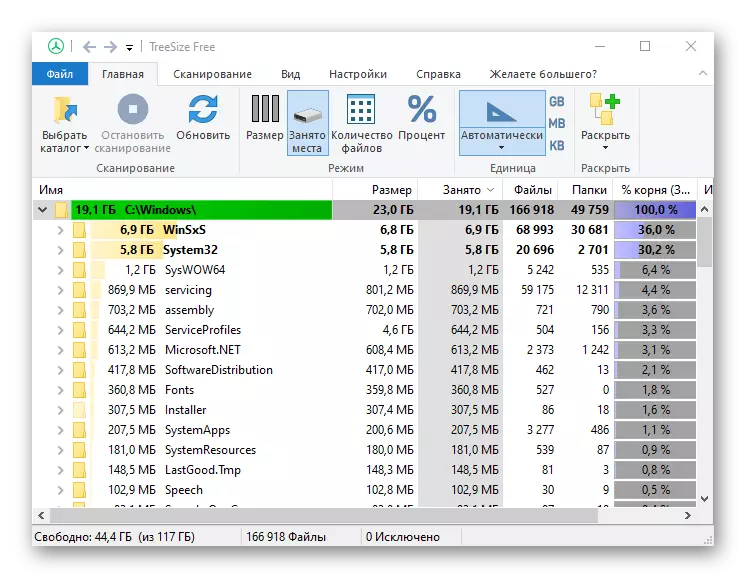
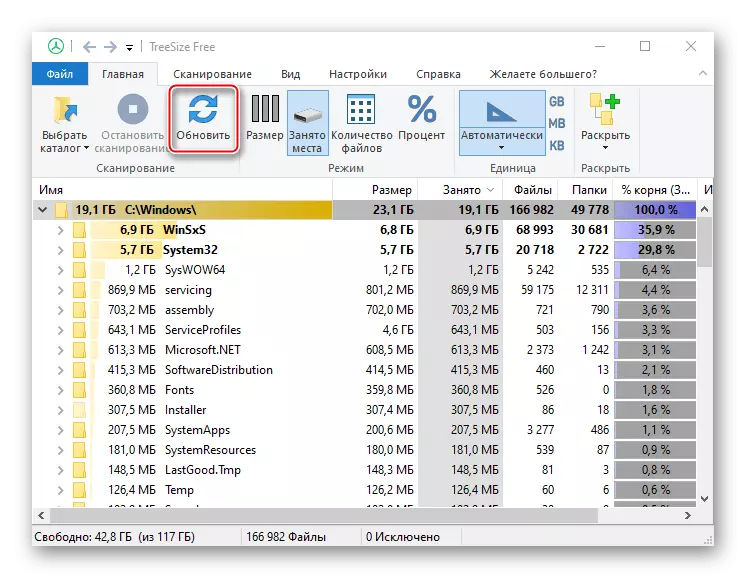
In ainneoin gur le craeize saor in aisce, is féidir leat comhaid a scriosadh, sa chás seo nach fiú é. Ní bheidh an clár ach cead chun an chuid is mó sonraí córais a ghlanadh, agus ní féidir roinnt fillteán a ghlanadh gan uirlisí speisialta OS.
Modh 1: Bogearraí Tríú Páirtí
Is bogearraí speisialta é ceann de na bealaí is éasca agus tapa chun méid na bhfillteán Windows agus eolaí diosca eile a laghdú. Déanfaimid anailís ar conas é seo a dhéanamh ar shampla chlár CCleaner:
- Rith an t-iarratas, téigh go dtí an "Glanadh Caighdeánach" bloc agus oscail an "Windows" Tab. Tá na cineálacha comhaid a mholtar a bheith bainte marcáilte anseo cheana féin. Cliceáil "Anailís".
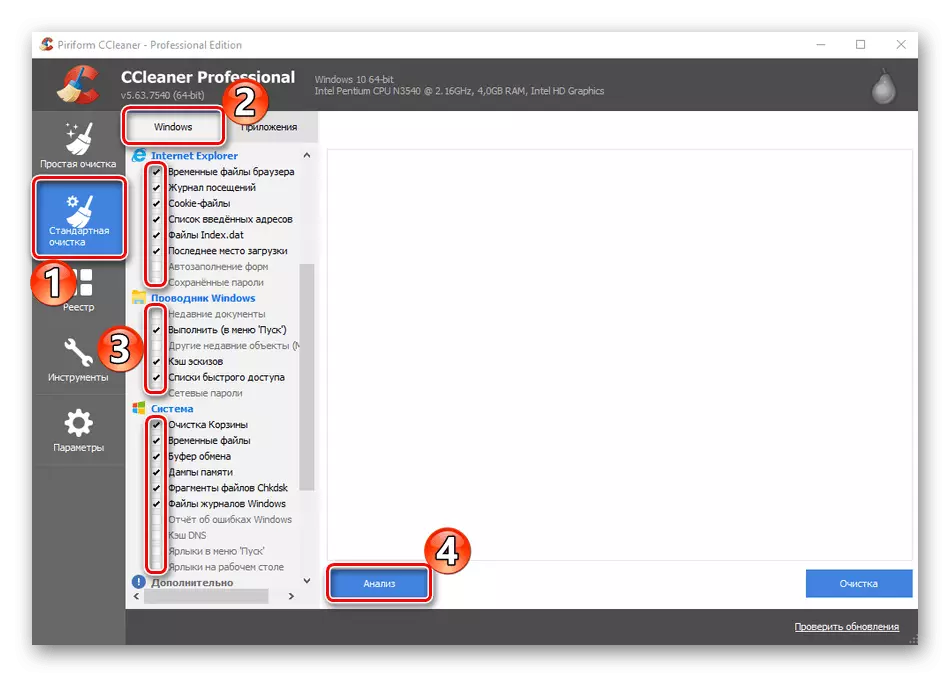
Ina theannta sin, is féidir na nithe eile a thabhairt faoi deara, ach is iondúil nach ndéanann siad mórán spáis a dhíolmhú, ach go méadóidh siad go mór an t-am glantacháin.
- Cliceáil "Glanadh" agus fan nuair a chríochnóidh an t-iarratas an obair.
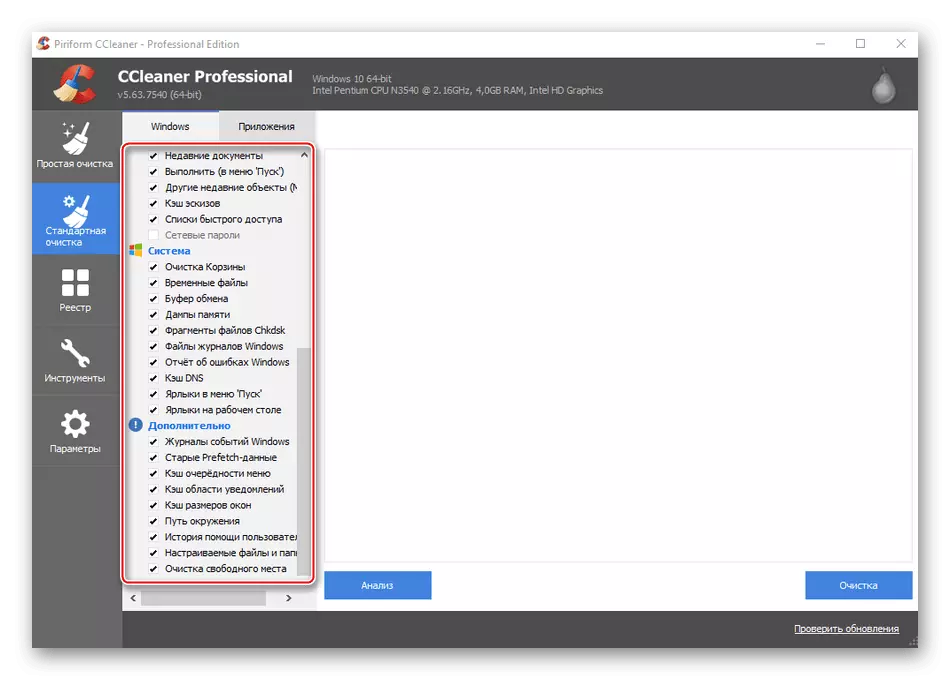
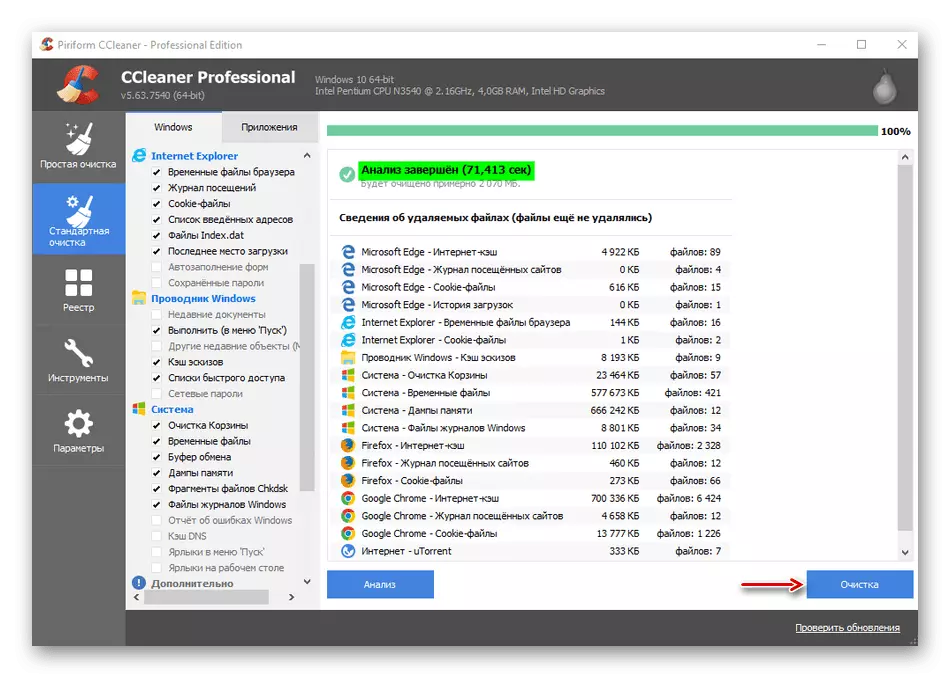
Sicliner - Ar an gcéad dul síos, an uirlis leas iomlán a bhaint as an gcóras, ní bhainfidh sé ach na comhaid is neamhriachtanach. Deep go dtí an fillteán "Windows" ní thógfaidh sé é. Dá bhrí sin, nuair is gá duit spás diosca a scaoileadh, tá an modh seo níos éifeachtaí le cur i bhfeidhm in éineacht leis an dá cheann seo a leanas.
Modh 2: Uirlisí córais
Ceadaíonn comhaid chórais beagán níos mó duit an t-iarratas "glanadh diosca" a ghlanadh.
- Ag baint úsáide as an cuardach WinDovs, oscail an t-iarratas "Glanadh an Diosca".
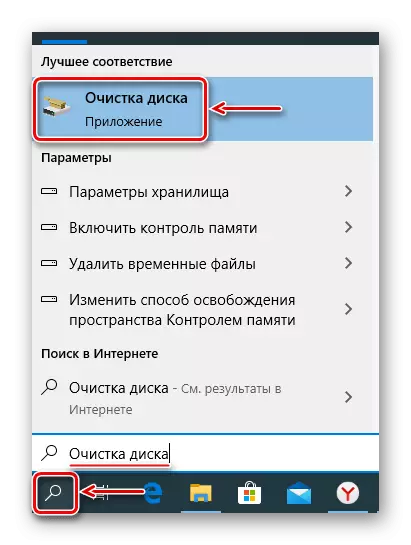
Modh 3: Glanadh Roghnach
Smaoinigh ar mhodh a cheadaíonn glanadh níos spriocdhírithe, i.e. Chun na sonraí sin atá laistigh den chatalóg WinDovs a ní. Ag an am céanna déileálfaimid leis an méid is féidir le fo-fhillteáin a ghlanadh gan dochar don chóras.Winsxs.
Táimid ag caint faoi an Stór Comhpháirt Windows, atá ceaptha chun tacú leis na feidhmeanna is gá agus an córas a nuashonrú agus a chumrú. Mar shampla, úsáidtear na comhaid atá ann chun leaganacha nua de chomhpháirteanna aisghabhála Windows a chumasú, a dhíchumasú agus a shuiteáil, córas an chórais a athbhunú, a scriosadh, srl. Ní féidir "Winsxs" a scriosadh de láimh, ós rud é gur féidir leis na gníomhartha seo dochar a dhéanamh don chóras . Ach is féidir a mhéid a laghdú ag baint úsáide as na huirlisí tógtha isteach.
- Sa chuardach le haghaidh fuinneoga, cuir isteach an "líne ordaithe" agus rith sé le cearta riarthóra é.
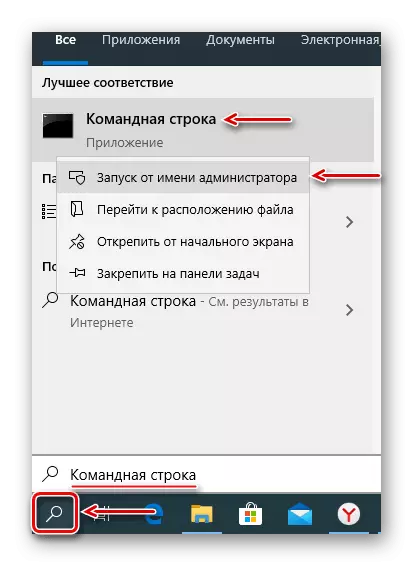
"Winsxs" leis féin Catalóg Bulc, mar sin má tá a mhéid níos lú ná 8 GB, ní dócha go mbeidh a lán spáis in ann a bheith saor in aisce. Modhanna glantacháin Winsxs Eile a thuairiscítear go mion in alt ar leithligh.
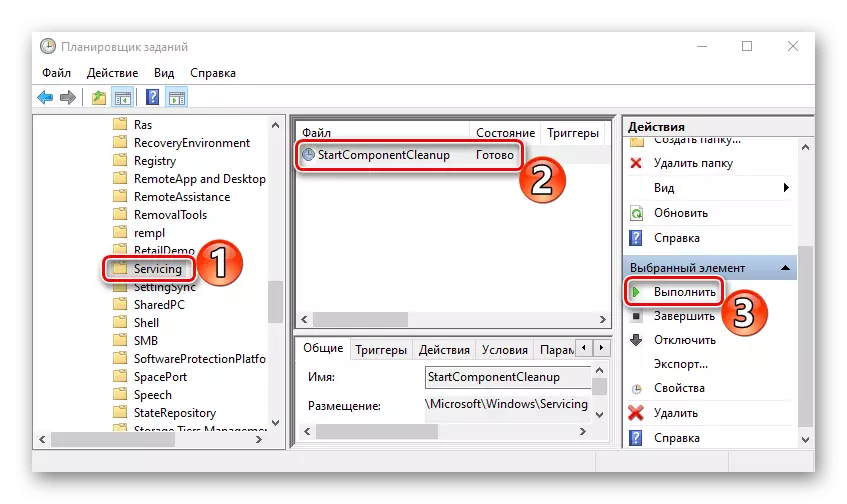
Léigh níos mó: Modhanna Glantacháin Fillteáin Winsxs i Windows 10
Comhaid shealadacha.
Is é an córas TEMP a úsáideann an córas chun comhaid shealadacha a stóráil ar féidir leo a bheith úsáideach dó, ach níl siad tábhachtach. Dá bhrí sin, má thógann sé a lán spáis, is féidir leat é a scriosadh. Níos mionsonraithe faoi ghlanadh "TEMP" a scríobh muid in alt ar leithligh.
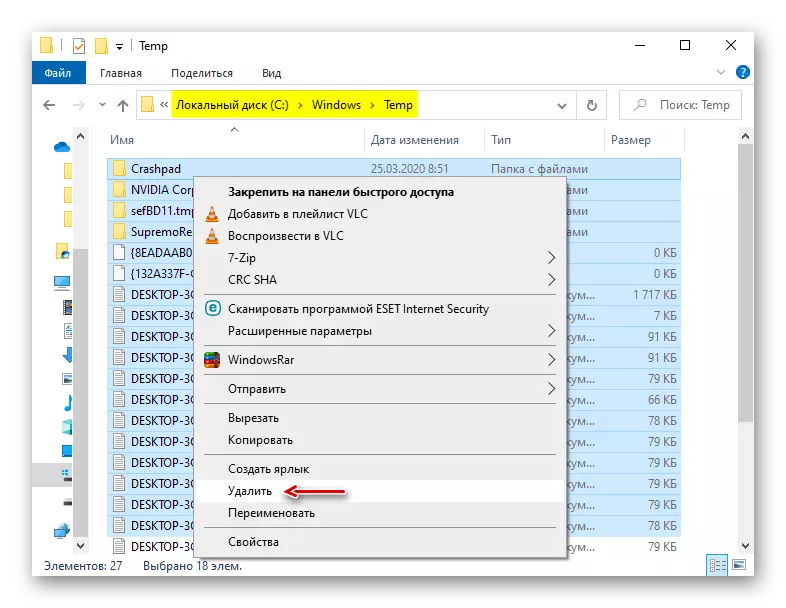
Léigh níos mó: Conas an fillteán córais TEM a ghlanadh
Dáileadh bogearraí.
Baineann an t-ionad nuashonraithe fuinneoga seo úsáid as nuashonruithe agus suiteáil ina dhiaidh sin a íoslódáil. Uaireanta glanann sé go sonrach chun an nuashonrú córais a réiteach. Is féidir é a dhéanamh de láimh. Ag an am céanna, mura raibh aon nuashonruithe ag am a shuiteáil, déanfar iad a nuashonrú. Faighimid "Dáileadh Bogearraí" sa eolaire "Windows" agus déanaimid na sonraí go léir a scriosadh ón bhfillteán "íoslódáil".
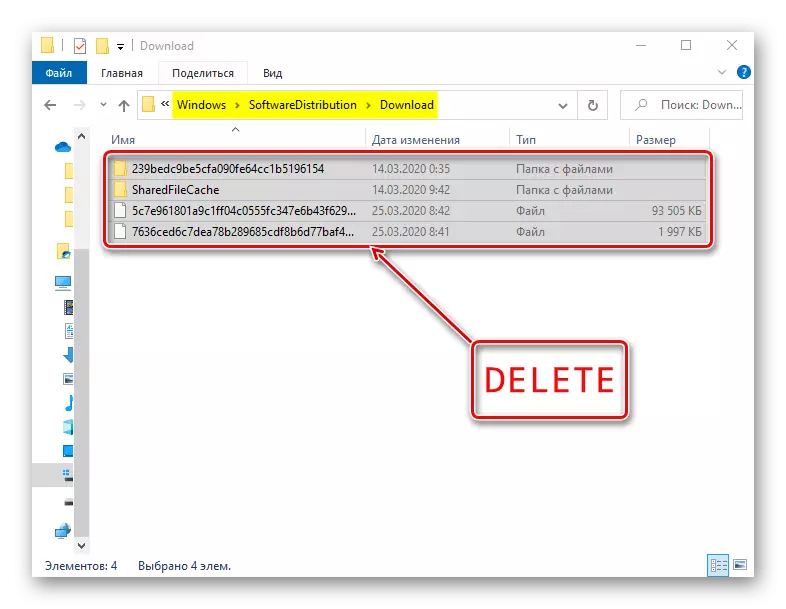
Prefetch.
Tar éis gach seoladh na monatóireacht ríomhaire Windows a úsáideann úsáideoirí go minic. Stórálann sé an fhaisnéis seo i bhfoirm iontrálacha sa fhillteán "Prefetch" chun é a thosú in aice leis an gcéad uair eile. Scriostar go leor iarratas le himeacht ama, ach fanann taifid orthu. Má tá go leor spáis á áitiú acu, scrios na sonraí go léir ó "Prefetch". Tar éis cúpla seolta, beidh an córas ar ais go fóill an t-eolas go léir atá uait.
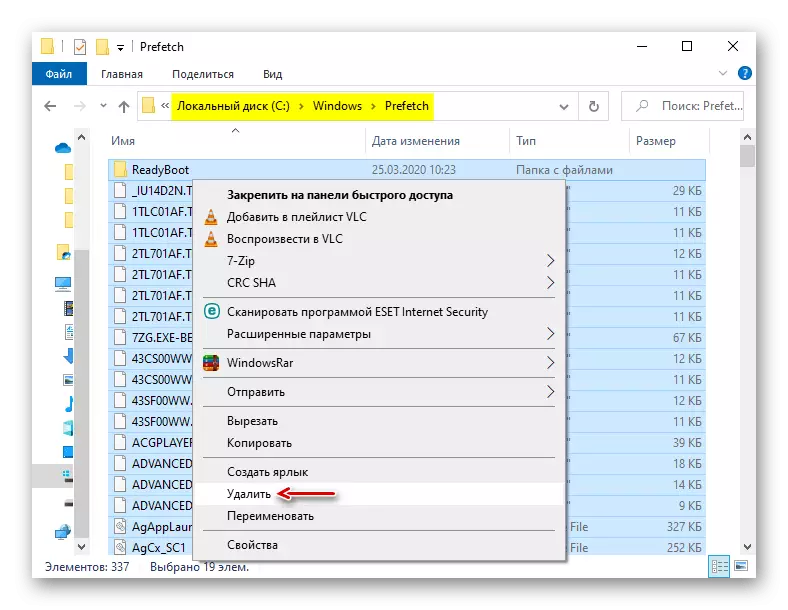
Clónna.
Stórálann an córas oibriúcháin, chomh maith leis an gcaighdeán, na clónna atá suiteáilte ar an ríomhaire bogearraí. Má tá an fillteán leo ró-mhór, is féidir leat a scriosadh breise, ag fágáil ach amháin iad siúd atá suiteáilte leis an gcóras.
- Téigh go dtí an fillteán Windows agus faigh an eolaire "clónna".
- Osclóidh liosta le clónna. Thíos is féidir leat a fheiceáil cé mhéad post ann.
- Scrollaigh go dtí an ceart go dtí an dearthóir / Colún Foilsitheora agus scrios na clónna go léir nach mbaineann le Microsoft Corporation.
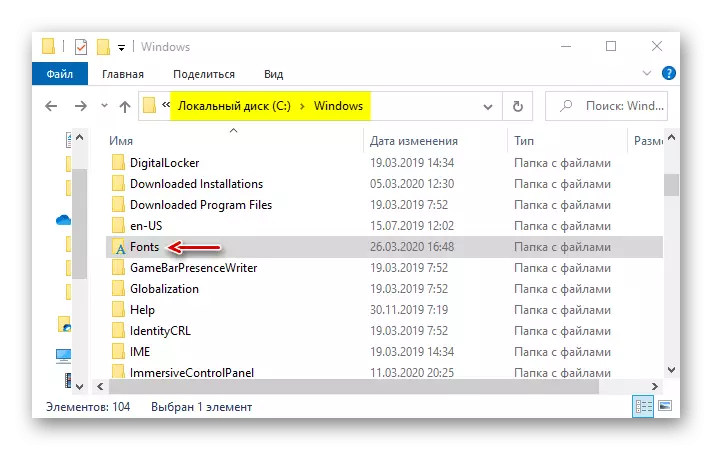
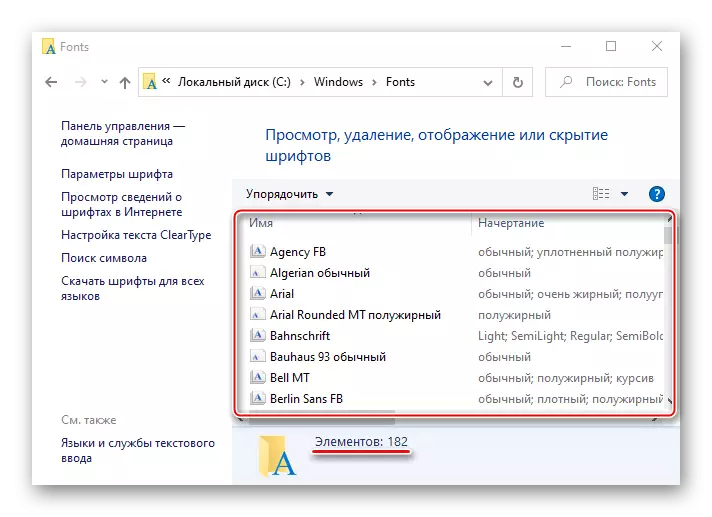
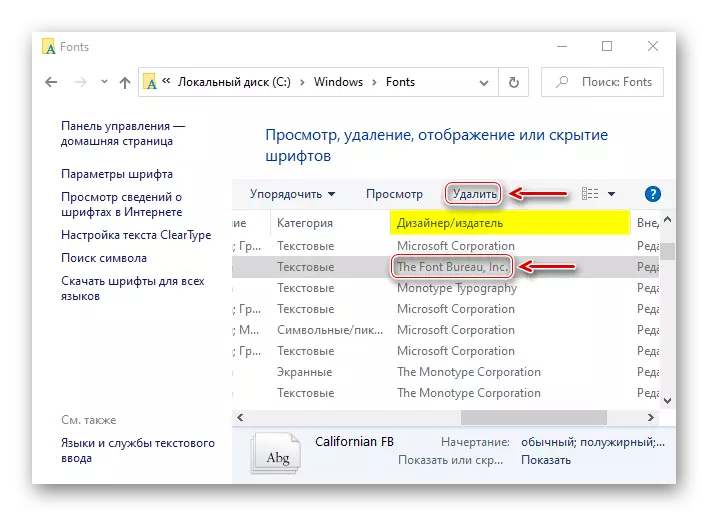
Anois tá a fhios agat conas an fillteán Windows a ghlanadh go sábháilte. Braitheann sé go léir ar an scéal. Más mian leat "bruscar" a scriosadh ón ríomhaire, an t-iarratas CCleaner agus is é an rogha is fearr é. Más é an sprioc an oiread spáis a shaoradh ar an diosca, is fearr gach bealach a úsáid ag an am céanna.
- Sa chuardach le haghaidh fuinneoga, cuir isteach an "líne ordaithe" agus rith sé le cearta riarthóra é.
