
Má chuireann rudaí den sórt sin isteach ar do chuid oibre ag ríomhaire nó ar ríomhaire glúine, is féidir leat an fheidhm chothromú treise a chumasú i Windows 10 agus seiceáil an gcabhróidh sé an fhadhb a réiteach. Is é an cumas a bheith úsáideach dóibh siúd a bhfuil baint mhór ag fuaimeanna glóracha a phreabadh agus dóibh siúd a chloiseann go dona agus ar mhaith leo an fuaime atáirgthe go léir a ailíniú feadh theorainn uachtair an toirt. Sa lámhleabhar seo, tá sé sonraithe faoi chuimsiú an rogha agus na n-nuances ar féidir leat teacht air agus é ag iarraidh é a úsáid.
Cumasaigh ailíniú toirte nó cothromú treise
Sula dtéann tú ar aghaidh, déan machnamh ar: I gcás roinnt cártaí fuaime agus ar roinnt tiománaithe, d'fhéadfadh an rogha a bheith inrochtana: déan iarracht tiománaithe fuaime bunaidh a shuiteáil ó mhonaróir an mháthairchláir nó an ríomhaire glúine, agus mura raibh an rogha mar thoradh air - an rogha is déanaí tiománaithe do chárta fuaime ó fhoinsí eile.
Agus fiú ní ráthaíonn sé seo infhaighteacht an rogha: mar shampla, le haghaidh mo sheanchárta fuaime cruthaitheach, níl sé ar fáil, ar HD Realtek réasúnta nua agus le haghaidh fuaime HDMI ó NVIDIA - ansin. Sa chás seo, is féidir leat seiceáil a dhéanamh ar infhaighteacht rogha i mbogearraí dílsithe ar leith chun an fhuaim a rialú, nó cláir tríú páirtí a úsáid, mar shampla Wale (Cothromóir Fuaime Fuaime Windows).
Seo a leanas na céimeanna chun ailíniú toirte a chumasú i Windows 10 mar seo a leanas:
- Deaschliceáil ar an deilbhín cainteoir sa limistéar fógra agus oscail na paraiméadair fuaime.
- Sa rannóg "Conclúid", cliceáil "Gléas Properties".
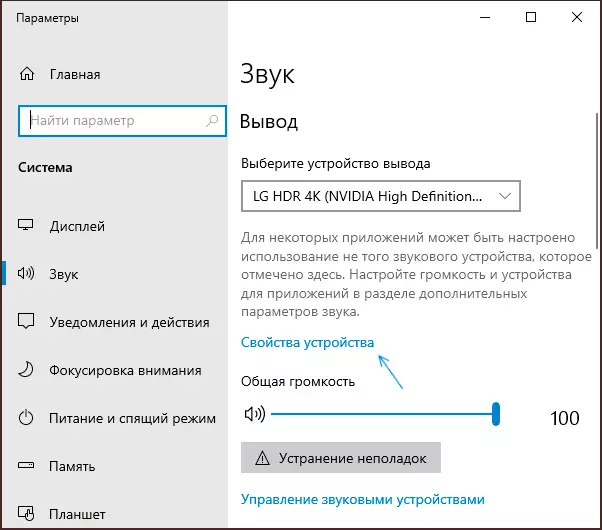
- Ar an gcéad scáileán eile, sa rannóg "paraiméadair ghaolmhara", cliceáil "Advanced Feistí Properties". Is féidir leis an mír a bheith suite thíos, mar atá san íomhá thíos, ach ar thaobh na láimhe deise den fhuinneog.
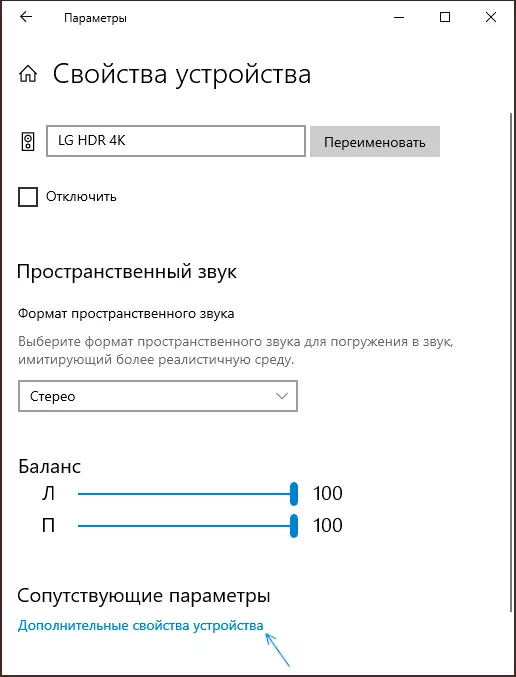
- Cliceáil an cluaisín "feabhsuithe" nuair a chuirtear i láthair é.
- Cas ar an "Cothromú treise" rogha nó riarachán tanaí agus cuir socruithe i bhfeidhm.
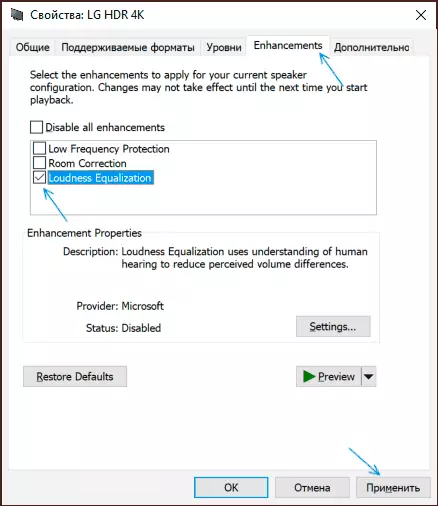
- In ionad céimeanna 1-3, is féidir leat an fhuinneog taifeadta taifeadta agus athsheinm a oscailt, roghnaigh an gléas athsheinm atá ag teastáil agus cliceáil ar an gcnaipe "Properties".
- Leis an ábhar seoltaí seo a leanas le fuaim, déanfar an fhuaim a ailíniú, agus, mar a thuairiscítear sa tuairisc ar an rogha - de réir peculiarities éisteachta an duine.
Go suibiachtúil, déantar an t-ailíniú le toirt an toirt atá leagtha síos don ghléas aschuir fuaime mar seo a leanas: tá na fuaimeanna ciúin "tightened" go dtí an leibhéal suiteáilte i Windows 10, agus tá an ard ag an leibhéal céanna.
Is é sin, tar éis casadh ar an ailíniú, ag an leibhéal toirt céanna a leagtar, tosaíonn gach rud beagán níos airde ná mar is gnách, ach gan titeann ghéara. Chun an gnáthphictiúr a thabhairt ar ais, b'fhéidir go gcaithfidh an méid i Windows 10 a laghdú beagán (ar choinníoll nach bhfuil an fheidhm curtha san áireamh mar gheall ar fhadhbanna éisteachta nuair a bheidh sé, ar a mhalairt, tá sé ag teastáil chun leibhéal na bhfuaimeanna go léir a ardú).
