
Modh 1: Uirlisí córais
I Windows 10, is féidir dearcadh aon fhillteáin a athrú. Chun seo a dhéanamh, is féidir leat úsáid a bhaint as deilbhín córais nó deilbhín íoslódáil ó acmhainní tríú páirtí.
- Roghnaímid an fillteán is mian leat an deilbhín a athrú, agus oscail muid "airíonna".
- Téigh go dtí an "thus" cluaisín agus sa bhloc deilbhíní fillteáin, cliceáil "Athraigh an deilbhín".
- Ón liosta, roghnaigh deilbhín oiriúnach agus cliceáil "OK".
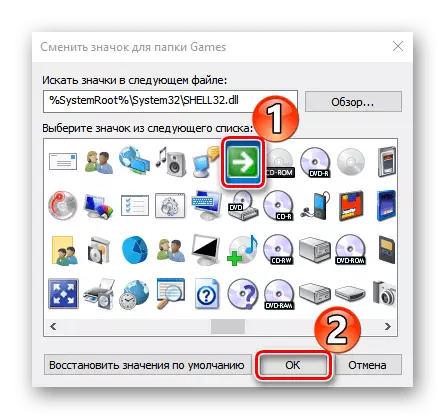
Chun na hathruithe a shábháil, cliceáil "Cuir iarratas isteach".
- Tá tacair eile deilbhíní i Windows 10. Chun rochtain a fháil orthu, ina dhiaidh sin sa bharra seolta a thugaimid isteach:
C: Windows System32 Imageres.dll
C: Windows System32 Moricons.dll
C: Windows Explorer.exe
Tar éis gach seoladh, cliceáil "Iontráil".
- Más gá duit an deilbhín a chruthaigh tú féin a shuiteáil nó a íoslódáil ón idirlíon, cliceáil "Athbhreithniú".
- Faighimid an deilbhín inmhianaithe agus cliceáil "Oscailte".
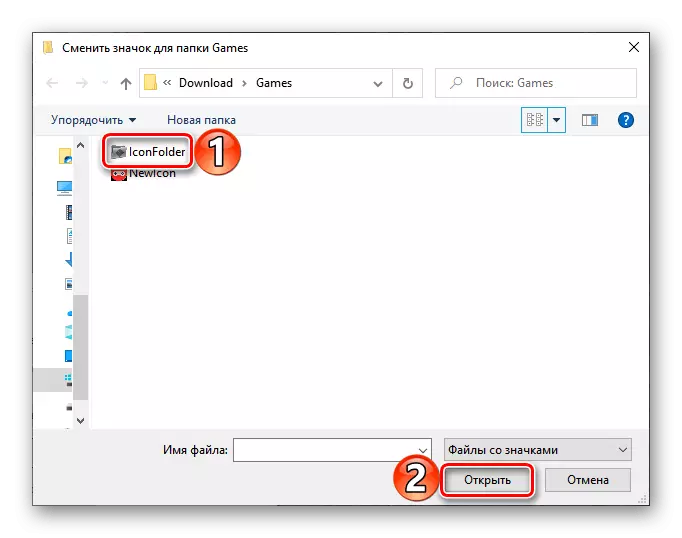
Sa chéad fhuinneog eile, cliceáil "OK".
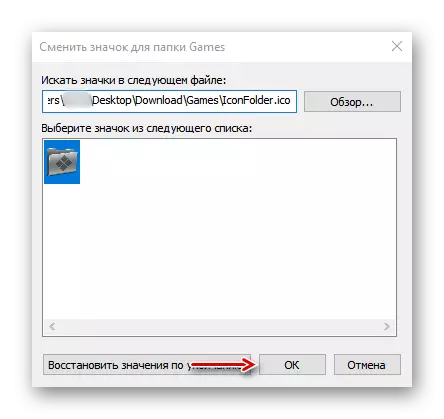
Athróidh an deilbhín fillteáin láithreach.
- Chun an deilbhín caighdeánach eolaire a thabhairt ar ais, cliceáil "Athchóirigh luachanna réamhshocraithe".
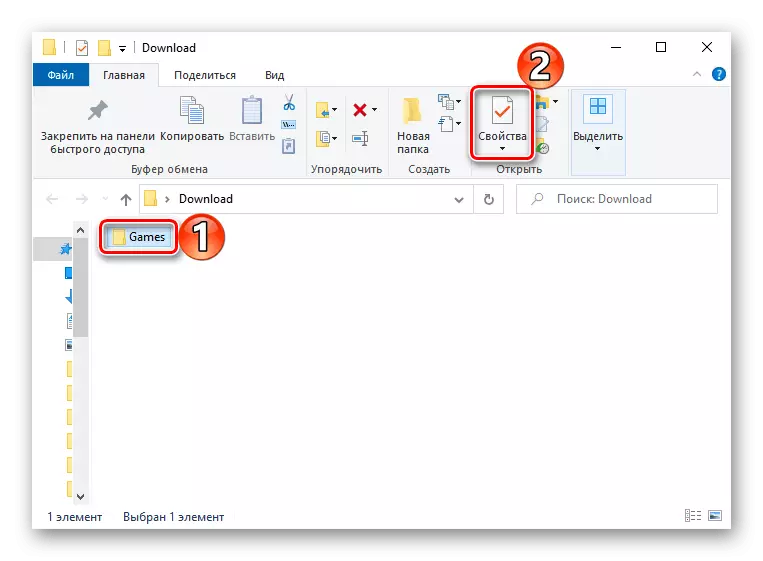
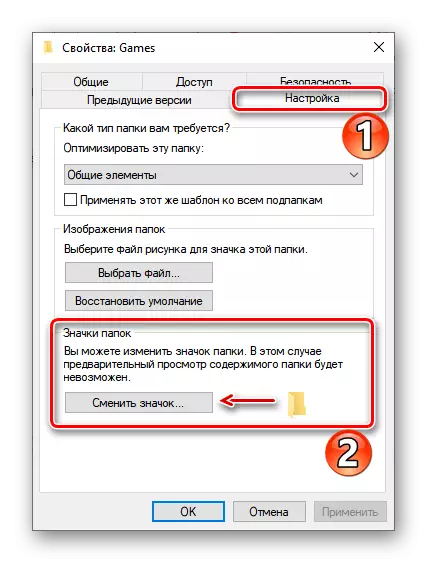
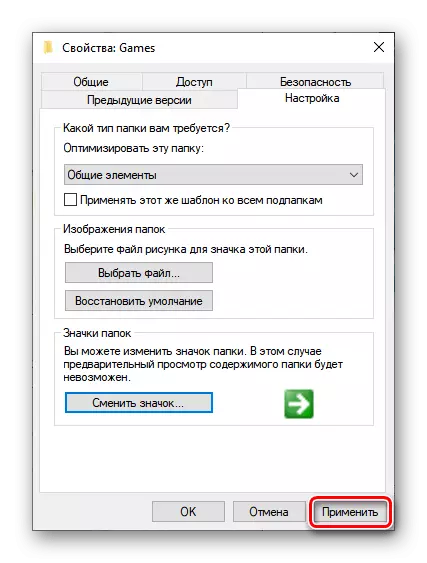
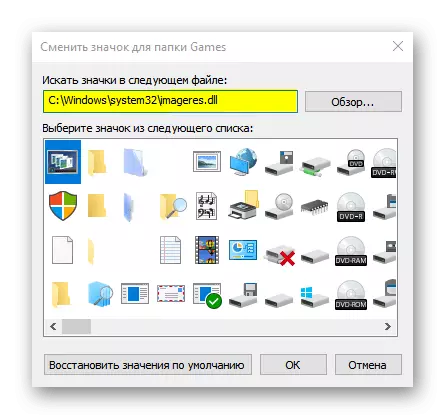
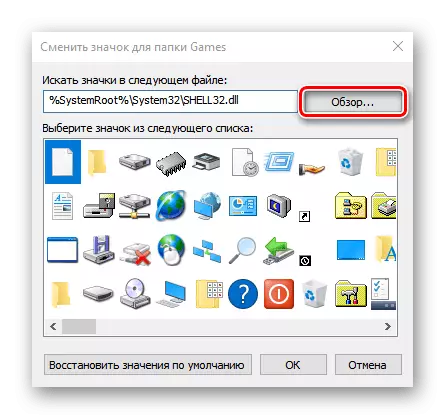
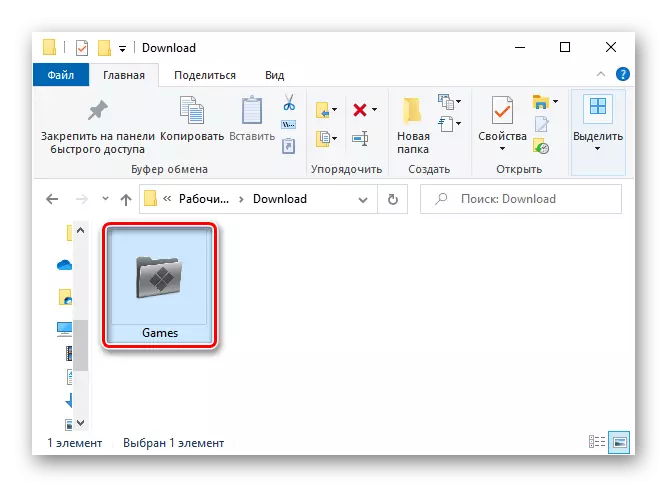
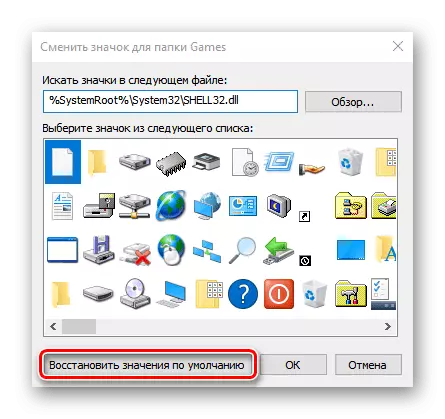
Is féidir leat na fillteáin go léir a dhéanamh ar ríomhaire speiceas amháin trí pharaiméadar cuí a chruthú in Eagarthóir Clárlainne Windows 10.
- Glaonn an teaglaim de na cnaipí Win + R an fhuinneog "Rith", cuir isteach an cód regedit agus cliceáil "OK".
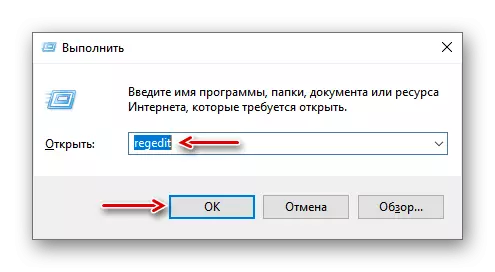
Mar thoradh ar na gníomhaíochtaí a thuairiscítear, athróidh an cineál fillteáin, ach nuair a thaispeántar iad sa mhodh de deilbhíní fillteáin ollmhóra, mhóra nó thraidisiúnta le comhaid neadaithe, beidh radharc caighdeánach ann.
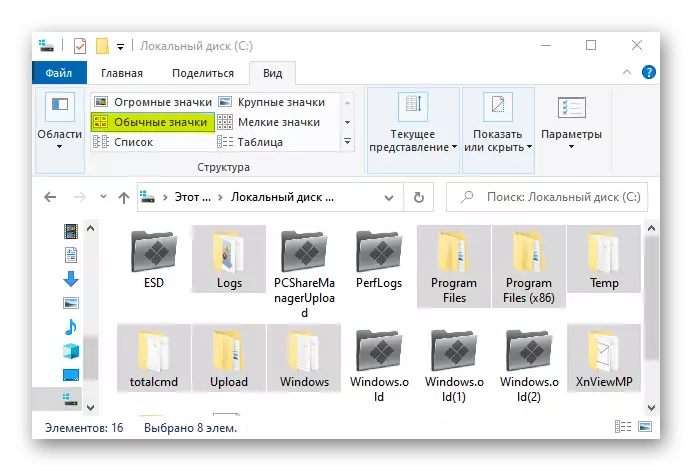
Athraigh an deilbhín Sa chás seo cosc ar an ngné réamhamhairc, a thaispeánann sceitsí (mionsamhlacha) de chomhaid físe agus íomhánna, chomh maith le deilbhíní na gclár atá stóráilte ar an diosca. Más gá, is féidir an rogha seo a dhíchumasú.
- Reáchtálann muid "Explorer", oscail an "comhad" cluaisín agus cliceáil "Athraigh an fillteán agus na socruithe cuardaigh".
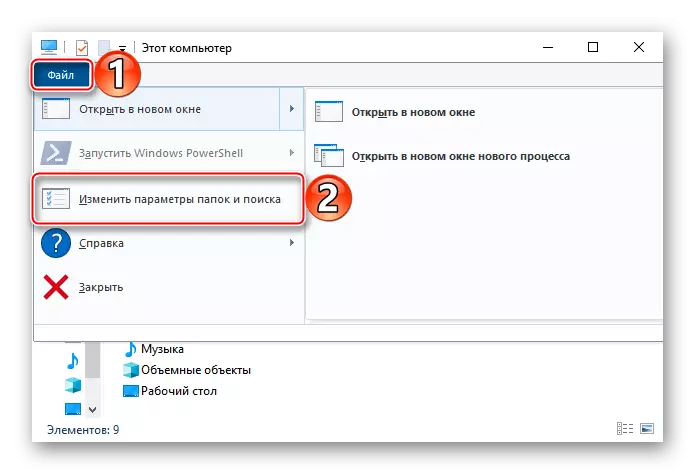
Modh 2: Bogearraí Speisialta
Chomh maith le huirlisí córais, athraigh na deilbhíní fillteáin, comhaid, tiomántáin áitiúla agus fuinneoga eile 10 eilimintí ag baint úsáide as bogearraí tríú páirtí. Chun na gcríoch sin, tá go leor fóntais speisialta forbartha, níl ach pacáistí ann leis na comhaid riachtanacha go léir, nach dteastaíonn bogearraí breise uathu. Tá sé seo scríofa go mion in alt ar leithligh.
Léigh níos mó: Conas a shuiteáil deilbhíní ar Windows 10
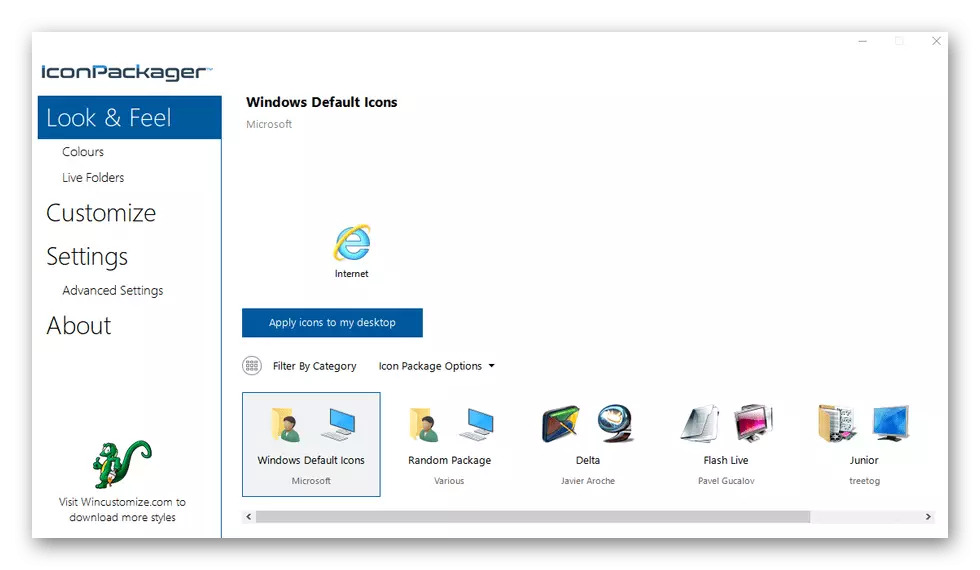
- Reáchtálann muid "Explorer", oscail an "comhad" cluaisín agus cliceáil "Athraigh an fillteán agus na socruithe cuardaigh".
