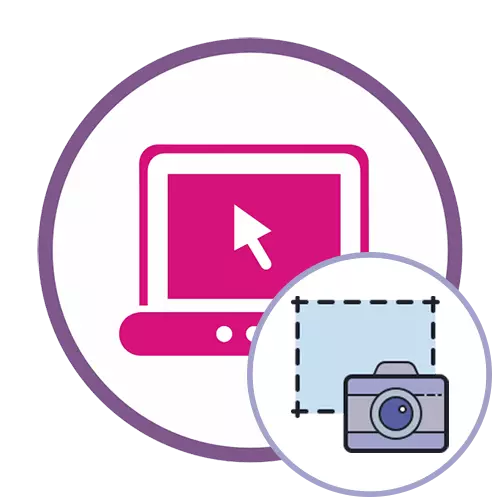
Mura bhfuil a fhios agat conas is é an chaoi a bhfuil scáileáin scáileáin tógtha ar ríomhaire, ar dtús lean an t-aistriú go dtí na treoracha seo a leanas, léigh an t-ábhar téamach cuí ar ár láithreán gréasáin trí chliceáil ar an nasc seo a leanas.
Léigh tuilleadh: Foghlaim chun Screenshots a dhéanamh i Windows
Modh 1: Onpaste
Ligeann seirbhís ar líne Onpaste duit screenshot a chur isteach isteach san eagarthóir i gceann de na trí mhodh éagsúla, agus ansin dul ar aghaidh go dtí a dhearadh chun é a dhéanamh tar éis an íomhá athraithe a íoslódáil ar do ríomhaire.
Téigh go dtí an tseirbhís ar líne ar arpaste
- Cliceáil ar an nasc agus roghnaigh an rogha cuí chun oibriú leis an screenshot. Ar dtús is féidir leat leagan amach bán a chruthú le haghaidh tuilleadh íomhá a chur isteach, déan an ghabháil mar a thaispeántar sa dara modh nó an pictiúr a tharraingt isteach sa limistéar roghnaithe.
- Tar éis íoslódáil rathúil, tá sé in am a bheith ag obair ar scála - a luach a choigeartú chun an taispeántas ceart ar an bpictiúr ar an spás oibre.
- Tabhair aird ar an mbarra uirlisí is fearr: Le cabhair, déantar an screenshot, cuir línte, patrún treallach nó cruth geoiméadrach.
- Níos minice ná an ceann eile, ceanglaítear ar an úsáideoir cropping a dhéanamh ar gá duit an uirlis chuí a roghnú ar an bpainéal céanna. Gearr sonraí breise na híomhá, ag fágáil limistéar oiriúnach amháin.
- An próiseas chun eilimintí a chur leis nó ag baint úsáide as na scuaba do gach duine, mar sin ní shoiléirímid ach ar an bhfíric go bhfuil uirlis neamhchoitianta ann freisin i Onpaste. Ceadaíonn sé duit aird a tharraingt ar limistéar ar leith den screenshot, ag fágáil sé soiléir, agus is féidir an chuid eile den ábhar a chur amhail is dá mba ar an gcúlra.
- Go tapa, cliceáil ar an gcnaipe i bhfoirm diosca flapach chun dul ar aghaidh chun an toradh a shábháil ar an ríomhaire.
- Bí ag súil le híoslódálacha agus lean ort le hidirghníomhú breise leis an íomhá.
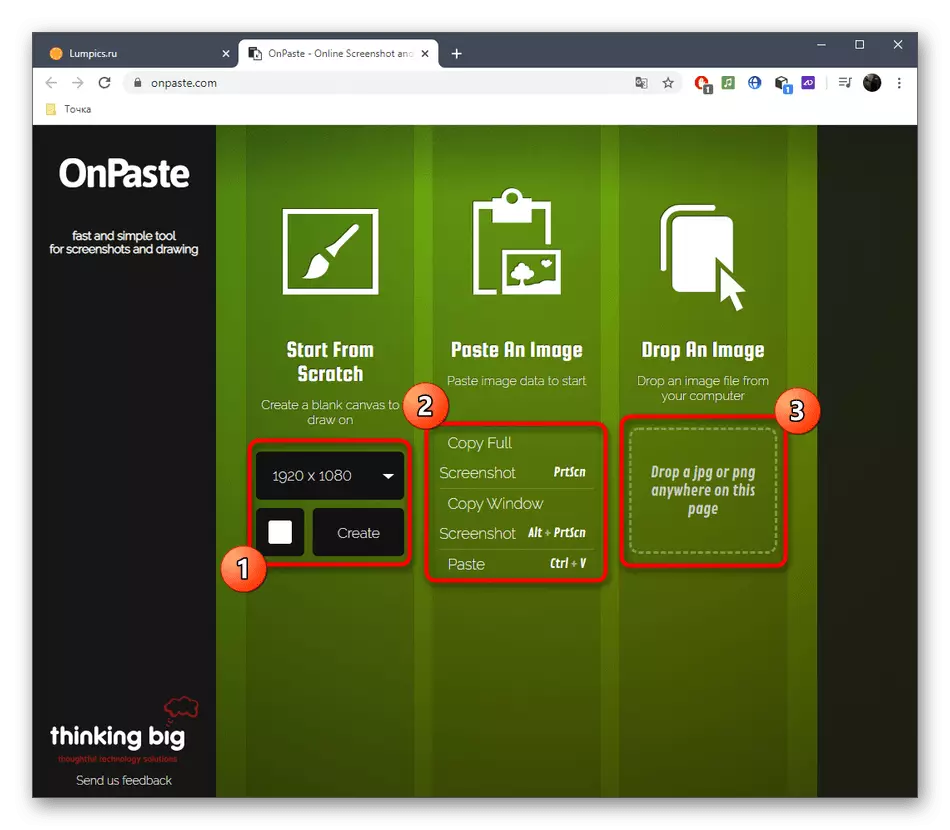
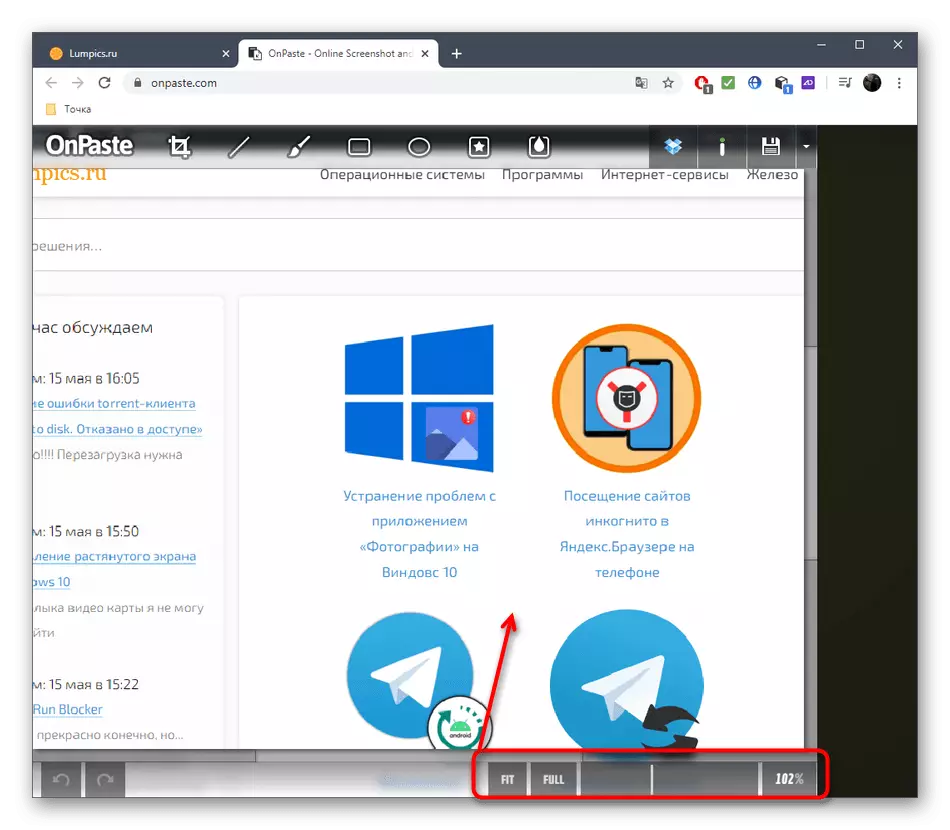
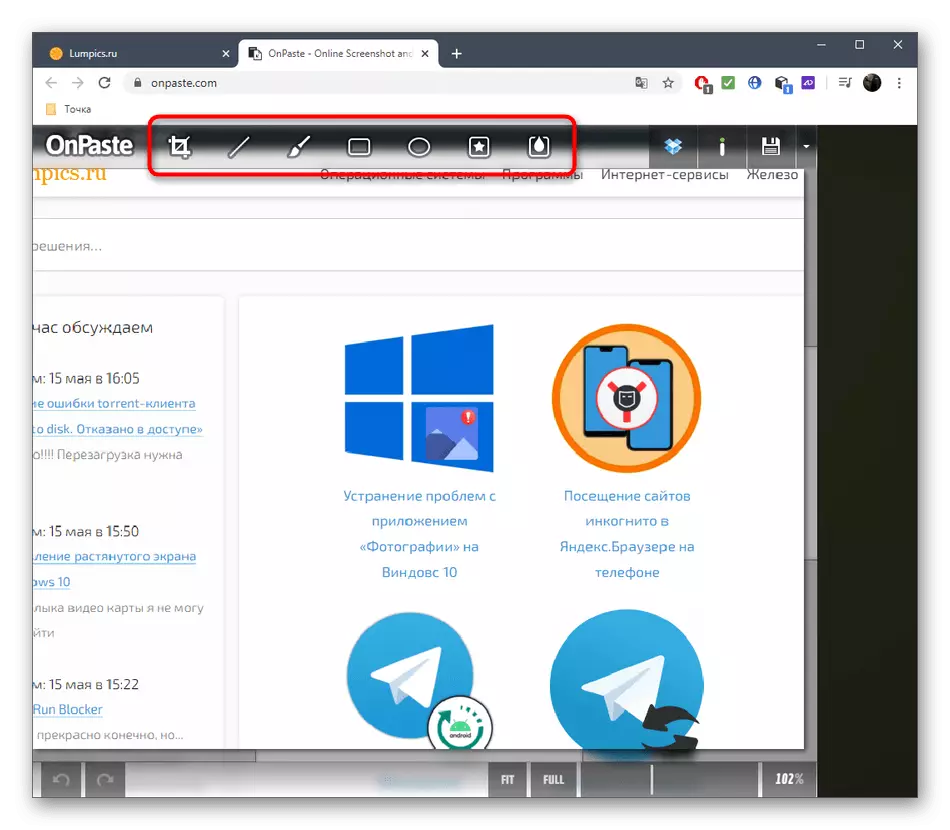
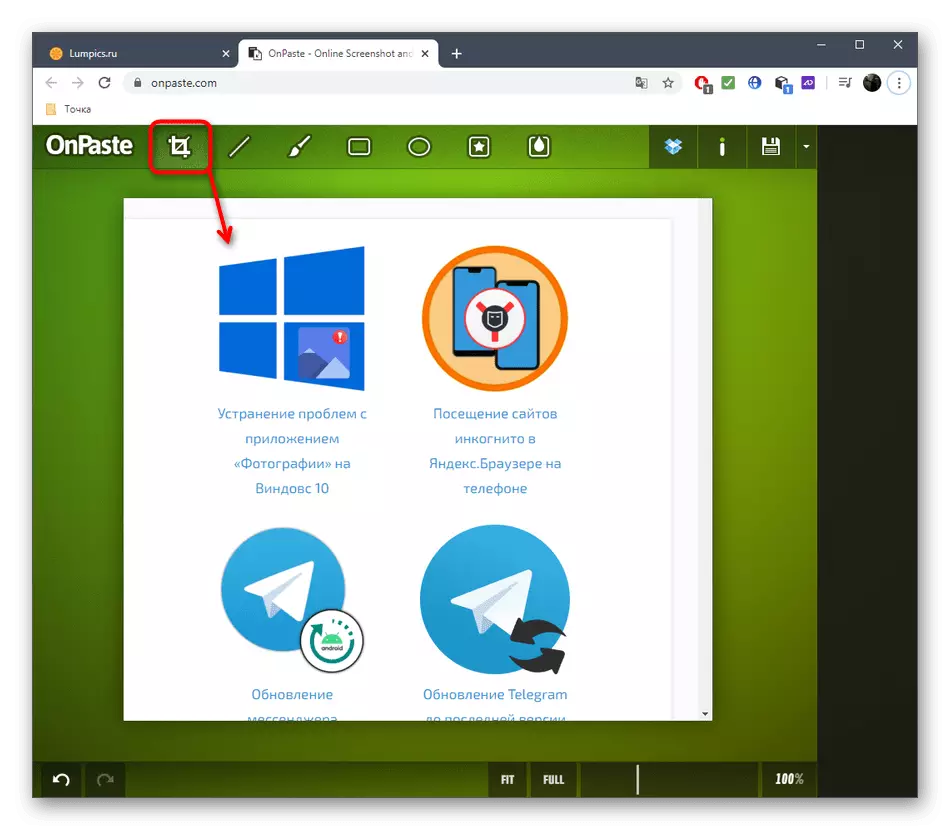


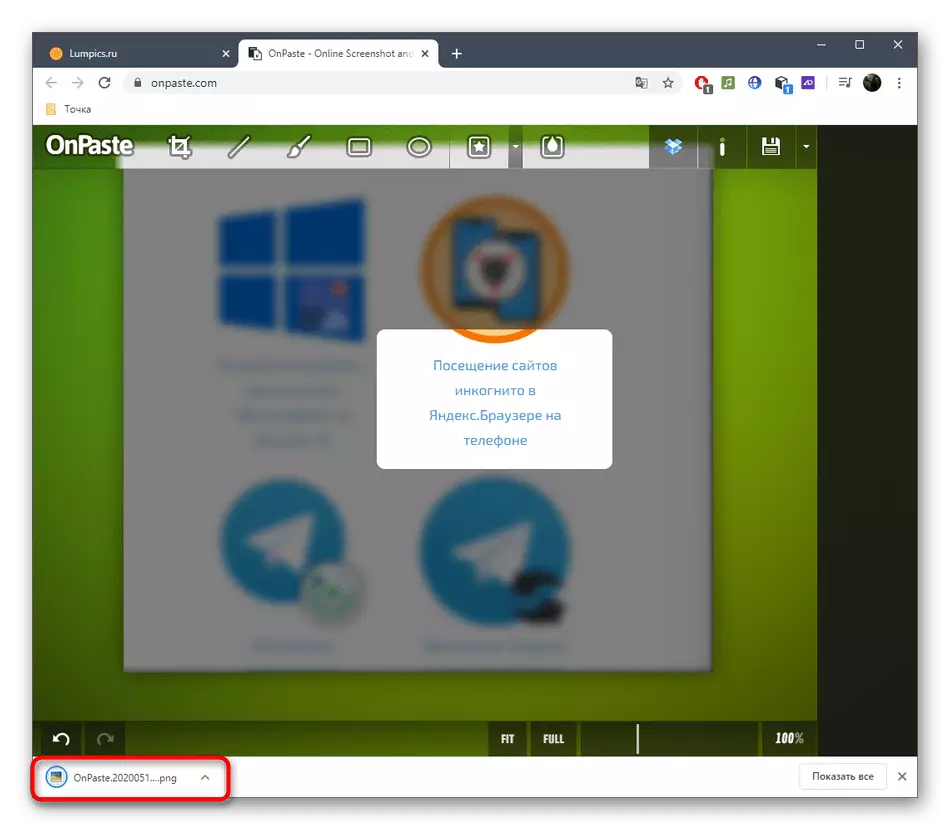
Modh 2: Snipboard
Má dhéantar an eagarthóireacht screenshot chun é a aistriú chuig úsáideoir eile, is féidir leat an snipboard a íoslódáil go dtí an tseirbhís snipboard ar líne, na coigeartuithe coigeartaithe a dhéanamh agus an nasc a roinnt.
Téigh go dtí an tseirbhís ar líne snipboard
- Chun é seo a dhéanamh, cliceáil ar an nasc thuas, cuir isteach an screenshot trí CTRL + V (má tá sé sa mhaolán malartaithe) nó é a íoslódáil mar chomhad.
- Faigheann tú nasc láithreach, an t-aistriú a osclóidh an pictiúr.
- Ar an gceart tá painéal le hionstraimí bunúsacha. Roghnaigh ceann amháin acu chun eagarthóireacht a dhéanamh.
- Tá airíonna breise ag cuid acu: mar shampla, is féidir leat méid an téacs a athrú nó dath eile a shocrú. Ná déan dearmad go ndéantar gach ceann de na heilimintí breise a chlaochlú faoi shaoirse agus bhog sé ar feadh an spáis oibre.
- Má tá gníomh éigin déanta trí sheans, cuir ar ceal é ag baint úsáide as an gcnaipe ar an bpollán is fearr céanna.
- Ag an deireadh, bí cinnte go sábhálfaidh tú an toradh ionas go mbeidh an ghabháil scáileáin réamhdhéanta léirithe cheana féin nuair a chliceálann tú ar an nasc.
- San íomhá thíos, feiceann tú sampla de conas a osclaíonn an screenshot tar éis naisc trí thagairt.



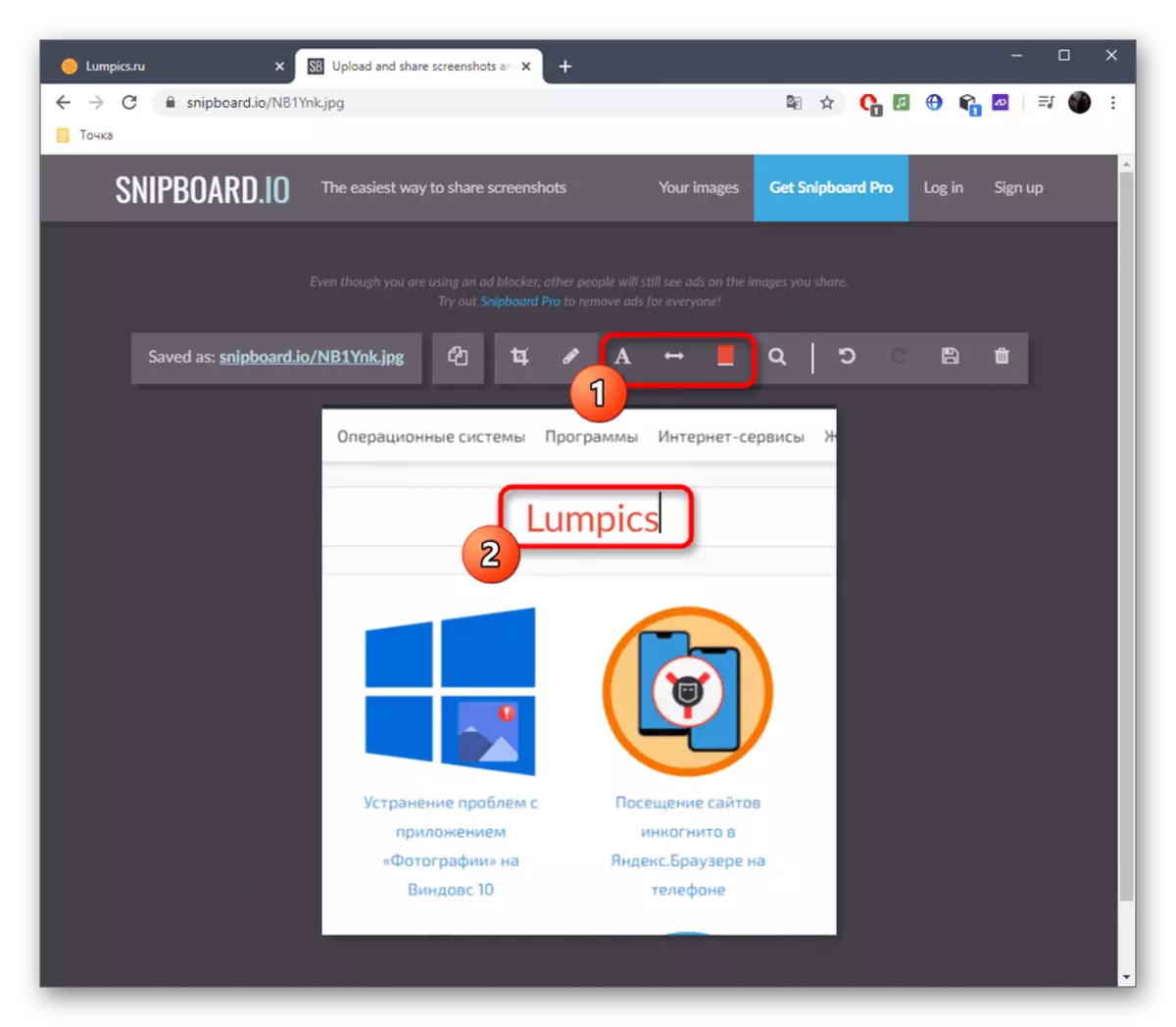


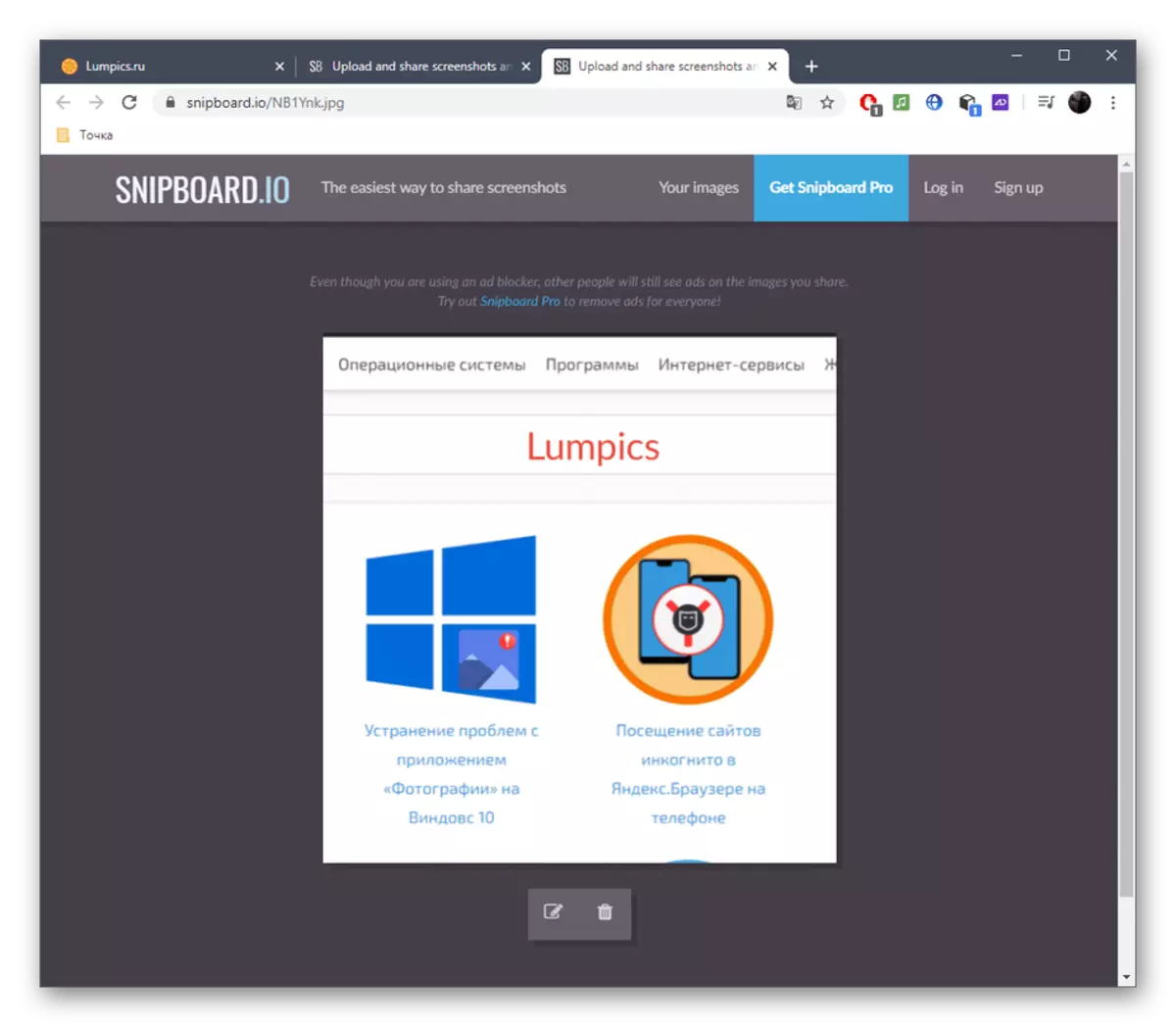
Modh 3: Pixlr
Beidh an modh seirbhíse ar líne Pixlr oiriúnach do na húsáideoirí ar mian leo screenshot a phróiseáil trí eagarthóir grafach lán-chuimsitheach a osclaíonn sa bhrabhsálaí. Anseo tá scóip ag an úsáideoir le haghaidh eagarthóireachta, ós rud é go bhfuil líon na n-uirlisí atá ar fáil i bhfad níos mó, má ghlacann tú comparáid idir an dá shuíomh a pléadh thuas.
Téigh go dtí an tseirbhís ar líne Pixlr
- Oscail an Príomh-leathanach Pixlr agus cliceáil Ard Pixlr E.
- Cruthaigh tionscadal nua más mian leat screenshot a chur isteach, nó an íomhá chríochnaithe a oscailt.
- Nuair a bhíonn tionscadal nua á chruthú agat, roghnaigh an méid is fearr, socraigh an t-ainm agus sonraigh an bhfuil an cúlra bán ba chóir a úsáid.
- Cuir isteach an léargas trí CTRL + V, agus, más gá, cuir líon neamhtheoranta sraitheanna leis más mian leat pictiúr amháin a chur ar dhuine eile.
- Tríd an roghchlár clé, roghnaigh ceann amháin de na huirlisí le haghaidh eagarthóireachta. Mar is féidir a fheiceáil, a úsáidtear i Pixlr a gcuid caighdeán caighdeánach bunúsach i ngach eagarthóirí grafacha.
- Mar shampla, is féidir leat cruth a chur le pouring nó gan, cuir inscríbhinn agus crumble le léargas nó roinnt sonraí eile a athsholáthar trí stampa a úsáid.
- Ar chríochnú tríd an roghchlár "Comhad", téigh ar aghaidh le sábháil nó ina ionad sin, brúigh CTRL + S.
- Roghnaigh Save formáid agus dearbhaigh tús an íoslódála.
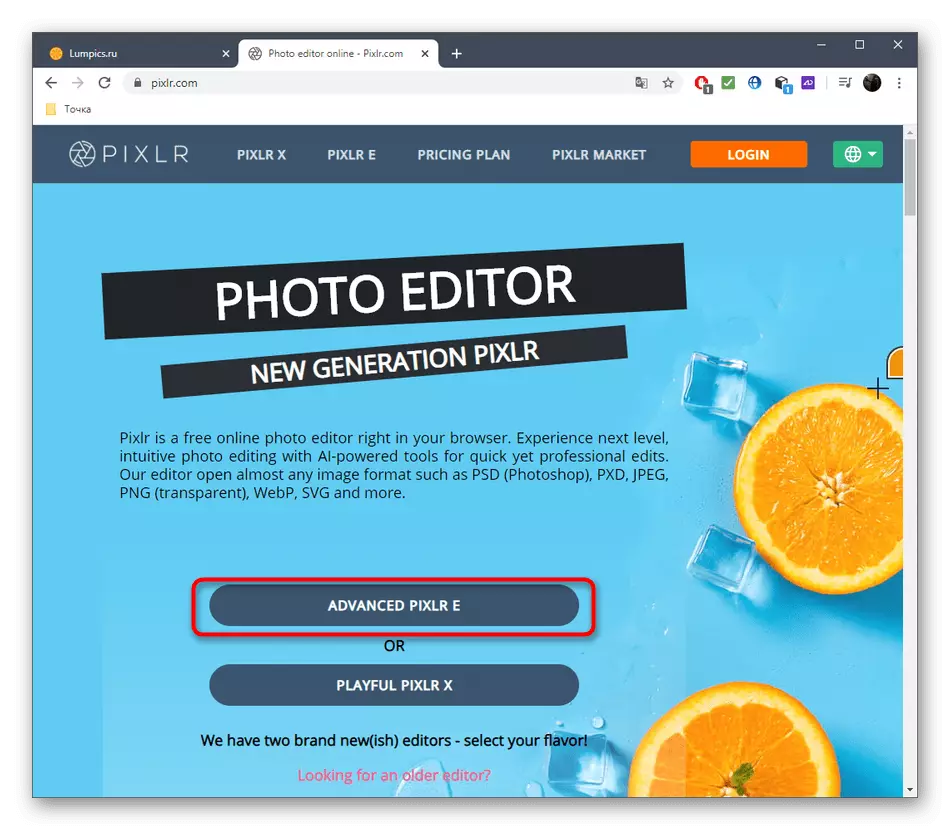
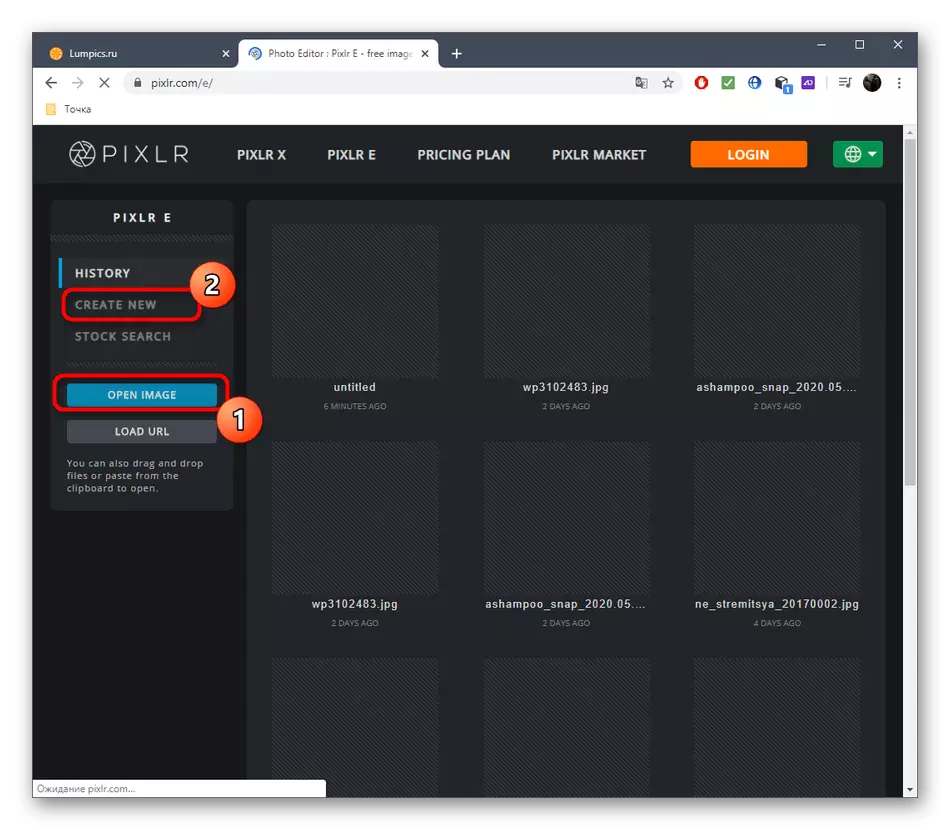



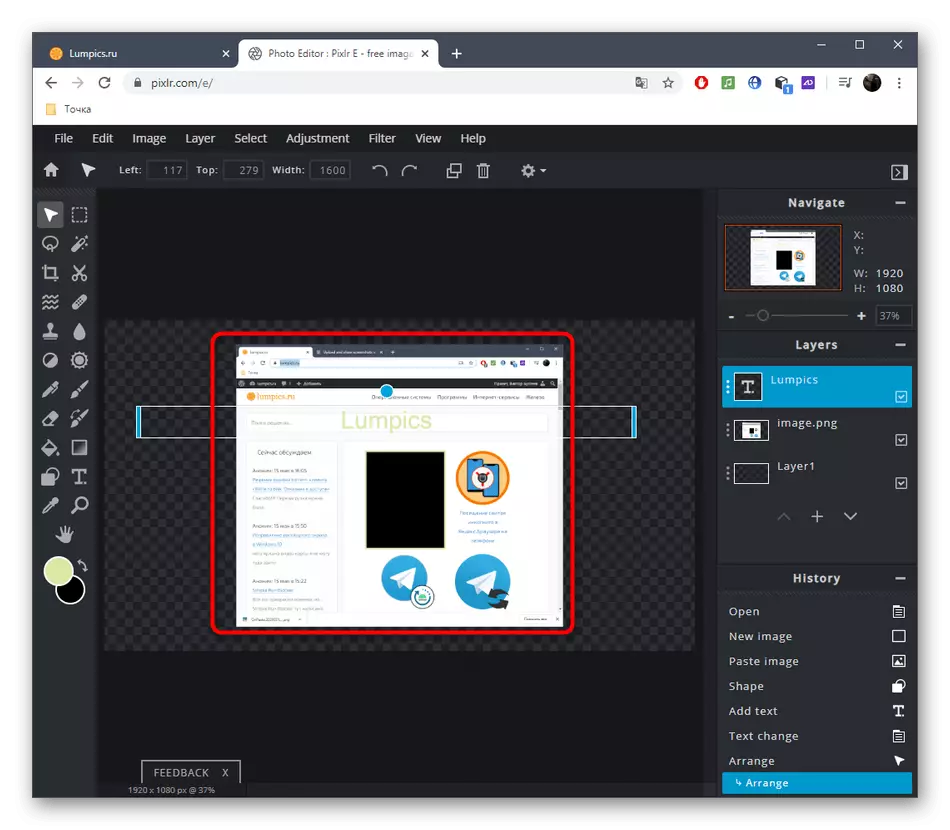


Ligeann go leor clár chun gabhálacha scáileáin a chruthú duit iad a chur in eagar roimh shábháil. Má shocraíonn tú roghanna den sórt sin a bhreithniú, cliceáil ar an nasc thíos chun eolas a chur ar an bhforbhreathnú bogearraí.
Léigh níos mó: Cláir chun screenshots a chruthú
