
Rogha 1: Córais MacOS agus Comhad Saill
Chun tiomáint flash a fhormáid i gcóras seachas NTFS, ní bheidh sé riachtanach fiú bogearraí tríú páirtí a shuiteáil - beidh an "fóntais diosca" caighdeánach ag dul i ngleic leis an tasc.
- Ceangail an sprioc-thiomáint chuig an MacBook agus déan cinnte go bhfuil sé aitheanta - ní mór an aicearra aicearra a bheith ar an deasc.
- Ansin, reáchtáil an uirlis fóntais diosca - mar shampla, ón bhfillteán "Fóntais", rochtain ar féidir leat a fháil meascán eochair de Shift + Ordú + U.

Rogha 2: NTFS
Is córas comhaid Windows caighdeánach é NTFS, agus ní thacaítear leis na MacOS réamhshocraithe. Má tá an tiomáint ag teastáil chun é a fhormáid ann, beidh ort bogearraí tríú páirtí a shuiteáil. Mar shampla, smaoinigh ar an NTFS do réiteach MAC, a dháileann Seagate.
Íoslódáil NTFS do Mac ó Seagate an Láithreáin Oifigiúil
- Luchtaigh suiteálaí an chláir agus rith é. Cliceáil faoi dhó ar an mír "Suiteáil NTFS do Mac".
- Léigh an comhaontú úsáideora, cuir an marc cuí agus cliceáil "Next".
- Chun leanúint ar aghaidh le suiteáil, cuir isteach an focal faire ón gcuntas reatha.
- De réir réamhshocraithe, bloc Leaganacha MacOS nua-aimseartha bloc shuiteáil foinsí tríú páirtí, mar sin ní mór duit cead a thabhairt. I bhfuinneog na rabhaidh, bain úsáid as an gcnaipe "Socruithe Slándála Oscailte".

Cliceáil ar an ghlas chun athruithe a dhéanamh agus cuir isteach do phasfhocal.
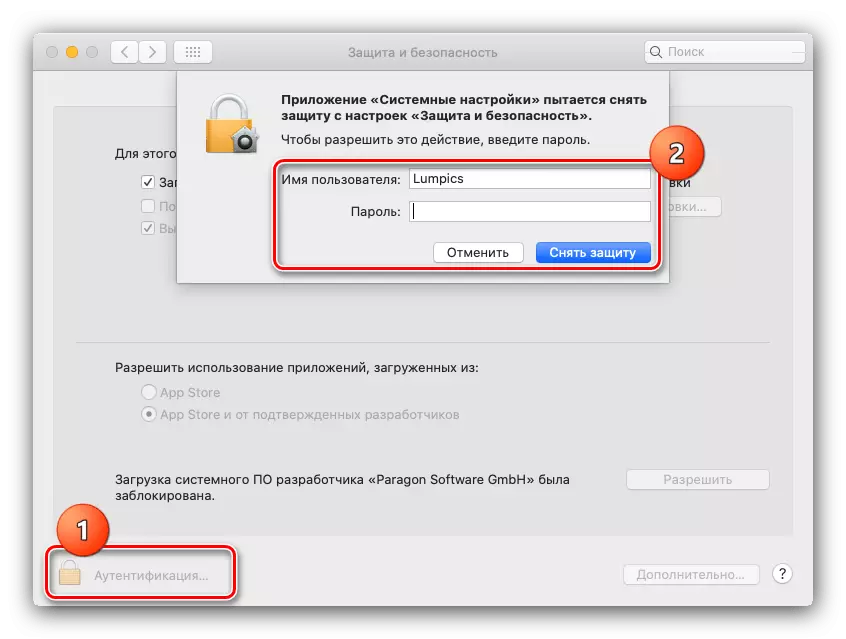
Ansin cliceáil "Ceadaigh".
- Ag deireadh na suiteála, beidh ort a atosú - dún na cláir reatha go léir, na hathruithe a shábháil, ansin an cnaipe a úsáid sa suiteálaí.
- Tar éis MacBook a ath-chumasú, téigh go dtí na Míreanna Toolbar Uirlisí Aimsire - "Cláir".
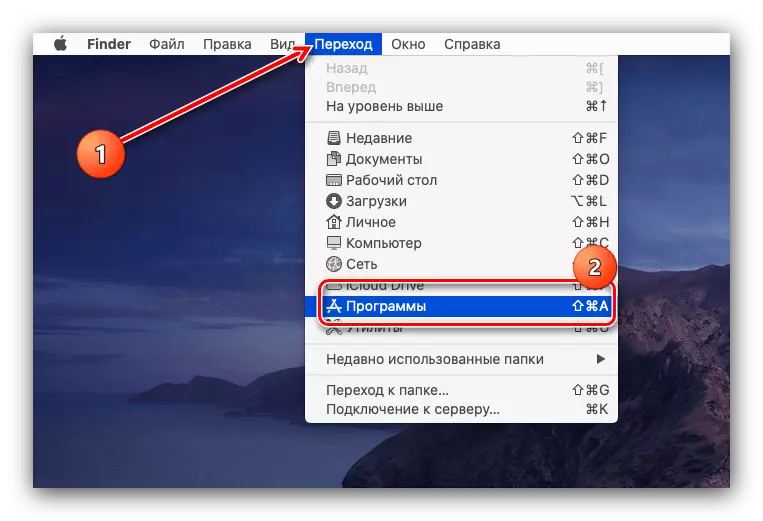
San fhillteán iarratais, faigh NTFS le haghaidh Mac agus rith sé é, ag glaoch ar an LKM uair amháin.
- Tá an comhéadan cláir cosúil leis an "fóntais diosca". Ar an mbealach céanna, roghnaigh do thiomáint USB flash sa roghchlár taobh, ansin cliceáil "scriosadh".
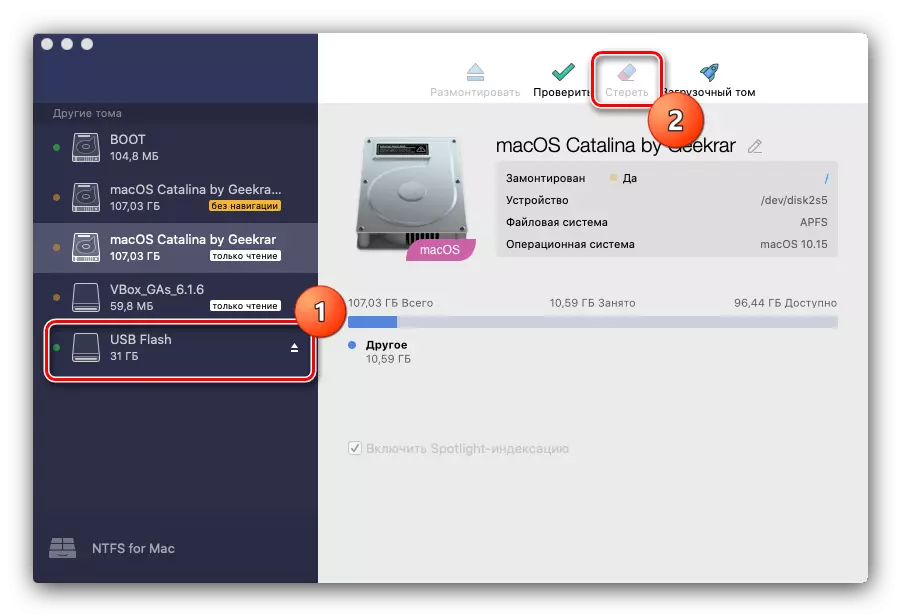
Ar an gcaoi chéanna, féachann an formáidiú ar na modhanna formáidithe freisin, ní bheidh ach "Microsoft NTFS" i láthair i measc na gcóras comhaid.
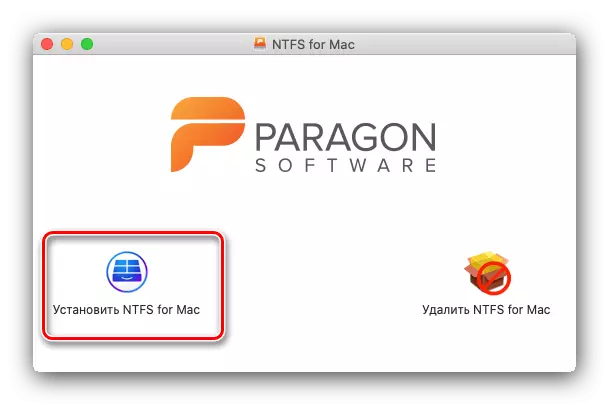
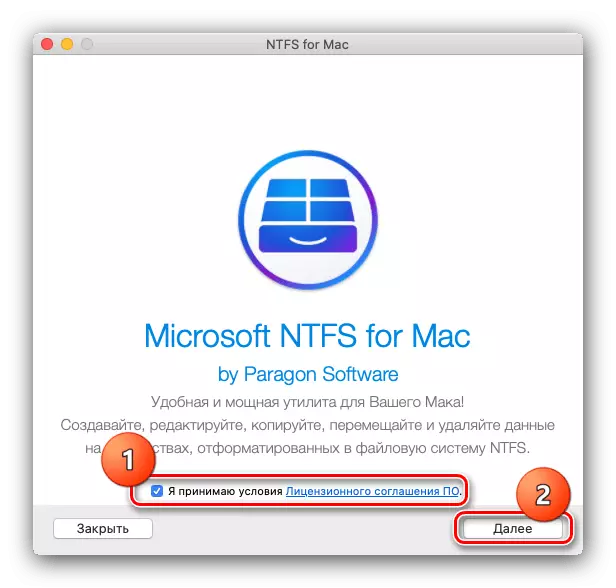
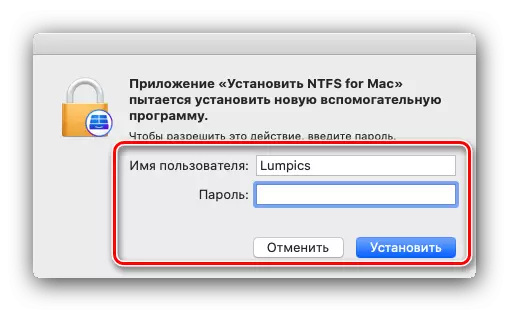
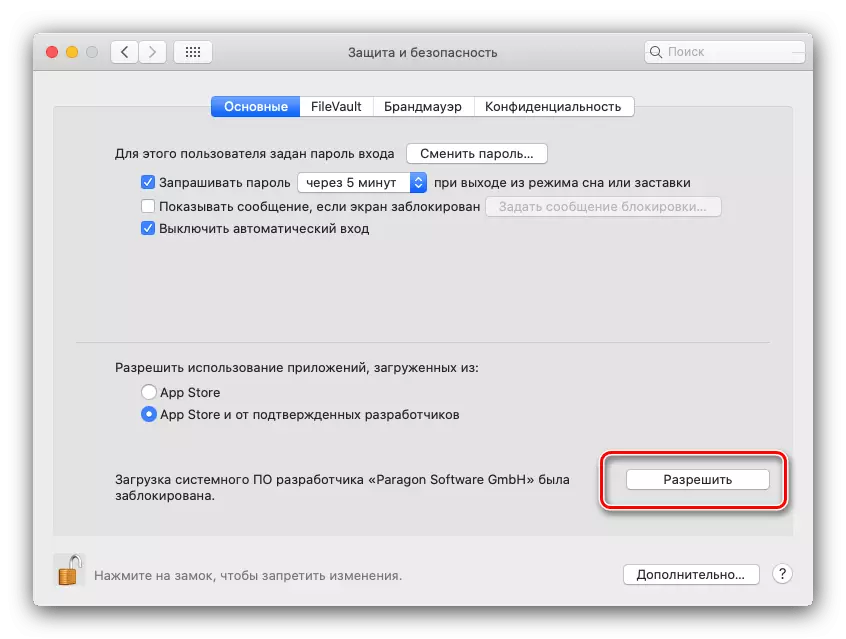


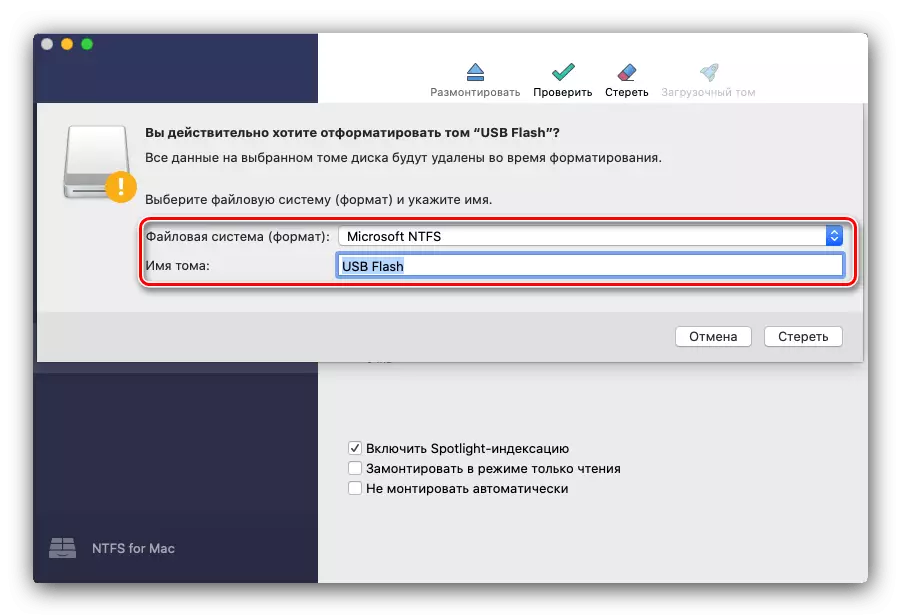
Is féidir breithniú a dhéanamh ar na bogearraí a úsáid mar mhalairt ar an gcóras Mack.

