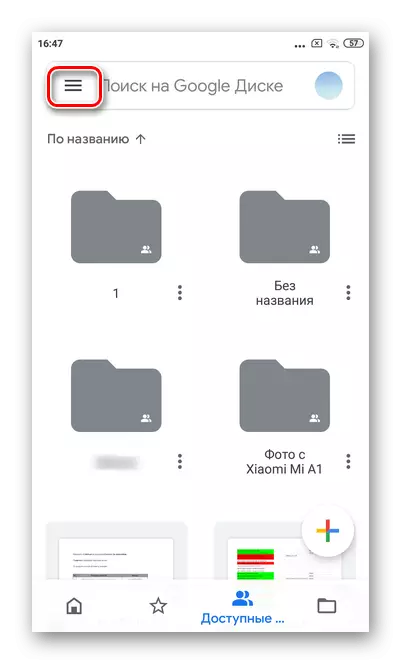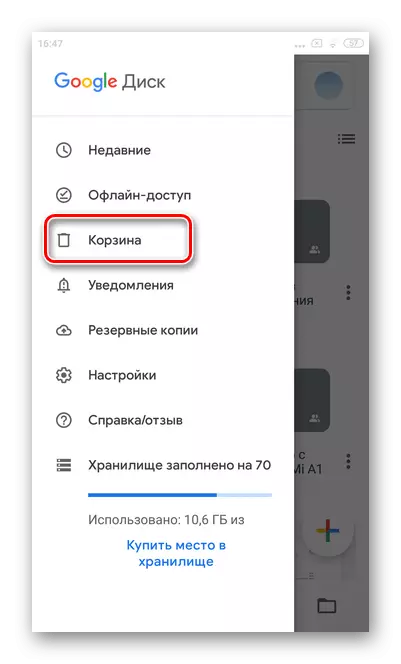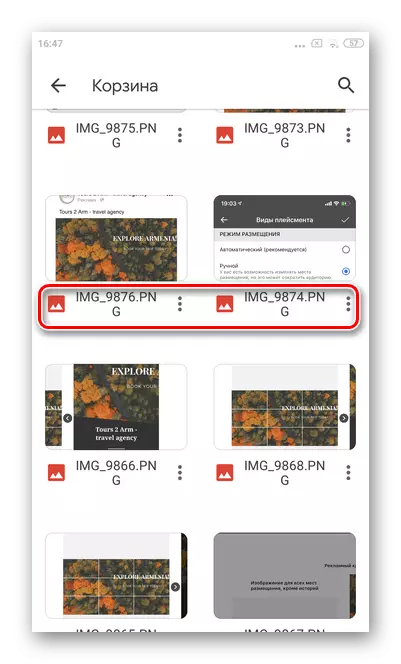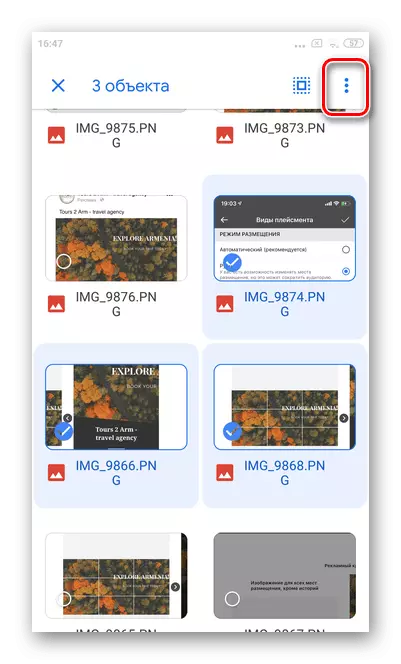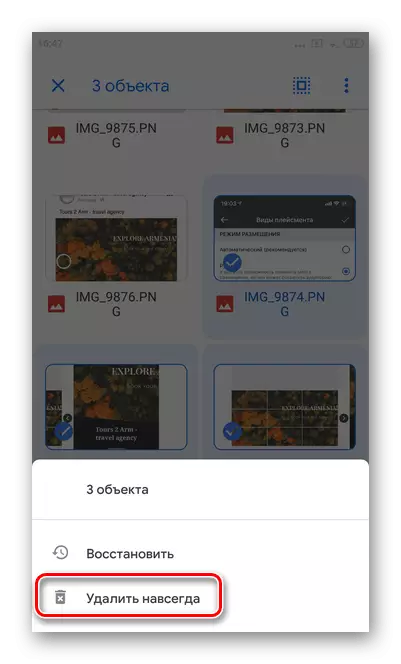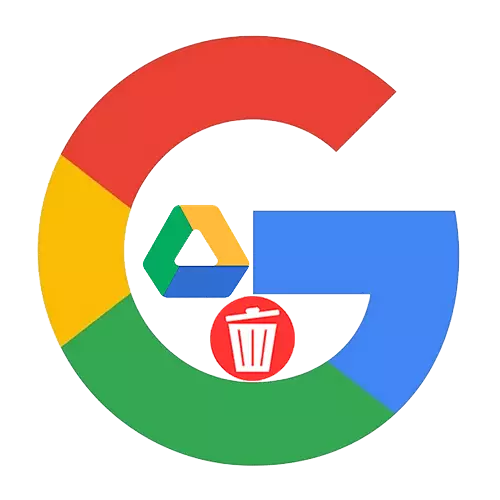
Modh 1: PC-leagan Google Diosca
Ceadaíonn stóras scamallach Google Diosca duit comhaid a shábháil, a shioncrónú, a roinnt agus a chur in eagar ó ghléasanna éagsúla. Chun rud amháin nó fillteán iomlán a scriosadh, ní bheidh gá le brabhsálaí den sórt sin ach cúpla nóiméad.
Tábhachtach! Nuair a scriosann tú comhad ón scamall, scriosfar é go huathoibríoch ar gach gadgets atá sioncronaithe lena chéile. Is féidir leat doiciméid a scriosadh de thaisme tríd an rannóg "Ciseán". Sa chás seo, bainfear rudaí díláithrithe ann go huathoibríoch tar éis 30 lá.
- Oscail Google Diosca agus téigh go dtí an fillteán as ar mhaith leat comhaid a scriosadh.
- Mura bhfuil an doiciméad inmhianaithe suite san fhillteán, is féidir leat cliceáil láithreach ar an teaghrán lena ainm an cnaipe luiche ar chlé. Chun earraí iomadúla a mharcáil ag am (raon), coinnigh an cnaipe "Shift" ar an méarchlár agus é ag roghnú, nó "CTRL" chun comhaid aonair a shonrú.
- Beidh teaghrán le roghanna breise le feiceáil ag barr an bharr. Roghnaigh an deilbhín "Ciseán".
- Laistigh de chúpla soicind, is féidir an gníomh a thabhairt faoi deara agus ábhair iargúlta a thabhairt ar ais. Chun seo a dhéanamh, ach cliceáil ar "Mark" sa chúinne íochtarach ar chlé.
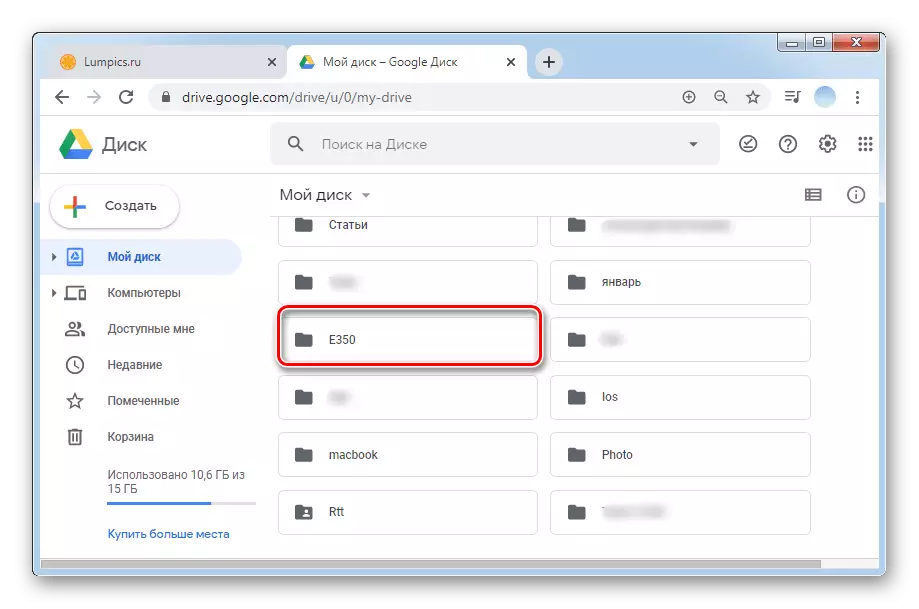
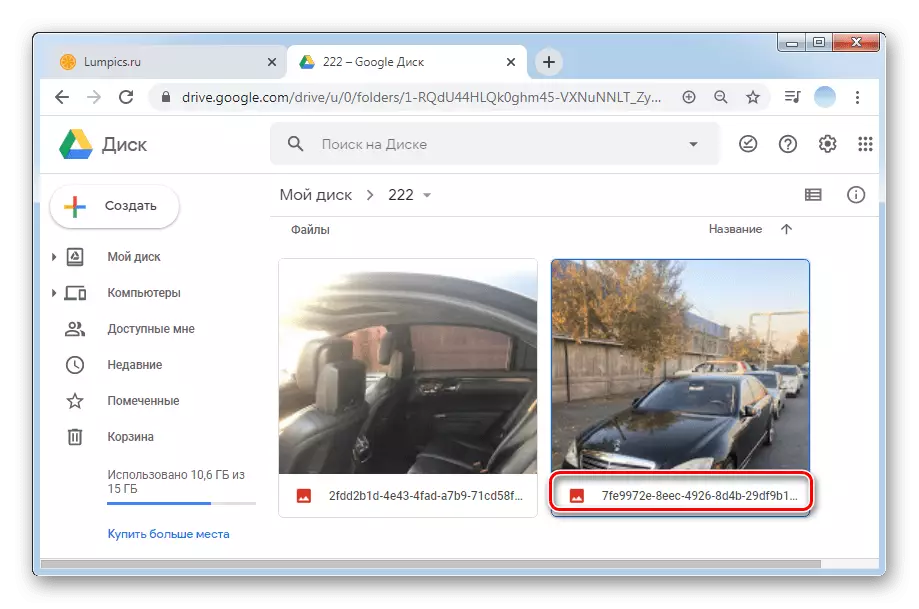
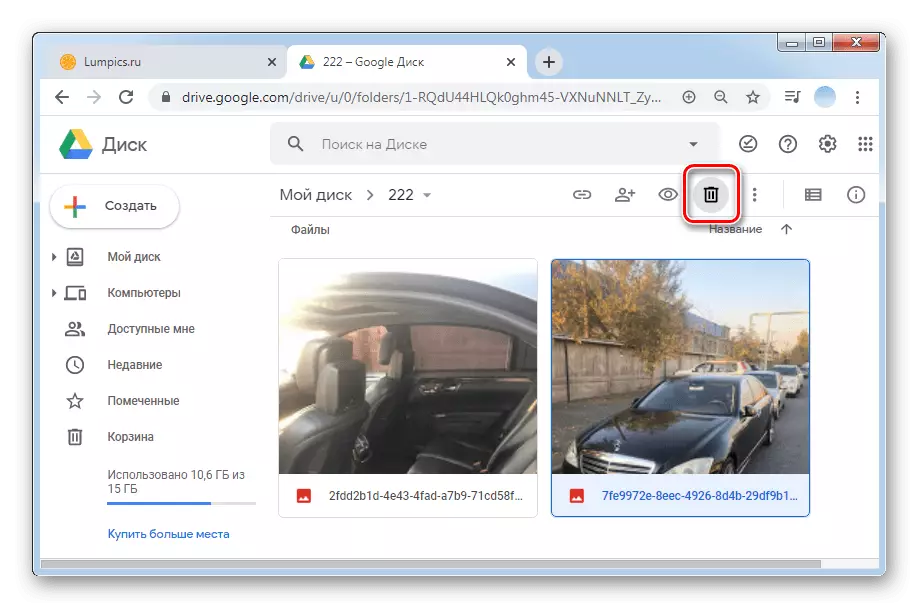
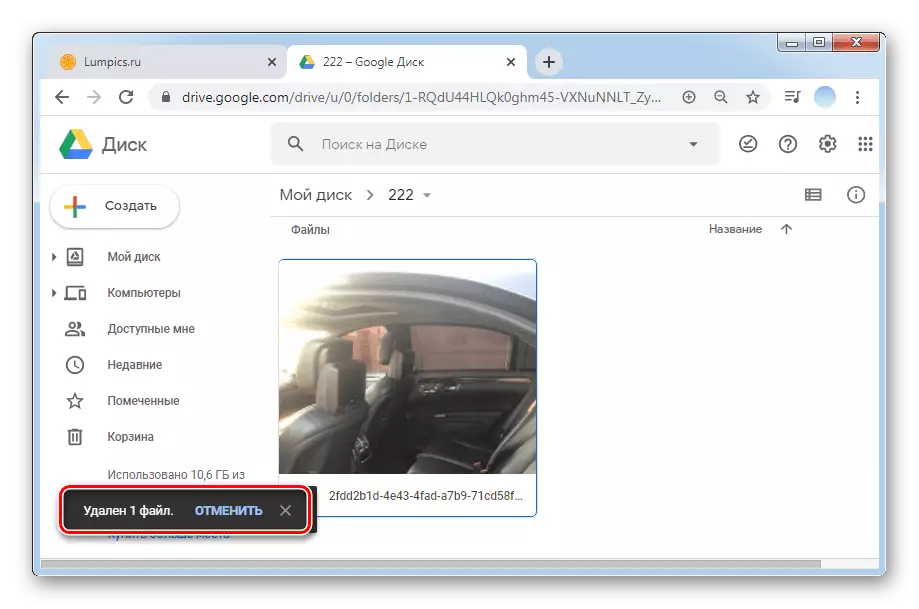
Comhaid a scriosadh ó "chiseán"
Is féidir leat an comhad a scriosadh ar deireadh le Google Disk ach amháin trí é a bhaint den "chiseán". Tabhair faoi deara, tar éis na treoracha seo a leanas a chomhlánú, níl na comhaid faoi réir aisghabhála.
- Oscail do Dhiosca Google agus téigh go dtí an rannóg "Ciseán".
- Chun comhad amháin a aibhsiú, tá sé go leor chun cliceáil air leis an gcnaipe luiche ar chlé. Más mian leat cúpla a mharcáil, ansin tríd an gcnaipe "Shift" a choinneáil (raon) nó "CTRL" (gan rith as a chéile) ar an méarchlár, roghnaigh iad.
- Tá teaghrán le feidhmeanna breise le feiceáil ag barr an bharr. Cliceáil ar an deilbhín "Ciseán" chun réad a scriosadh ar deireadh le diosca Google.
- Le haghaidh gach ábhar go léir a bhaint, cliceáil ar thriantán inbhéartaithe, agus ansin "an ciseán a ghlanadh".
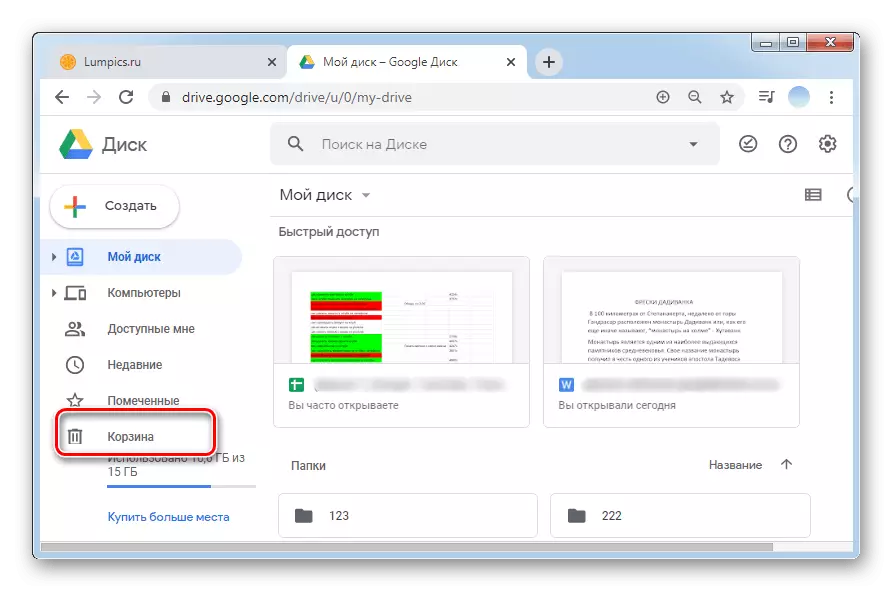
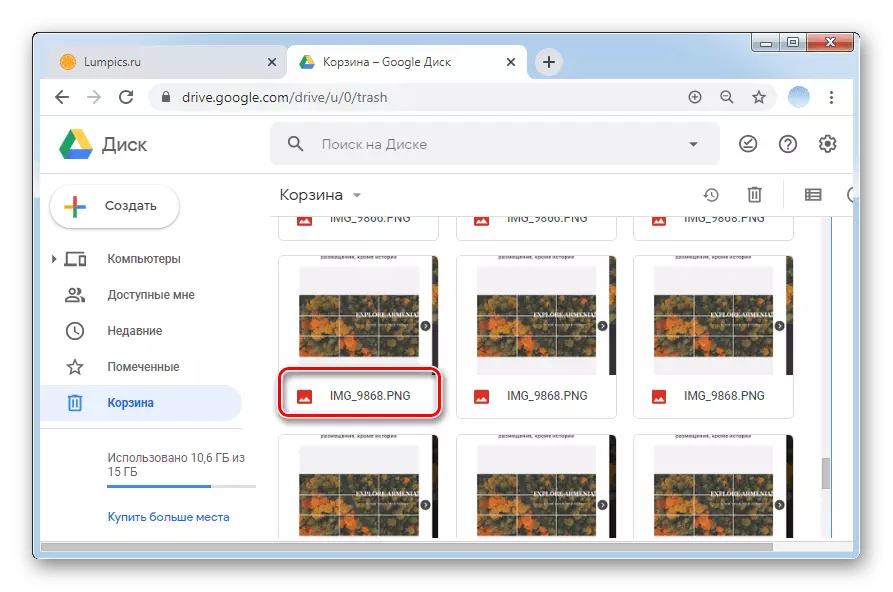
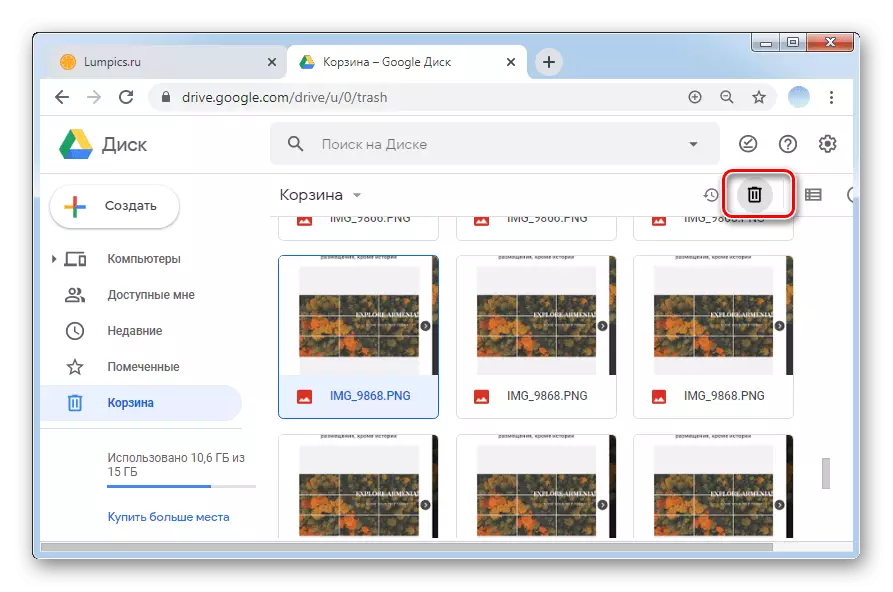
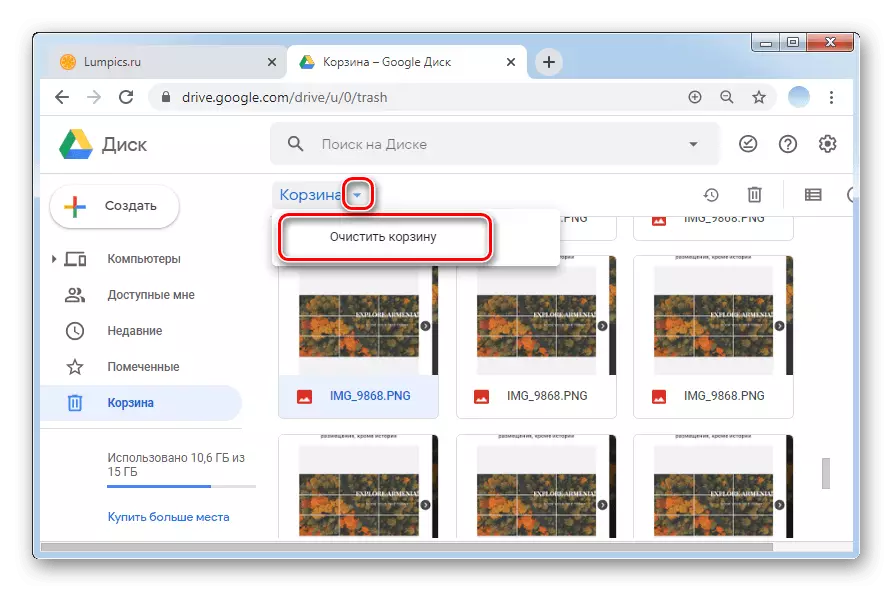
Modh 2: Iarratais Soghluaiste
Iarratais shoghluaiste brandáilte Google le haghaidh smartphones ar obair iOS agus android ar shlí seachas an leagan ríomhaireachta, ach cuireann sé ar do chumas na gníomhartha riachtanacha go léir a dhéanamh. Tá an t-ordú chun comhaid a scriosadh i iOS agus i Android beagán difriúil mar gheall ar an difríocht sa chomhéadan, mar sin measaimid treoracha do gach cás ar leithligh.Rogha 1: iOS
- Oscail an t-iarratas Google Diosca agus logáil isteach i do chuntas.
- Téigh go dtí an fillteán ina bhfuil na comhaid suite chun a scriosadh.
- Chun aird a tharraingt ar an réad, tá sé go leor chun an mhéar a choinneáil air laistigh de chúpla soicind sula dtagann na roghanna breise le feiceáil. Más mian leat roinnt a scriosadh láithreach, ansin tar éis an chéad eilimint marc a sconna gach re seach. Ag an am céanna, is féidir leat suas le 50 pointe a leithdháileadh.
- Ansin déan teagmháil leis an gcnaipe "Ciseán" atá suite ar an bpainéal atá le feiceáil.
- Cliceáil "Scrios".
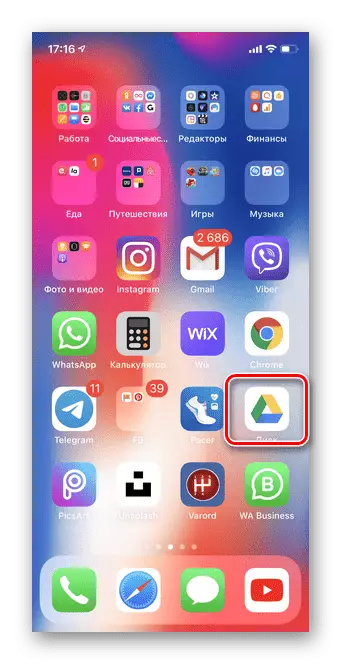
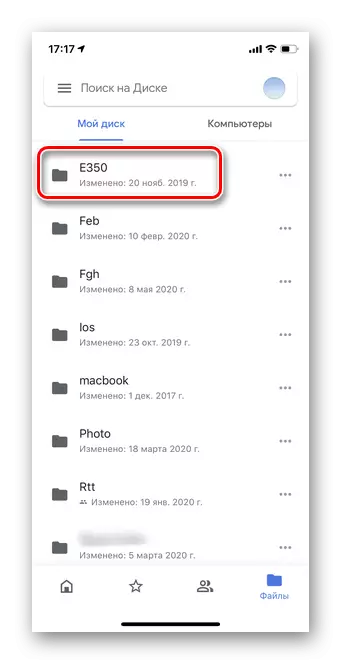
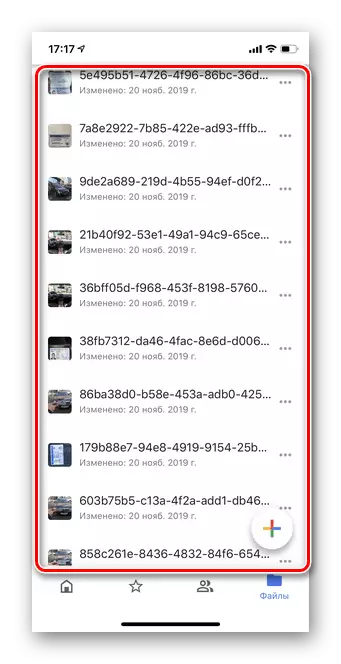
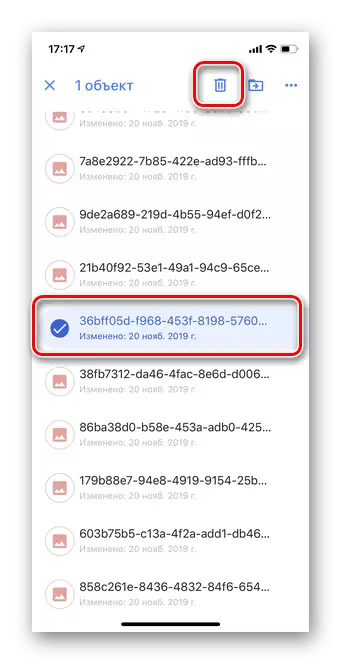
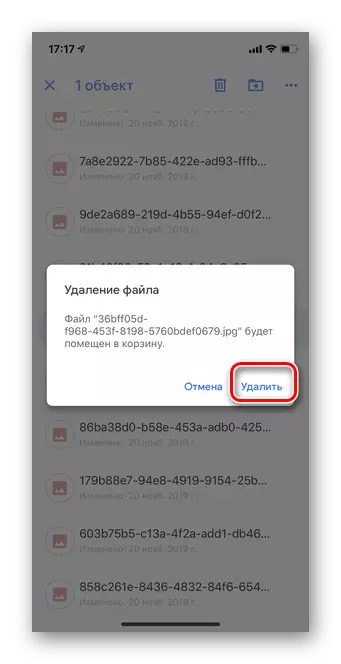
Comhaid a scriosadh ó "chiseán"
Smaoinigh ar conas an réad a scriosadh go hiomlán leis an diosca Google trí é a bhaint den "chiseán". Tá sé tábhachtach a thabhairt faoi deara nach n-oibreoidh i iOS 13 agus i leaganacha níos nuaí chun aird a tharraingt ar ilchomhaid anseo. Caithfidh tú ceann ar cheann a scriosadh nó a scriosadh, nó an fillteán iomlán a ghlanadh láithreach.
- Rith an t-iarratas Google Diosca agus bain úsáid as trí stiall chothrománach ar an taobh clé den scáileán.
- Téigh go dtí an rannóg "Ciseán".
- Os comhair an chomhaid is mian leat a scriosadh go hiomlán, brúigh trí phointe le dul go dtí an rannóg roghanna.
- Déan teagmháil leis an gcnaipe scriosta go deo.
- Le haghaidh glanadh láithreach ar an gciseán ar fad, sconna trí phointe cothrománacha sa chúinne uachtarach ar dheis.
- Roghnaigh "Geal Cart".
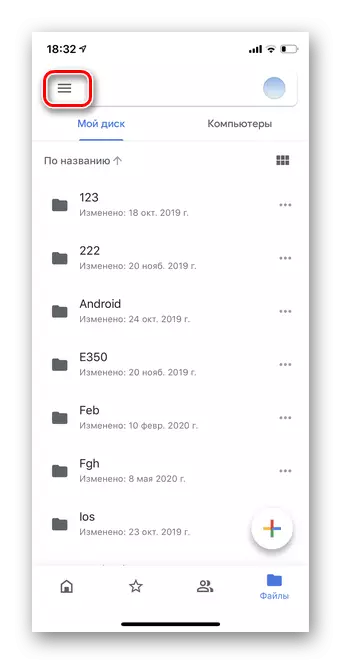
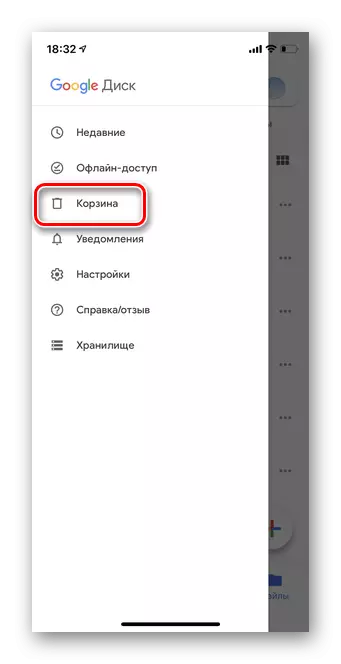
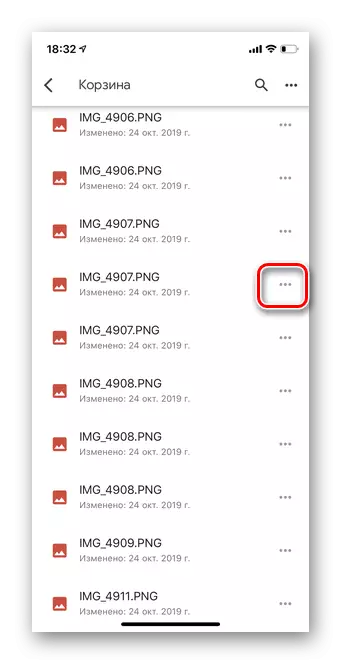
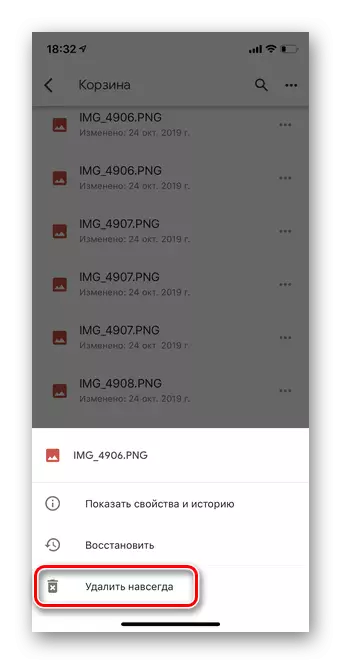
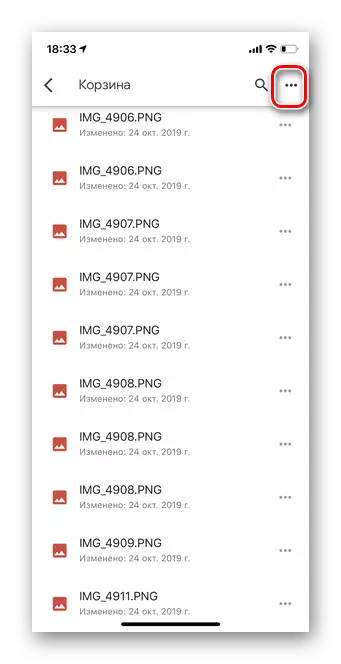
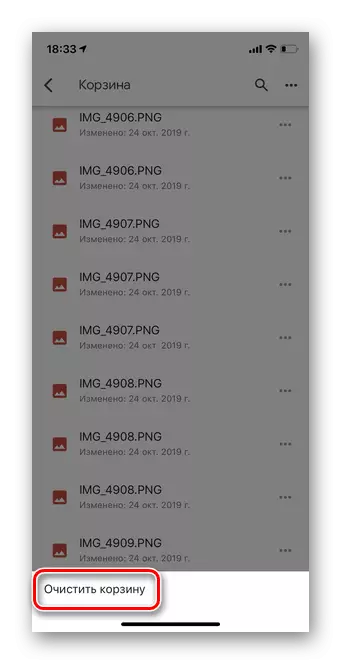
Rogha 2: Android
- Oscail an t-iarratas agus an t-údarú pas Google diosca.
- Roghnaigh an fillteán nó na comhaid is mian leat a bhaint as an diosca.
- Brúigh agus coinnigh an réad ar feadh cúpla soicind chun é a mharcáil. Is féidir leat roinnt comhaid a scriosadh freisin ag an am céanna, ag cur béime orthu.
- Ansin, bain úsáid as an gcnaipe "ciseán" le do mhéar ag barr an scáileáin. Tabhair faoi deara go dtarlóidh an scriosadh láithreach gan deimhniú breise.
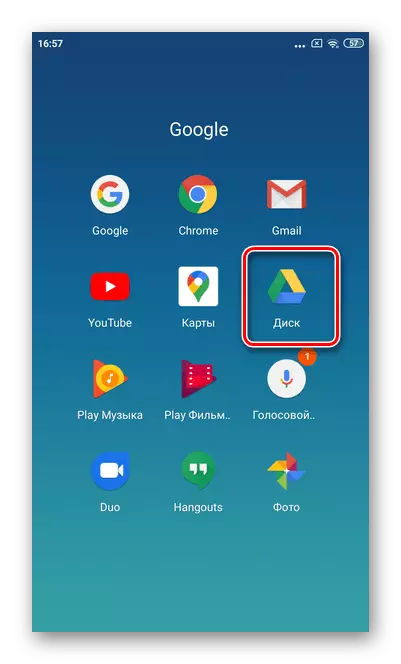
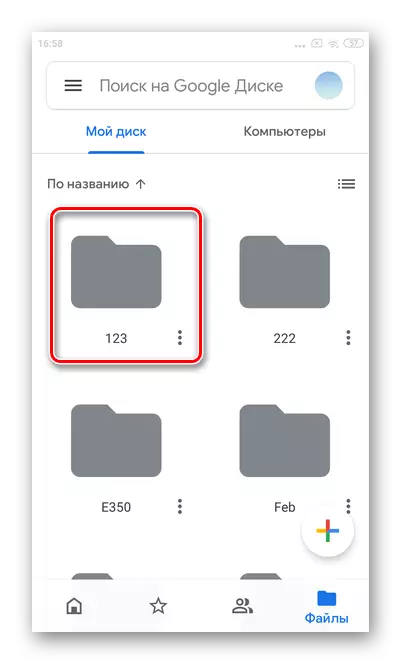
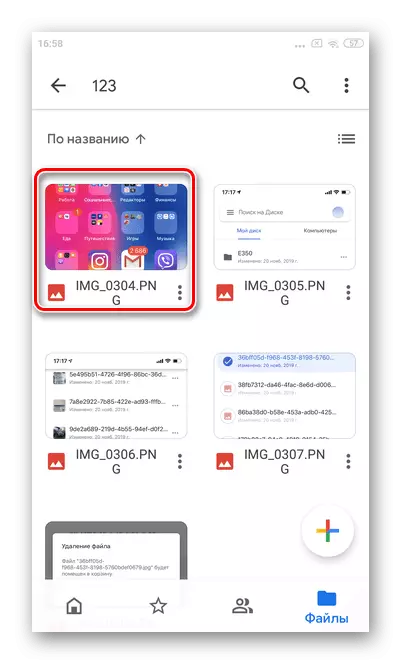
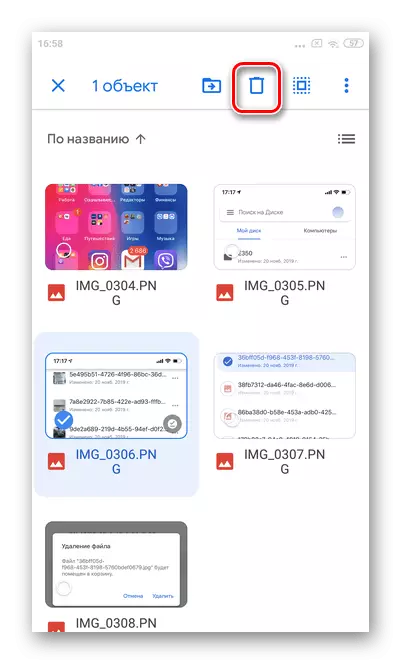
Comhaid a scriosadh ó "chiseán"
Beidh comhaid a scriosadh as an "ciseán" Diosca Google is féidir áit a scaoileadh sa stóráil scamall. Ar roinnt fóin chliste Android, tá an fhadhb tagtha chun cinn leis an nuashonrú is déanaí: ní féidir an ciseán iomlán a shoiléiriú láithreach. Molaimid ríomhaire a úsáid chun na críche seo.
- Rith an t-iarratas Google Diosca agus ar an taobh clé tá trí stiall chothrománach ag tapáil ar an taobh clé.
- Téigh go dtí an rannóg "Ciseán".
- Coinnigh cúpla soicind ar an gcéad rud. Chun aird a tharraingt ar an méid seo a leanas díreach i dteagmháil leo.
- Tabhair faoi deara gach comhad le haghaidh scriosadh deiridh, brúigh trí phointe ingearacha.
- Beartaíonn "scrios go deo".