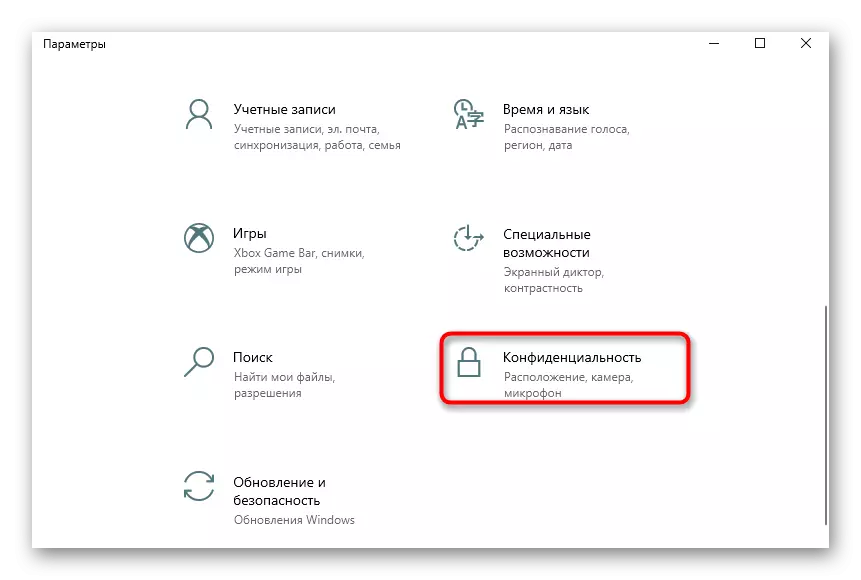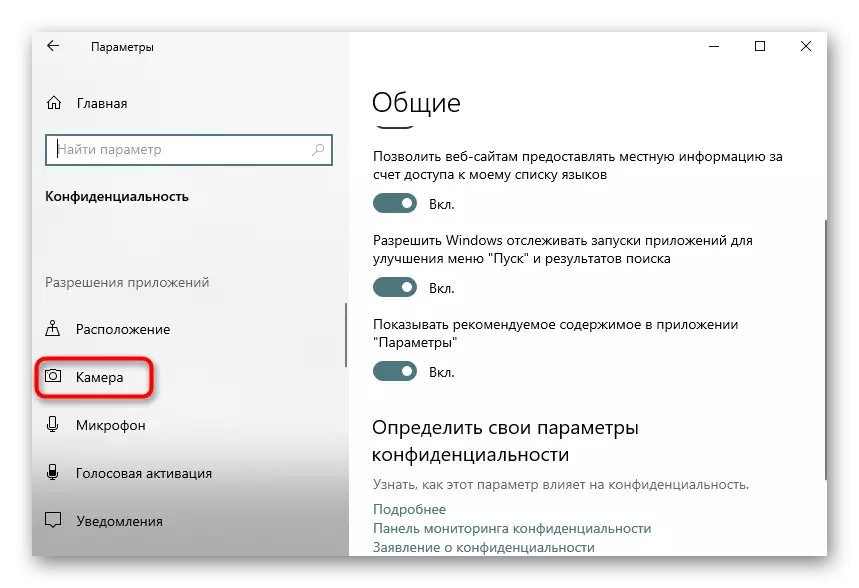Modh 1: CODETWO QR Cód Reader & Gineadóir Deisce
Má tá suim agat i mbogearraí lán-chuimsitheach a thacaíonn le gach cineál cóid QR scanadh, chomh maith le ligean duit iad a chruthú agus iad a shábháil mar íomhánna, a mholadh ar dtús aird a thabhairt aird a thabhairt ar CODETWO QR Cód Deisce léitheoir agus gineadóir. Is é an prionsabal a scanadh an cód atá ann cheana féin an-simplí.
- Chun tús a chur leis, íoslódáil Sodedwo QR Cód Reader Deisce & Gineadóir ón suíomh oifigiúil agus suiteáil ar do ríomhaire. Tar éis an chéad seoladh, is féidir leat an modh scanadh cód a roghnú: ó scáileán an ríomhaire, Webcams, ó chomhad nó as gearrthaisce.
- Nuair a scanadh ón scáileán é, ba chóir duit an limistéar a roghnú, mar shampla, ar shuíomh oscailte ina n-áirítear an cód QR. Ina dhiaidh sin, beidh sé a chur leis na bogearraí láithreach, agus beidh an téacs díchriptithe le feiceáil thíos.
- Cé go n-úsáideann tú ceamara gréasáin, beidh air a thabhairt go dtí an limistéar is gá agus cliceáil "Tóg screenshot".
- Má stóráiltear an cód QR mar íomhá ar ríomhaire, cliceáil ar an gcnaipe "comhad comhaid".
- Sa bhfuinneog "Explorer" a fheictear, faigh an íomhá agus cliceáil ar an gcnaipe ar an gcnaipe luiche ar chlé.
- Tá an t-ábhar le feiceáil láithreach sa bhfoirm dhíchódaithe sa réimse íochtarach.
- Más gá, is féidir an téacs a eascraíonn as a chóipeáil trí é a aibhsiú agus an teaglaim CTRL + C a bhrú, nó tríd an gcnaipe atá suite ar thaobh na láimhe deise den inscríbhinn féin.


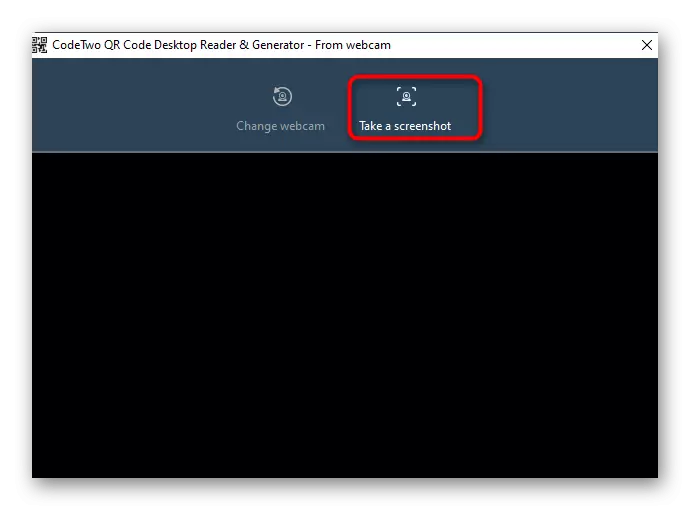
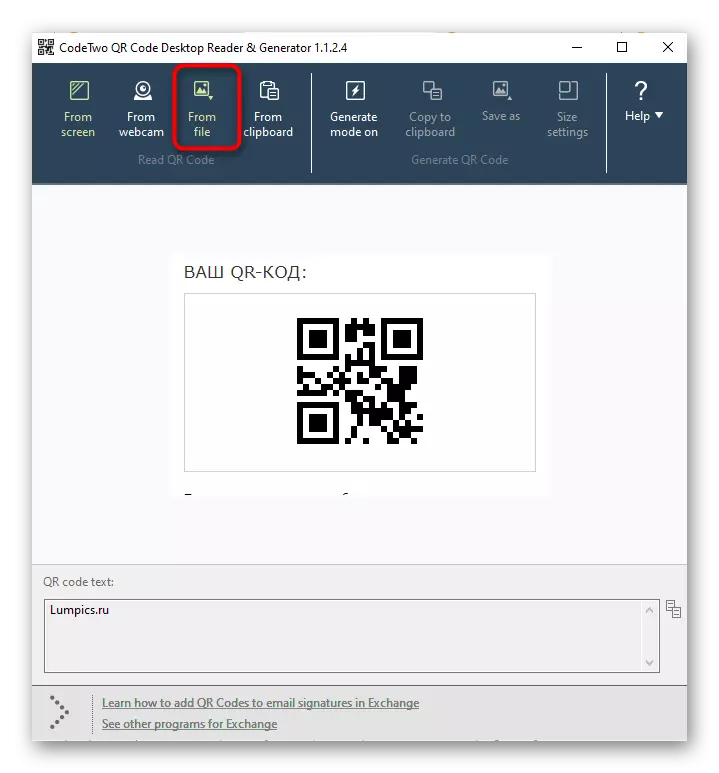
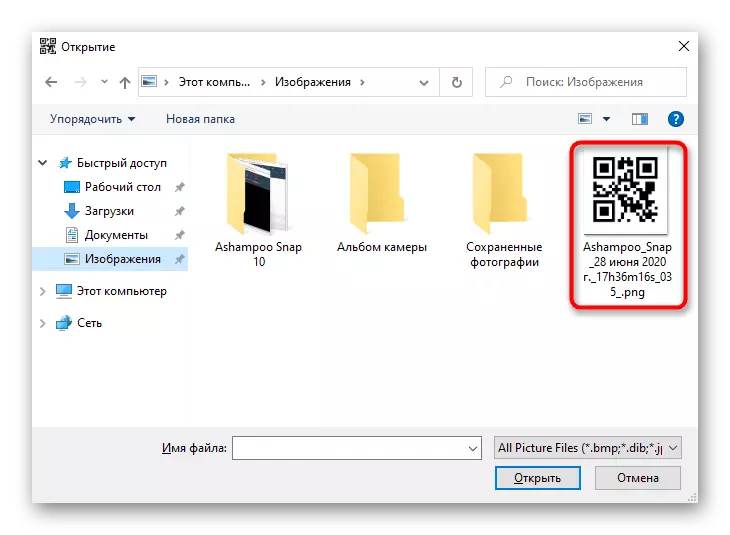

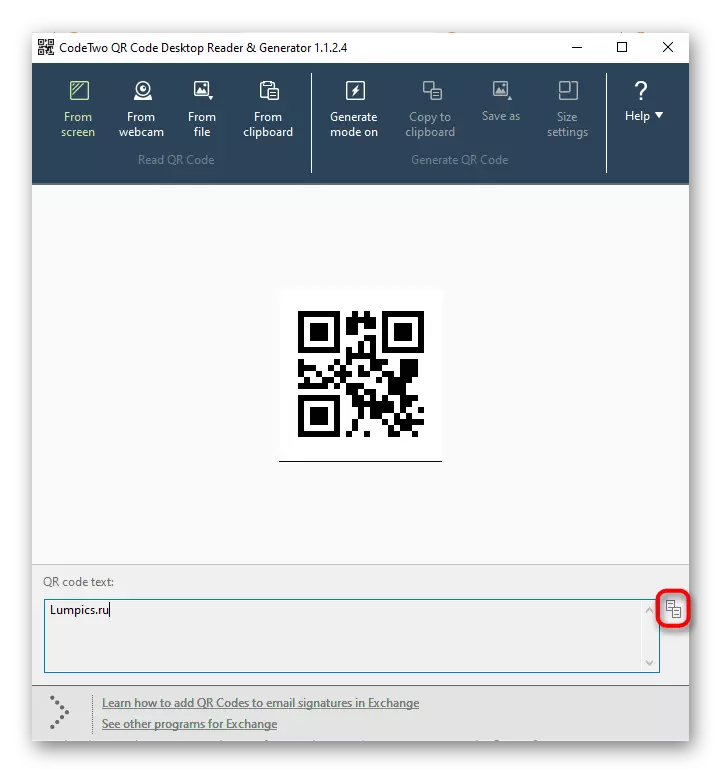
Modh 2: Léigh Barcode é!
Léigh barrachód Aguisín é! Oiriúnach dóibh siúd atá ag lorg stílithe faoi Windows 10 Bogearraí a dhéanann na príomhfheidhmeanna scanála agus díchriptiú an chóid QR. Is féidir leat é a íoslódáil go díreach ón Store Microsoft, agus ansin tosóidh sé ag úsáid láithreach.
- Oscail an "Start" agus rith an t-iarratas Microsoft Store tríd.
- Tar éis tosú, bain úsáid as an mbarra cuardaigh, ag aimsiú barrachód é!.
- Tosaigh íoslódáil trí chliceáil ar "Get".
- Tar éis suiteáil rathúil, rith an clár.
- Sa roghchlár Gníomhaíochta, roghnaigh "Reader" agus léigh an cód ag baint úsáide as ceamara gréasáin. Ar an drochuair, léigh modhanna eile a bhrath ó Barcode é! uimh.
- Anois is féidir leat tú féin a chur ar an eolas faoi ábhar an Chóid, é a scriosadh, an cuardach a dhéanamh tríd an Idirlíon nó cóipeáil chuig an ghearrthaisce ag baint úsáide as an bpainéal bun. Má tá an fhuaim criptithe ann, déanfaidh an t-iarratas seo a atáirgeadh.
- Brabhsáil na cóid QR a scanadh roimhe seo tríd an rannóg "Stair".
- Taispeánann sé liosta íomhánna le díchódú críochnaithe cheana féin.

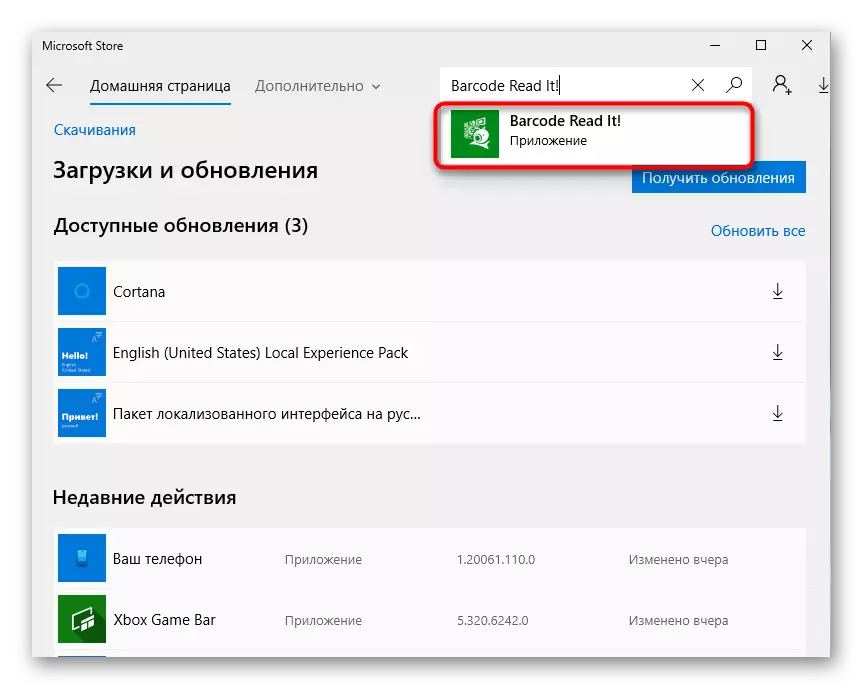
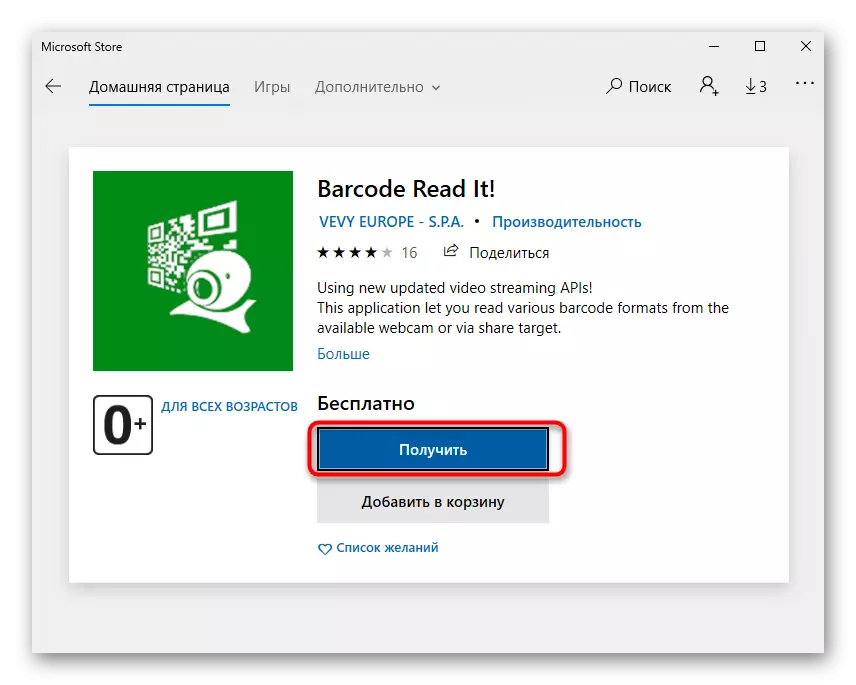
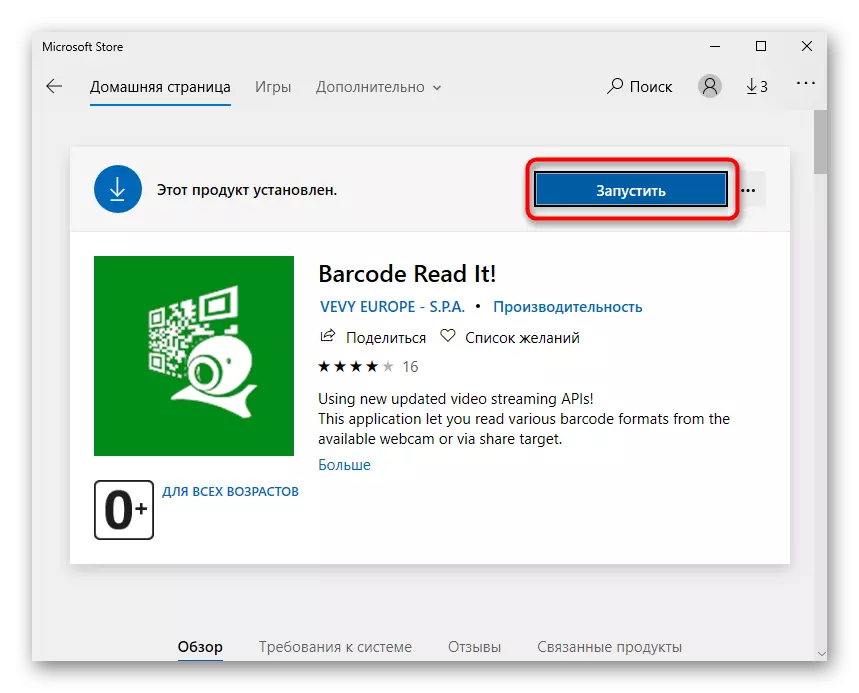

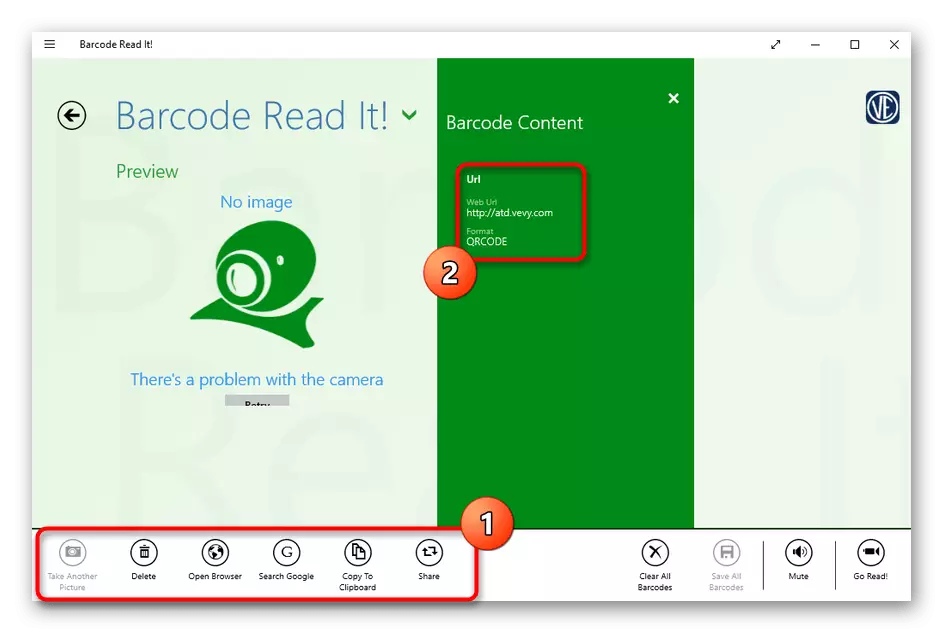
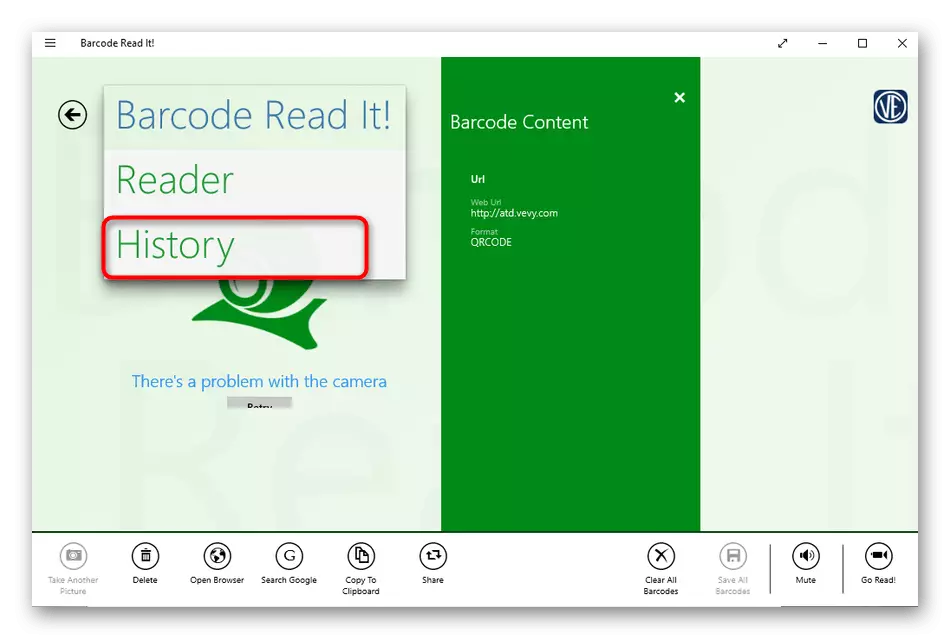
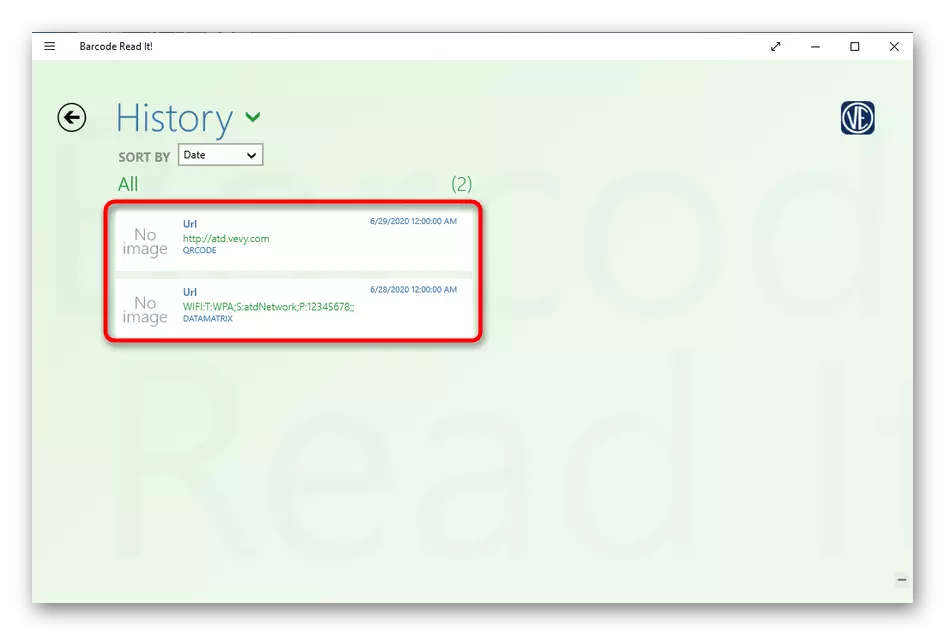
Modh 3: QR Code for Windows 10
QR Code for Windows 10 - uirlis eile, íoslódáil is féidir a bheith ach amháin tríd an siopa oifigiúil Microsoft. Tacaíonn sé cheana féin le dhá mhodh scanála éagsúla, agus is féidir leat an cód a ghiniúint má tá sé riachtanach.
- Mar an gcéanna, mar a thaispeáin sé ar an mbealach deireanach, oscail Store Microsoft, faigh cód QR do Windows 10 ann agus é a shuiteáil.
- Má tharlaíonn scanadh trí cheamara gréasáin, roghnaigh an rogha "Scan QR Code".
- Deimhnigh an rochtain ar an gceamara.
- Cuir an cód QR i bhfócas, agus cruthóidh an clár féin grianghraf.
- Agus an cód á shábháil agat i bhfoirm comhad, beidh ort cliceáil "Léigh an Cód QR ón gcomhad".
- Ina dhiaidh sin, cliceáil "Roghnaigh Íomhá".
- Sa "Explorer", faigh é agus roghnaigh an pictiúr cuí, agus léigh an toradh tar éis é a íoslódáil.
- De réir an phrionsabail chéanna, mar a bhí sé sa chlár roimhe seo, is féidir leat féachaint ar an stair i QR Code do Windows 10 trí chliceáil ar an gcnaipe "Do Stair QR" sa phríomh-roghchlár.

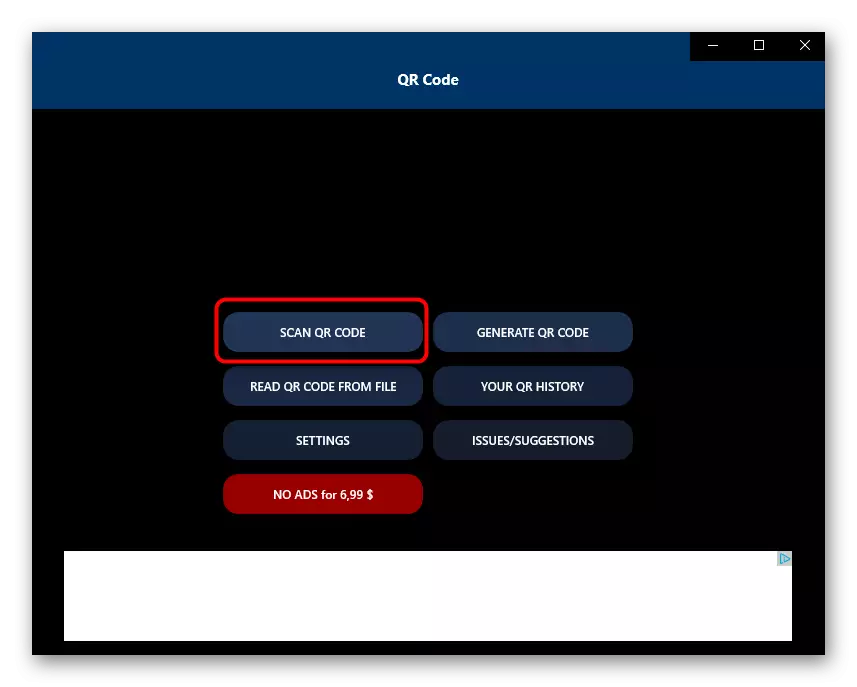

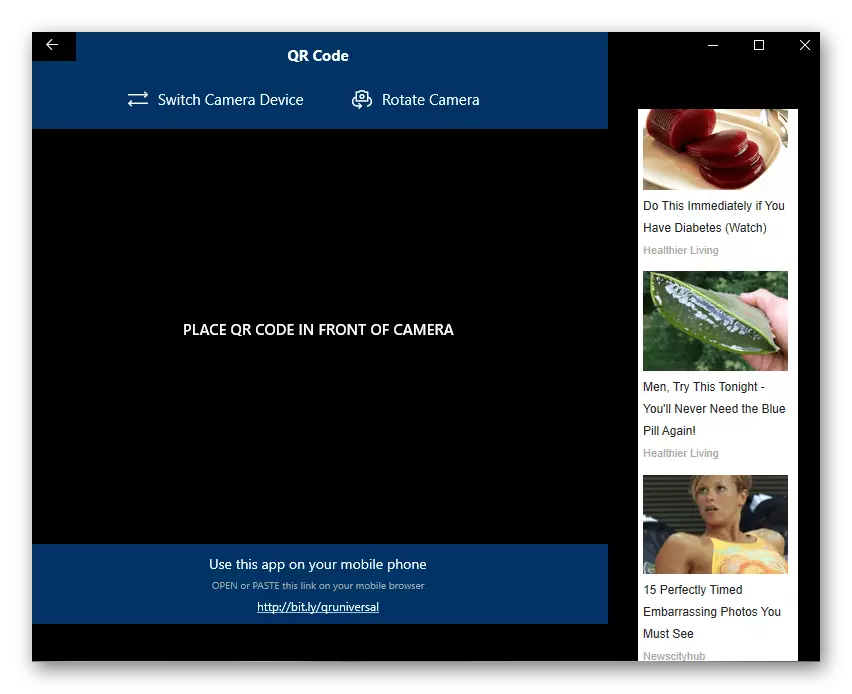
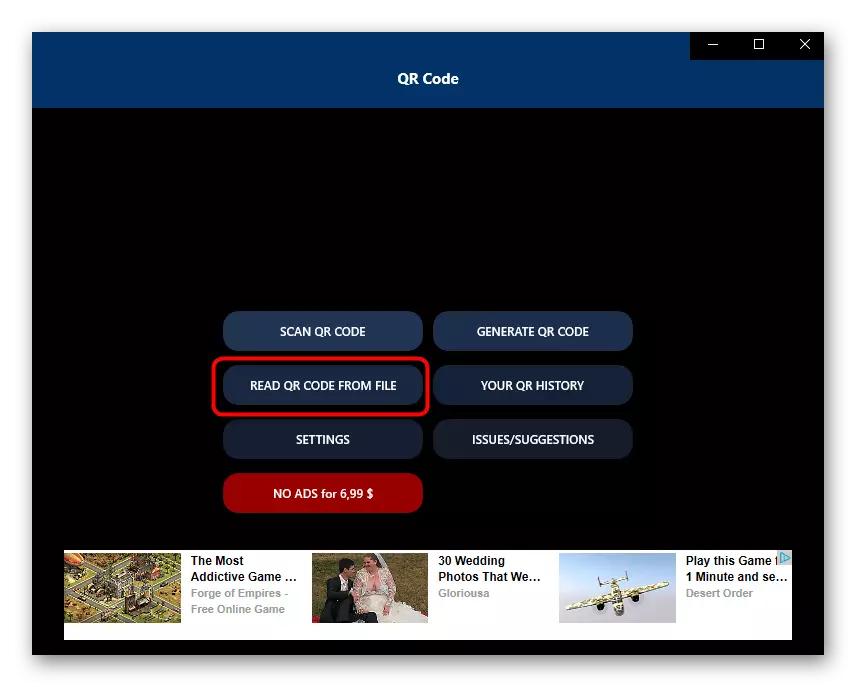
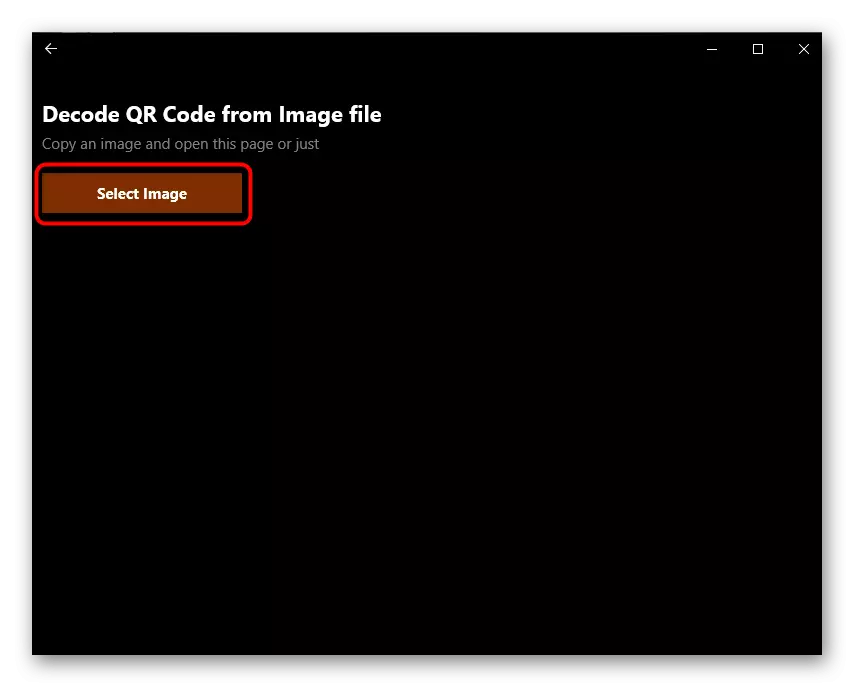
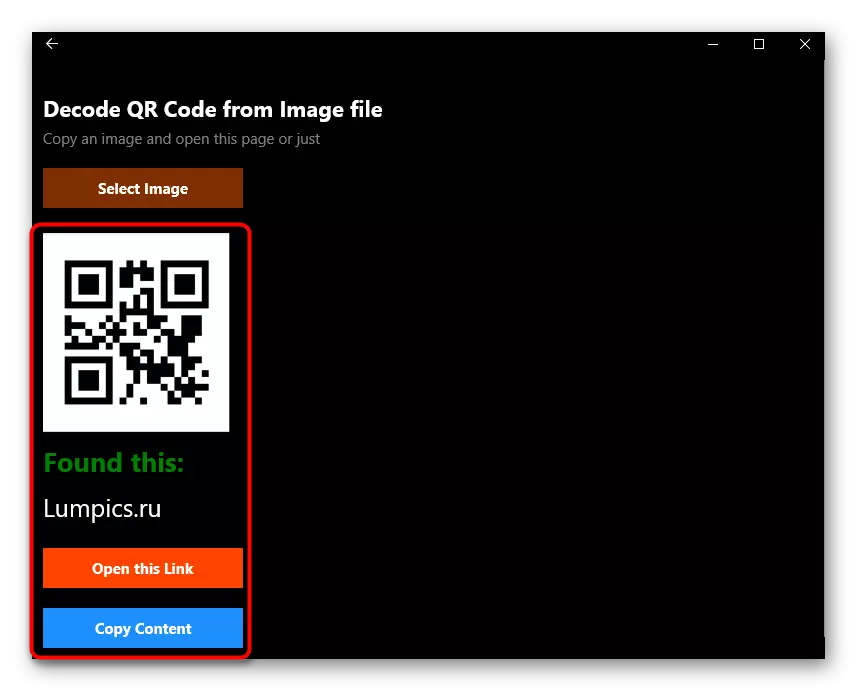
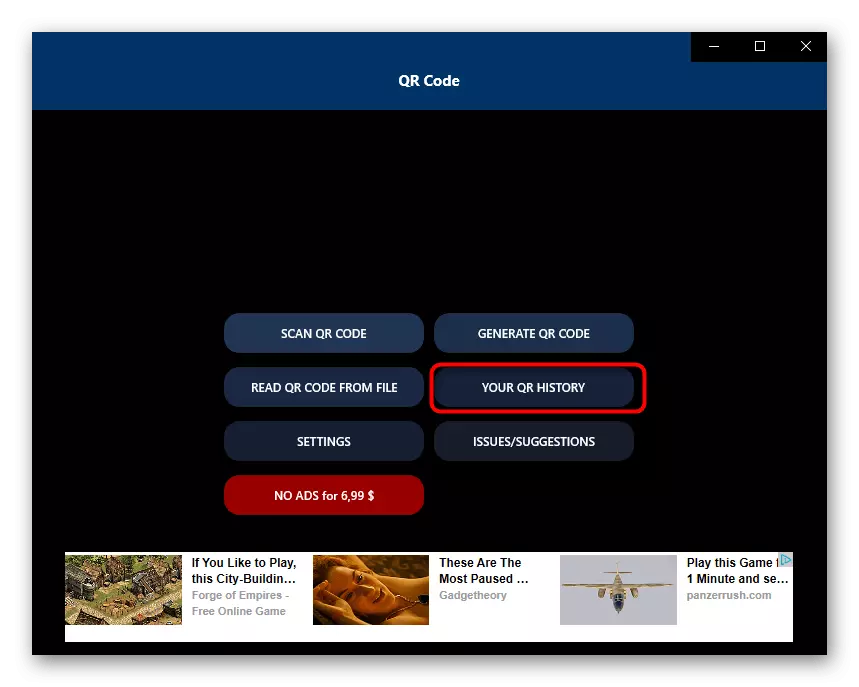
Tá cláir eile dá samhail atá beagnach difriúil óna bhfeidhmiúlacht ó na cinntí a bhfuil cur síos orthu thuas. Má theip ort na bogearraí cuí a aimsiú i measc samplaí, b'fhéidir gur mhaith leat cuid den athbhreithniú ar ár láithreán gréasáin, atá faoi bhun naisc thíos.
Léigh níos mó: Tagairtí le haghaidh Léitheoireachta QR Cóid
Modh 4: Seirbhísí ar líne
Uaireanta ní mór don úsáideoir ach cód QR amháin a scanadh, mar sin ní réiteach is fearr é an tsuiteáil. I gcásanna den sórt sin, is fearr suíomhanna speisialta a úsáid trí úsáid a bhaint as an gceamara gréasáin nó an cód a íoslódáil ón gcomhad. Is féidir an cur síos mionsonraithe ar idirghníomhaíocht le láithreáin den chineál céanna a fháil in alt ar leith ar ár láithreán gréasáin trí thagairt thíos.Léigh níos mó: Scan ar líne de Chóid QR
Fadhbanna a réiteach le rochtain ar an gceamara
Mar fhocal scoir, ní mór duit an fhadhb is minice a dhíscaoileadh leis na húsáideoirí a bhíonn ag úsáideoirí agus iad ag iarraidh an cód QR a scanadh trí na bogearraí. Tá sé ar an bhfíric nach bhfuil rochtain ag an iarratas réamhshocraithe ar an gceamara, mar sin ní féidir íomhá a fháil. Sa chás seo, beidh ort na ceadanna atá ag tarlú mar seo a leanas a choigeartú de láimh:
- Oscail an "Start" agus téigh ó ann go "paraiméadair".
- Roghnaigh an rannóg "Príobháideacht".
- Tríd an roghchlár clé, bog go dtí an pointe ceamara.
- Sa liosta, faigh an t-iarratas riachtanach agus bog an sleamhnán leis an stát "ar".