
Sa lámhleabhar seo d'úsáideoirí nua, sonraí faoi mhodhanna a ligeann duit an diosca a athainmniú i bhfuinneoga, agus faisnéis bhreise a d'fhéadfadh a bheith úsáideach. Tugaim faoi deara nach bhfuil muid ag caint faoi an litir an diosca a athrú, is féidir leat é a léamh faoi anseo: Conas an litir 10 litir 10 litir a athrú 10, conas an litir den tiomáint flash a athrú.
- Bealaí chun Diosca Windows a Athainmniú
- Athrú an DVD / BLU-Ray / CD Drive
- Teagasc físeáin
Modhanna a cheadaíonn ainm diosca áitiúil nó tiomáint inbhainte i bhfuinneoga a athrú
Anseo thíos - in ord na mbealaí simplí go léir atá ar fáil chun an diosca a athainmniú i Windows 10, 8.1 nó Windows 7:
- Sa taiscéalaí (sa rannóg "ríomhaire" i gcás Windows 10), deaschliceáil ar an diosca agus roghnaigh an mhír roghchlár "athainmnigh". Ina dhiaidh sin, cuir isteach an t-ainm diosca atá ag teastáil. Ceanglaítear ar chearta an riarthóra athainmniú, a thaispeánfaidh an fógra cuí.
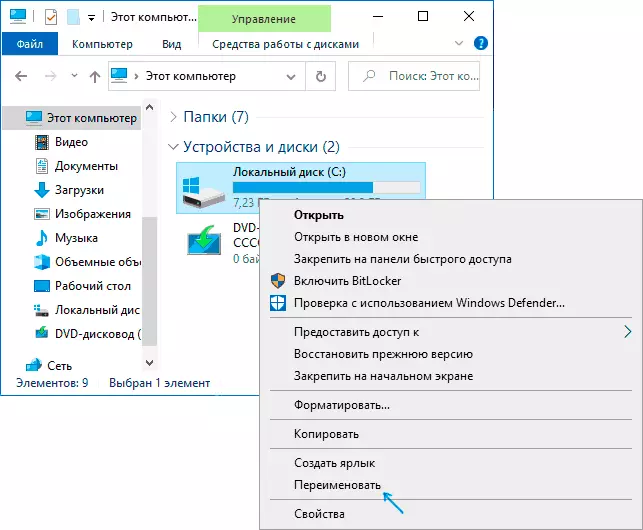
- Brúigh an cnaipe luiche ceart ar an diosca nó ar an tiomáint flash sa taiscéalaí, oscail an mhír "airíonna" agus leag an t-ainm ar bharr an chluaisín "Ginearálta". Is féidir na hairíonna diosca céanna a oscailt i bhfóntas tiomána Windows.

- Rith an líne ordaithe thar ceann an riarthóra agus cuir isteach an t-ordú (cuirtear an litir tiomána inmhianaithe in ionad na litreach C) Lipéad C: ainm_Disk

- Rith Windows PowerShell thar ceann an riarthóra agus cuir isteach an t-ordú (arís, athraigh an litir C le do chuid) Socraigh-Imleabhar -Driveletter C -Newfilesystemlabel "Ainm Daid"

De ghnáth, is leor ceann de na modhanna a thuairiscítear go leor.
Rogha eile is ea an lipéad diosca a shonrú sa chomhad autorun.inf ag fréamh an diosca, mar atá sa screenshot thíos.

Conas ainm an CD / DVD / DVD / BLU-Ray CD / DVD a athrú
Iompraíonn an Diosca Diosca Optúil an t-ainm a taifeadadh sa chóras agus tá sé folamh agus taispeánann sé ainm an diosca a cuireadh isteach i ndiaidh na litreach, má tá sé i láthair ina réadmhaoin nó sa chomhad Autorun. Athraigh é go dtí na bealaí a ndearnadh cur síos orthu thuas, ní oibreoidh sé, ach is féidir roinnt manipulations a dhéanamh:
- Rith an Eagarthóir Chlárlainne (brúigh na heochracha Win + R, cuir isteach an Regedit agus brúigh Iontráil).
- Téigh go Registryhkey_LOCAL_MACHINE BOGEARRAÍ Microsoft Windows RUNTINGERSIVES Explorer
- Má tá an t-alt seo faoi láthair le hainm na litreacha tiomána, oscail é. Mura bhfuil - cruthaigh (cliceáil ar dheis ar thiomána - Cruthaigh - Roinn).
- Laistigh den roinn seo, cruthaigh fo-alt leis an ainm Defaultlabel agus téigh chuige.
- Cliceáil an paraiméadar "réamhshocraithe" agus socraigh an t-ainm atá ag teastáil.
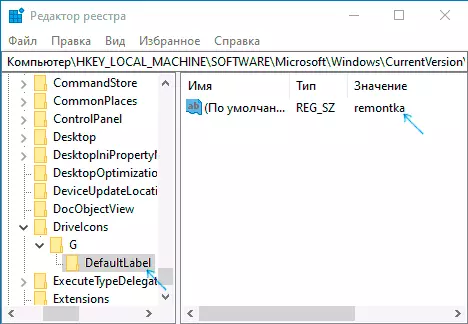
- Réidh, anois taispeánfaidh an CD / DVD / Blu-ray an t-ainm seo.

An t-aon nuance anseo: Má tá an t-ainm "roimh an litir" athraithe i leaganacha níos luaithe, anois athraíonn an paraiméadar clárlainne céanna ach an t-ainm a thaispeántar tar éis na litreach. Ach is féidir leis a bheith úsáideach, go háirithe má tá roinnt thiomáineann tiomána agat.
Conas ainm an diosca a athrú - teagasc físeáin
Mar a fheiceann tú, tá gach rud an-simplí agus, is dóigh liom, gan aon fhadhbanna le hathainmniú má chuirtear an riarthóir i láthair, níor chóir go dtiocfadh sé chun cinn.
